Microsoft Teams se zasekne na obrazovce načítání z různých důvodů. Pokud máte tento problém, vaše aplikace může být nekompatibilní s verzí vašeho operačního systému, soubory mezipaměti aplikace mohou být poškozeny nebo může dojít k jinému problému. Ukážeme vám několik způsobů, jak problém vyřešit, abyste aplikaci mohli používat jako obvykle.
Další příčiny problému zahrnují poškození základních souborů aplikace, používáte zastaralou verzi aplikace, váš počítač má menší závadu a další.
1. Restartujte počítač se systémem Windows 10/11 nebo Mac
Když se Teams zasekne na obrazovce načítání, první opravou je zavřít aplikaci a restartovat počítač. Pokud tak učiníte, často opravíte drobné problémy s vaším systémem, což vám umožní používejte aplikaci Teams jako obvykle.
Před vypnutím zařízení nezapomeňte uložit neuloženou práci, jinak riskujete ztrátu dat.
Chcete-li restartovat počítač se systémem Windows, otevřete nabídku Start, vyberte ikonu Napájenía zvolte možnost Restartovat.
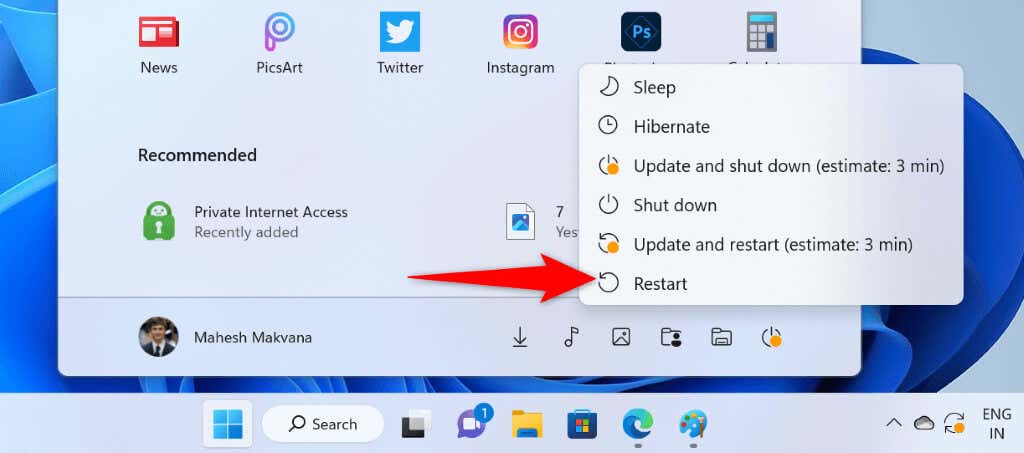
Uživatelé počítačů Mac mohou své počítače restartovat výběrem loga Apple v levém horním rohu obrazovky a výběrem Restartovat.
Po restartování počítače otevřete aplikaci Týmy.
2.Spouštějte Microsoft Teams v režimu kompatibility
Možným důvodem Týmy nefungují je problém s kompatibilitou aplikace. Přestože má aplikace fungovat na moderních operačních systémech, občas se objeví problém s kompatibilitou.
V tomto případě můžete aplikaci spustit v režimu kompatibility na počítači se systémem Windows. Vaše aplikace si tak bude myslet, že běží na starší verzi operačního systému.
Pokud používáte počítač Mac, nemusíte to dělat.
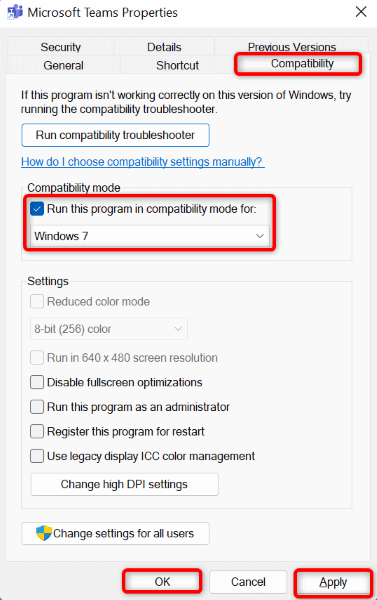
3. Opravte Microsoft Teams vymazáním mezipaměti aplikace
Stejně jako mnoho jiných aplikací ukládá Teams soubory mezipaměti ve vašem počítači, aby urychlil různé funkce aplikací. Je možné, že tato mezipaměť byla poškozena, což způsobilo funkce aplikace nefunkční.
V tomto případě můžete vymažte soubory mezipaměti aplikace vyřešit problém s načítáním obrazovky. Vymazáním mezipaměti nesmažete data v aplikaci.
V systému Windows
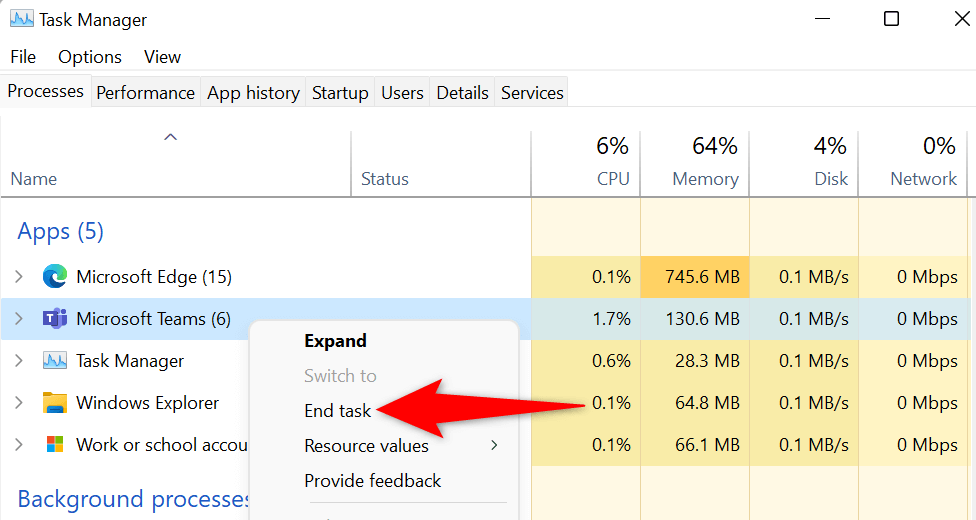
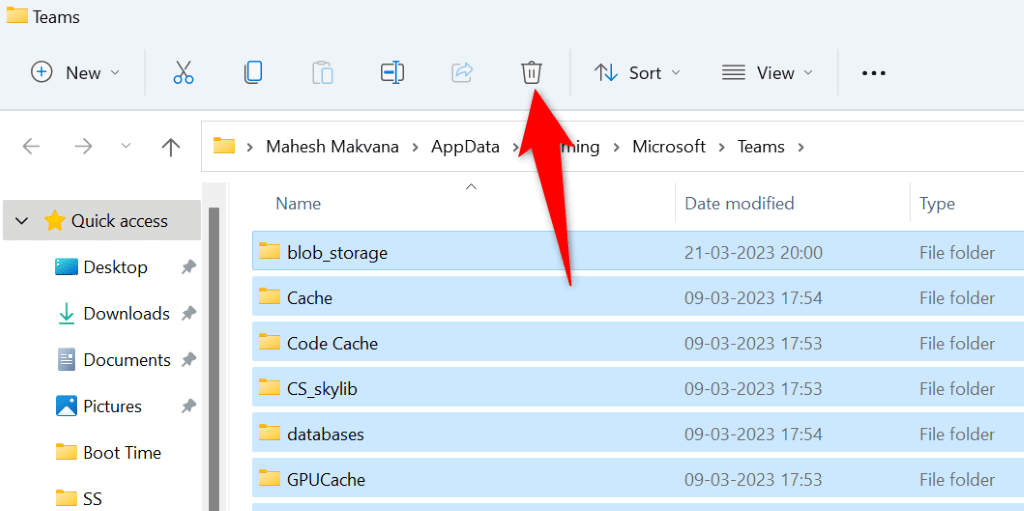
V systému macOS
~/Library/Application Support/Microsoft/Teams
4.Oprava aplikace Microsoft Teams
Pokud se na obrazovce načítání zobrazuje vaše Aplikace Teams se stále zasekává, zkuste aplikaci opravit pomocí nástroje pro opravu sady Microsoft Office. Tento nástroj vyhledá problémy v aplikacích Office a umožní vám opravit problémy s těmito aplikacemi..
Tuto metodu můžete použít pouze v systému Windows.

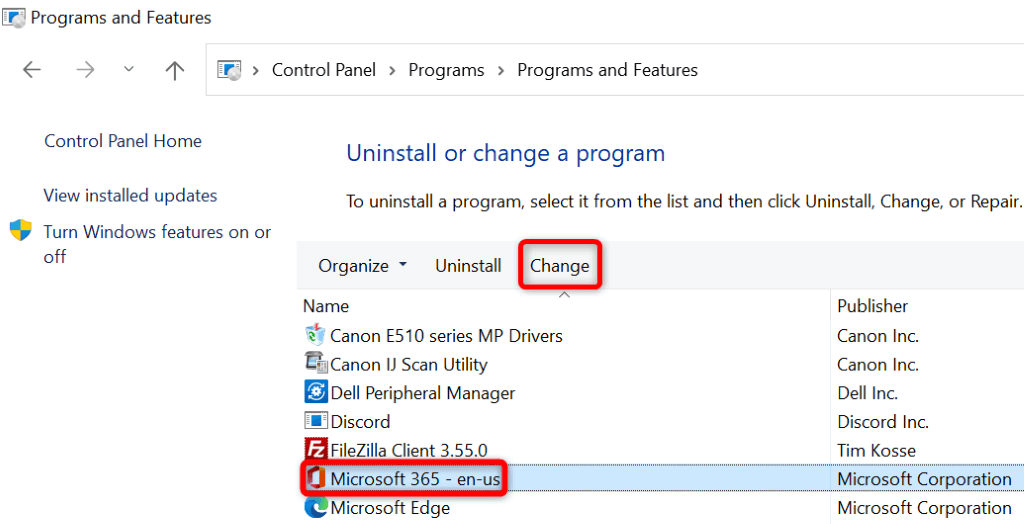
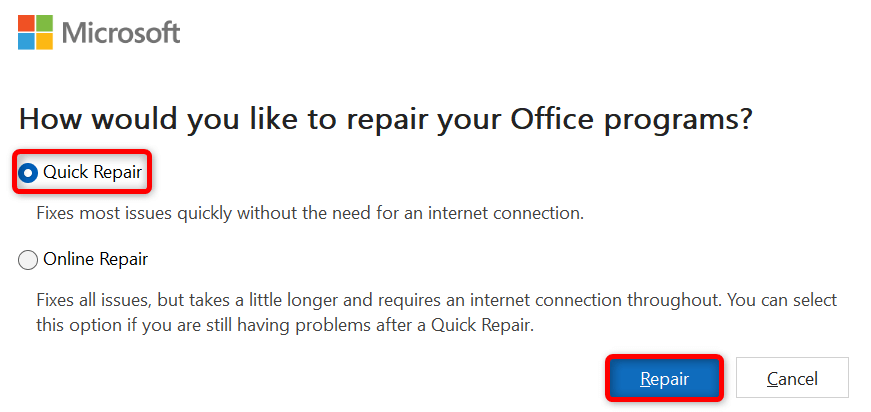
5. Aktualizujte MS Teams ve svém počítači
Verze aplikace Teams může být zastaralá, což způsobuje nejrůznější problémy. Je známo, že starší verze aplikací způsobují takové problémy. Jedním ze způsobů, jak tento problém vyřešit, je aktualizovat aplikaci na poslední verze.
Tímto způsobem získáte nejnovější opravy chyb, které opravují problémy ve vaší aplikaci a případně přidávají nové funkce.
Protože se nemůžete dostat přes obrazovku načítání v Teams a spustit kontrolu aktualizací, použijte k aktualizaci aplikace jinou aplikaci Office v počítači. Funguje to, protože všechny vaše aplikace Office jsou aktualizovány současně bez ohledu na to, jakou aplikaci používáte k zahájení aktualizace.
V systému Windows
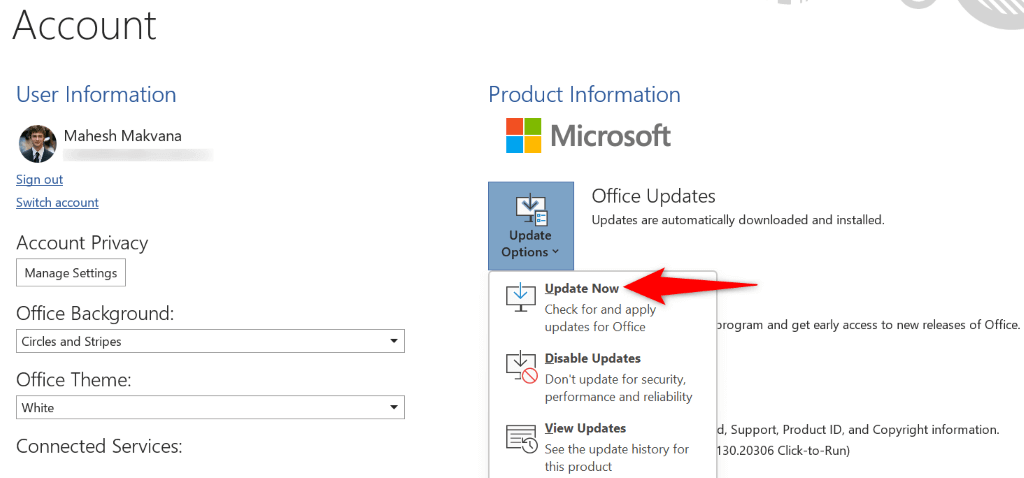
V systému macOS
6.Odinstalujte a znovu nainstalujte Microsoft Teams do počítače
Pokud problém přetrvává, je pravděpodobné, že základní soubory vaší aplikace jsou poškozené. V tomto případě nemůžete ručně opravit soubory, ale můžete odinstalovat a znovu nainstalovat aplikaci, abyste problém vyřešili.
Odinstalování aplikace odstraní všechny soubory aplikace z vašeho počítače, včetně všech vadných. Poté přeinstalace aplikace přinese nové pracovní soubory.
V systému Windows
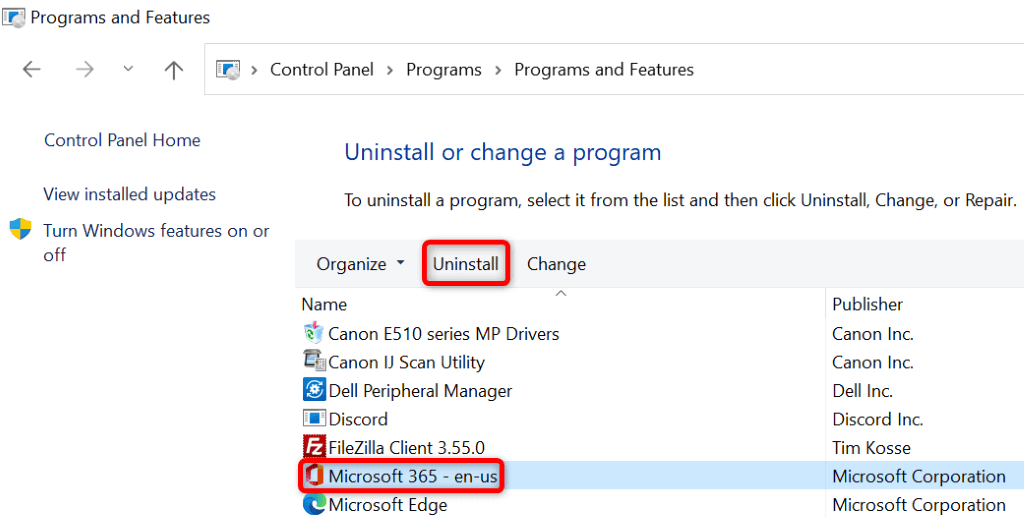
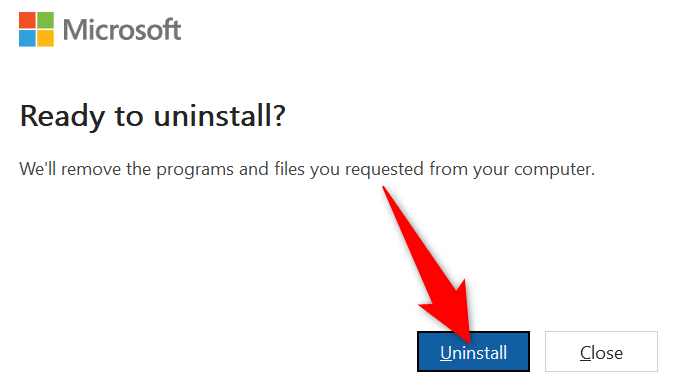
V systému macOS
Hlášení chyb Microsoft
Microsoft Excel
Com.microsoft.netlib. shipassertprocess
com.microsoft.Office365ServiceV2
Microsoft Outlook
Microsoft PowerPoint
com.microsoft.RMS-XPCService
Microsoft Word
Microsoft OneNote
UBF8T346G9.ms
UBF8T346G9.Office
UBF8T346G9.OfficeOsfWebHost
.
Odstraňování problémů s načítáním obrazovky Microsoft Teams v systémech Windows a Mac
Pokud se musíte zúčastnit naléhavé schůzky nebo jiného úkolu v Teams, bude frustrující, když se aplikace nedostane přes obrazovku načítání. Existuje několik důvodů, proč se týmy chovají tímto způsobem, jak je vysvětleno výše.
Jakmile budete postupovat podle výše uvedených metod, váš problém s Teams by měl být vyřešen. Poté můžete z aplikace začít chodit na schůzky i vytvoření vlastního.
.