Ztratit hodiny práce v PowerPointu kvůli neočekávanému selhání systému, vypnutí nebo výpadku napájení není neobvyklé. Microsoft to ví, a proto je program dodáván s automatickým obnovením. Je to funkce, která vám pomůže načíst neuložené prezentace PowerPoint.
Tento výukový program vás naučí, jak používat funkci automatického obnovení aplikace Microsoft PowerPoint ve Windows a macOS, včetně dalších tipů, jak obnovit ztracené nebo smazané prezentace PowerPoint.
Obnovení neuložených prezentací PowerPoint v systému Windows
Kdykoli pracujete na prezentaci v Microsoft PowerPoint pro Windows 10 a 11, vestavěná funkce automatického obnovení v programu vytváří pravidelné zálohy do dočasného souboru každých 10 minut.
Pokud jste zapomněli uložit dokument Microsoft PowerPoint kvůli neočekávanému problému, můžete jej získat zpět. Neexistuje však žádná záruka, že může obsahovat nejnovější změny.
Ve výchozím nastavení funkce automatického obnovení otevře neuloženou prezentaci, když znovu spustíte PowerPoint po selhání systému nebo aplikace. Pokud vidíte banner Obnovený neuložený soubor, kliknutím na tlačítko Uložituvnitř soubor trvale uložte.
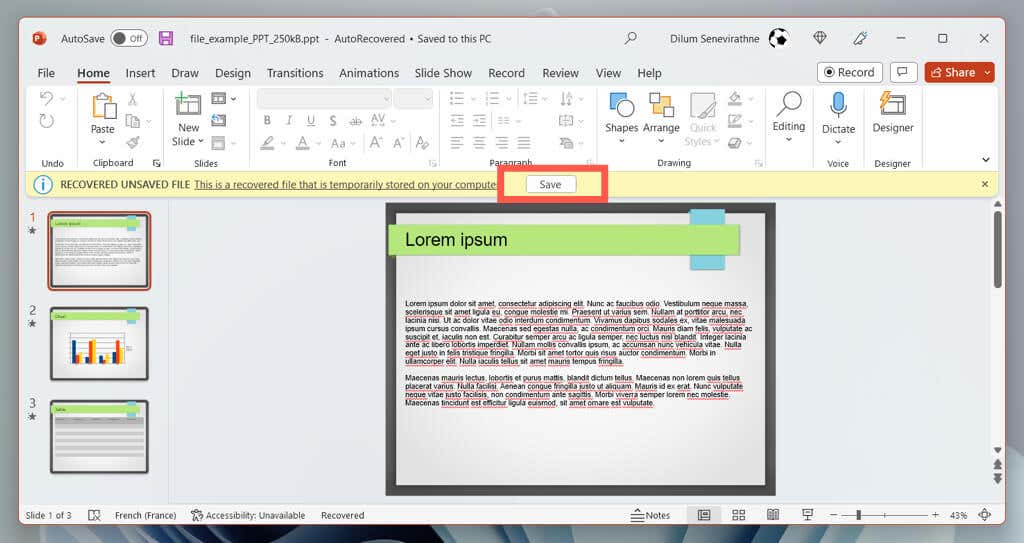
V Microsoft Office 2021 a dřívějších verzích PowerPointu by se nalevo od okna PowerPointu měl zobrazit podokno Obnovení dokumentu, které vám umožní vybrat soubor, který chcete obnovit.
Pokud se tak nestane, můžete složku automatického obnovení zobrazit pomocí následujících kroků:
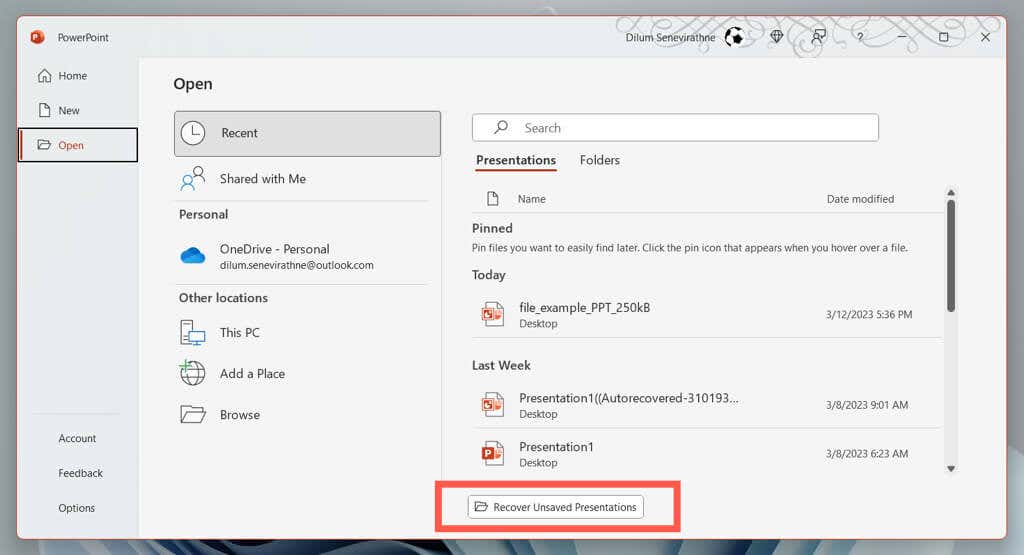
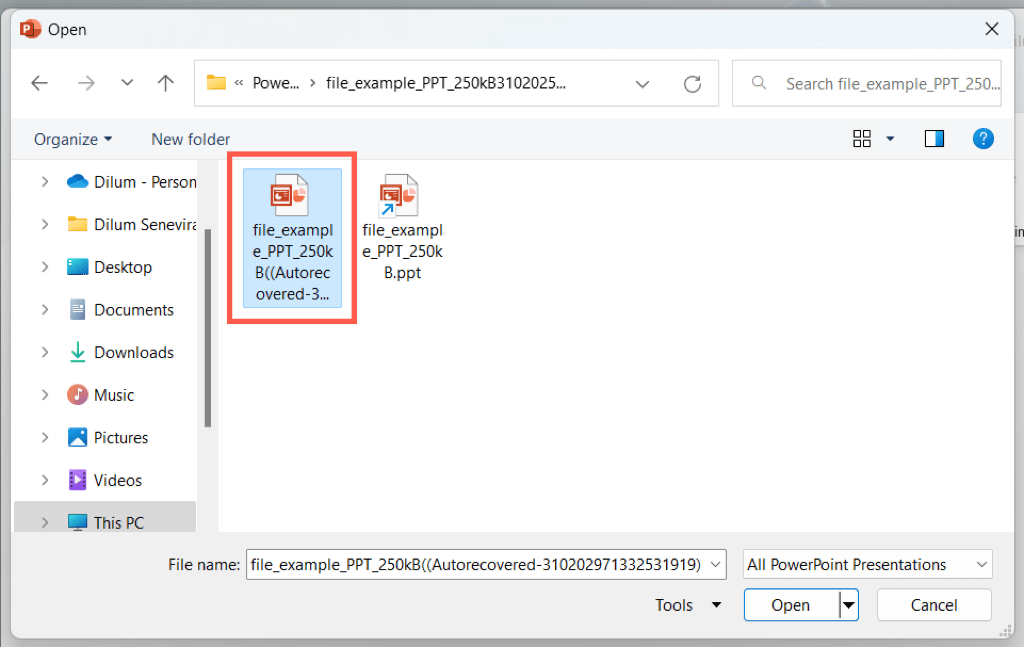
Pokud možnost Obnovit neuložené prezentacenení viditelná nebo pokud PowerPoint opakovaně selhává, než budete moci cokoliv udělat, navštivte umístění souboru automatického obnovení v programu a načtěte prezentaci pomocí Průzkumníka souborů.
C:\Users\
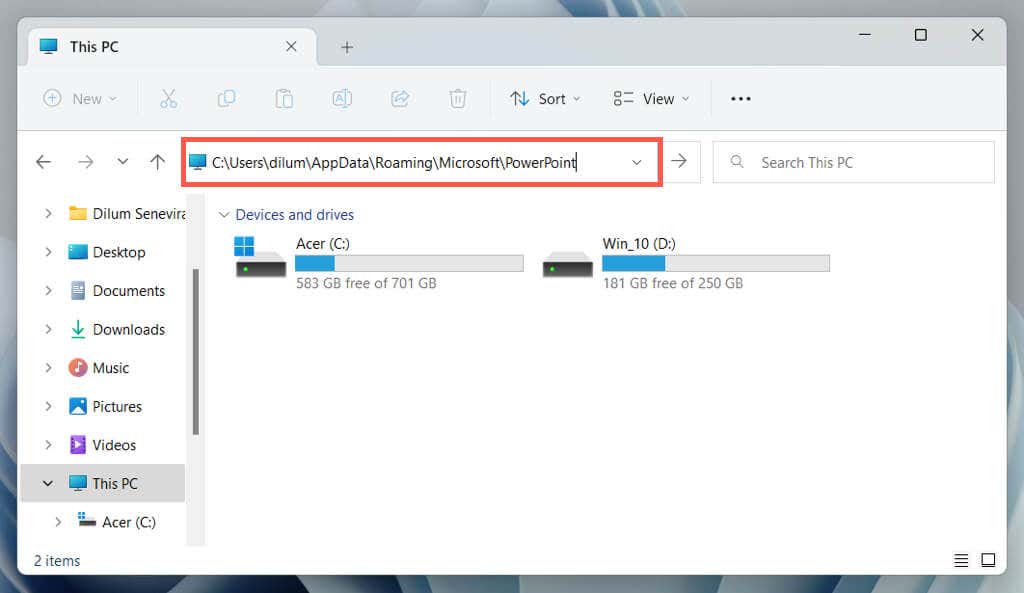
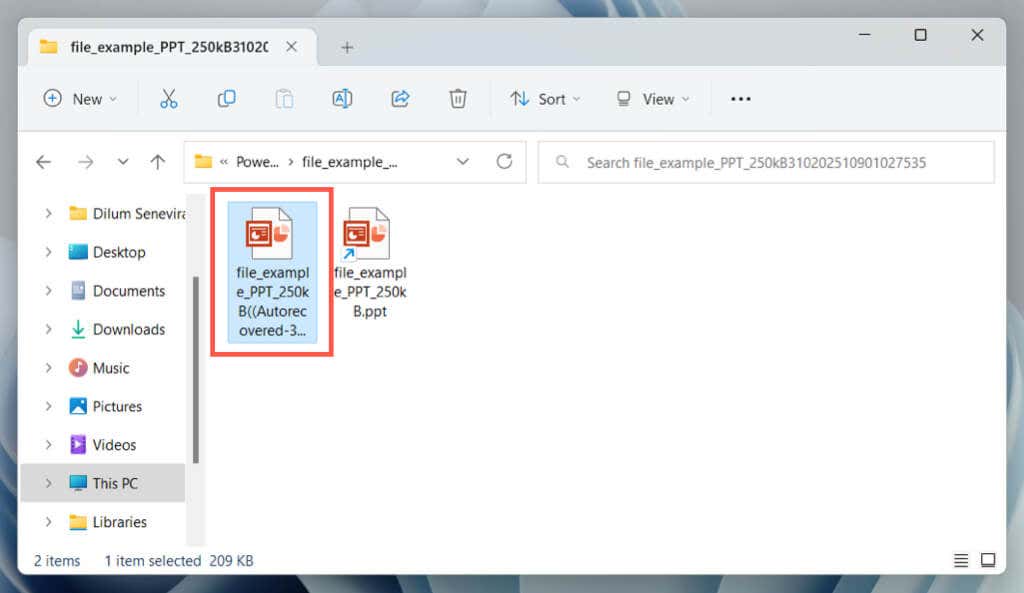
Chcete-li zvýšit frekvenci, s jakou automatické obnovení zálohuje vaše prezentace PowerPoint, a zvýšit šance na načtení posledních neuložených změn, musíte:
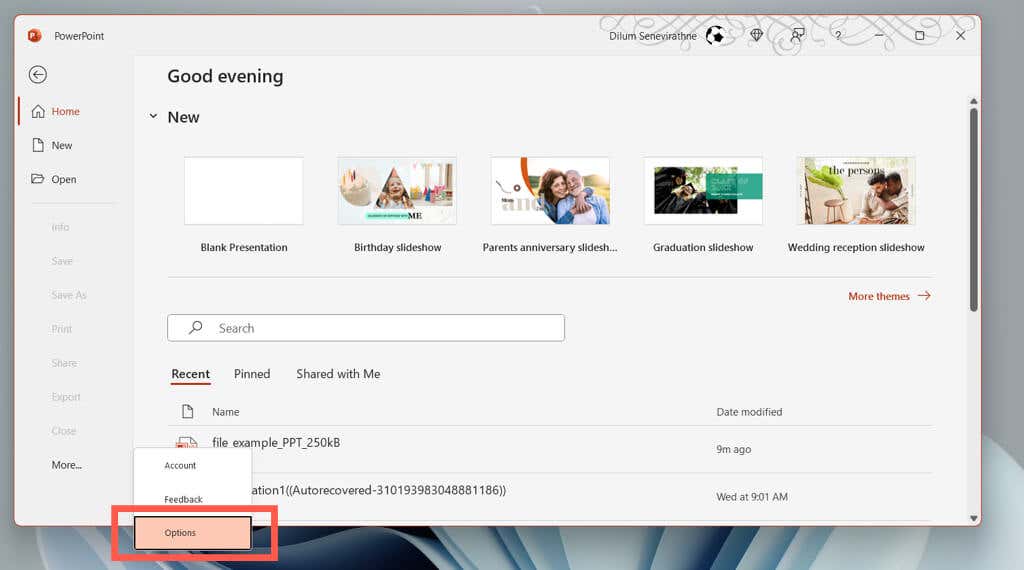
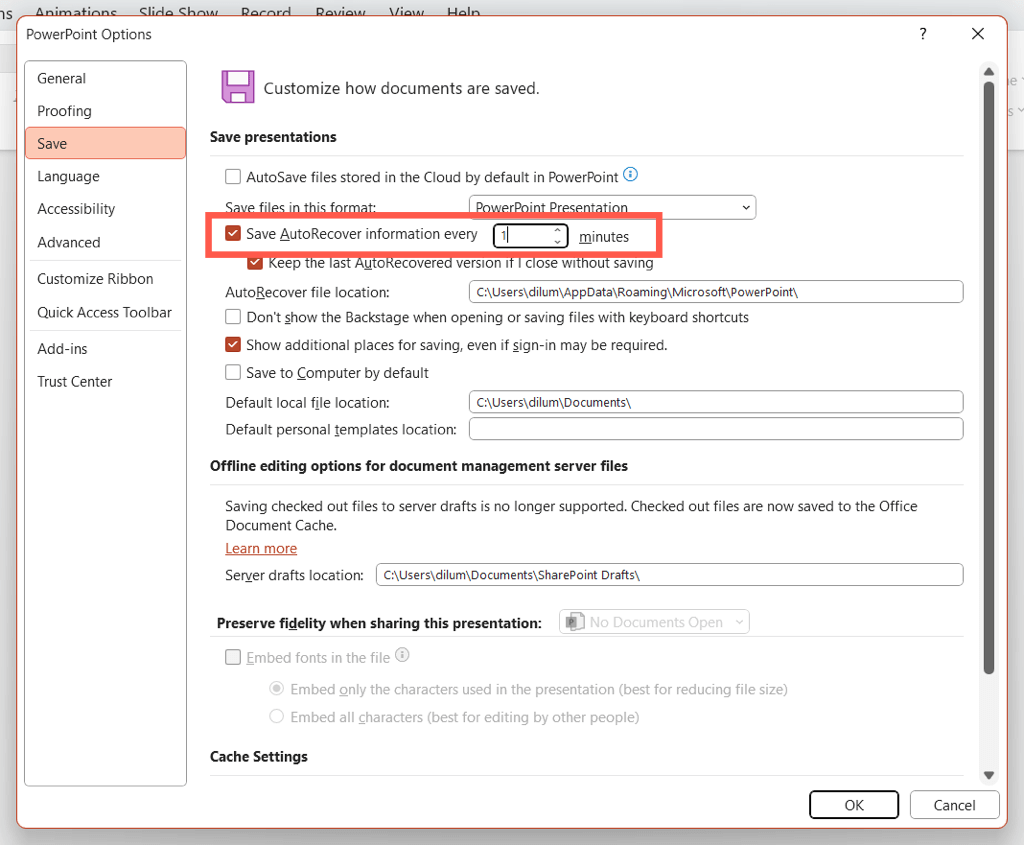
Například zadejte hodnotu 1, pokud chcete, aby nástroj pro obnovu PowerPoint zálohoval neuložené změny každou minutu.
Obnovení neuložených souborů PowerPoint v systému macOS
Stejně jako ve Windows je automatické obnovení k dispozici v aplikaci Microsoft PowerPoint pro macOS. Pokud pracujete na prezentaci v PowerPointu na Macu a zaznamenáte náhlé selhání nebo vypnutí, měli byste ji použít k obnovení neuložených změn a zabránění ztrátě dat.
Stačí znovu otevřít PowerPoint. Automatické obnovení by mělo automaticky znovu otevřít prezentaci, na které jste naposledy pracovali, což vám umožní trvale uložit změny.
Předpokládejme, že se tak nestane. Stačí:
Pokud tlačítko Obnovit neuložené prezentacenení viditelné, přejděte ručně do dočasné složky automatického obnovení v PowerPointu a načtěte prezentaci pomocí Finderu.
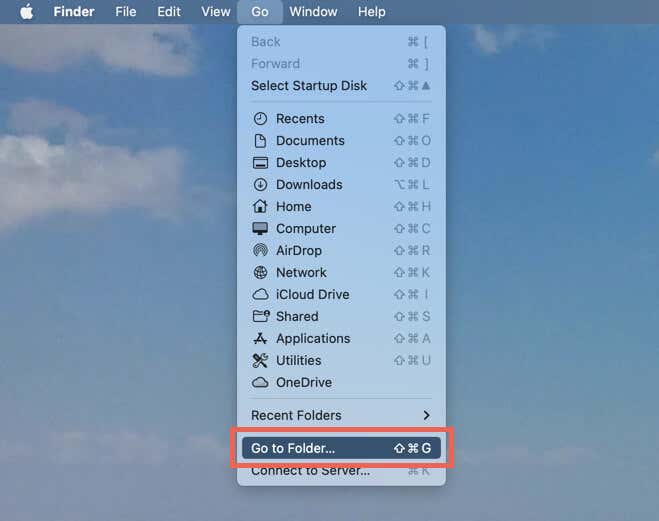
~/Library/Containers/com.Microsoft.Powerpoint/Data/Library/Preferences/Automatické obnovení.
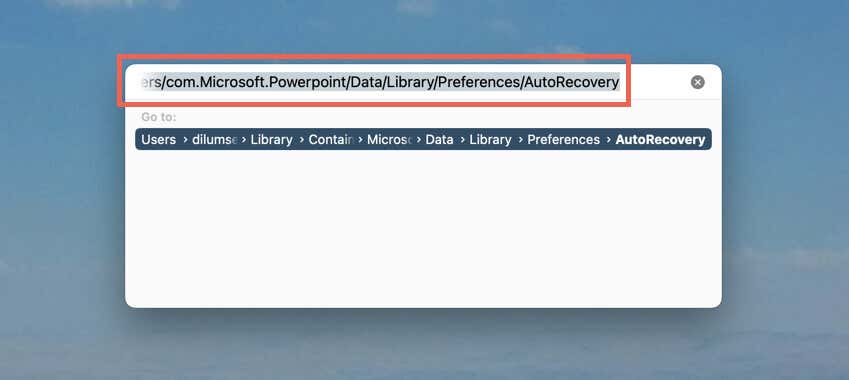
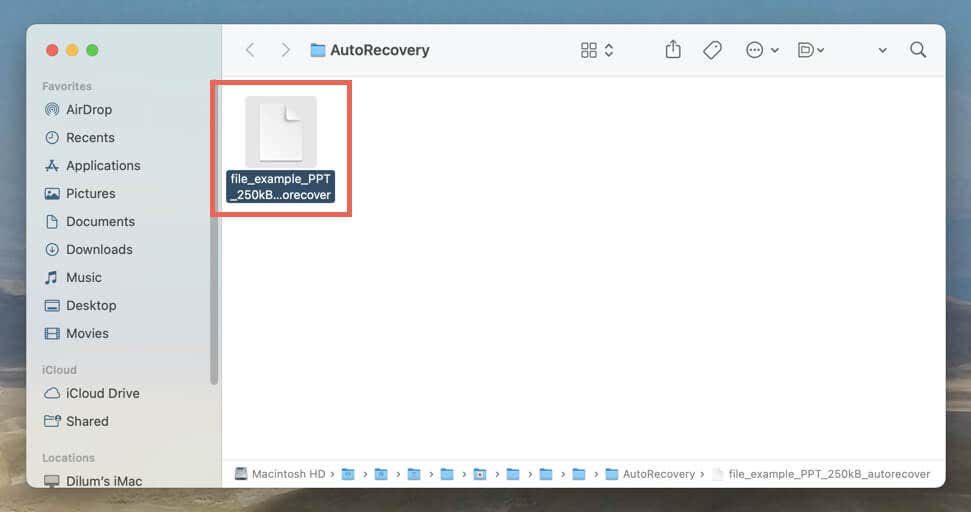
Ručně obnovené zálohy automatického obnovení pro Mac nemají zadaný typ souboru, takže je třeba provést následující kroky, abyste je mohli zobrazit v PowerPointu.
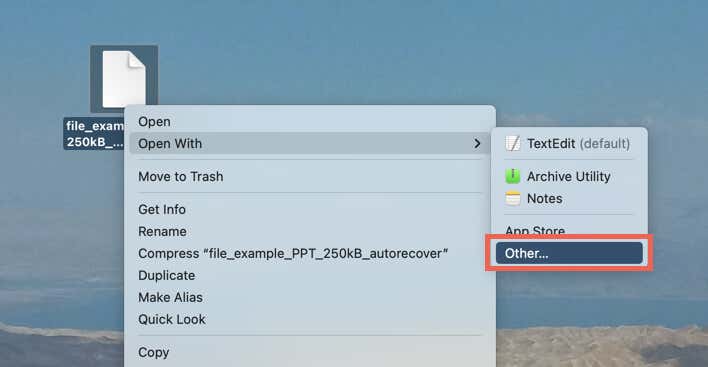
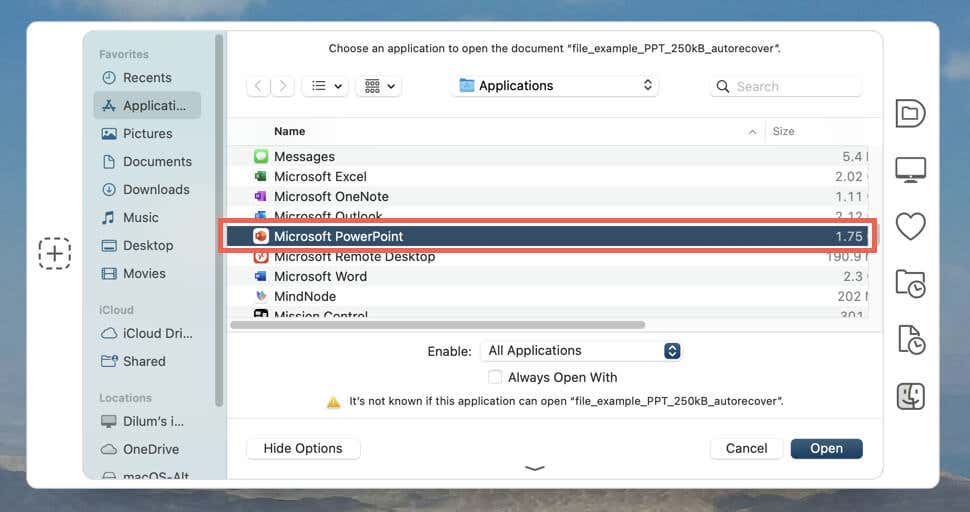
Automatické obnovení ve výchozím nastavení ukládá vaše prezentace každých 10 minut. Pokud chcete zvýšit šance na obnovení nejnovějších změn:
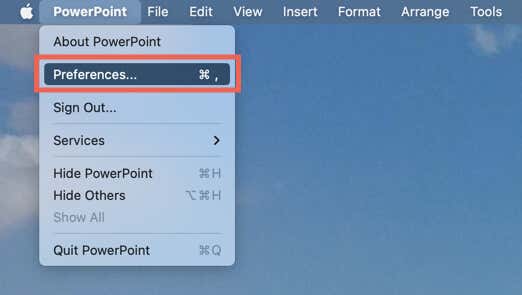
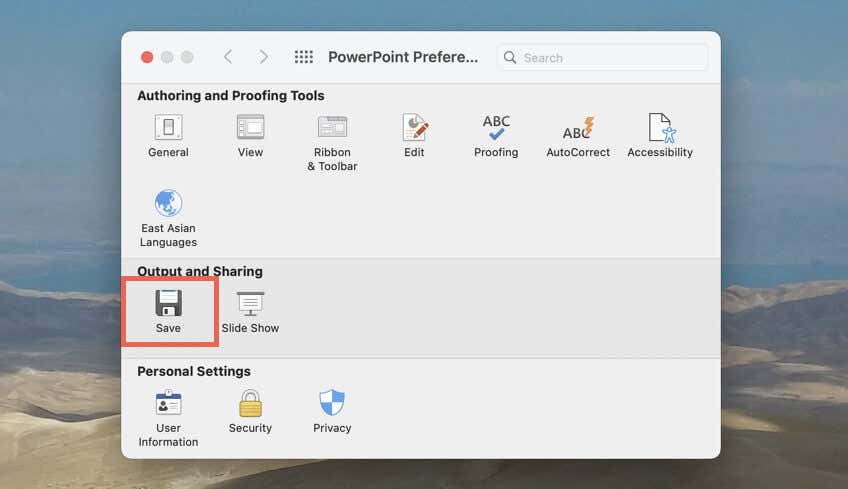
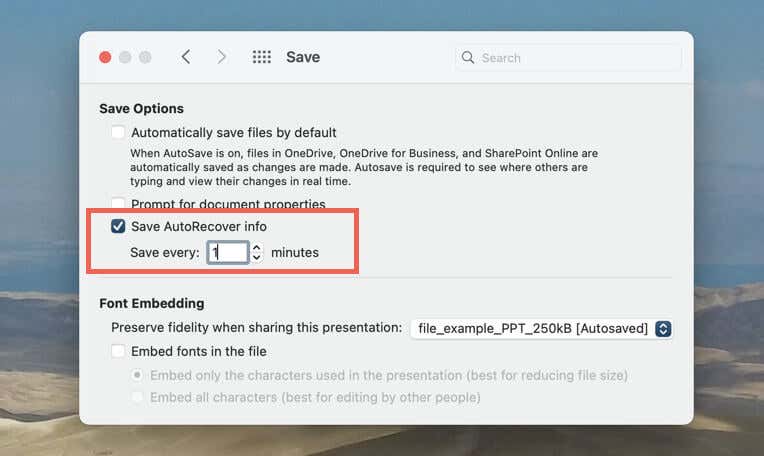
Další způsoby obnovení souborů PowerPoint:
Pomineme-li neuložené powerpointové prezentace, budete se možná muset občas vypořádat s nesprávně umístěnými nebo smazanými soubory PowerPoint. Když k tomu dojde, zde je několik způsobů, jak je můžete zkusit získat zpět.
Zkontrolujte seznam posledních v PowerPointu
Pokud si nepamatujete umístění souboru PPTX, podívejte se na seznam Nedávné v PowerPointu na úvodní obrazovce. Pokud je tam prezentace uvedena, otevřete ji výběrem.
Použijte Windows Search nebo Spotlight
Váš počítač PC nebo Mac uchovává index všeho, co je v interním úložišti. Pokud si pamatujete název souboru ztracené prezentace (nebo dokonce její části), zkuste jej vyhledat pomocí Windows Search nebo Spotlight Search.
Zkontrolujte koš nebo koš
Windows a macOS ukládají smazané položky po dobu 30 dnů, takže pokud nemůžete najít prezentaci, zkontrolujte Koš nebo Koš. Pokud je soubor PPTX uvnitř, můžete jej obnovit do původního umístění..
Použít historii souborů nebo Time Machine
Pokud je váš počítač PC nebo Mac nastaven na zálohování na externí pevný disk, měli byste být schopni obnovit ztracený soubor PowerPoint. Přečtěte si, jak načíst smazané soubory nebo předchozí verze pomocí Historie souborů nebo Stroj času.
Použijte nástroj pro obnovu souborů
Pokud vše ostatní selže, obnovte smazané soubory PowerPoint pomocí softwaru pro obnovu dat. Podívejte se na náš seznam nejlepší programy pro obnovu souborů pro PC a Mac.
Nezapomeňte uložit nebo automaticky uložit své prezentace
Ztráta neuložené prezentace v PowerPointu může být frustrující, ale s funkcí automatického obnovení můžete obnovit svou práci a nemusíte začínat od začátku.
Bez ohledu na to je nejlepší nenechat věci náhodě, takže si práci vždy často ukládejte. Pokud dáváte přednost ukládání prezentací na OneDrive, použijte funkci automatického ukládání v sadě Microsoft Office, abyste se vyhnuli ztrátě dat.
.