Pokud je aplikace chybná nebo zastaralá, klávesy se šipkami doleva a doprava na klávesnici nemusí v Microsoft Teams fungovat. Problémy související s ovladačem mohou také způsobit selhání některých kláves na klávesnici Windows.
Pokud v Microsoft Teams nereagují klávesy se šipkami na klávesnici, vyzkoušejte níže uvedené opravy problémů.
1. Force Quit and Restart Team
Někteří uživatelé Teams opravena porucha kláves se šipkami restartováním aplikace. Vynutit ukončení Microsoft Teams ve Správci úloh, znovu spustit aplikaci a zkontrolovat, zda nyní fungují klávesy se šipkami.
Stisknutím Ctrl+ Shift+ Escapeotevřete Správce úloh systému Windows. Vyberte Microsoft Teamsa v horní nabídce vyberte Ukončit úlohu.
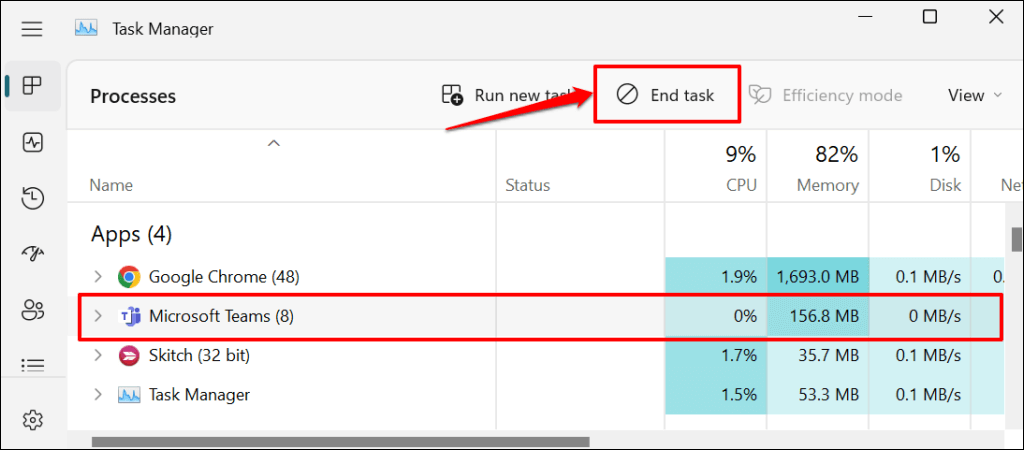
2. Vypnout Scroll Lock
Scroll Lock je funkce klávesnice systému Windows, která mění chování kláves se šipkami v systému Windows. Deaktivujte zámek obrazovky, pokud jste nelze v Excelu používat klávesy se šipkami, Teams nebo jakákoli aplikace Microsoft.
Na klávesnici vyhledejte klávesu Scroll Lock (ScrLk) nebo kontrolku. Pokud kontrolka svítí, stisknutím klávesy Scroll Lock (ScrLk)obnovíte výchozí konfiguraci kláves se šipkami.

Pokud vaše klávesnice nemá fyzickou klávesu Scroll Lock, můžete zámek obrazovky deaktivovat z klávesnice na obrazovce. Otevřete klávesnici na obrazovce systému Windows a zrušte výběr klávesy ScrLk.
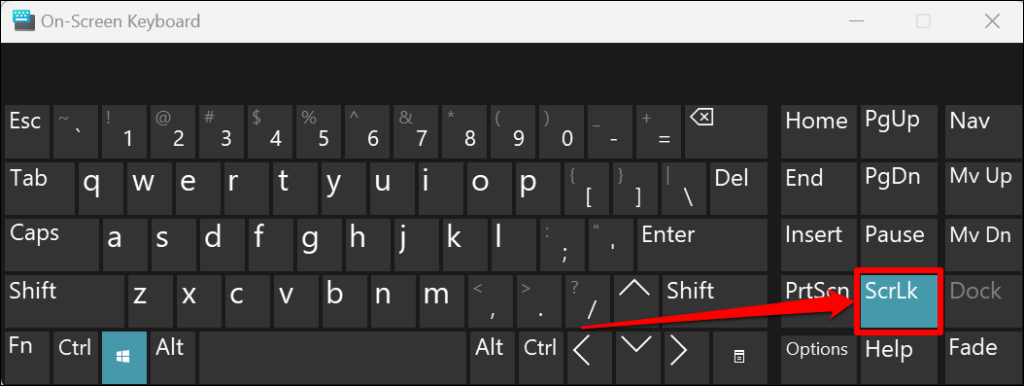
3. Aktualizujte Microsoft Teams
Microsoft vydává nové verze desktopové aplikace Teams každý měsíc. Tyto aktualizace zavádějí nové funkce, opravují chyby a zlepšují výkon aplikace. Přestože se aplikace pro stolní počítače automaticky aktualizuje, někdy musíte aktualizace nainstalovat ručně.
Když je pro váš počítač k dispozici nová verze, zobrazí se vedle vašeho profilového obrázku tlačítko Aktualizovat.
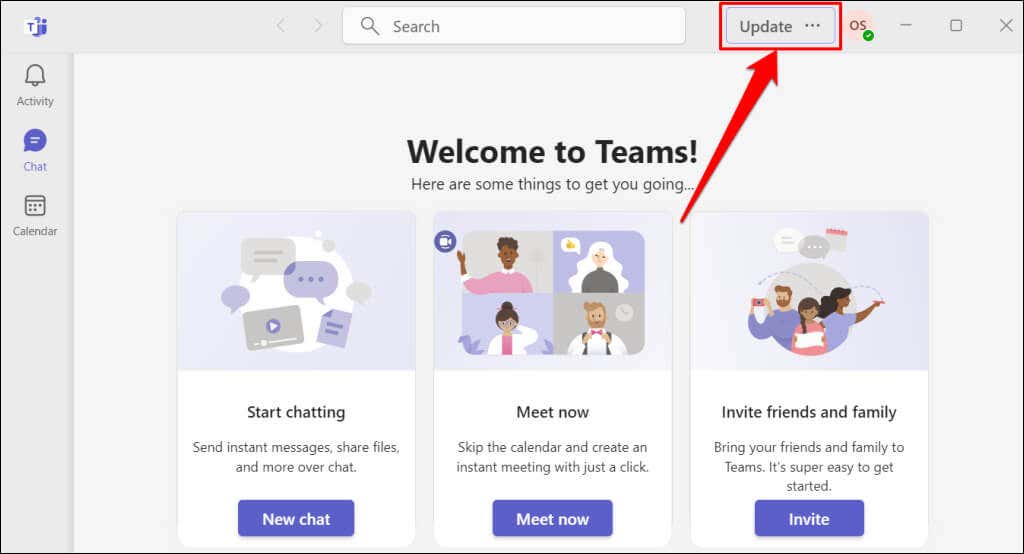
Připojte svůj počítač k internetu, vyberte tlačítko Aktualizovata výběrem možnosti Aktualizovat a restartovat Teamsnainstalujte čekající aktualizaci.
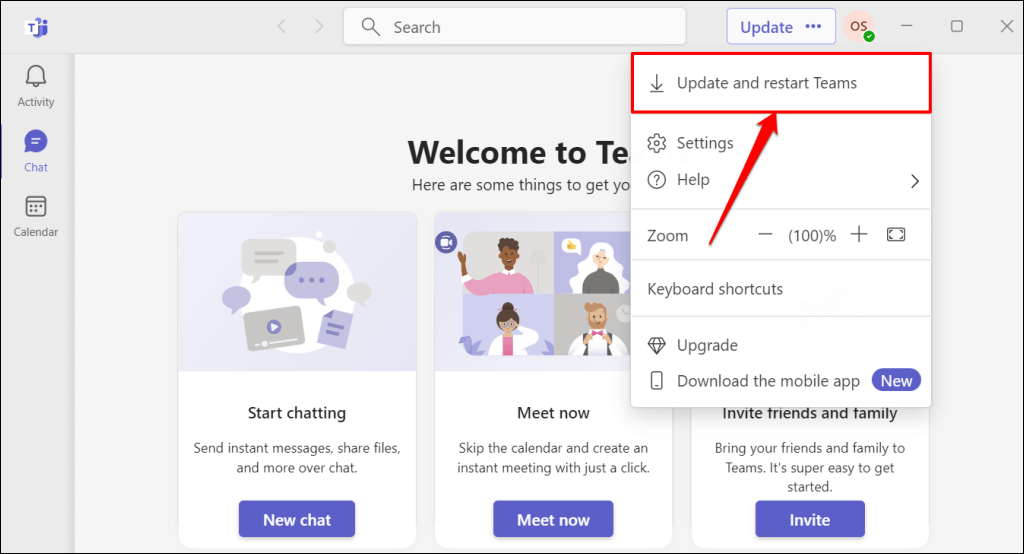
4. Vymažte soubory mezipaměti Microsoft Teams
Microsoft doporučuje vymazání souborů mezipaměti Teams, pokud máte problémy s používáním desktopové aplikace. Smazáním mezipaměti Microsoft Teams nedojde k odhlášení z vašeho účtu ani ke smazání vašich dat.
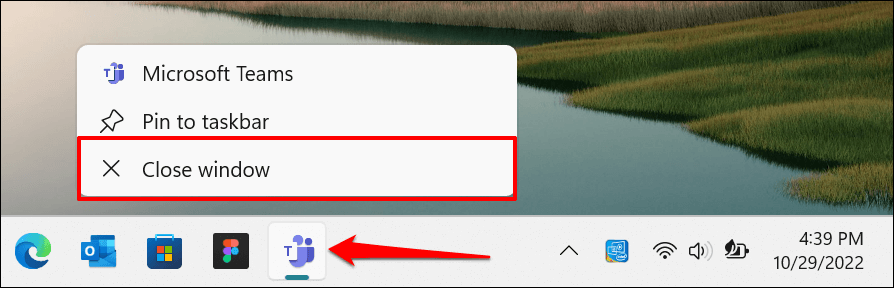
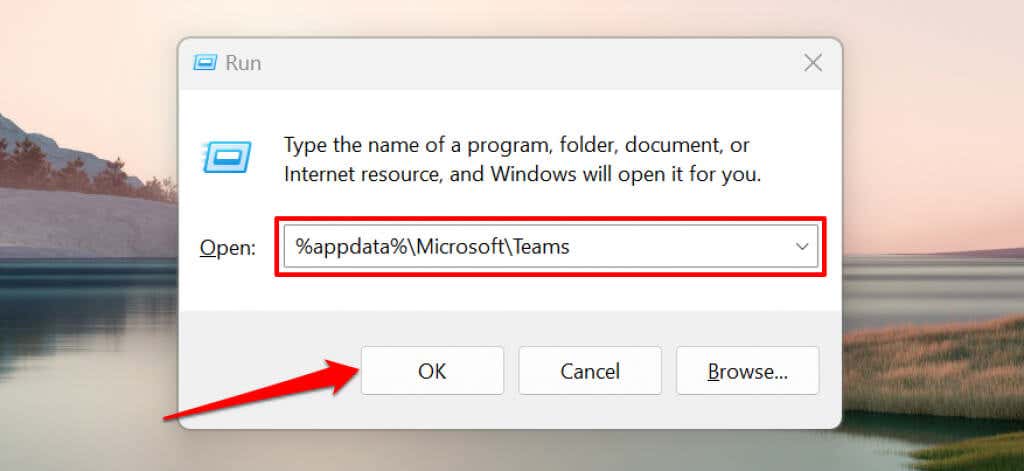
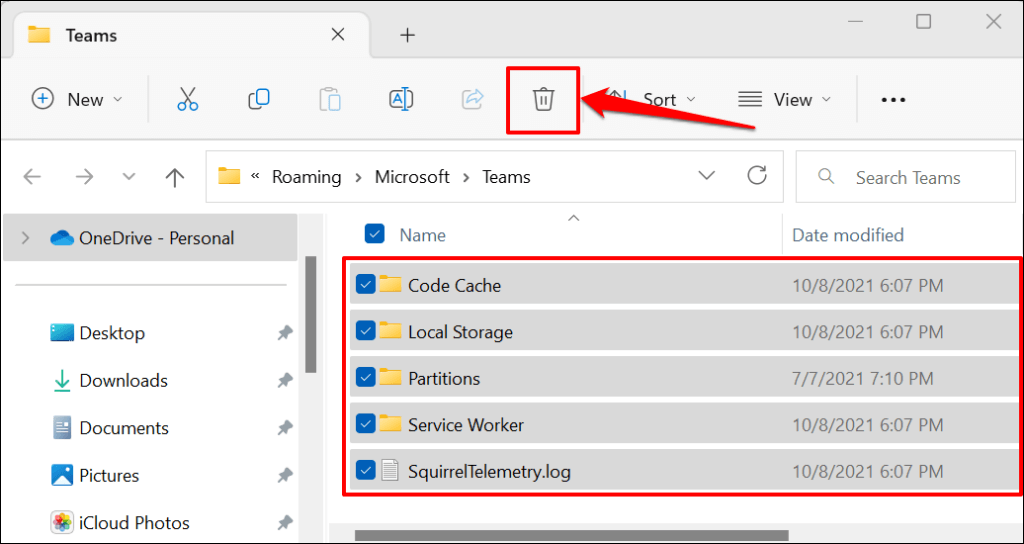
Zavřete Průzkumníka souborů a znovu otevřete Teams. Pokud klávesy se šipkami stále nefungují, restartujte počítač.
5. Restartujte počítač
Restartování Windows může opravit problémy s webovým klientem týmu a desktopová aplikace. Před restartováním počítače ukončete všechny spuštěné programy, abyste nepřišli o neuložené soubory a data.
Stiskněte klávesu Windows, vyberte ikonu napájenía vyberte Restartovat.
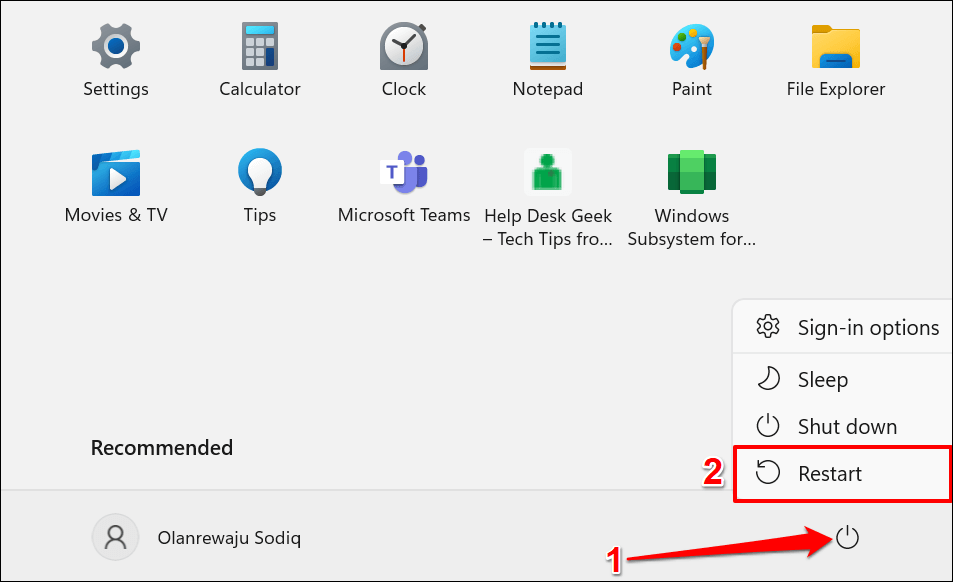
6. Vyčistěte klávesy se šipkami
Tlačítka se šipkami mohou přestat reagovat, pokud se pod nimi nahromadí prach nebo nečistoty. Pomocí párátka uvolněte prach, úlomky nebo nečistoty v rozích a mezerách mezi klávesami se šipkami.
Nakloňte klávesnici svého notebooku nebo stolního počítače a pomocí stlačeného vzduchu nastříkejte klávesnici nebo příslušné klávesy se šipkami. Znovu otočte klávesnici vzhůru nohama a jemným poklepáním na základnu uvolněte částice uvízlé pod klávesami.
Pokud jste postižené klávesy polili tekutinou, přečtěte si naše návod na opravu vodou poškozené klávesnice.
7. Opravte nebo resetujte aplikaci Microsoft Teams
Windows má vestavěný nástroj pro opravu, který opravuje aplikace a programy, které nefungují správně. Zde je návod, jak tento nástroj použít k opravě Microsoft Teams.
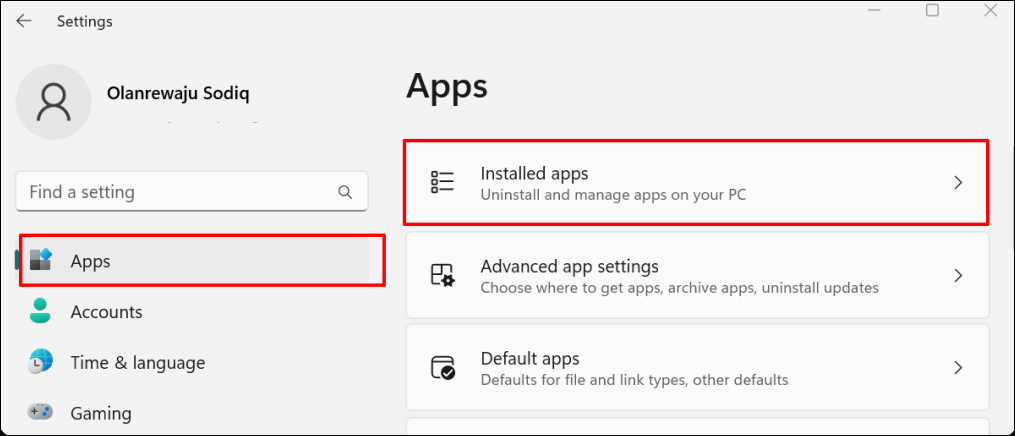
Ve Windows 10 přejděte do Nastavení>Aplikacea vyberte Aplikace a funkce.
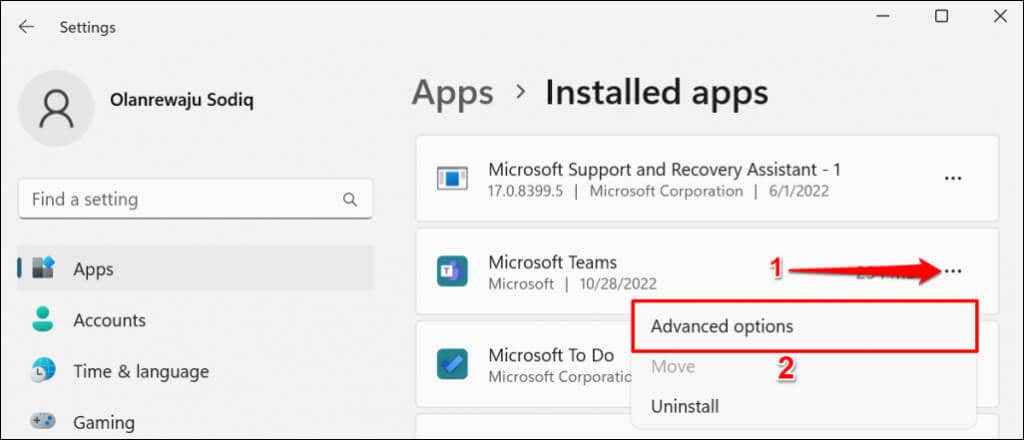
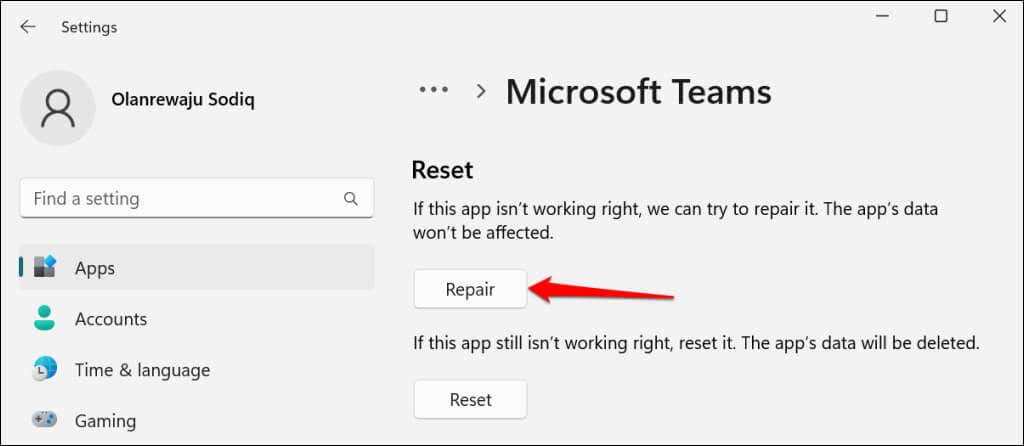
Když se vedle tlačítka Opravit zobrazí značka zaškrtnutí, znovu otevřete Teams. Pokud problém s klávesami se šipkami přetrvává, resetujte aplikaci.
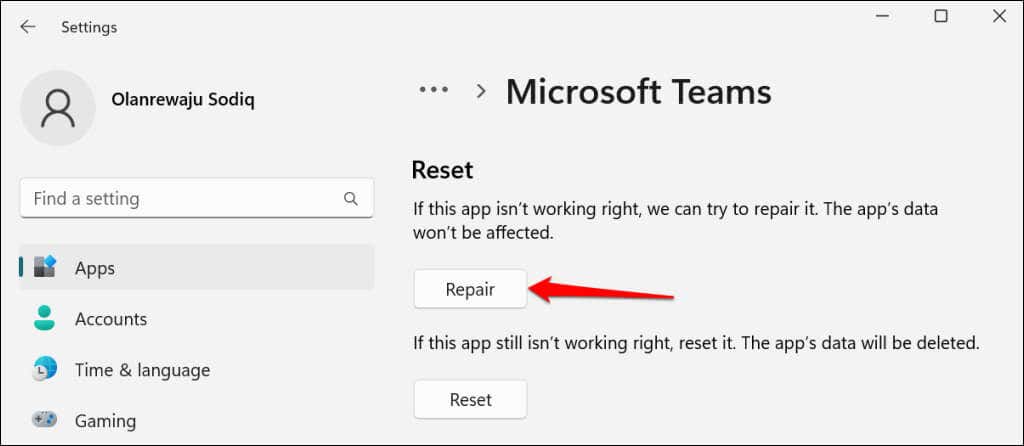
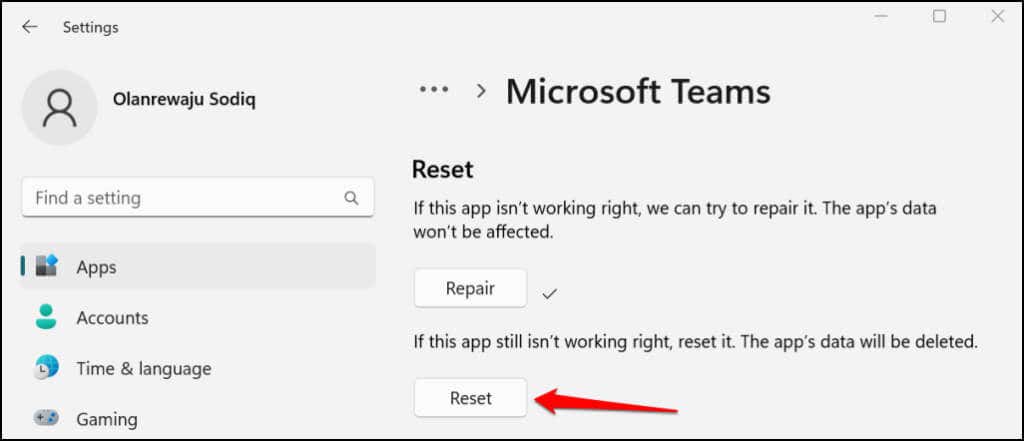
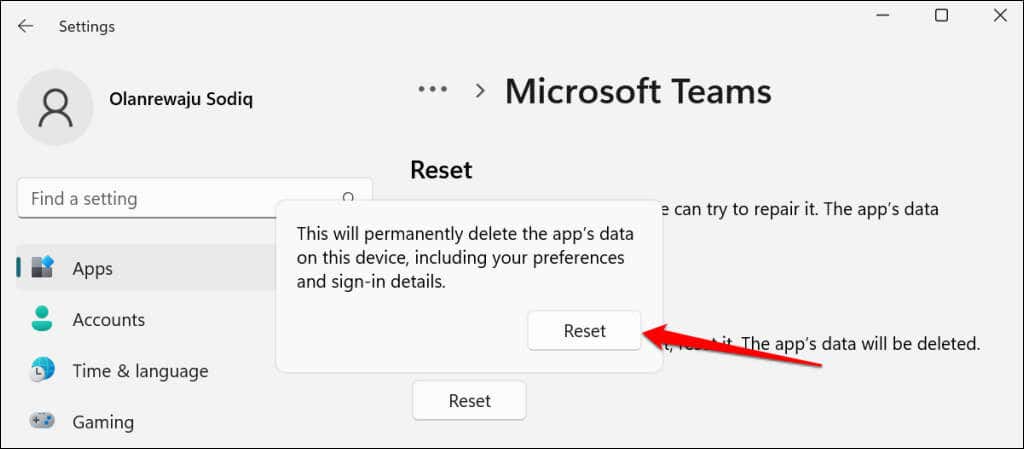
Před opětovným otevřením Teams počkejte, dokud se vedle tlačítka Resetovat nezobrazí značka zaškrtnutí.
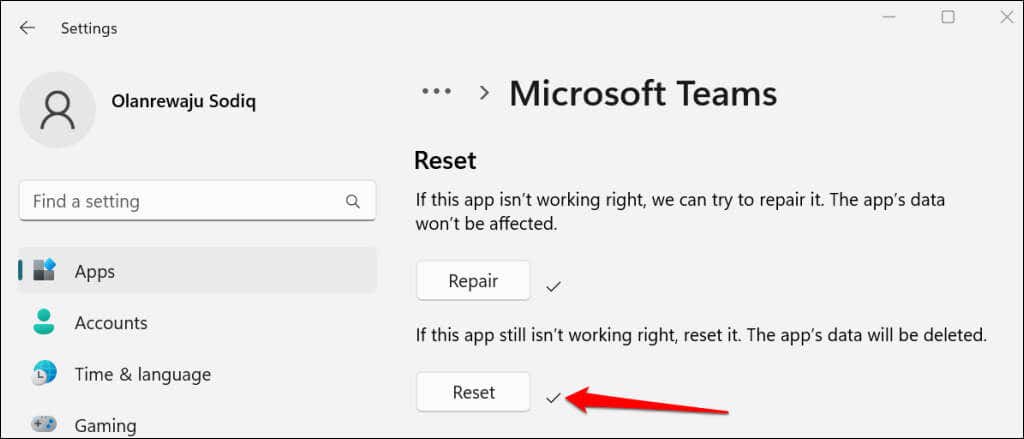
8. Přeinstalujte ovladač klávesnice
Odstranění a přeinstalace ovladače klávesnice může potenciálně vyřešit problémy s klávesami se šipkami a další poruchy související s klávesnicí.
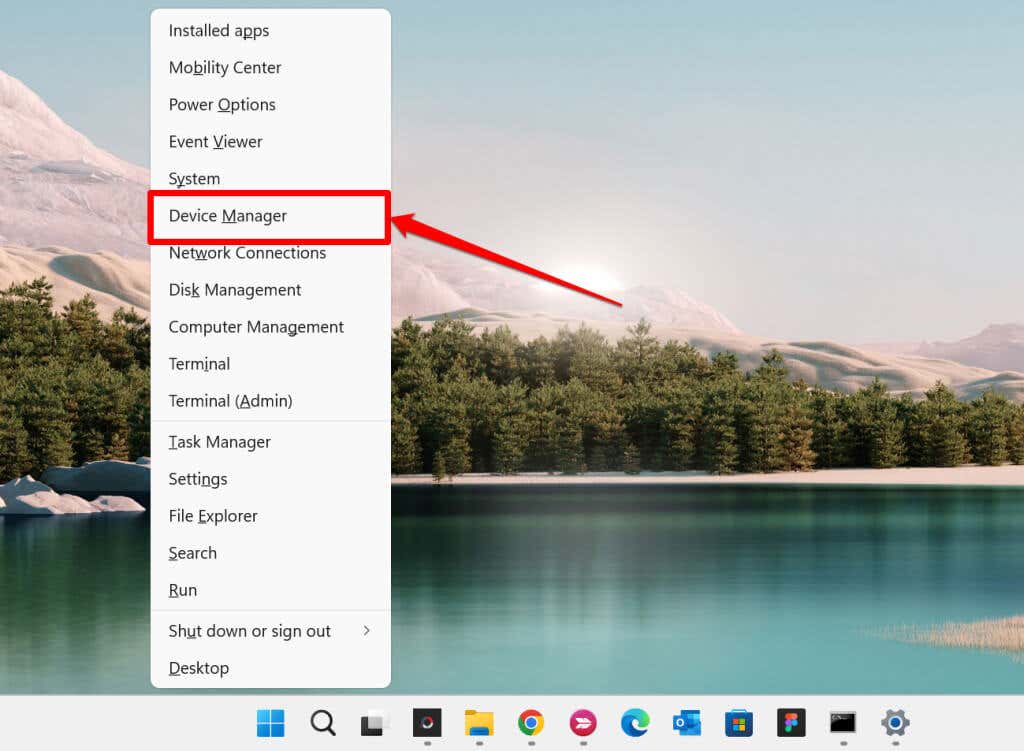

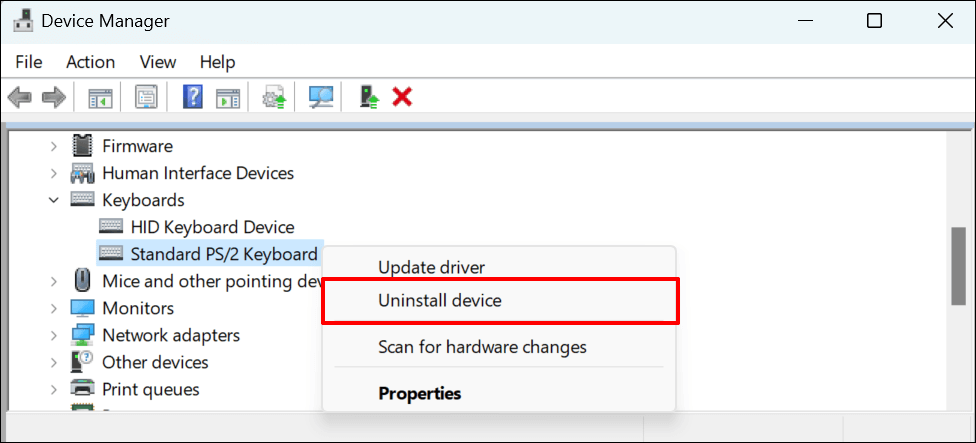
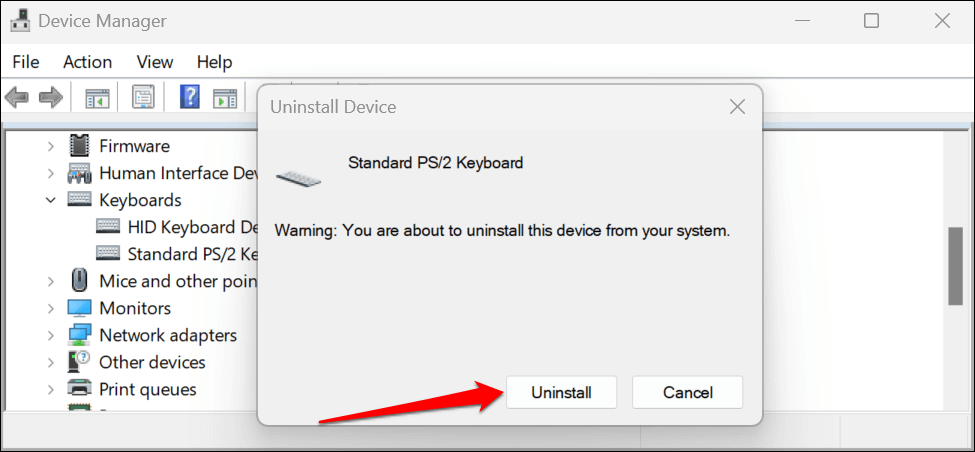
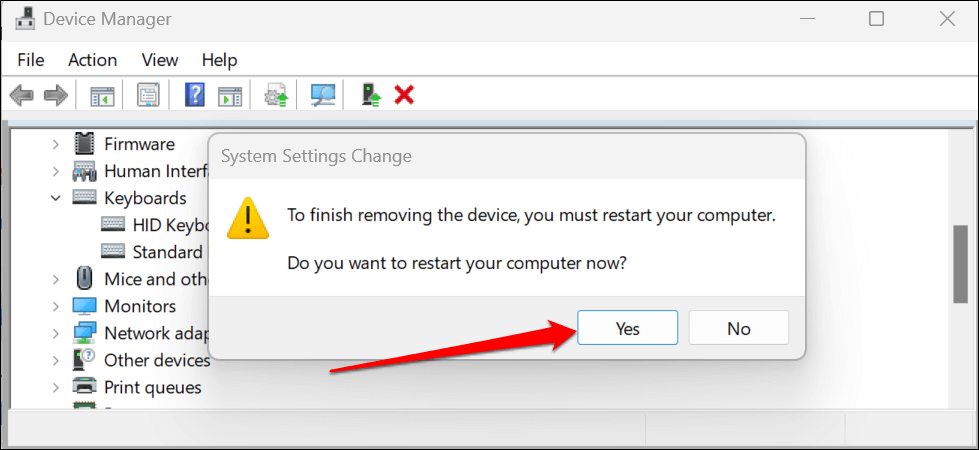
Systém Windows automaticky přeinstaluje ovladač po restartování počítače. Otevřete aplikaci Microsoft Teams a zkontrolujte, zda můžete použít klávesy se šipkami. Resetujte klávesnici notebooku, pokud klávesy se šipkami stále nefungují v Microsoft Teams.
9. Proveďte obnovení systému
Máte podezření, že nedávno nainstalovaná aplikace nebo ovladač si nehraje s vaší klávesnicí? Provedení obnovení systému může problém vyřešit, zvláště pokud v jiných aplikacích nefungují ani klávesy se šipkami.
Obnovení systému vrátí váš počítač do předchozího stavu (nazývaného „bod obnovení“), než přestaly fungovat klávesy se šipkami. Chcete-li provést obnovení systému, musíte mít povolenou funkci Obnovení systému v systému Windows.
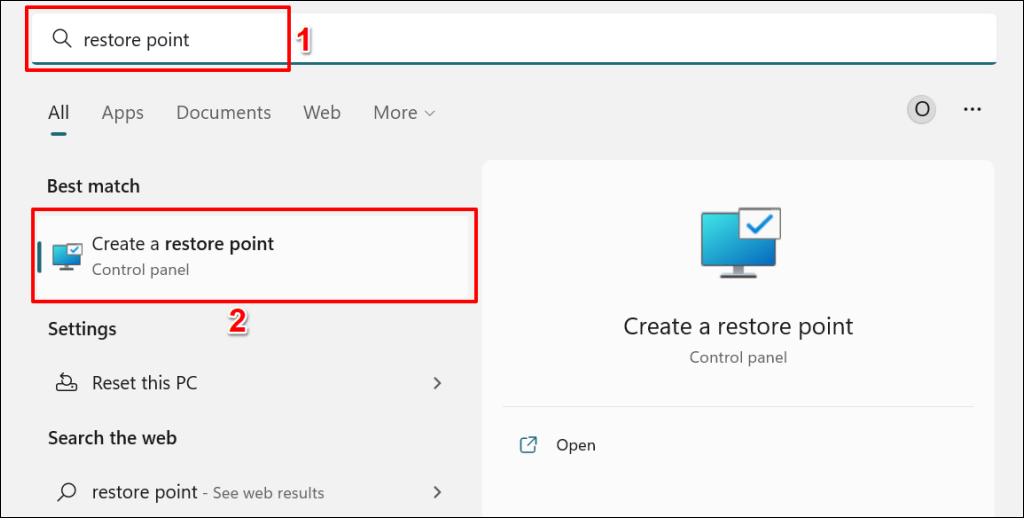
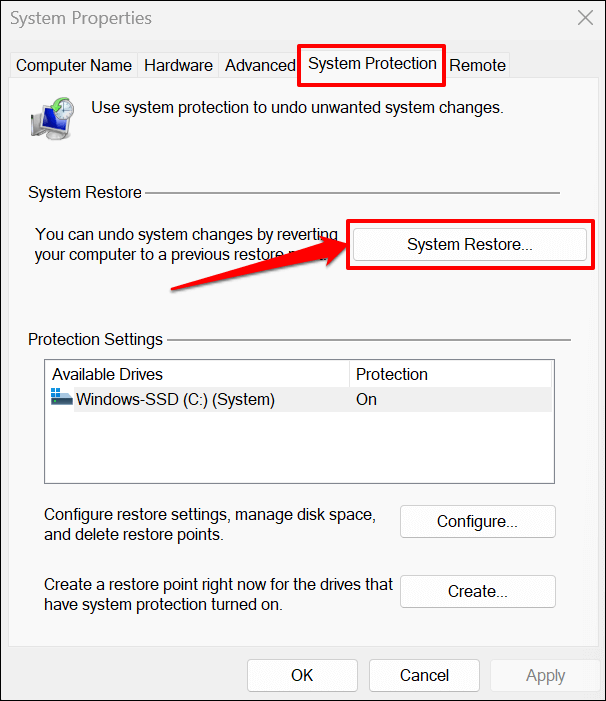
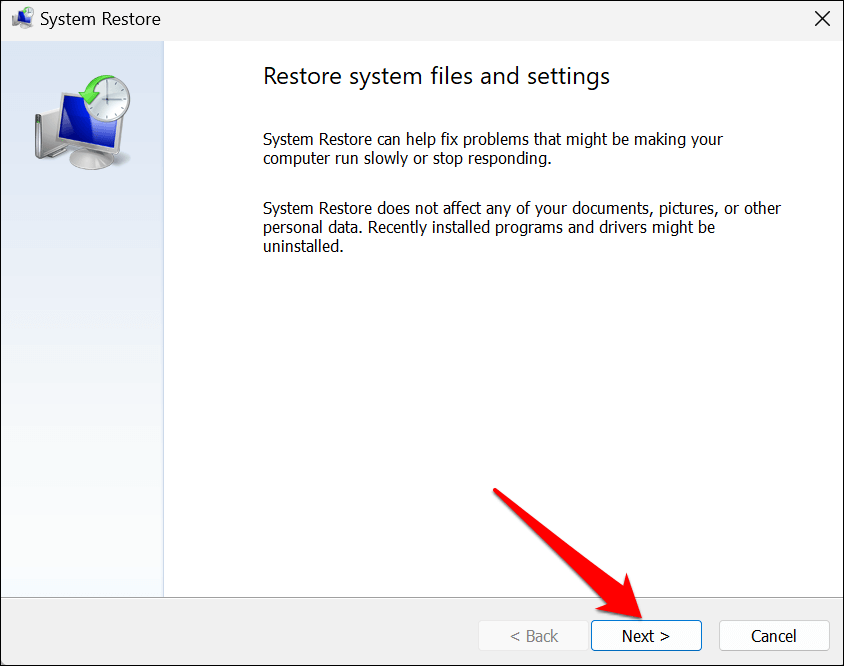
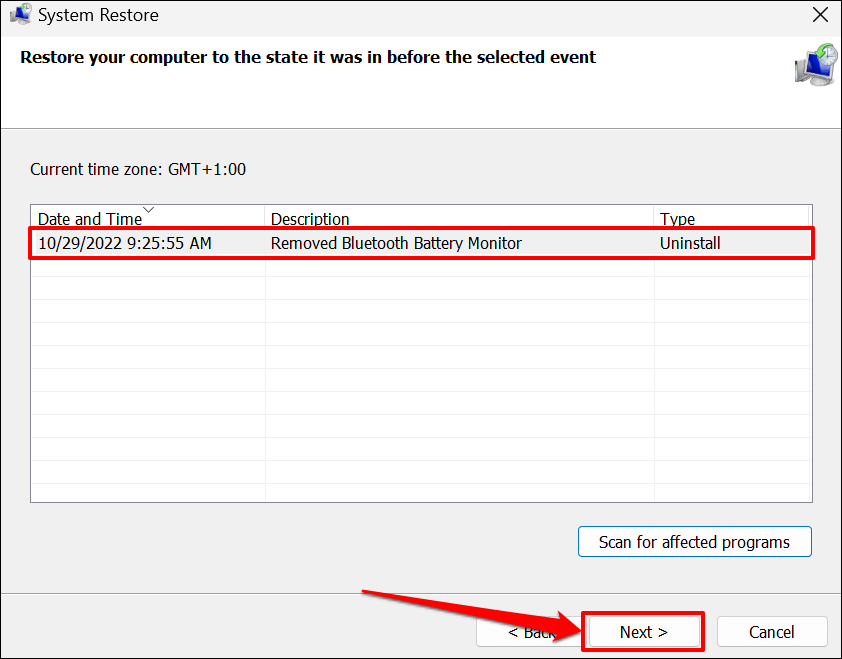
Operace Obnovení systému odstraní programy a ovladače nainstalované po vybraném bodu obnovení. Naopak programy smazané po bodu obnovení jsou znovu nainstalovány, když provádíte obnovení systému..
Výběrem Vyhledat ovlivněné programyzobrazíte programy a ovladače, které mohou být smazány nebo obnoveny.
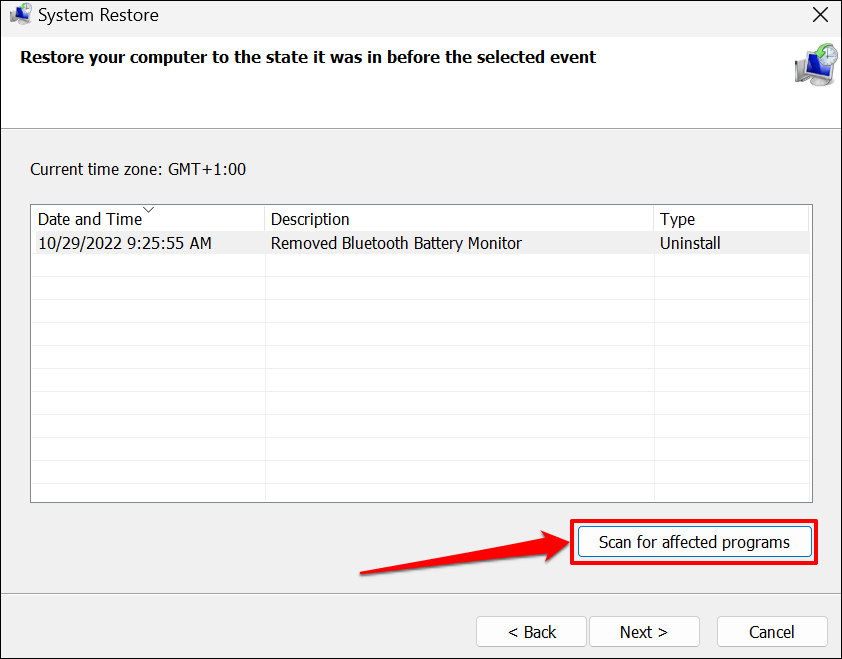
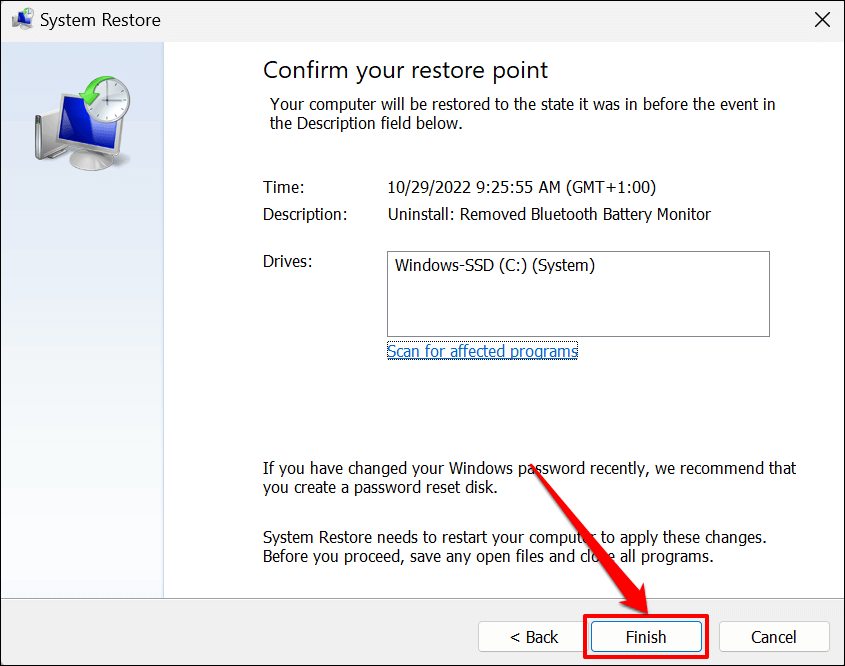
Obnovení systému restartuje počítač, aby se změny projevily. Znovu otevřete Microsoft Teams a zkontrolujte, zda klávesy se šipkami nyní fungují.
Kontrola odstraňování problémů s externími klávesnicemi
Pokud máte kabelovou klávesnici, odpojte ji a připojte ji k jinému portu USB v počítači. Některé klávesy na bezdrátových klávesnicích nemusí fungovat, pokud je baterie vybitá. Nabijte klávesnici nebo vyměňte její baterii a zkontrolujte, zda v Microsoft Teams fungují klávesy se šipkami. Pokud problém přetrvává, zrušte spárování a znovu připojte klávesnici k počítači. Pokud se nic nezmění, kontaktujte Podpora Microsoft Teams.
.