Microsoft Teams pokračuje ve zvyšování své působnosti v prostoru pro online schůzky. Pokud používáte Microsoft Teams, možná víte, že existuje několik způsobů, jak vytvořit odkaz na schůzku Microsoft Teams.
Ukážeme vám, jak naplánovat novou schůzku v MS Teams nebo Výhled a odeslat odkaz na schůzku pozvaným, interním i externím. Dozvíte se, jak naplánovat novou schůzku Teams, zvát lidi a upravit možnosti schůzky. Také si projdeme, jak vytvořit odkaz Meet Now pro schůzky za běhu.
Vytvořte odkaz na plánovanou schůzku Teams prostřednictvím kalendáře týmů
Chcete-li vytvořit a odeslat novou plánovanou pozvánku na schůzku prostřednictvím kalendáře Teams, otevřete Microsoft Teams, přejděte do zobrazení Kalendář a vyberte tlačítko Nová schůzka .
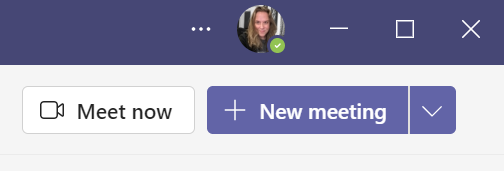
Odtud můžete přidat podrobnosti o schůzce. Například pojmenujte schůzku nebo událost. Dále přidejte účastníky. Chcete-li přidat lidi, kteří jsou ve vaší organizaci, jednoduše zadejte jejich jméno. Chcete-li přidat externí uživatele, zadejte jejich e-mailovou adresu. Pokud si přejete, můžete také určit, kdo je povinným účastníkem a kdo je volitelný.
Pokud chcete schůzku sdílet s kanálem Teams, vyberte Sdílet v kanálu a poté vyberte kanál. Pamatujte, že schůzky kanálu se mohou zúčastnit pouze členové kanálu.
Vyberte datum a čas začátku a konce schůzky – nebo vyberte přepínací tlačítko Celý den .
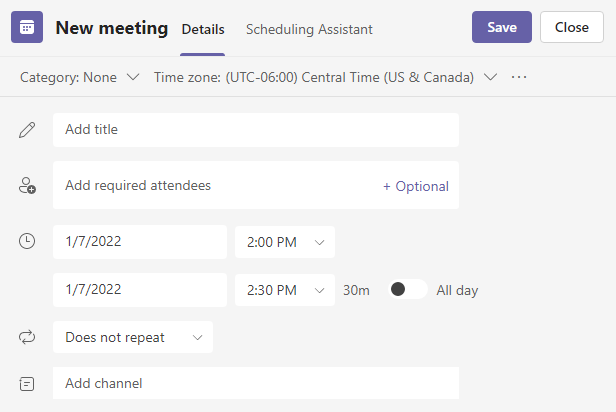
Chcete-li vytvořit opakovanou plánovanou schůzku, vyberte možnost Opakovat a určete, jak často se bude schůzka opakovat.
Až budete připraveni, vyberte tlačítko Uložit a odešlete pozvánky s odkazem na připojení všem pozvaným na schůzku. V mobilní aplikaci vypadá tlačítko Uložit jako zaškrtnutí.
Účastníci schůzky obdrží e-mail s odkazem na připojení ke schůzce Microsoft Teams. Schůzka se objeví na kartě Kalendář v aplikaci Teams, a pokud používají Outlook, schůzka se objeví v jejich kalendáři Outlooku.
Jak vytvořit odkaz na schůzku v Microsoft Teams Meet Now
Odkazy na schůzky Microsoft Teams lze použít kdykoli. I když byla schůzka naplánována na konkrétní datum a čas, uživatelé mohou vybrat odkaz na schůzku a zahájit schůzku, kdykoli chtějí..
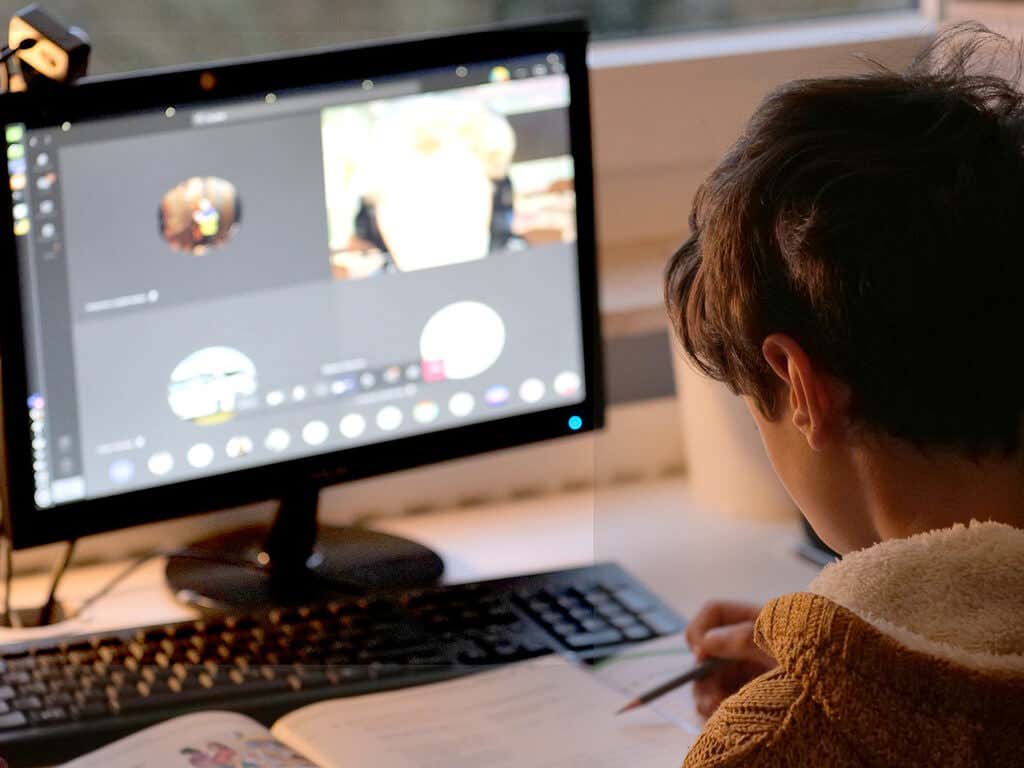
Pokud však chcete vytvořit odkaz na schůzku za běhu, Microsoft Teams to usnadní a odkazy na schůzku můžete vytvářet z různých karet aplikace Microsoft Teams.
Seznamte se nyní z kalendáře Microsoft Teams
Na kartě Kalendář v Teams vyberte tlačítko Seznamte se nyní . Pojmenujte schůzku a poté vyberte tlačítko Získat odkaz ke sdílení nebo Zahájit schůzku .
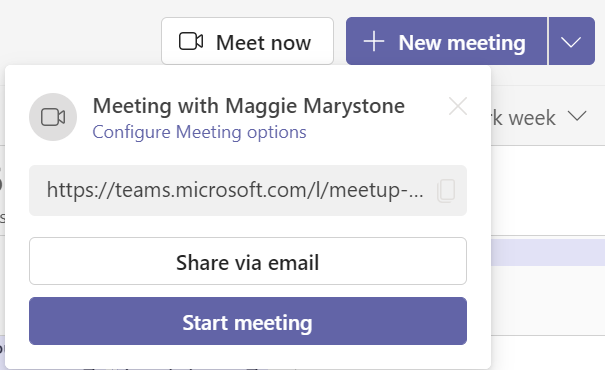
Pokud zvolíte Získat odkaz ke sdílení , odtud budete moci zkopírovat odkaz na schůzku do schránky, sdílet odkaz e-mailem nebo schůzku zahájit. Zobrazí se také odkaz Konfigurovat možnosti schůzky .

Stránka Možnosti schůzky je místo, kde můžete nastavit role pro účastníky schůzky a další nastavení, například zda mohou lidé obejít lobby nebo sdílet své obrazovky.
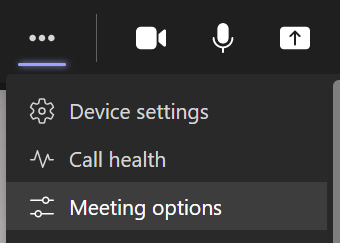
Možnosti schůzky můžete během schůzky kdykoli otevřít výběrem Další akce v horní části okna schůzky a poté Možnosti schůzky .
Seznamte se nyní na kartě Týmy
Chcete-li se sejít se členy týmového kanálu, vyberte kartu Týmy. Poté vyberte kanál. Nakonec kliknutím na tlačítko Meet spusťte schůzku okamžitě. V závislosti na šířce vašeho okna Teams může tlačítko Meet vypadat jako ikona videa.

Pokud byste raději naplánovali schůzku, vyberte šipku rozbalovací nabídky vedle Meet a vyberte Naplánovat schůzku .
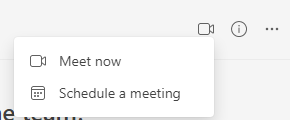
Když je schůzka zahájena, budete vyzváni ke zkopírování odkazu na schůzku nebo přidání účastníků do schůzky.
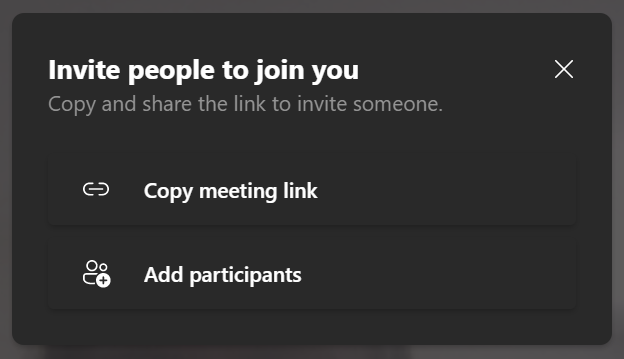
Pokud zkopírujete odkaz na schůzku, můžete jej poslat komukoli, koho chcete pozvat, aby se ke schůzce připojil, prostřednictvím e-mailu, chatu nebo jakékoli aplikace pro zasílání zpráv.
Seznamte se nyní z Microsoft Teams Chat
Na kartě Chat v Teams vyberte chatovací skupinu, se kterou se chcete setkat, a poté klikněte na tlačítko Videohovor .
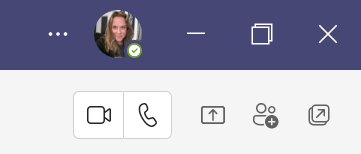
V tomto případě se nevytvoří žádný odkaz na schůzku, protože jste dané osobě zavolali přímo. Do schůzky však můžete přidávat lidi. Chcete-li někoho přidat, vyberte panel účastníků a do pole Pozvat někoho nebo vytočit číslo zadejte jméno nebo telefonní číslo..
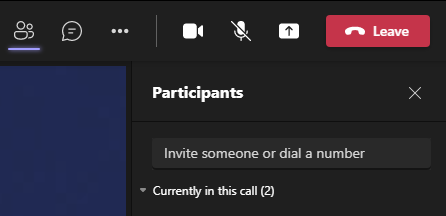
Upozorňujeme, že někoho můžete pozvat pouze jménem, pokud je ve vaší organizaci. U lidí mimo vaši organizaci zadejte jejich telefonní číslo.
Jak vytvořit odkaz na plánovanou schůzku Teams pomocí aplikace Microsoft Outlook
Microsoft Teams a Microsoft Outlook jsou plně integrované. Chcete-li vytvořit odkaz na plánovanou schůzku Teams v online verzi Outlooku, postupujte podle těchto kroků.
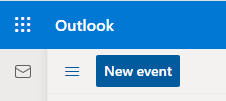
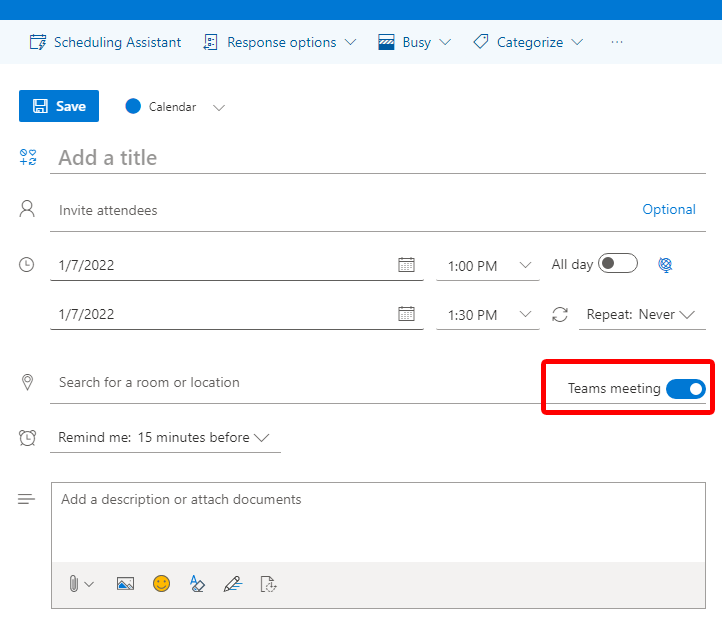
Když otevřete událost v kalendáři, uvidíte v popisu události odkaz na schůzku Teams.
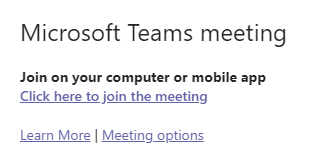
Přidání odkazu na Teams při plánování schůzky v mobilní aplikaci Outlooku funguje podobně. Při vyplňování podrobností o události vyberte přepínací tlačítko Online schůzka a uložte událost, abyste mohli účastníkům poslat pozvánky.

Pokud používáte verzi Outlooku pro počítače, použijte při plánování schůzky doplněk Microsoft Teams. Když vyberete událost, automaticky přidá odkaz na schůzku Teams.
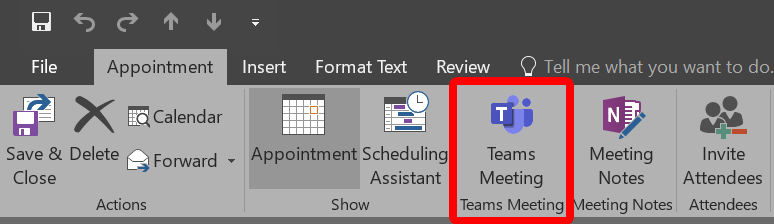
Tento doplněk se nainstaluje automaticky, pokud máte na počítači se systémem Windows nainstalovány Microsoft Teams a Office 2013, Office 2016 nebo Office 2019. Není třeba instalovat doplněk sami.
Další informace o Microsoft Teams
Nyní, když jste se naučili několik způsobů, jak vytvořit odkazy na schůzky v Microsoft Teams, věnujte pár minut kontrole některých tipy a triky nebo se naučte, jak dělat pokročilejší věci, jako je vytvořit oddělené místnosti nebo vytvořit nový tým od nuly.
.