Když do aplikace Microsoft PowerPoint zahrnete pozadí obrázku nebo snímku, možná nebudete chtít, aby to bylo hlavní zaměření. Naštěstí zprůhlednění obrázku v PowerPointu, stejně jako totéž pro pozadí, trvá jen několik kroků.
Následující funkce jsou dostupné a fungují stejně v PowerPointu na Windows a Mac. V PowerPointu na webu nebo Windows PowerPoint verze 2013 až 2019 je není aktuálně možnost průhlednosti pro obrázky.
Udělejte obrázek průhledným v PowerPointu
Až vložit obrázek do PowerPointu, můžete změnit průhlednost pomocí přednastavené možnosti nebo sami upravit míru průhlednosti.
Použijte přednastavenou průhlednost
PowerPoint nabízí několik přednastavených nastavení průhlednosti, které tento úkol urychlí.
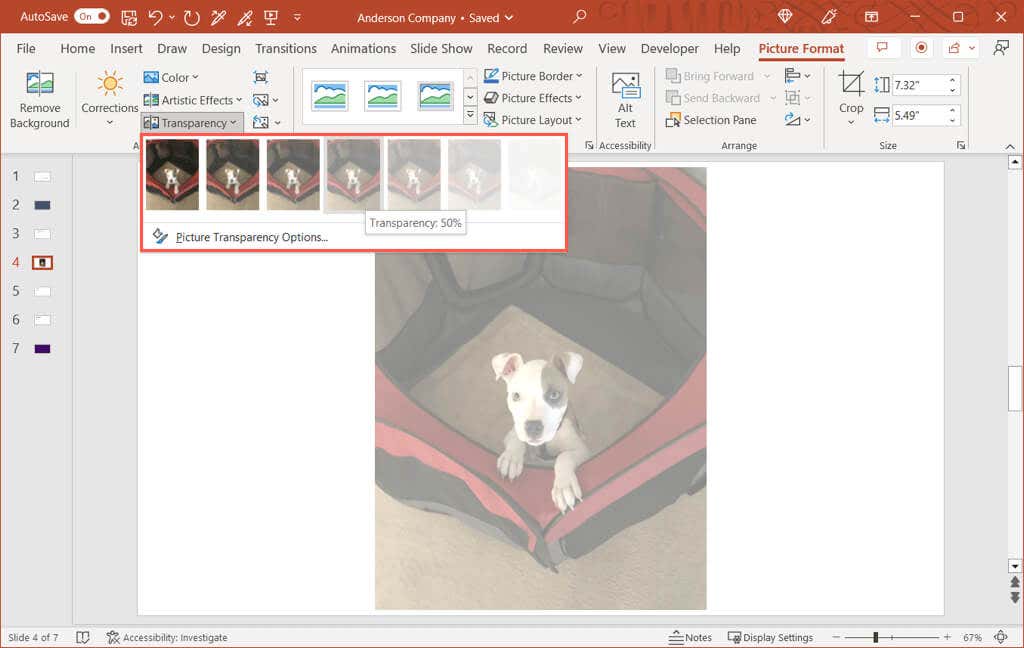
Upravte průhlednost
Pokud dáváte přednost upravit průhlednost obrázku sobě, je to další dobrá možnost.
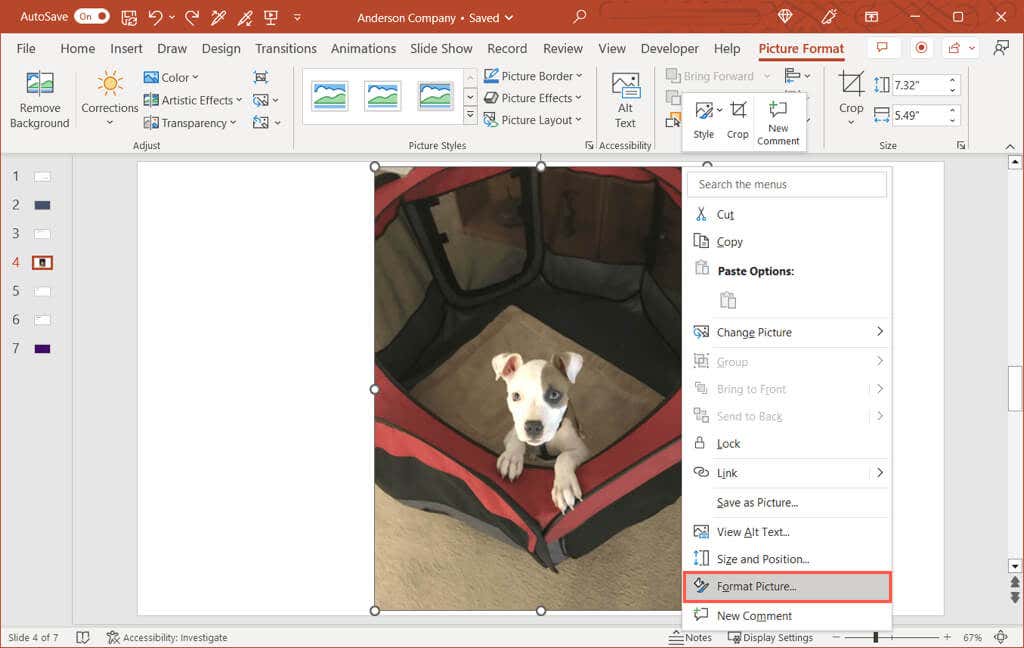
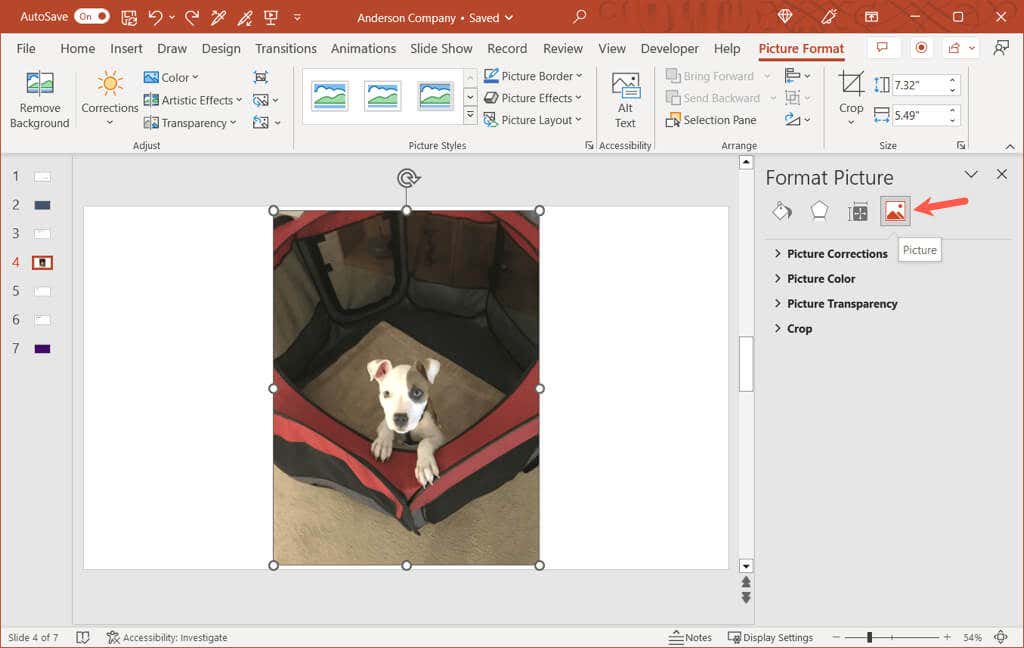
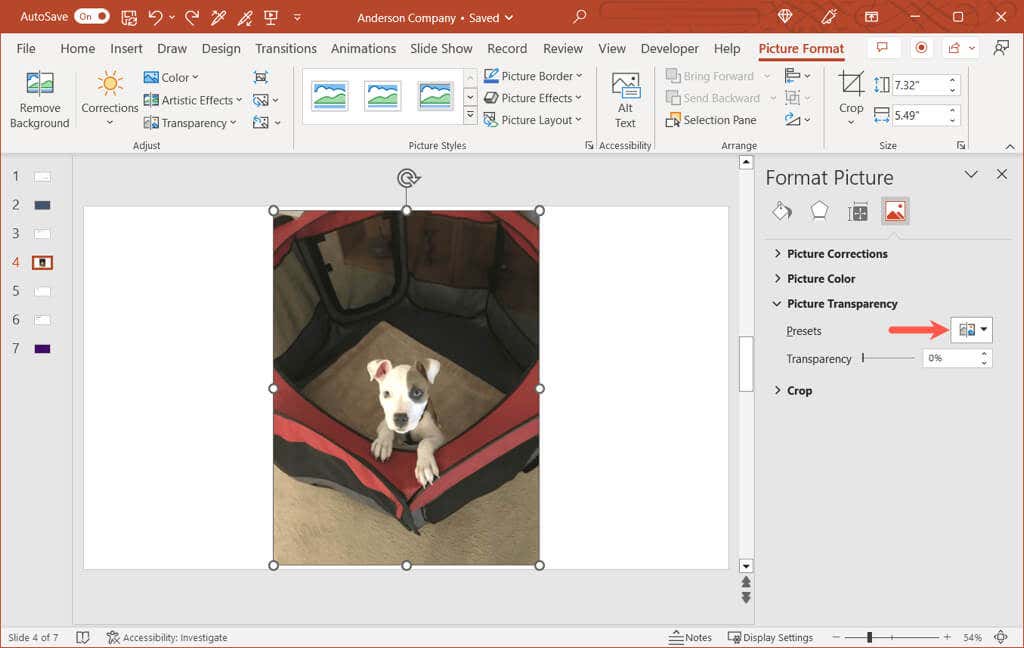
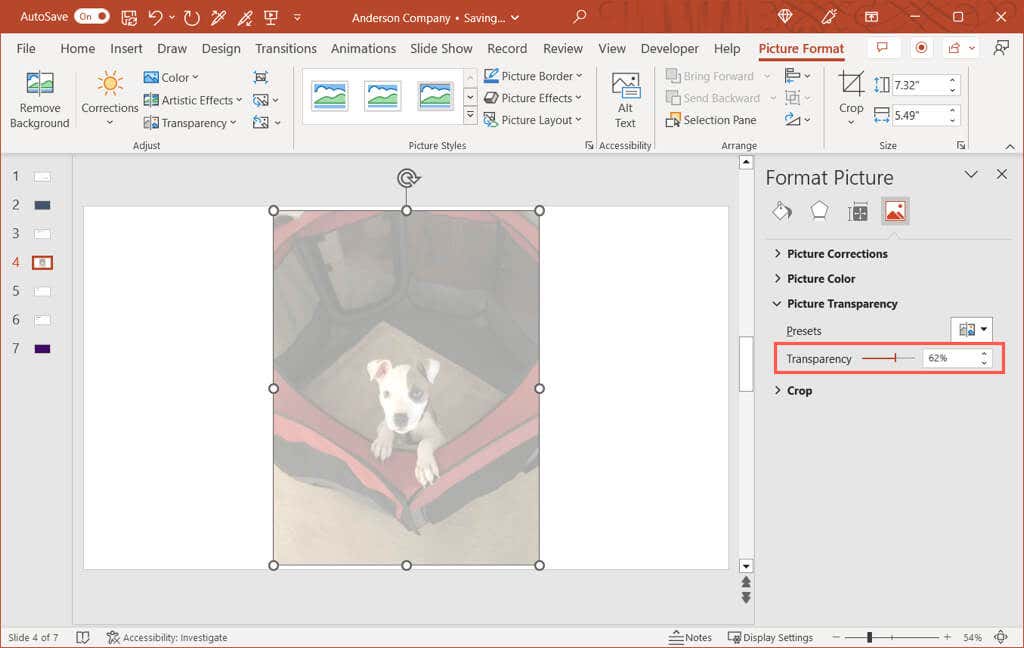
Změnu obrázku uvidíte okamžitě a postranní panel můžete zavřít pomocí Xvpravo nahoře.
Udělejte část obrázku průhlednou
Pokud má váš obrázek určitou barvu, kterou chcete zprůhlednit, je to další možnost. Upozorňujeme, že tuto funkci můžete použít pouze pro jednu barvu v obrázku.
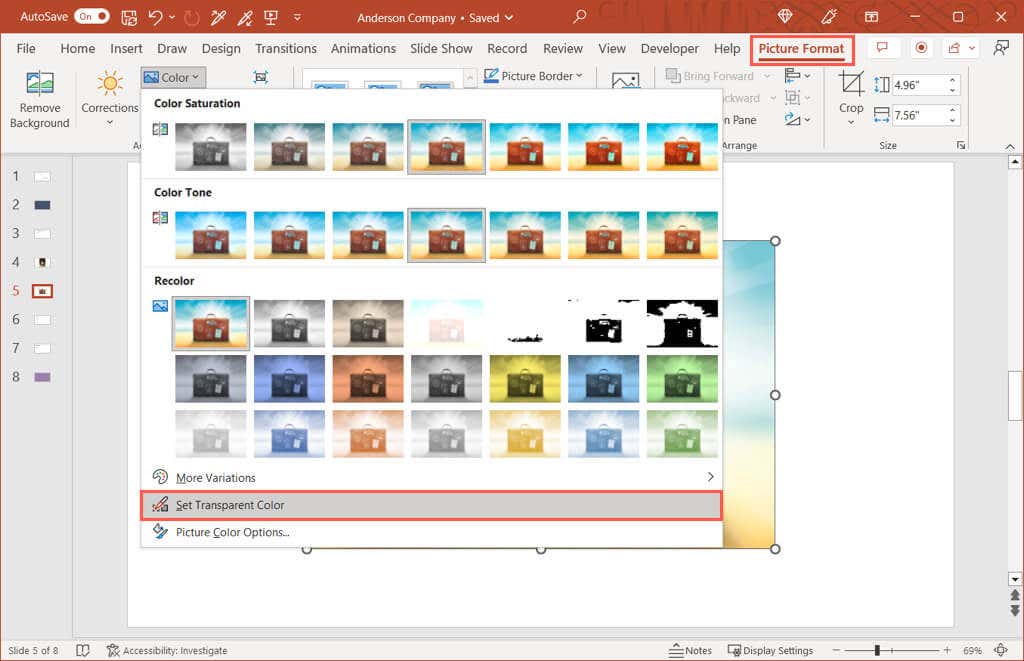
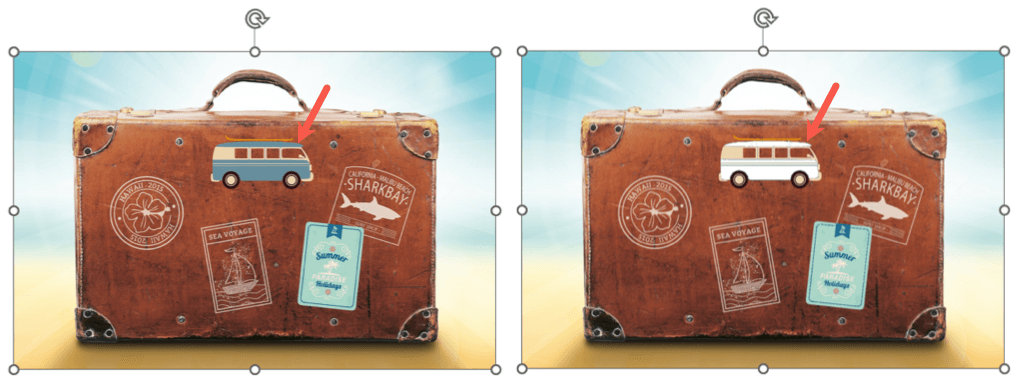
Potom uvidíte, že všechny odpovídající barvy na obrázku budou průhledné. Stanou se barvou snímku. Upozorňujeme, že některé obrázky mají mnoho barevných variací a pixelů, takže můžete vidět změnu krytí pouze malé oblasti.
Vytvořte v PowerPointu průhledné pozadí
Stejně jako při změně obrázku můžete upravit průhlednost pozadí PowerPoint. To zahrnuje výplň obrázků nebo textur, přechody a jednobarevné pozadí, ale ne (aktuálně) vzory a je ideální, pokud chcete použít pozadí vodoznaku.
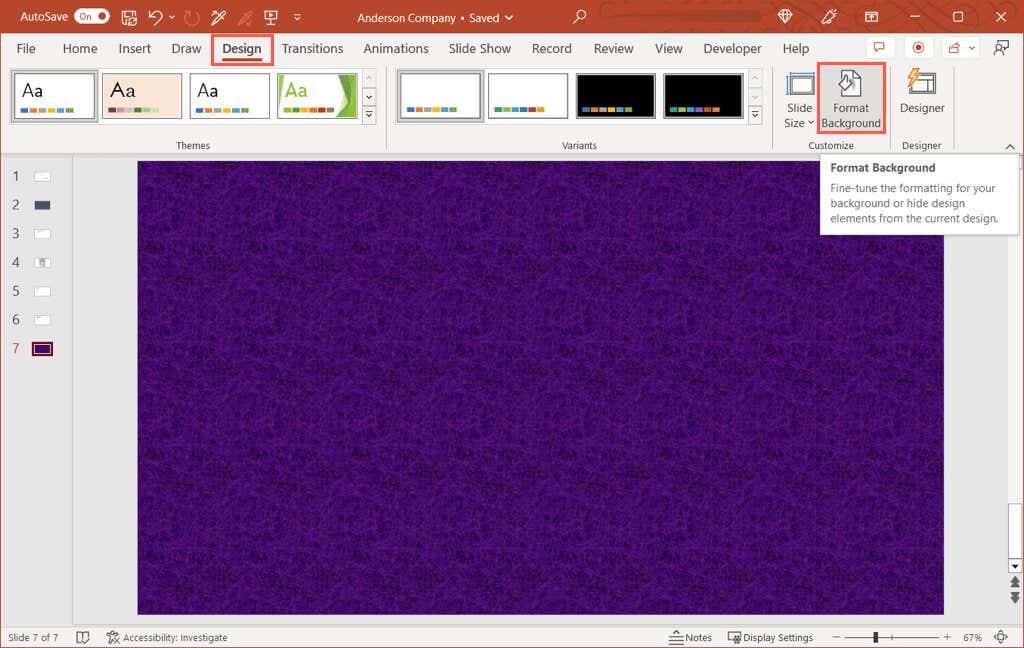
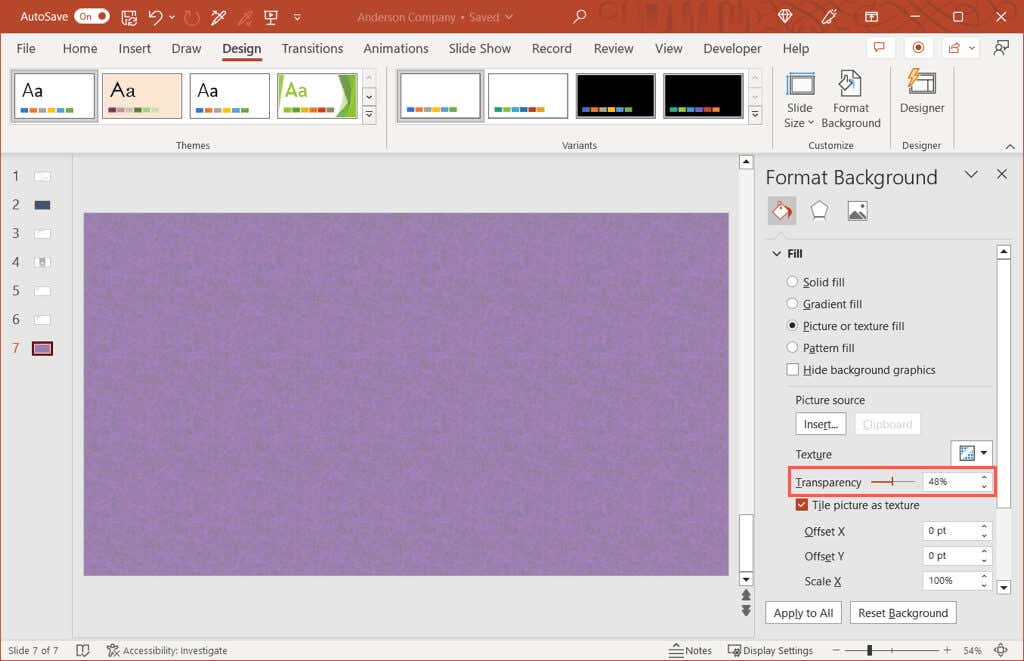
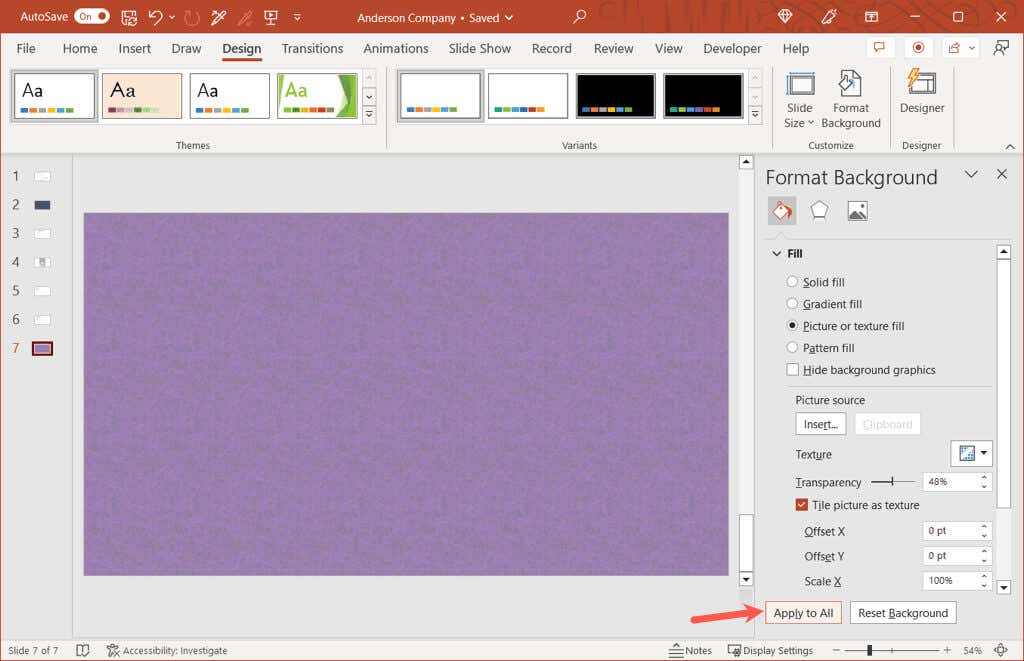
Až skončíte, pomocí Xv pravém horním rohu postranního panelu jej zavřete.
Buďte s obrázky transparentní
S flexibilitou můžete upravit průhlednost obrázku pomocí vestavěné předvolby nebo pozadí pomocí přesných procent. Ať už chcete průhlednost 20, 50 nebo 99 procent, můžete snadno upravovat obrázky a pozadí v prezentaci PowerPoint..
V souvisejících výukových programech se podívejte, jak se úplně odstranit pozadí obrázku soustředit na předmět.
.