Nemůžete aktualizovat svůj stav v Microsoft Teams? Zobrazuje se vám v Teams vždy stav „Offline“ nebo „Pryč“? Doporučení pro odstraňování problémů v tomto článku by vám měla pomoci problém vyřešit.
1. Počkejte 3–5 minut
Pokud je váš počítač pět minut nebo déle neaktivní, změní tým Teams váš stav na „Pryč“. Váš stav Teams by se měl automaticky změnit, když znovu začnete používat počítač.
Pokud ne, Společnost Microsoft doporučuje počkat alespoň tři minuty pro Teams aktualizuje váš stav. Pokud se do 5 minut nic nezmění, resetujte svůj stav (viz další část).
2. Obnovit a změnit stav
Dočasný problém s aplikací Microsoft Teams vám může zabránit ve změně stavu. Pokud se váš stav Microsoft Teams zasekl, proveďte „reset stavu“ a zkuste svůj stav změnit znovu.
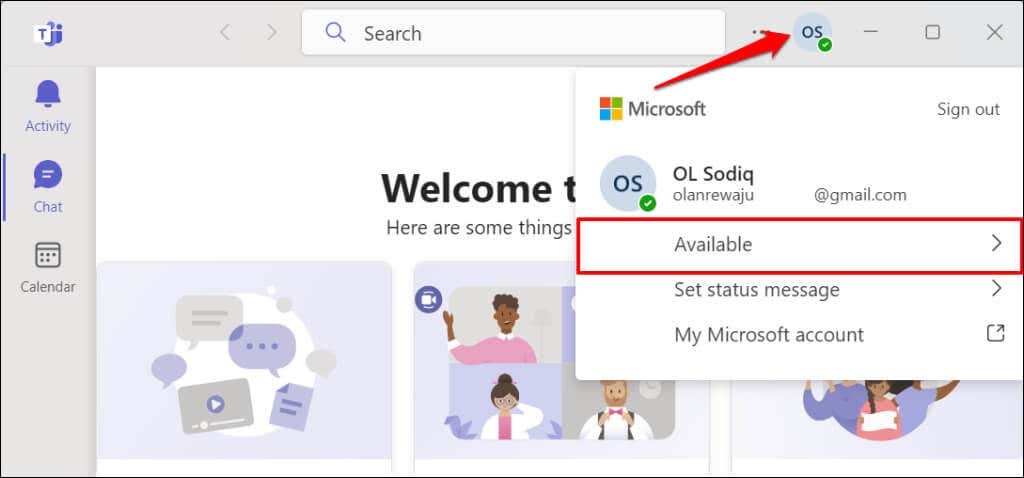
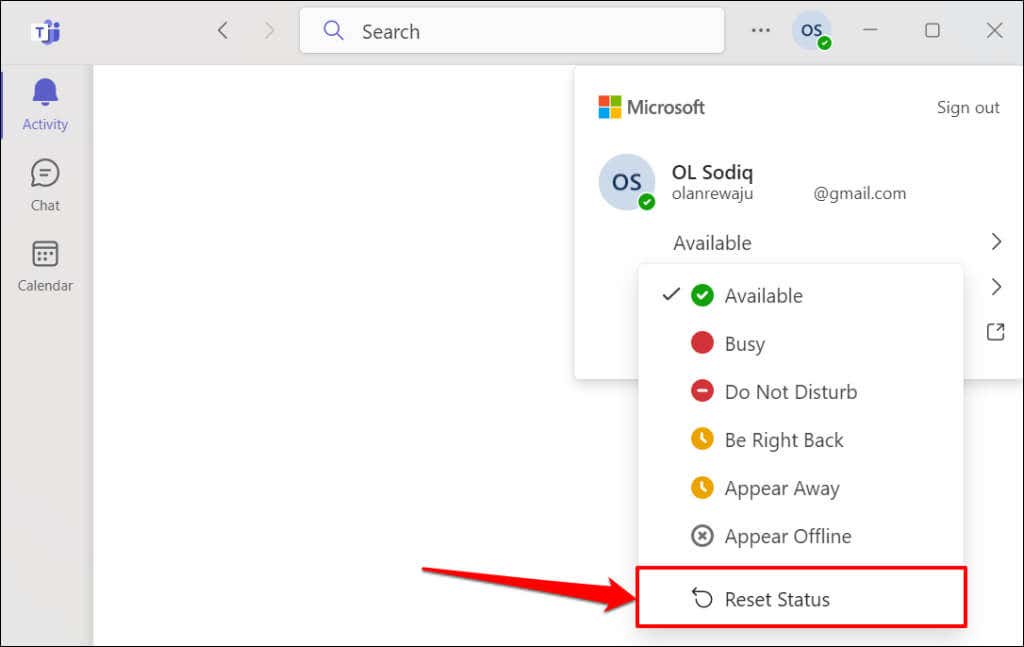
Vyberte novou možnost stavu a zkontrolujte, zda Microsoft Teams aktualizuje váš stav.
3. Zkontrolujte stav služby Microsoft Teams
Aplikaci Microsoft Teams se nemusí podařit aktualizovat váš stav, pokud Teams zažívá výpadek související se serverem.
Navštivte portály Stav služby Microsoft nebo Kancelářské služby Zdraví ve svém webovém prohlížeči a zkontrolujte, zda je služba Microsoft Teams spuštěna.
Zelená ikona zaškrtnutívedle položky „Týmy (zákazník)“ znamená, že služba je spuštěna a spuštěna, zatímco červená ikona Xoznačuje problémy se službou Teams.p>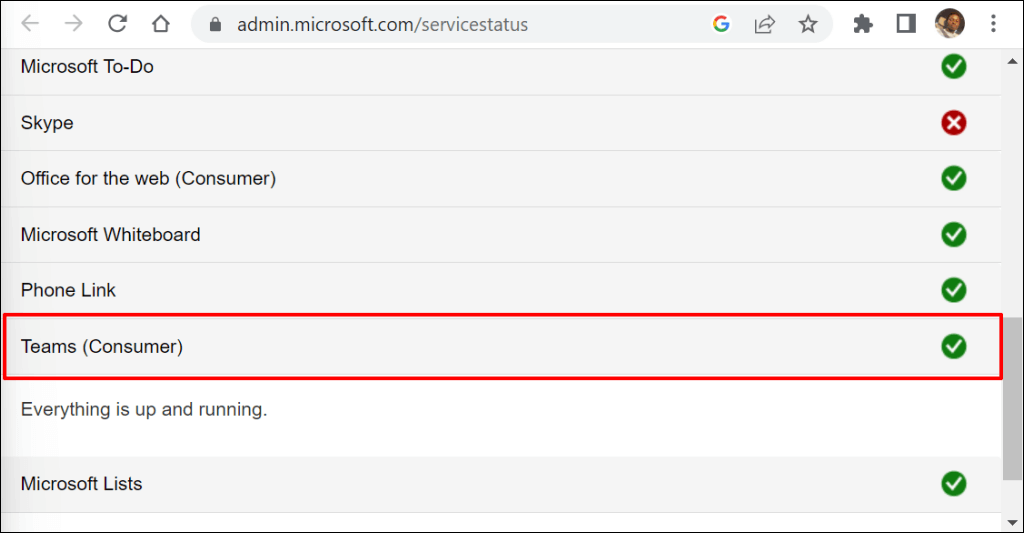
Prostoje nebo výpadky související se serverem jsou často opraveny bleskově. Kontaktujte podporu společnosti Microsoft, pokud problém přetrvává několik hodin nebo dní.
4. Vynutit ukončení a restartování Microsoft Teams
Vynucené ukončení a opětovné otevření aplikace Teams vyřešilo problémy se stavem některých uživatelů Teams v toto vlákno na Redditu.
Vynutit ukončení Microsoft Teams prostřednictvím Správce úloh systému Windows
Chcete-li vynutit ukončení Teams na počítači se systémem Windows, postupujte podle níže uvedených kroků.
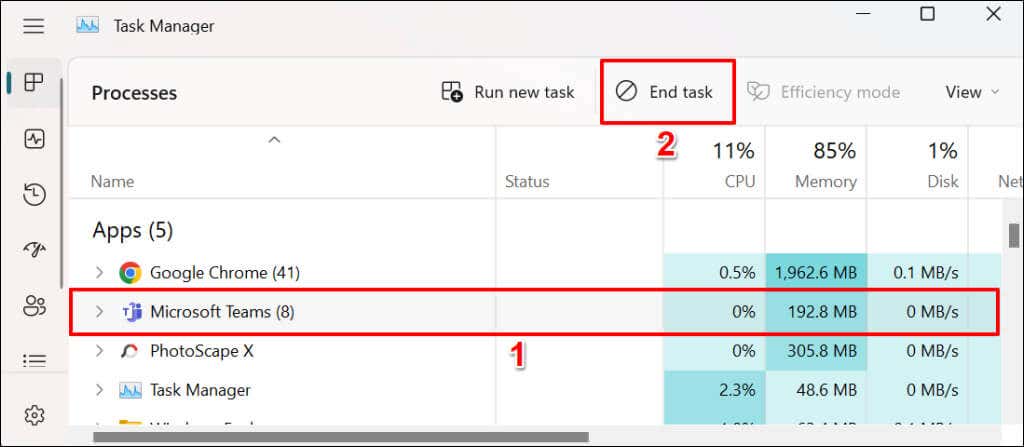
Případně klikněte pravým tlačítkem na Microsoft Teamsa v kontextové nabídce vyberte možnost Ukončit úlohu.

Můžete také vynutit ukončení Microsoft Teams z nabídky Nastavení systému Windows.
Vynutit ukončení Teams prostřednictvím nabídky Nastavení systému Windows
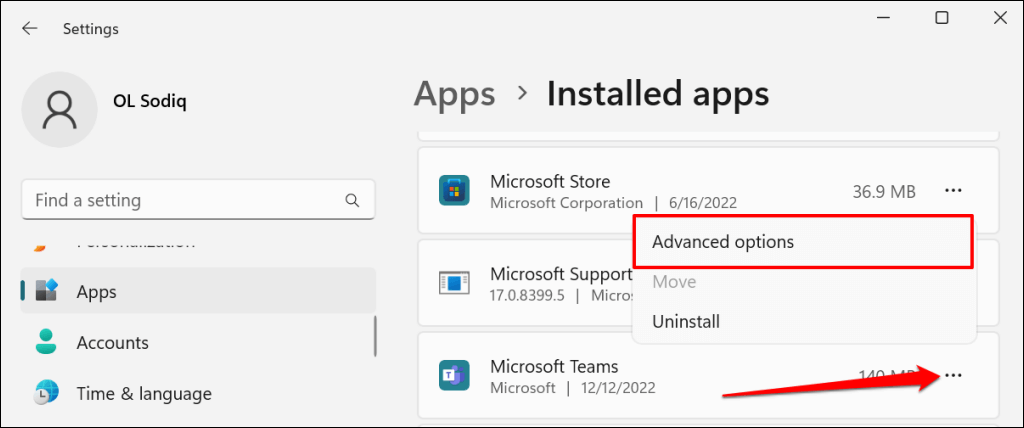
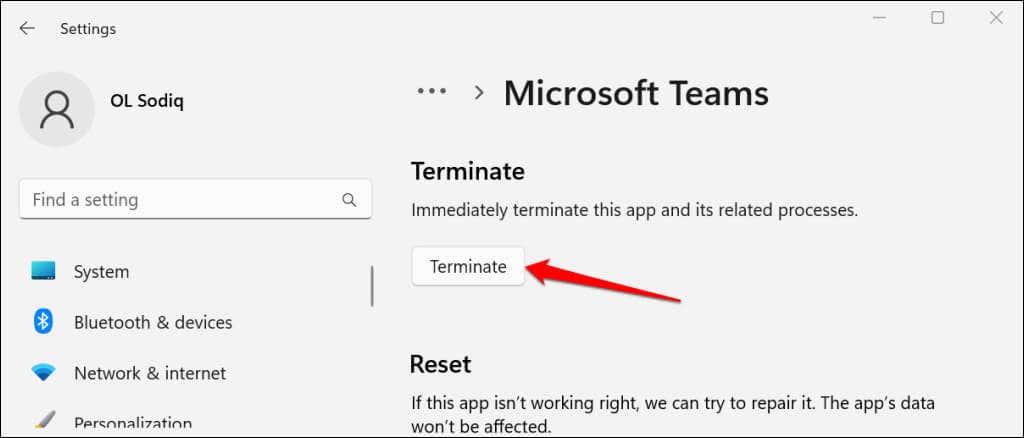
Vynutit ukončení Microsoft Teams v systému macOS
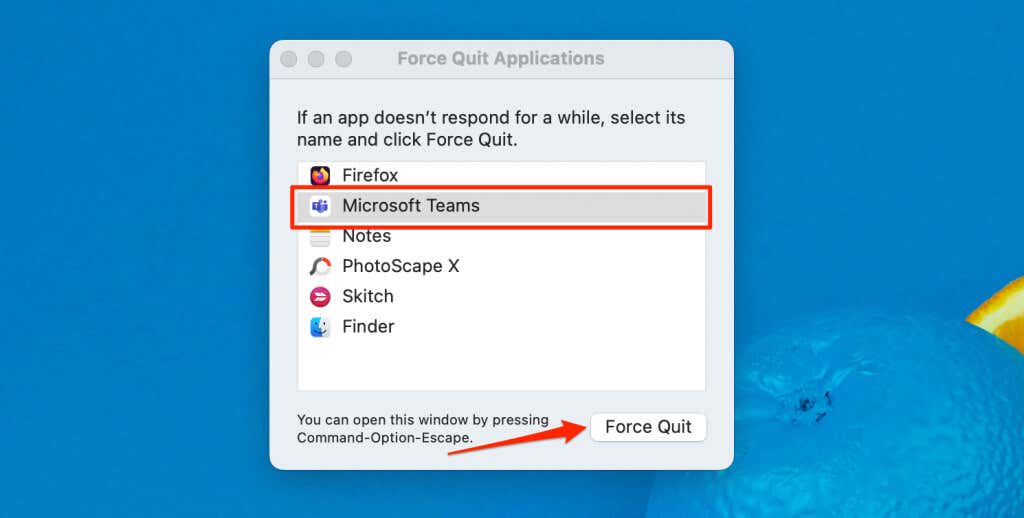
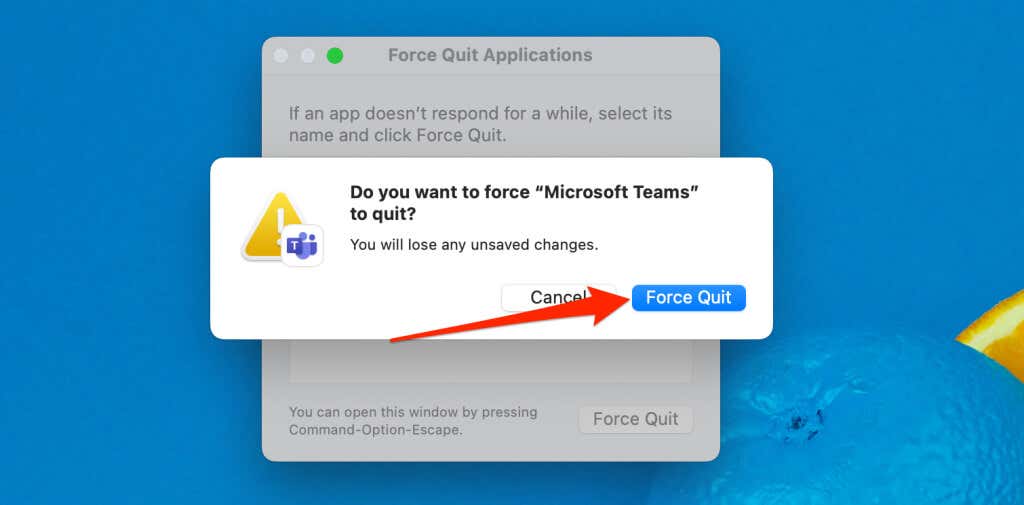
5. Aktualizujte Microsoft Teams
Aktualizace aplikace Microsoft Teams na vašem zařízení může vyřešit problém chyby způsobující nefunkčnost některých funkcí.
Aktualizujte Microsoft Teams pro domácnosti nebo malé firmy (Windows)
Postupem níže uvedených kroků aktualizujte verzi Microsoft Teams „Home or Small Business“.
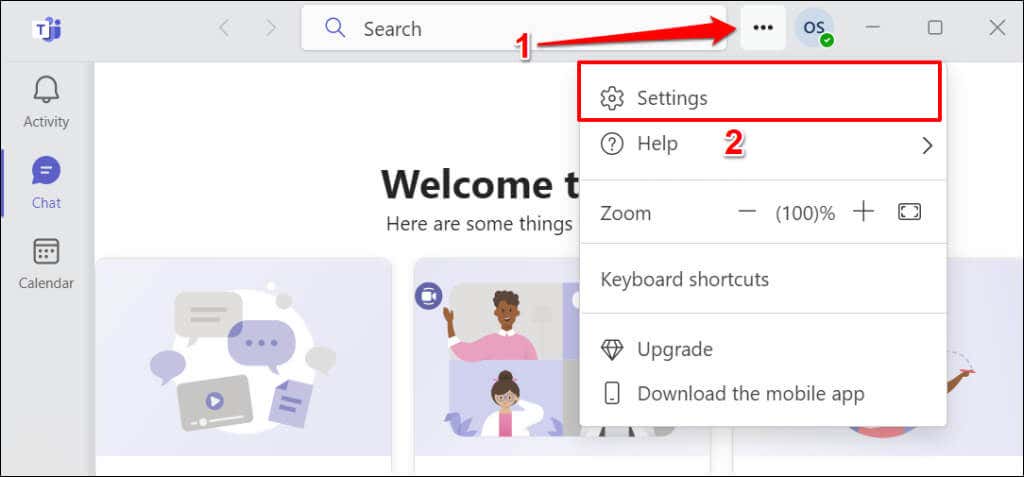
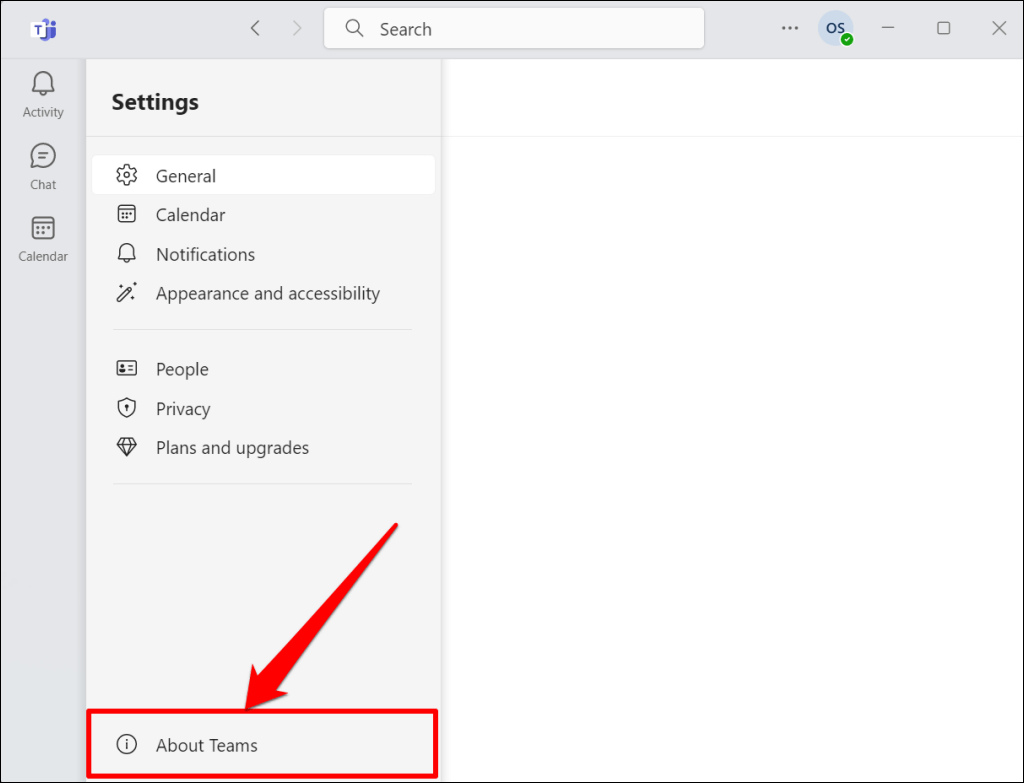
Pokud máte zastaralou verzi aplikace, týmy automaticky nainstalují aktualizaci.
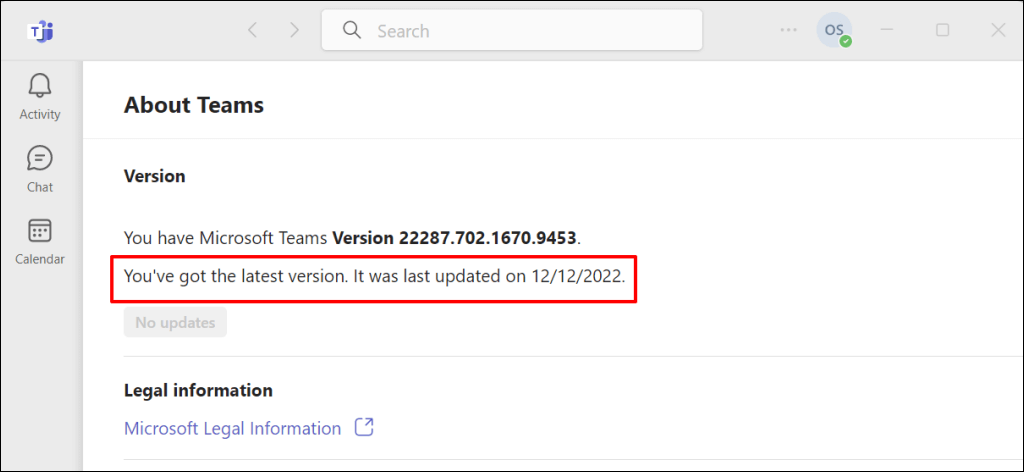
Aktualizujte Microsoft Teams for Work nebo School (Windows)
Postupem níže uvedených kroků aktualizujte verzi Microsoft Teams „Práce nebo Škola“.
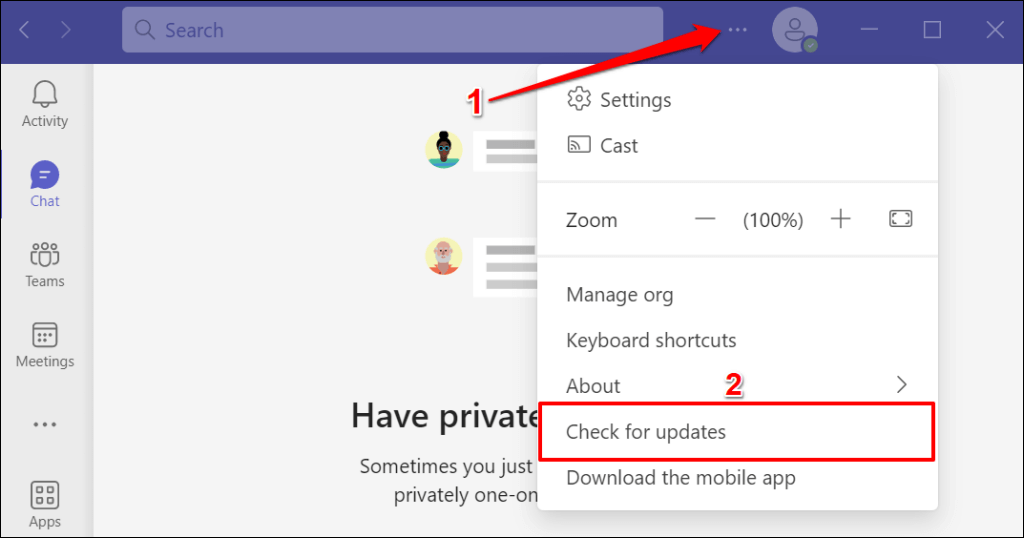
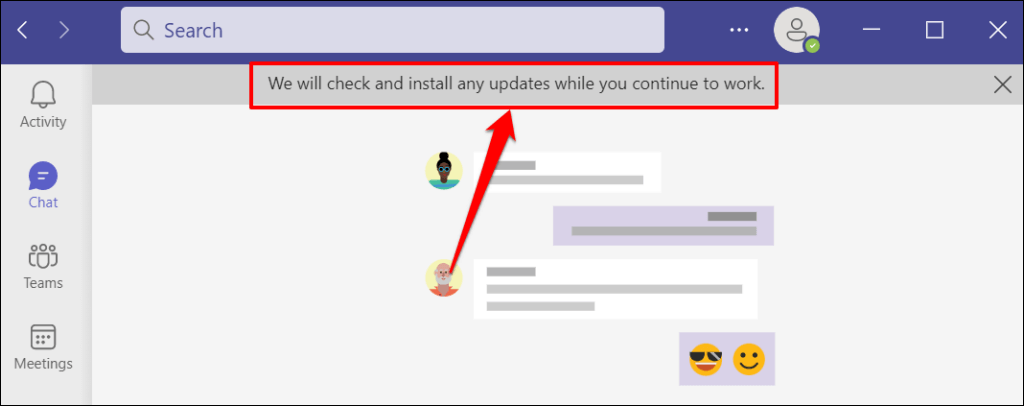
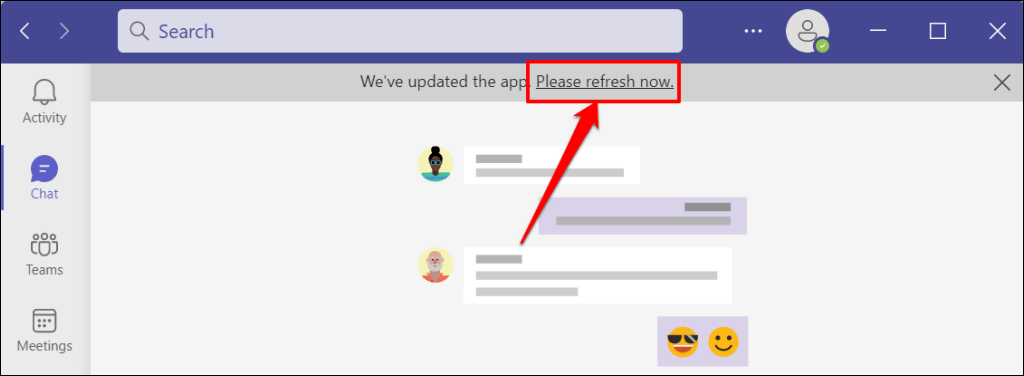
Aktualizujte Microsoft Teams na macOS
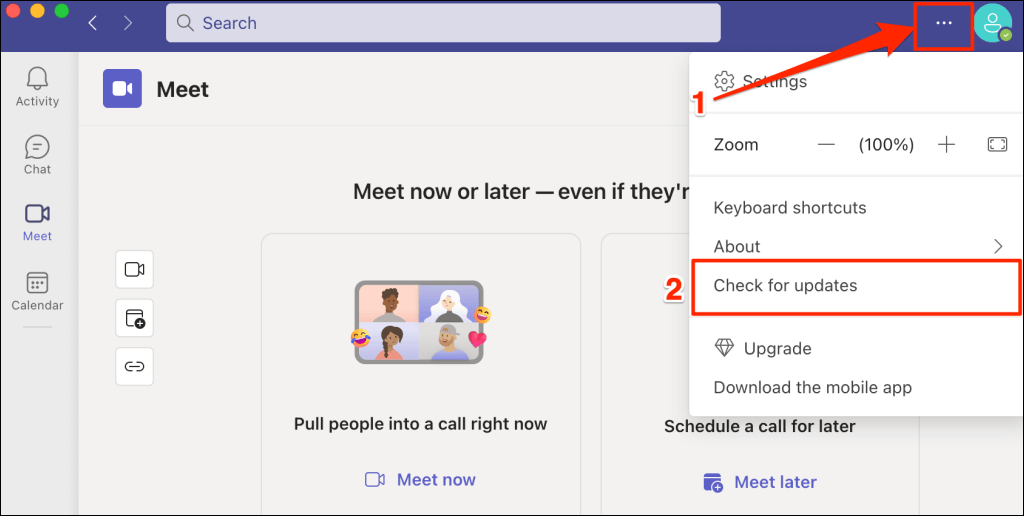
Microsoft Teams se automaticky aktualizuje na pozadí.
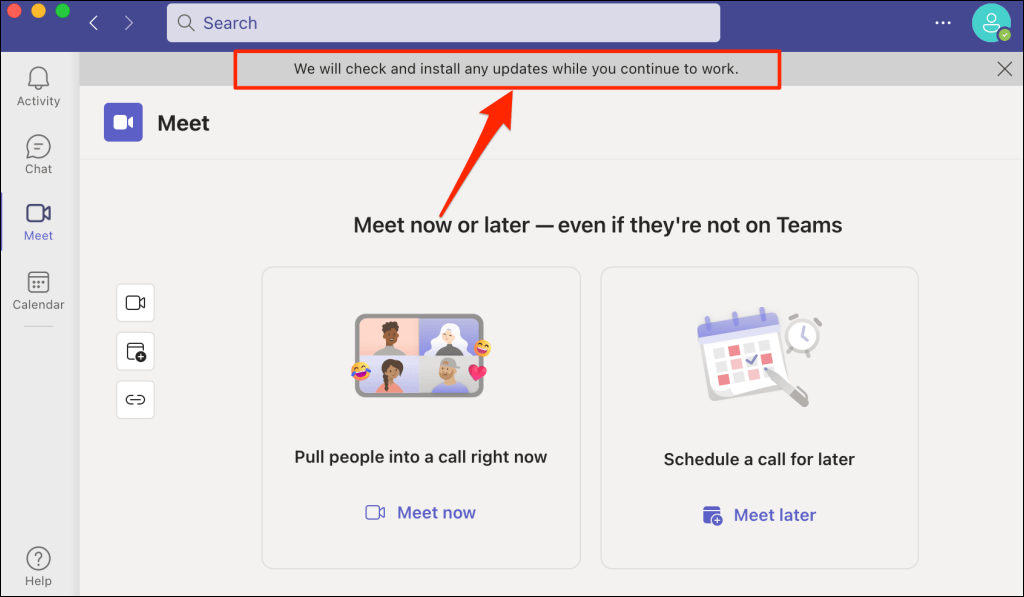
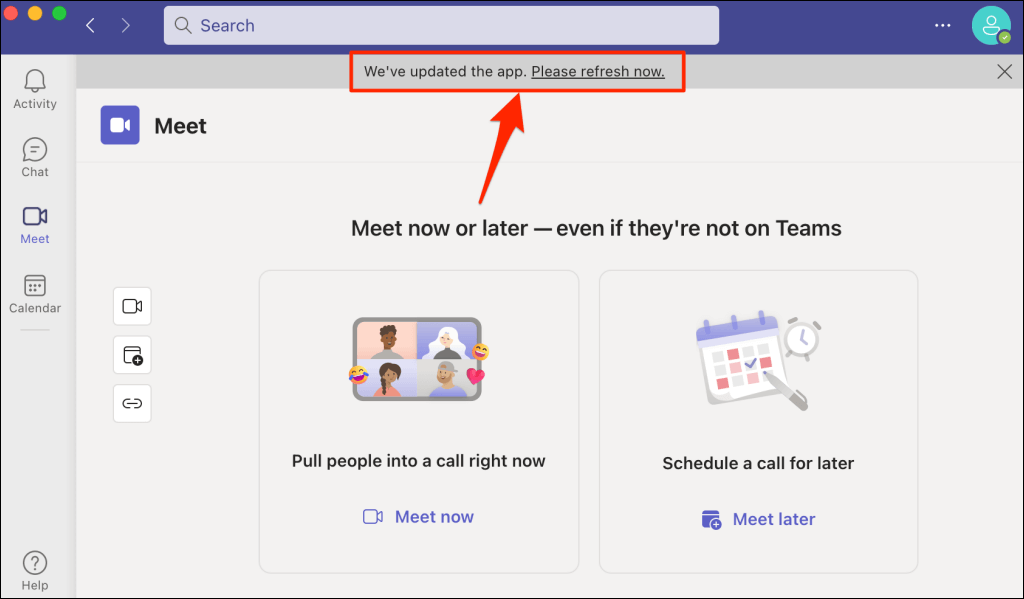
Zkuste změnit svůj stav, až se aplikace znovu zapne. Pokud problém přetrvává, vymažte mezipaměť Microsoft Teams.
6. Vymažte mezipaměť Microsoft Teams
Microsoft Teams vytváří soubory mezipaměti, aby aplikace fungovala hladce. Tyto soubory mezipaměti se někdy poškodí, což způsobí nefunkčnost Microsoft Teams.
Vymazání souborů mezipaměti Microsoft Teams obnoví aplikaci a umožní jí znovu správně aktualizovat váš stav.
Vymažte mezipaměť Microsoft Teams ve Windows
Zavřete Microsoft Teams a podle těchto kroků odstraňte jeho soubory mezipaměti.
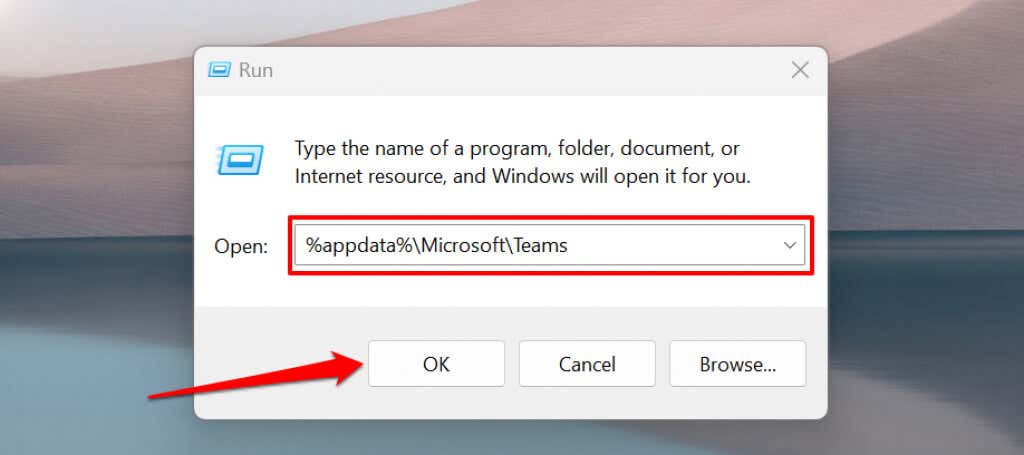
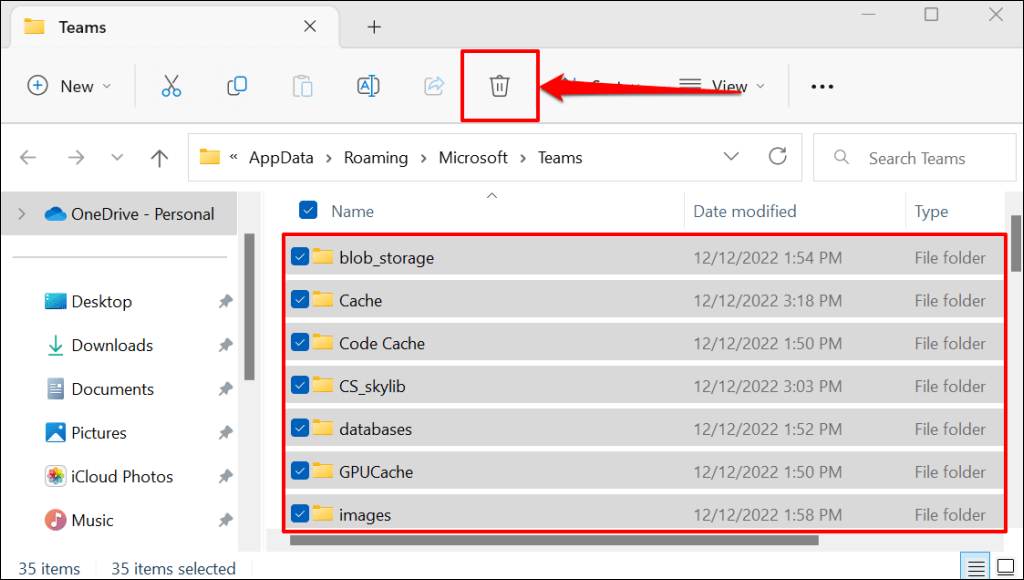
Zavřete Průzkumníka souborů, znovu otevřete Teams a zkuste znovu aktualizovat svůj stav.
Vymažte mezipaměť Microsoft Teams na Macu
Zavřete nebo vynutit ukončení Microsoft Teams a podle níže uvedených kroků vymažte mezipaměť aplikace v počítači Mac.

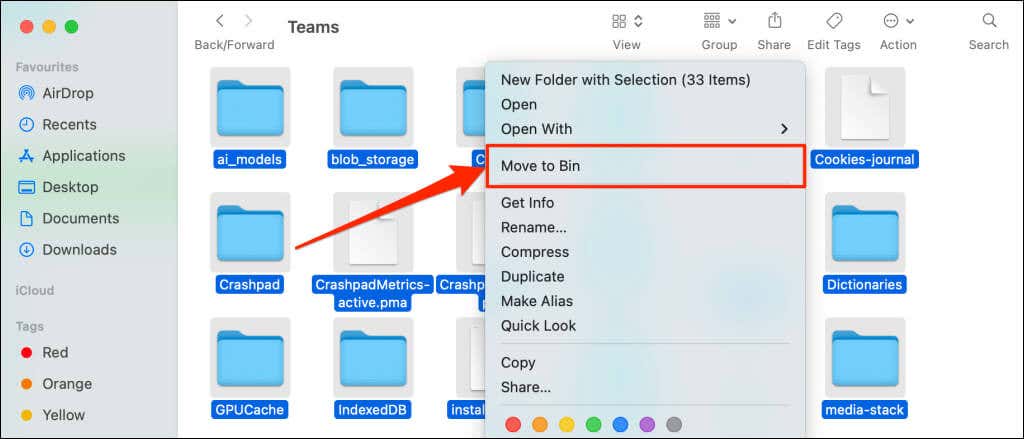
Po vymazání souborů mezipaměti znovu otevřete Teams a zkontrolujte, zda můžete aktualizovat svůj stav.
7. Opravte a resetujte Microsoft Teams
Pokud aplikace stále neaktualizuje váš stav, opravte Microsoft Teams na počítači se systémem Windows..
Ukončete nebo vynuceně ukončete Microsoft Teams a opravte podle níže uvedených kroků
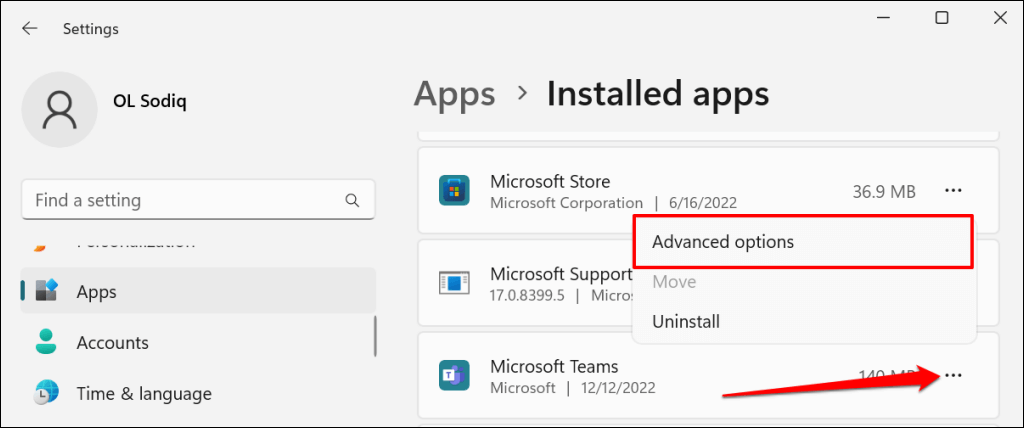
Ve Windows 10 přejděte do Nastavení>Aplikace>Aplikace a funkcea vyberte ikonu nabídkyjako další do Microsoft Teams.
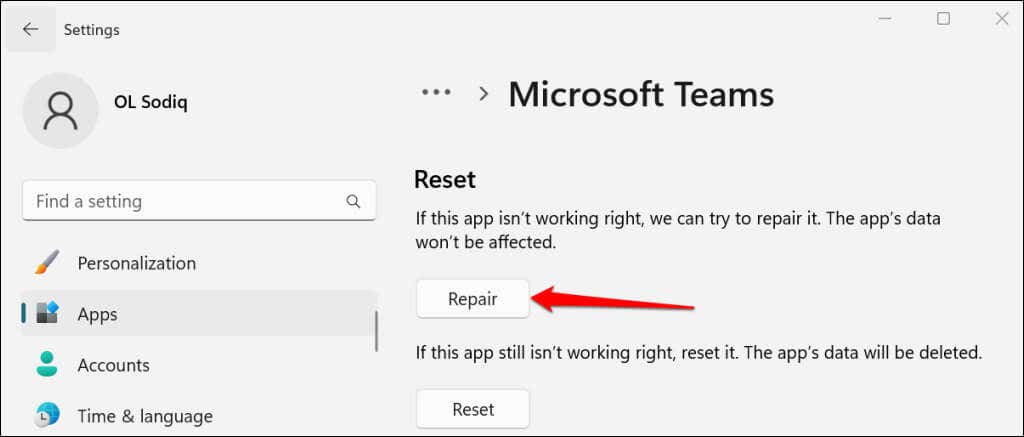
Restartujte Microsoft Teams a zkuste aktualizovat svůj stav, když se vedle tlačítka „Opravit“ zobrazí ikona zaškrtnutí.
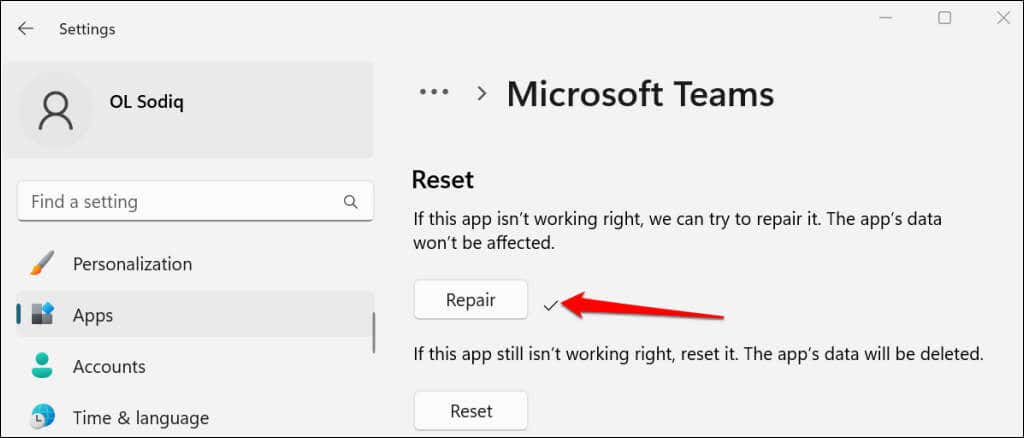
Resetujte Microsoft Teams, pokud aplikace po operaci opravy stále neaktualizuje váš stav. Upozorňujeme, že resetování Teams smaže data aplikace a odhlásí váš účet.
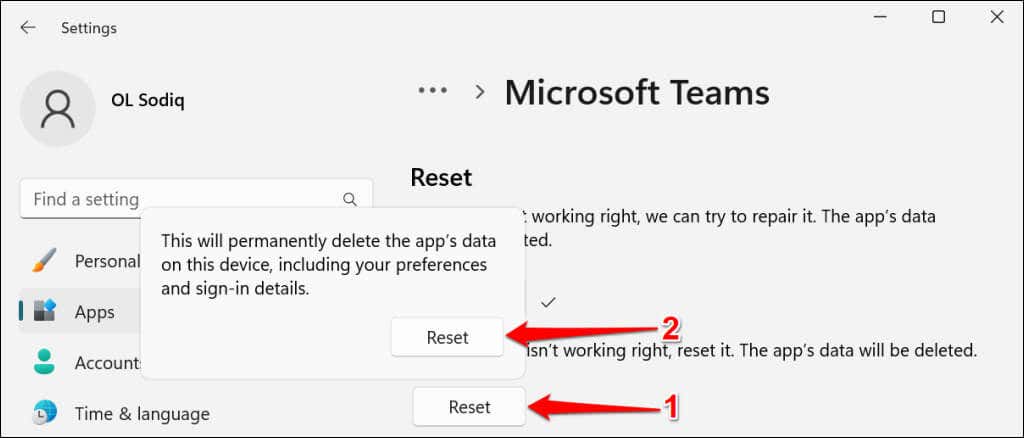
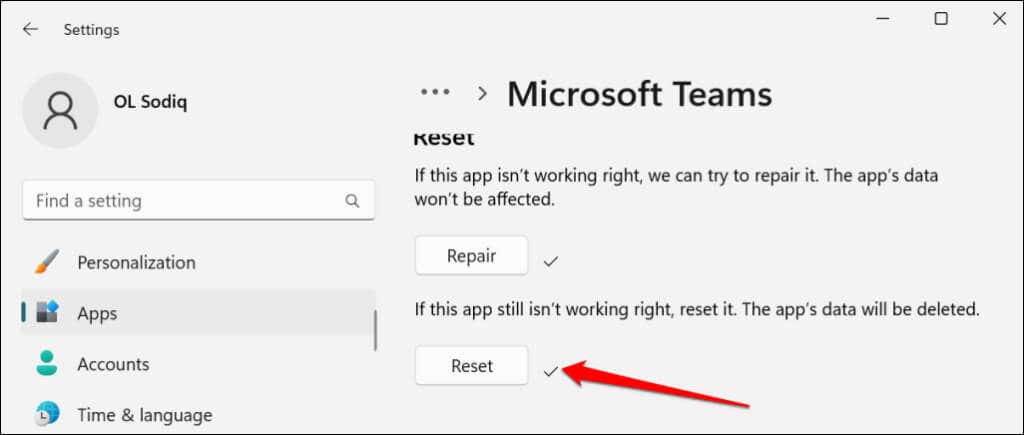
8. Zrušte registraci Teams jako chatovací aplikace pro Office
Týmy mohou automaticky změnit váš stav, pokud je to výchozí chatovací aplikace ve vašem počítači pro Kancelářské aplikace. Chcete-li zrušit registraci Teams jako chatovací aplikace pro Office, postupujte podle níže uvedených kroků.
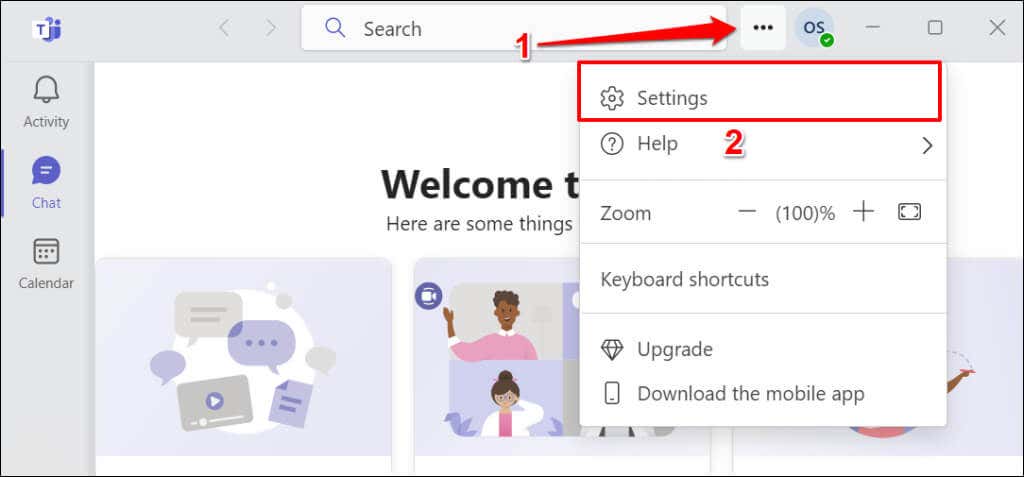
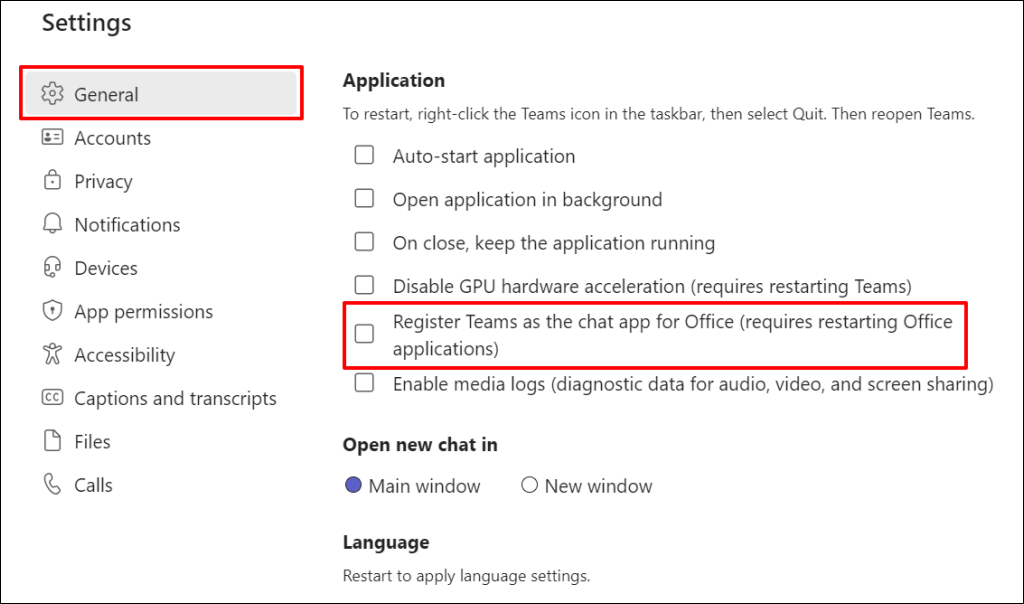
Zavřete a znovu otevřete aplikaci a zkontrolujte, zda Teams přestane automaticky měnit váš stav.
9. Změňte režim koexistence v centru pro správu Microsoft Teams
Pokud jste nedávno upgradovali svou organizaci nebo tým ze Skypu pro firmy na Microsoft Teams, aplikace (tj. Teams) se ve výchozím nastavení nastaví na režim koexistence Ostrovy.
Režim soužití ostrovů umožňuje uživatelům ve vaší organizaci používat Skype pro firmy a Teams současně. Nevýhodou režimu Islands je však to, že se někdy pohrává s aktualizacemi stavu týmů..
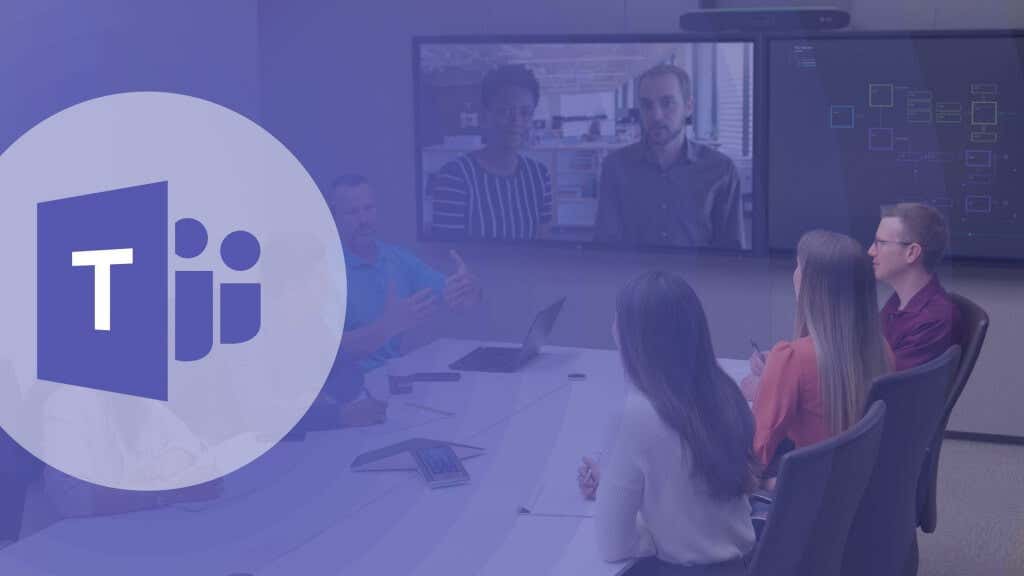
Pokud uživatelé ve vaší organizaci nemohou aktualizovat svůj stav, změňte režim koexistence na „Pouze týmy“ v centru pro správu Microsoft Teams.
Otevřete centrum pro správu Microsoft Teams a přejděte na Týmy>Nastavení upgradu týmů. V rozbalovací nabídce Režim koexistence vyberte možnost Pouze týmya vyberte možnost Uložit.
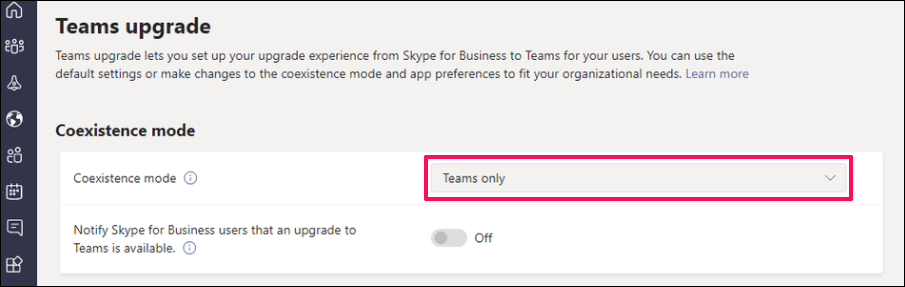
10. Změňte svůj stav v Teams for Web nebo Mobile
Pokud klienti pro počítače váš stav neaktualizují, zkuste změnit svůj stav v mobilních nebo webových aplikacích Teams.
Změna stavu v mobilních aplikacích Teams
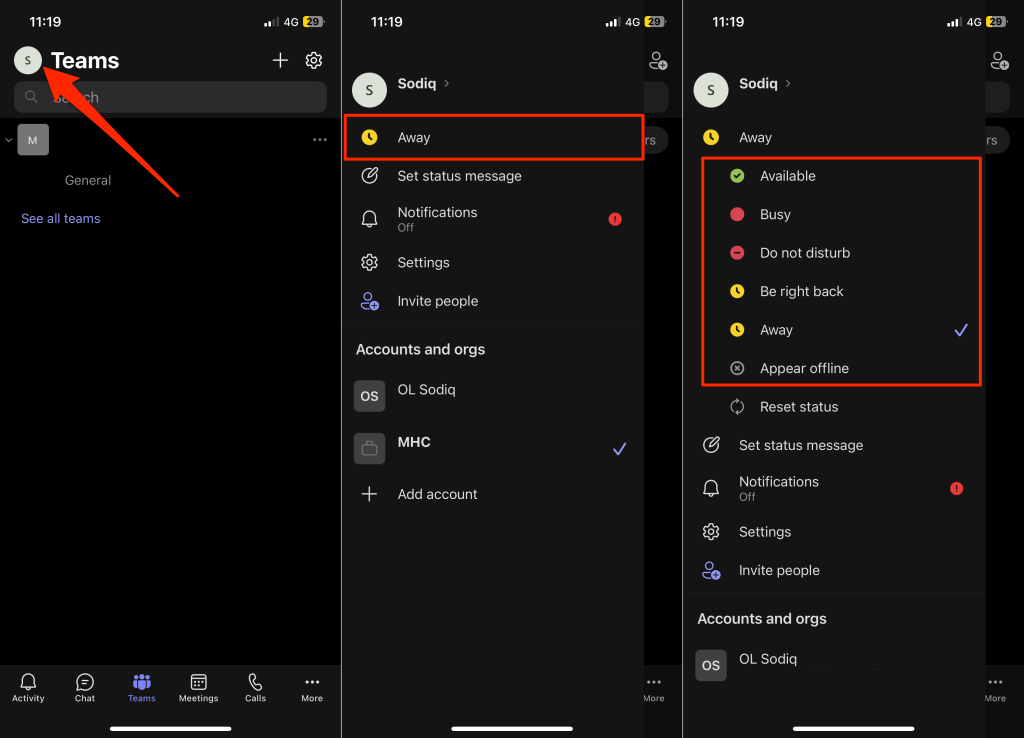
Změna stavu v Teams for Web
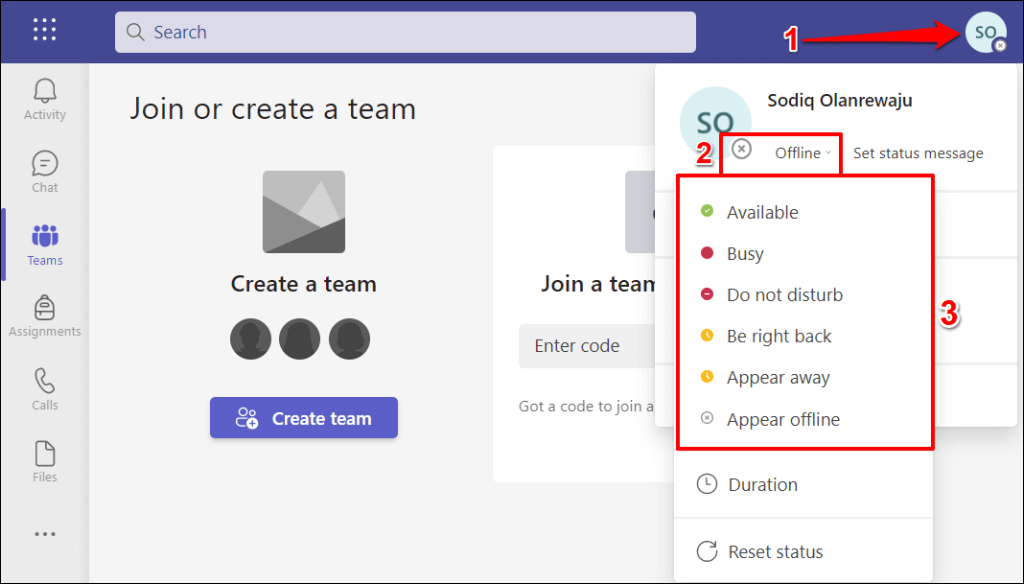
Oprava aktualizací stavu Microsoft Teams
Restartujte počítač, odinstalujte a znovu nainstalujte Microsoft Teams nebo kontaktujte podporu společnosti Microsoft, pokud Teams stále neaktualizuje váš stav.
.