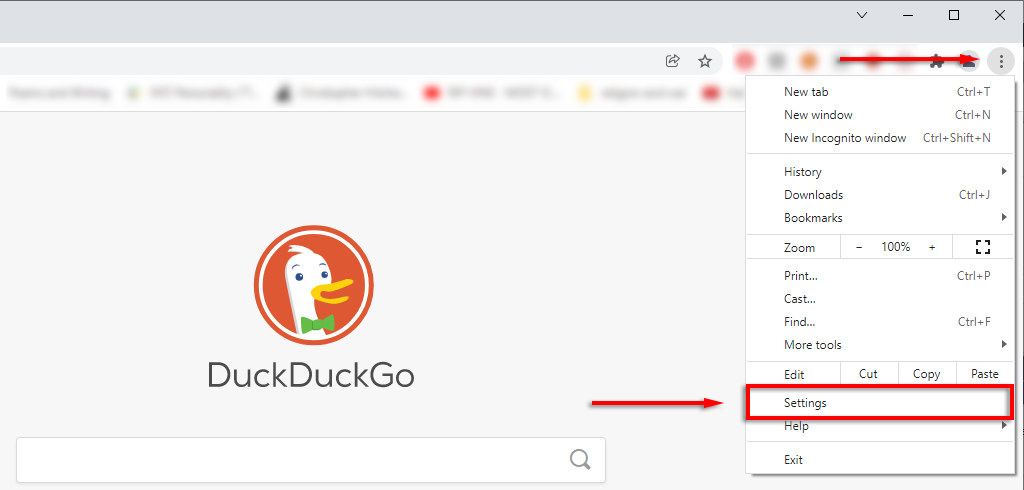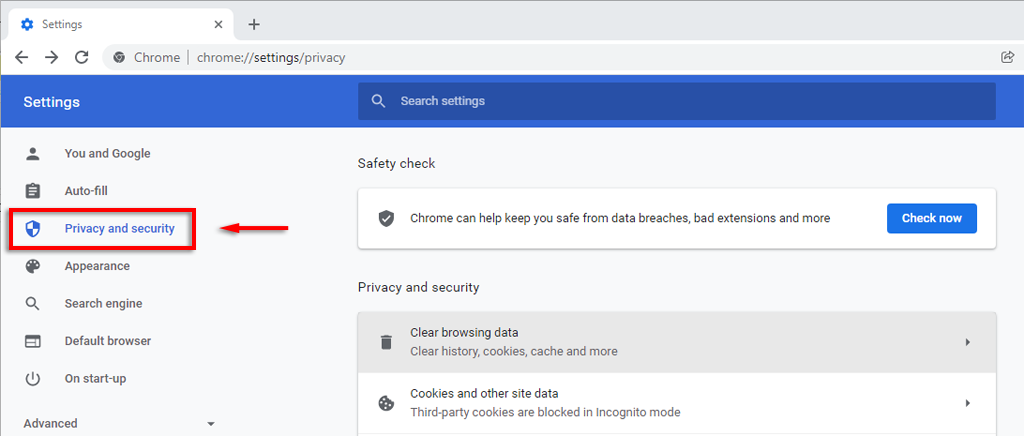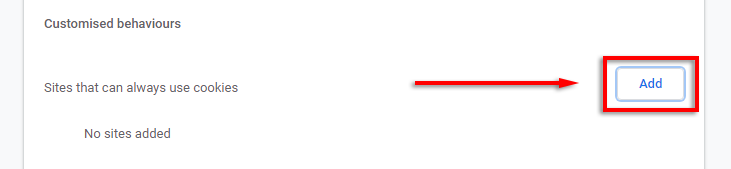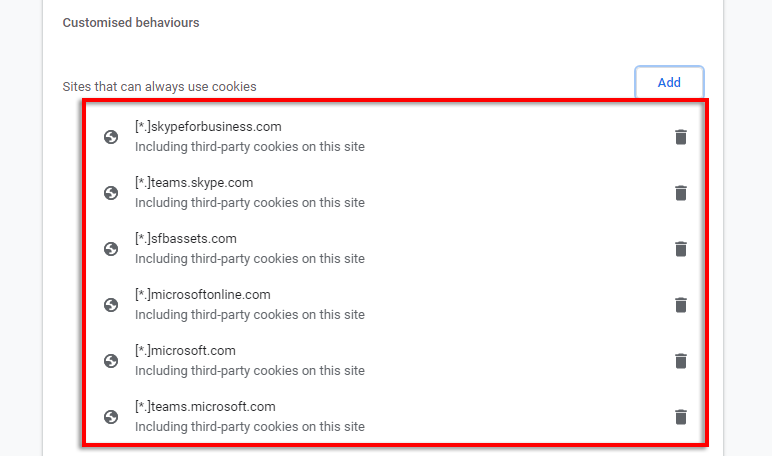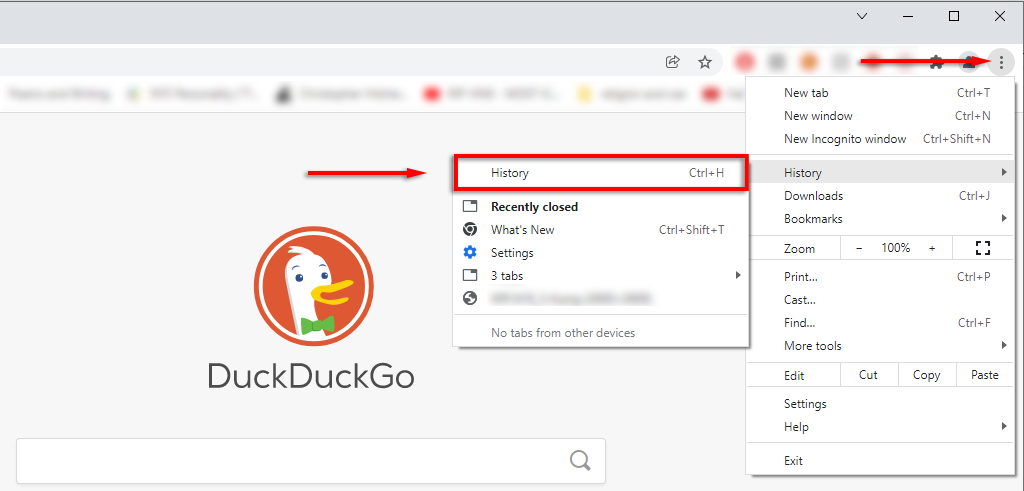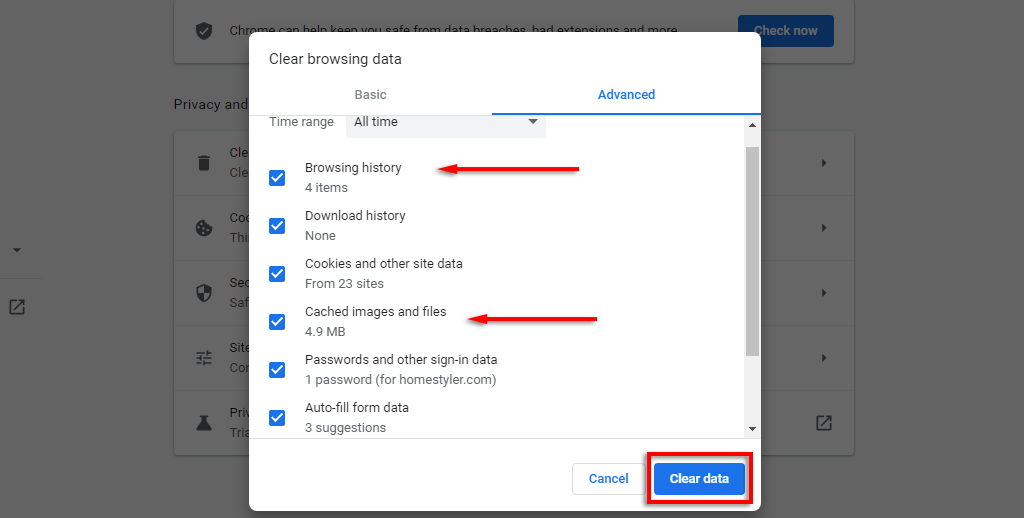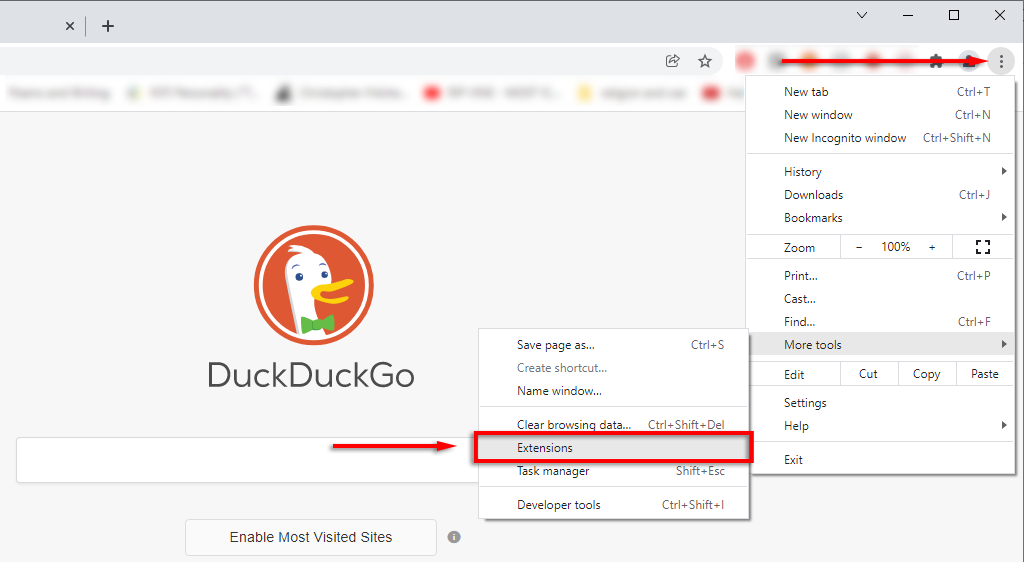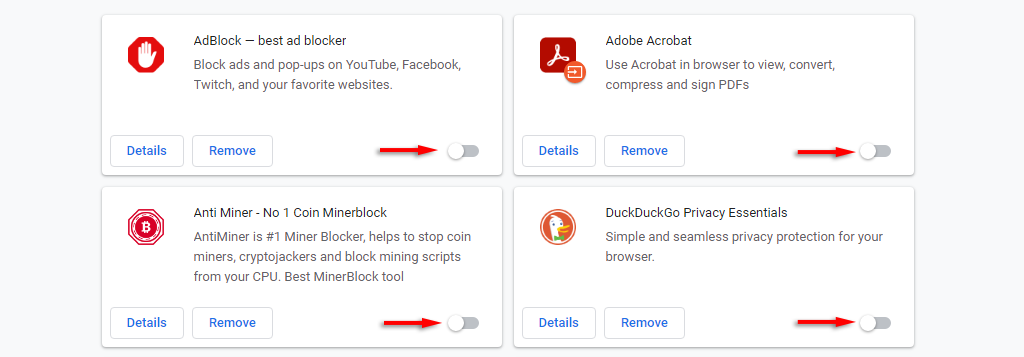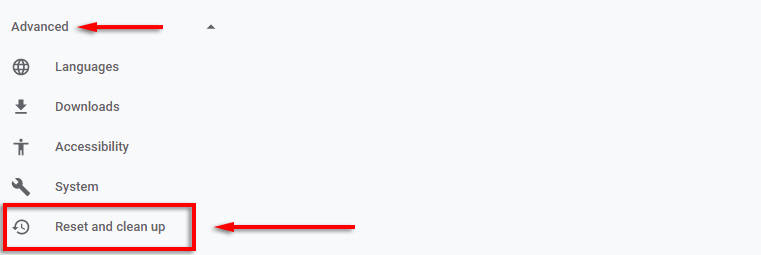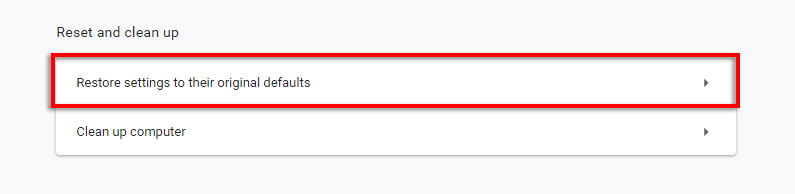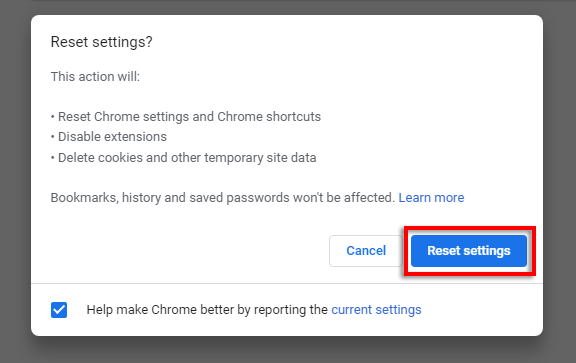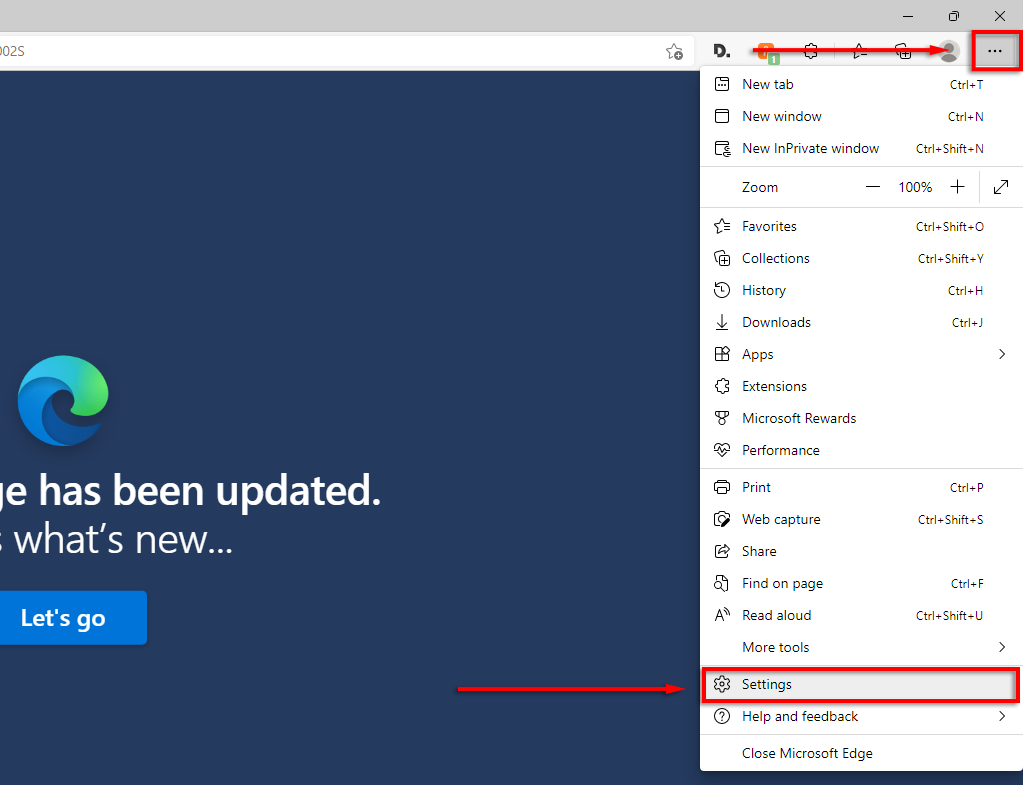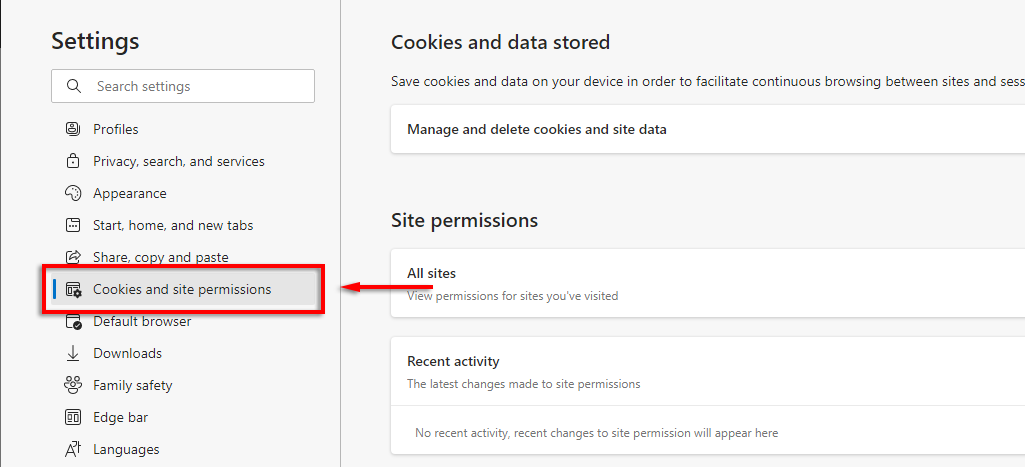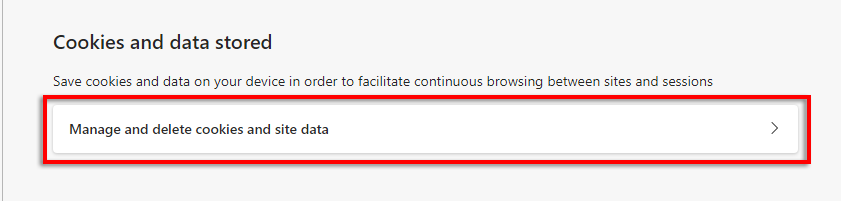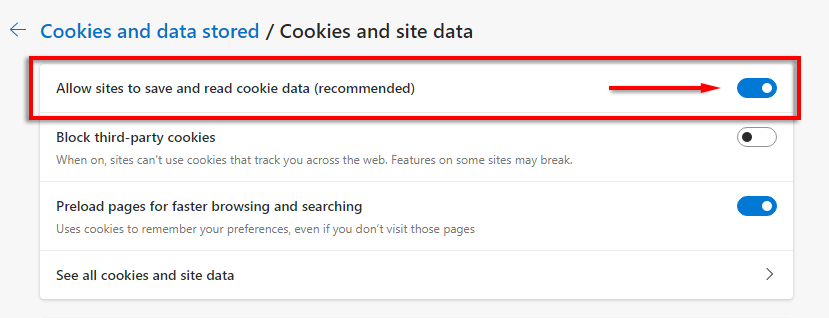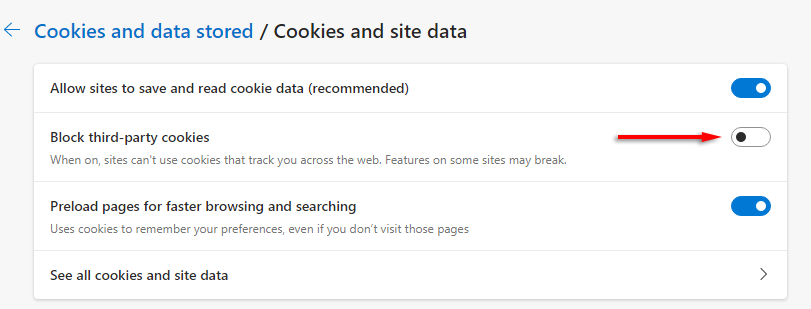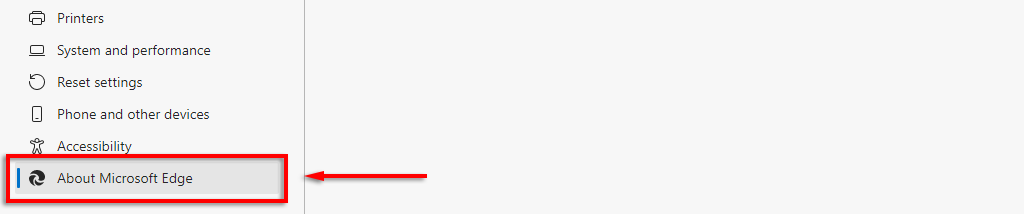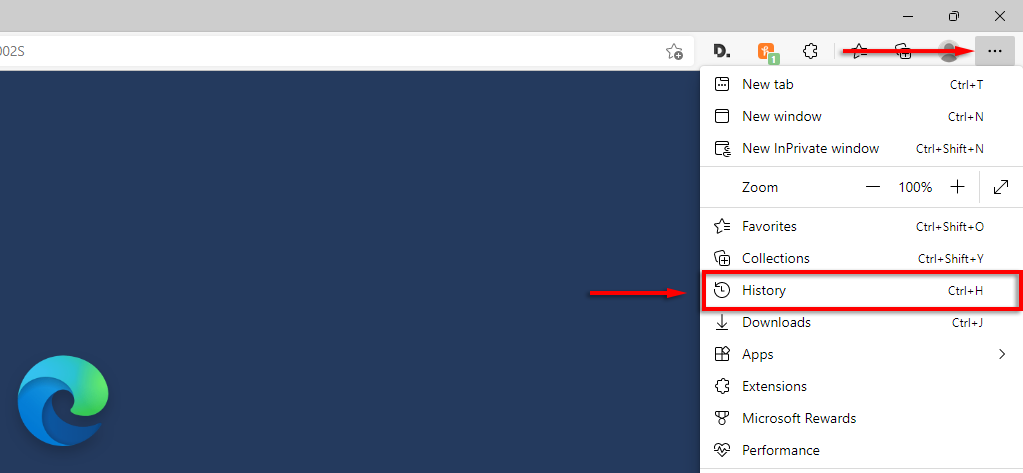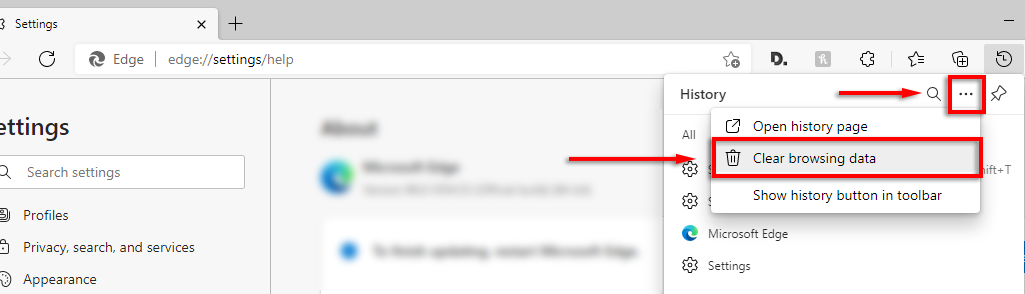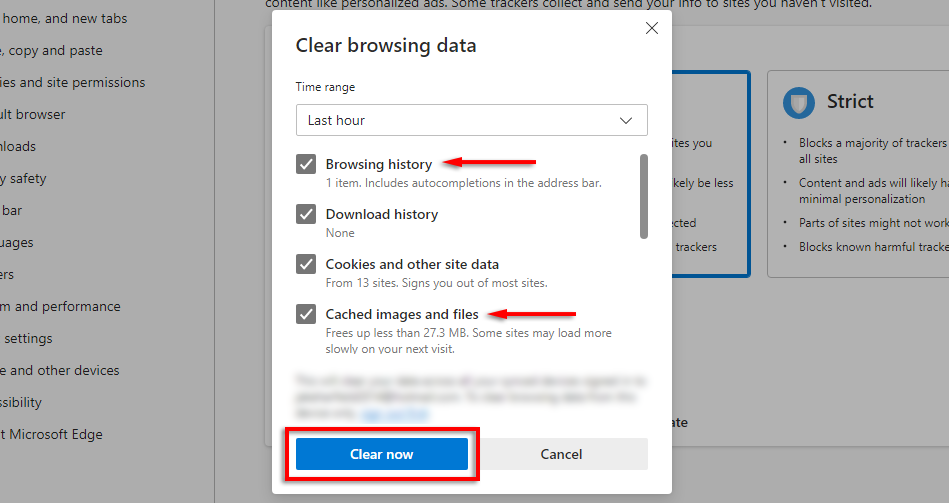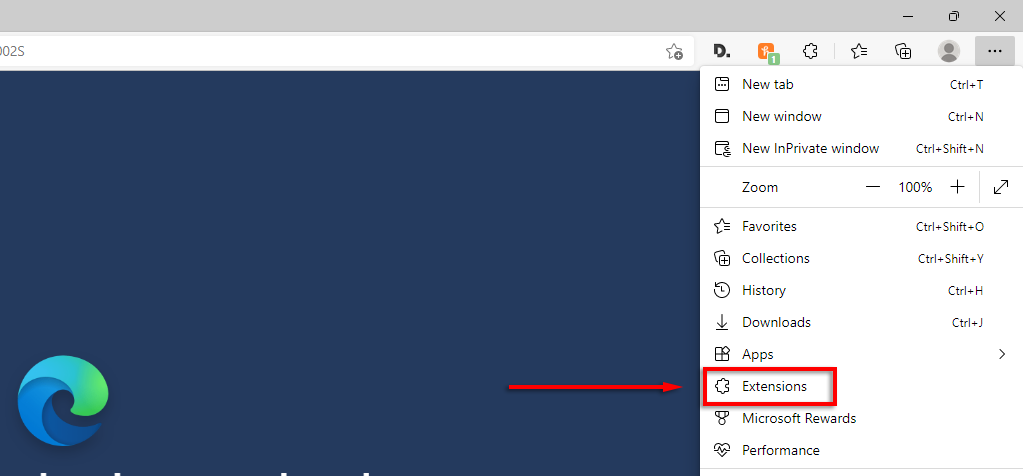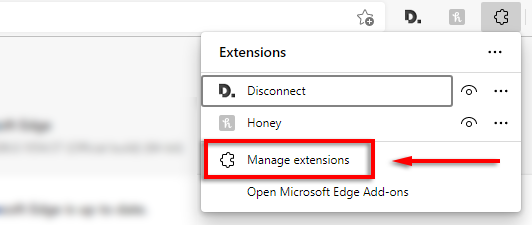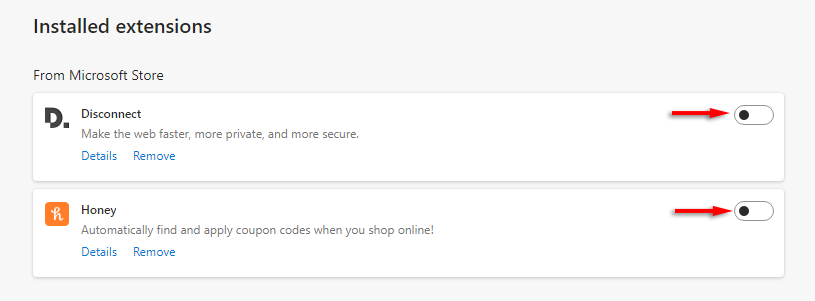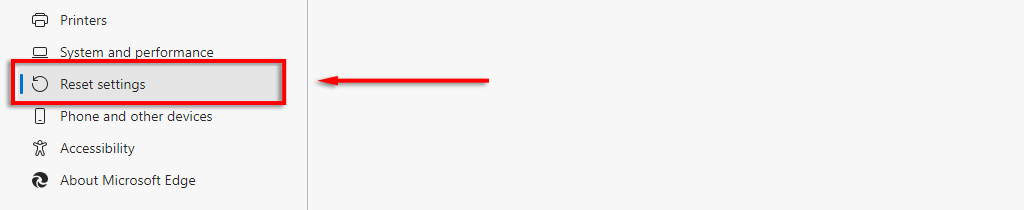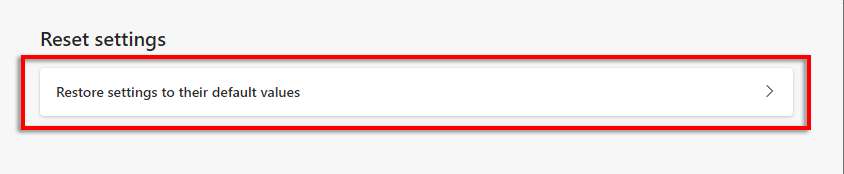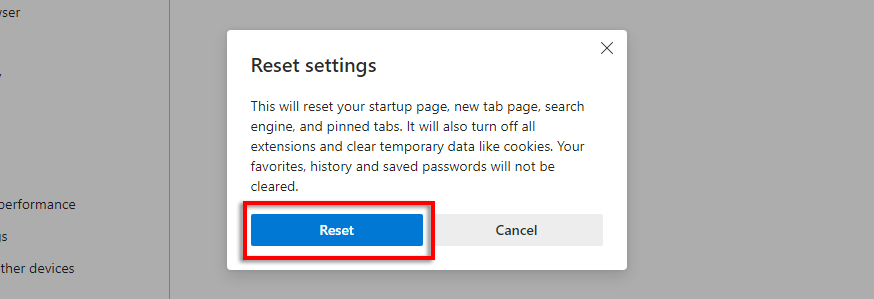Pokud jste se pokusili načíst Microsoft Teams pro rychlou schůzku a zjistili jste, že se webová aplikace nenačítá nebo nefunguje správně, nejste sami.
Prozkoumali jsme nejčastější příčiny, proč Microsoft Teams nefungují, takže nemusíte. V této příručce najdete 6 rychlých oprav, které by měly vaše Teams během okamžiku znovu spustit.
1. Vyzkoušejte tyto základní opravy
První věc, kterou musíte udělat, pokud se MS Teams nenačítá, je vyzkoušet tyto základní opravy. Pokud nefungují, přejděte ke konkrétním problémům uvedeným níže.
Restartujte počítač.
Zkontrolujte připojení k internetu.
Odpojte a znovu připojte webovou kameru nebo mikrofon a zkuste je připojit přes jiný port.
Vypněte všechny rušivé programy, jako je Skype. Chcete-li tak učinit, otevřete systémovou lištu, klikněte pravým tlačítkem na všechny potenciálně rušivé programy a vyberte možnost Zavřít .
Zaškrtněte Oficiální Twitter účet Microsoft Office 365 nebo Microsoft Teams vyhrazený účet na Twitteru, abyste zjistili, zda Microsoft Teams aktuálně nemá výpadek.
Zkontrolujte, zda váš prohlížeč podporuje Microsoft Teams. Firefox, Safari a Internet Explorer 11 nepodporují Teams. Pokud používáte některý z těchto prohlížečů, zkuste přejít na Google Chrome nebo Microsoft Edge, což jsou podporované platformy.
2. Zkontrolujte oprávnění k mikrofonu a webové kameře
Pokud váš mikrofon nebo webová kamera v aplikaci Teams nefunguje, zkuste zkontrolovat jejich oprávnění.
Stisknutím klávesy Windows + I otevřete Nastavení .
Vyberte Soukromí .
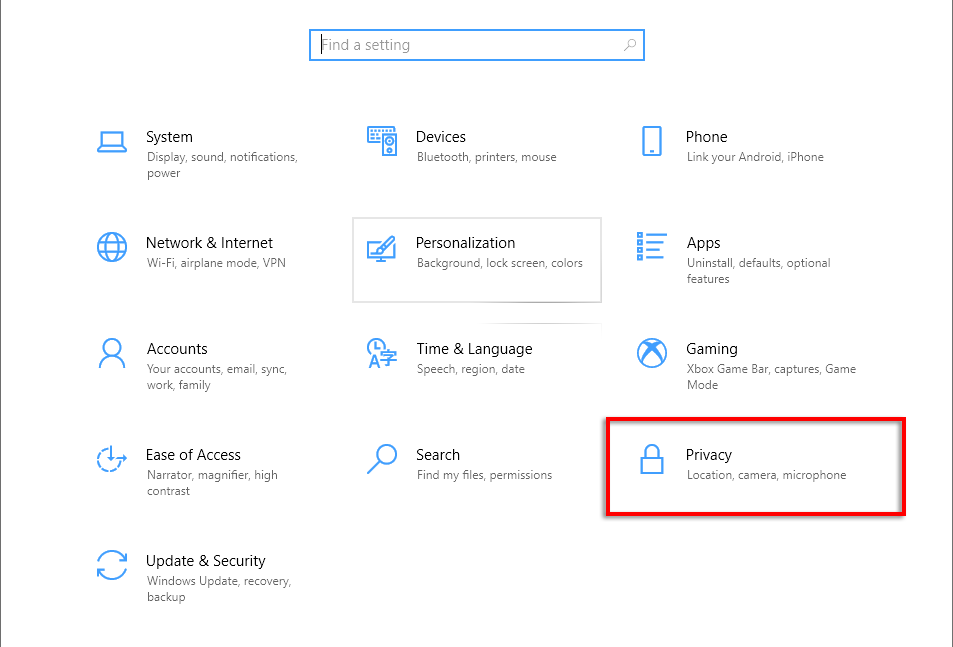
Vyberte Fotoaparát .
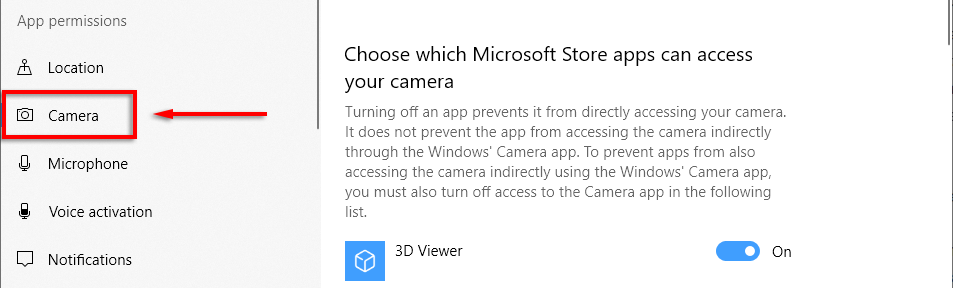
Zapněte možnost Povolit aplikacím přístup k fotoaparátu .
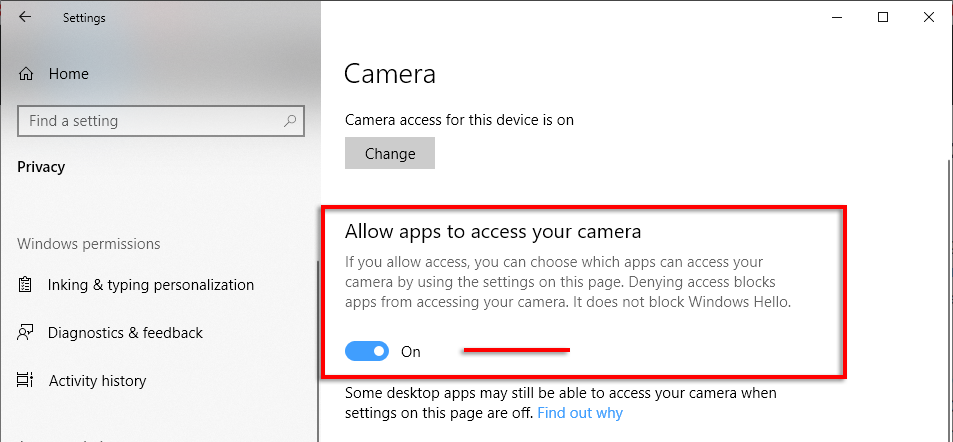
Posuňte se dolů a ujistěte se, že je také zapnuta možnost Povolit počítačovým aplikacím přístup k fotoaparátu .
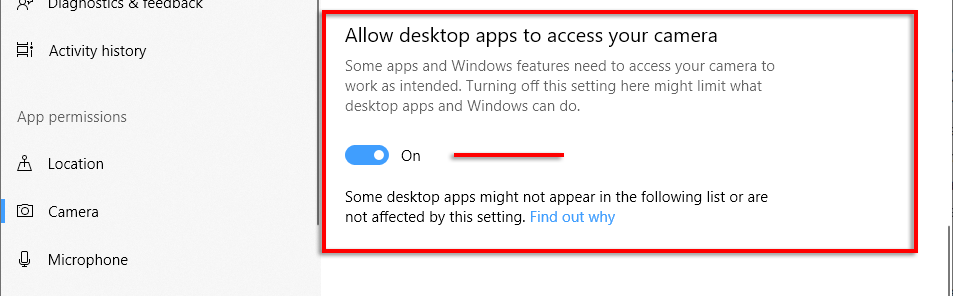
Opakujte pro Mikrofon .
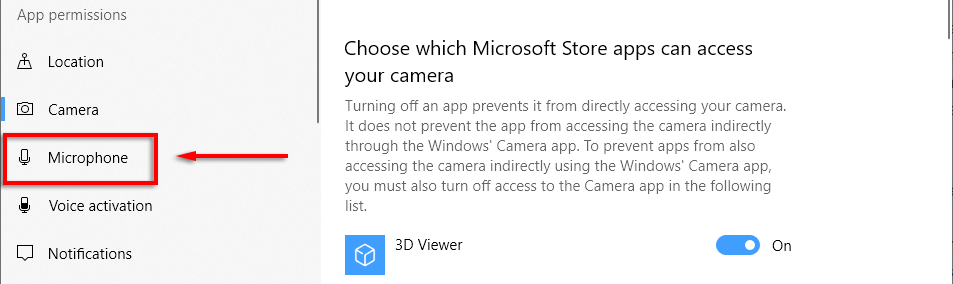
Dále budete muset zkontrolovat, zda váš webový prohlížeč povolil použití vaší kamery a mikrofonu.
Pro Google Chrome:
Otevřete Google Chrome .
Klikněte na tři svislé tečky v pravém horním rohu a vyberte možnost Nastavení ..

Vyberte Ochrana soukromí a zabezpečení >Nastavení webu .
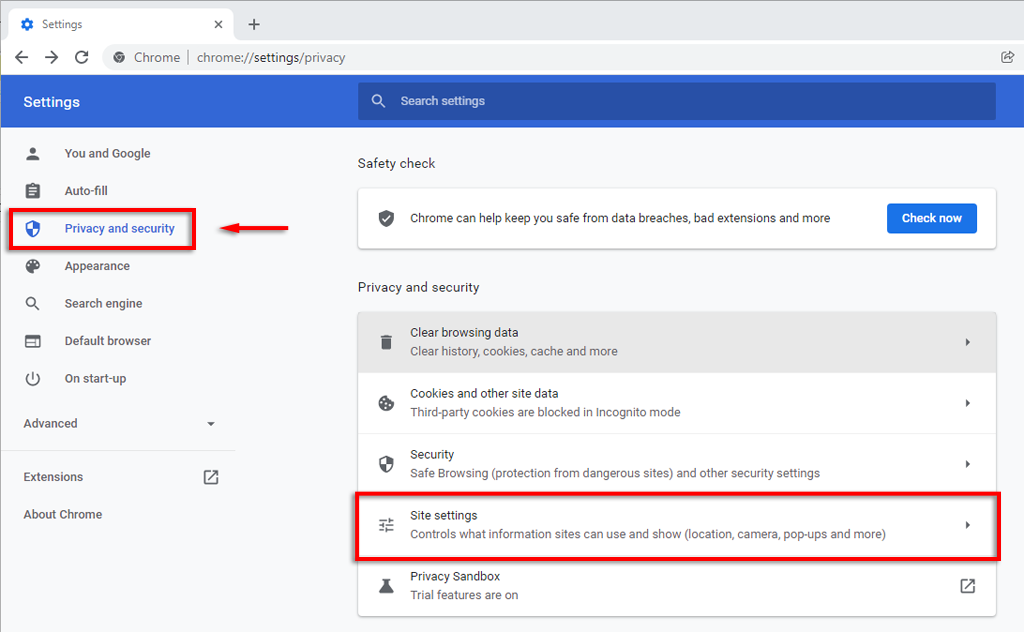
Klikněte na Fotoaparát .
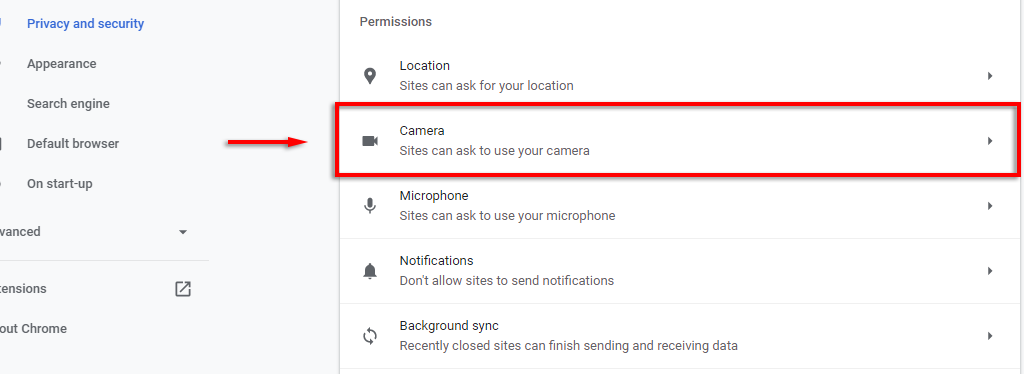
Ujistěte se, že je zaškrtnuto nastavení Weby mohou žádat o použití vaší kamery .
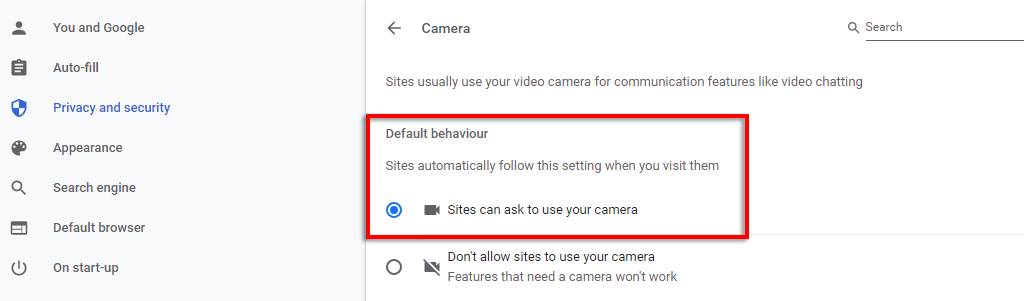
Udělejte totéž pro Mikrofon .
Pro Microsoft Edge:
Klikněte na tři vodorovné tečky a vyberte možnost Nastavení .
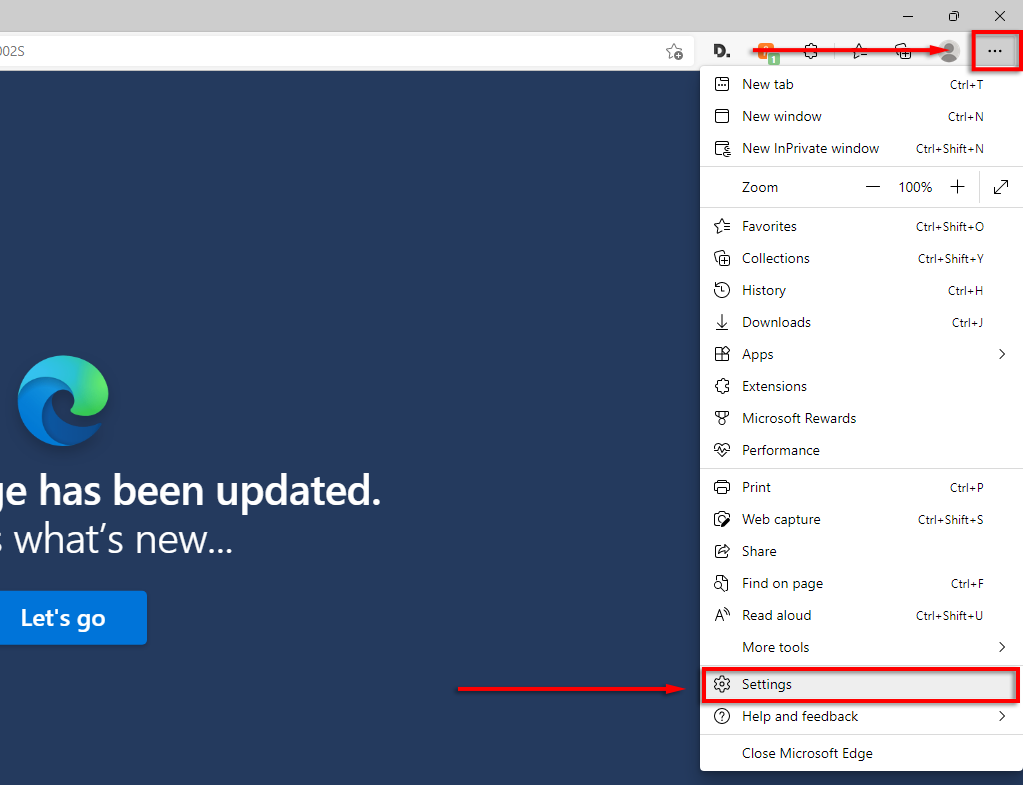
Vyberte Soubory cookie a oprávnění webu a přejděte dolů na Všechna oprávnění .
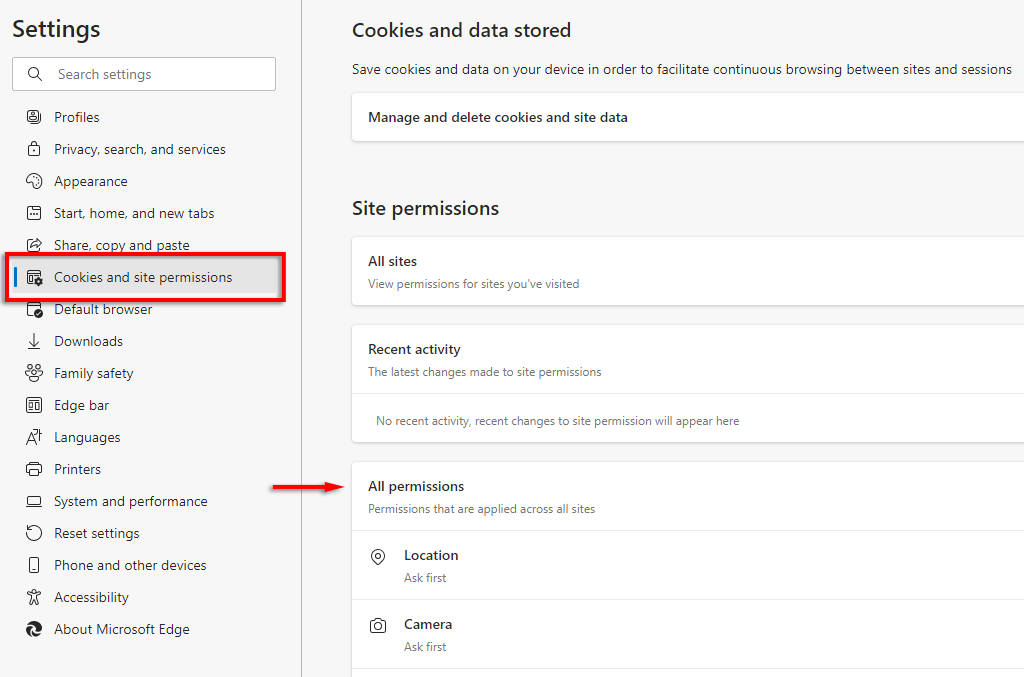
Klikněte na Fotoaparát a ujistěte se, že je zapnutá možnost Zeptat se před přístupem .
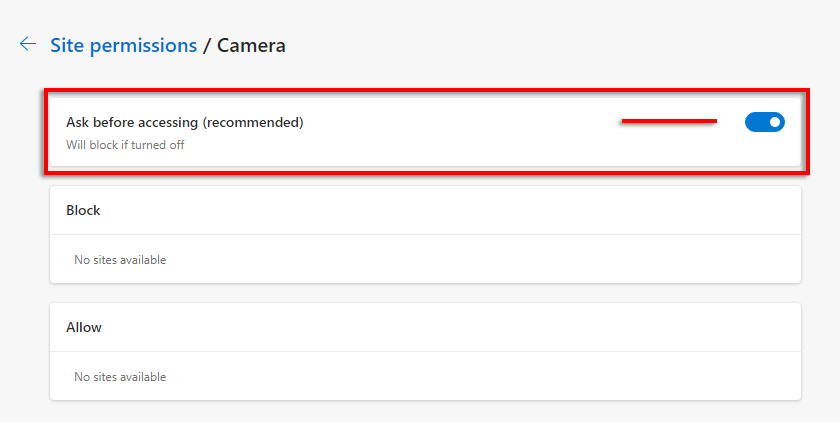
Udělejte totéž pro Mikrofon .
Poznámka: Pokud kamera stále nefunguje, podívejte se na našeho průvodce.
3. Zkontrolujte nastavení data a času
Pokud nepoužíváte správné nastavení pro váš čas a místo, webový klient Teams může mít problémy s připojením k jeho serverům.
Stisknutím klávesy Windows + I otevřete Nastavení .
Vyberte Čas a jazyk .

Ujistěte se, že jsou zapnuty položky Nastavit čas automaticky a Nastavit časové pásmo automaticky .
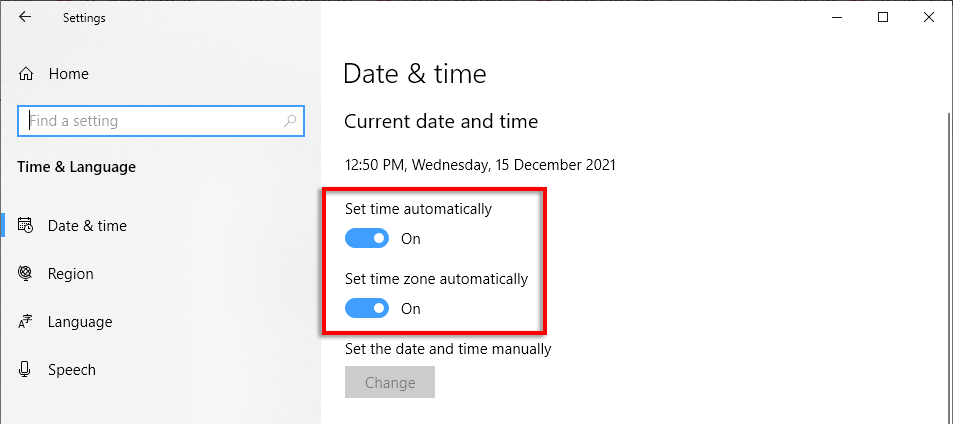
4. Rychlé opravy pro aplikaci Microsoft Teams v prohlížeči Google Chrome
Existuje několik běžných problémů, které způsobují, že Microsoft Teams přestanou v prohlížeči Google Chrome fungovat. Níže se budeme zabývat řešeními, o kterých lidé nahlásili, že jejich Teams znovu zprovoznili a zprovoznili.
Aktualizujte Google Chrome
Otevřete Google Chrome .
Klikněte na tři svislé tečky v pravém horním rohu a vyberte Nápověda >O prohlížeči Google Chrome .
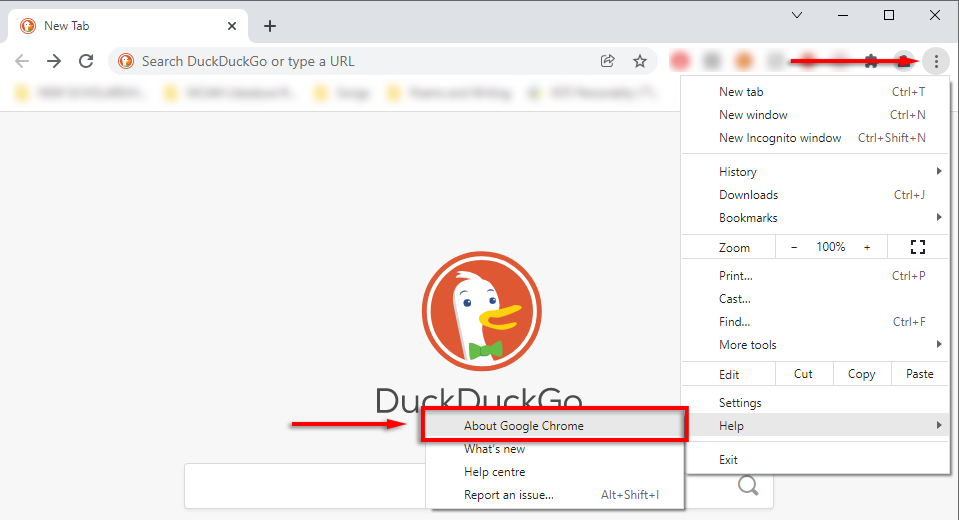
Chrome by měl automaticky začít zjišťovat aktualizace. Pokud ne, klikněte na Aktualizovat Google Chrome .
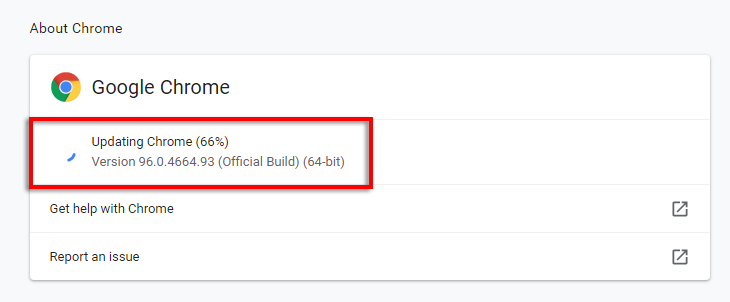
Po instalaci aktualizací vyberte možnost Znovu spustit .
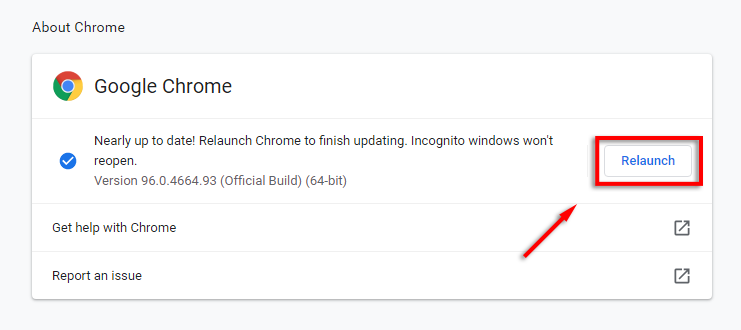
.
Povolte soubory cookie třetích stran
Zakázáním souborů cookie třetích stran v prohlížeči Chrome zabráníte správnému načítání týmů Microsoft. Zkuste tento problém vyřešit povolením souborů cookie třetích stran pro team.microsoft.com.
Otevřete Google Chrome .
Klikněte na tři svislé tečky v pravém horním rohu a vyberte možnost Nastavení .
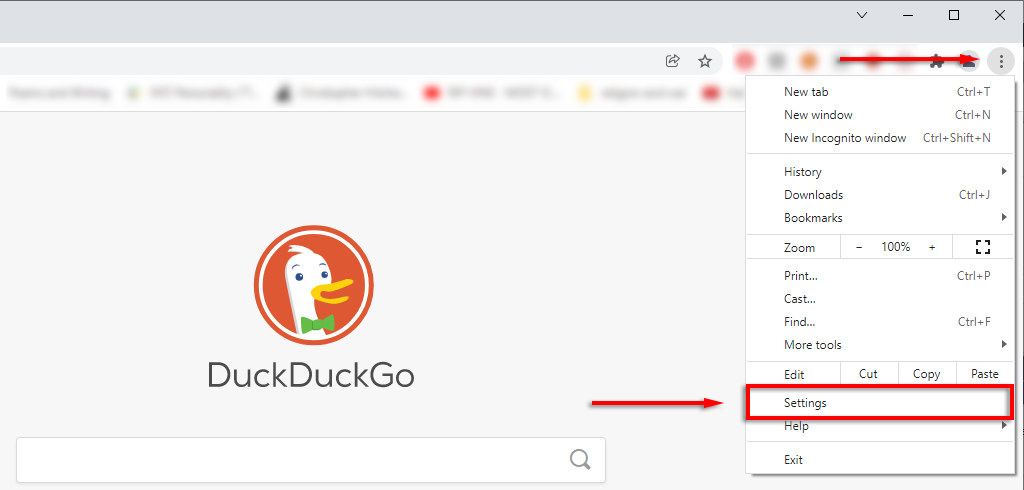
Vyberte Ochrana soukromí a zabezpečení .
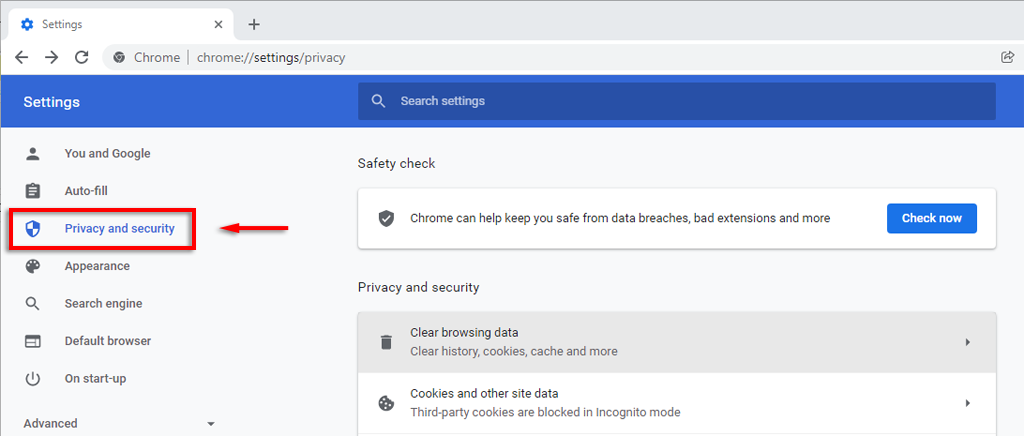
Posuňte se dolů na Stránky, které mohou vždy používat soubory cookie a vyberte možnost Přidat .
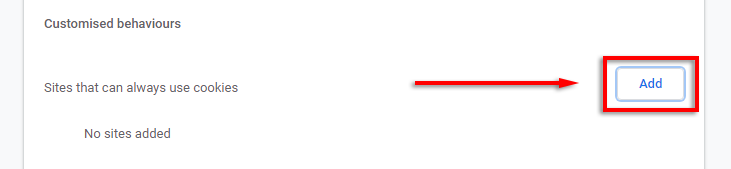
Přidejte následující weby a ujistěte se, že jste vybrali možnost Včetně souborů cookie třetích stran na tomto webu :
[*.]microsoft.com
[*.]microsoftonline.com
[*.]teams.skype.com
[*.]teams.microsoft.com
[*.]sfbassets.com
[*.]skypeforbusiness.com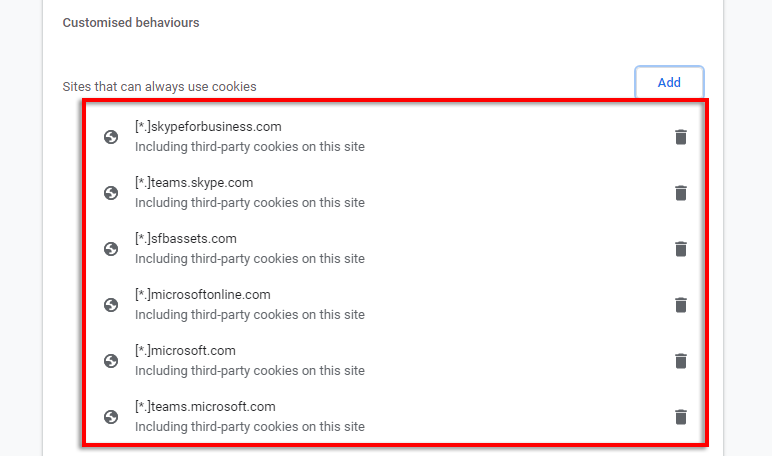
Restartujte Chrome a zjistěte, zda Teams nyní funguje.
Vymažte mezipaměť Teams v prohlížeči Google Chrome
Příležitostně může mezipaměť Chrome způsobit nejrůznější problémy. Vymazání mezipaměti:
Otevřete Google Chrome .
Klikněte na tři svislé tečky , umístěte ukazatel myši na položku Historie a vyberte možnost Historie .
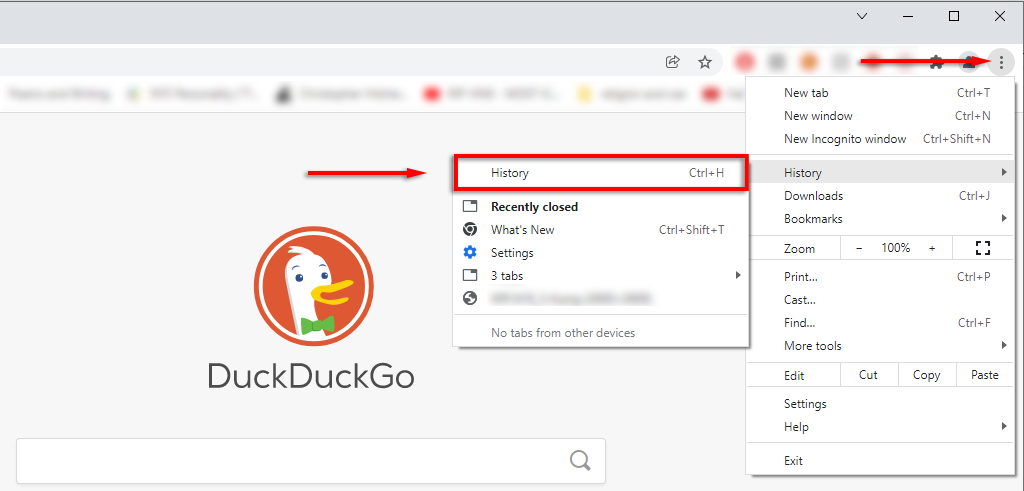
Klikněte na Vymazat údaje o prohlížení .

Ujistěte se, že jsou vybrány položky Historie procházení a Obrázky a soubory v mezipaměti , a klikněte na Vymazat data .
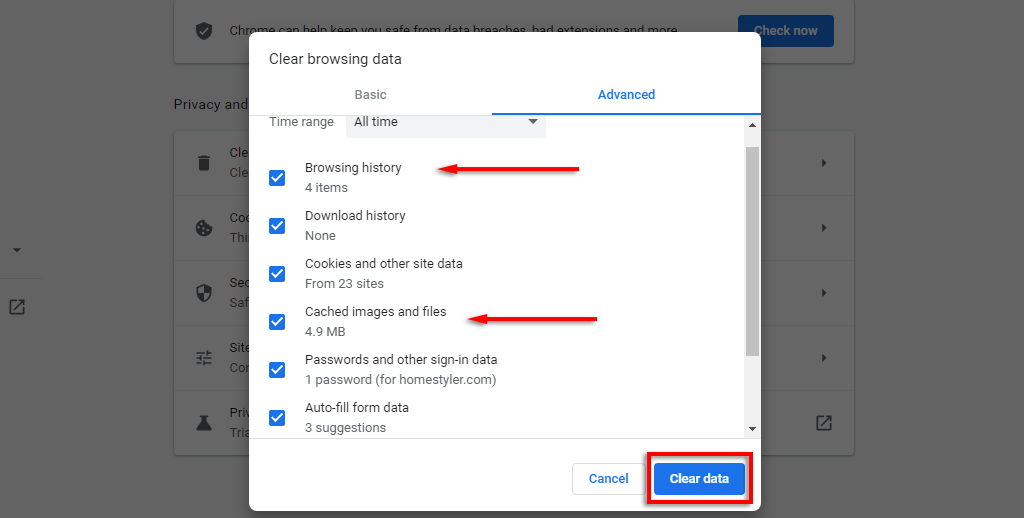
5. Počkejte na dokončení procesu a zjistěte, zda Teams nyní funguje.
Poznámka: Vzhledem k tomu, že webová aplikace Teams funguje prostřednictvím vašeho prohlížeče, negeneruje vlastní soubory mezipaměti. Můžete však vymazat mezipaměť desktopové aplikace Teams. Jednoduše otevřete Průzkumník souborů , do vyhledávacího pole zadejte %appdata%\Microsoft\Teams a odstraňte všechny položky v této složce.
Zakázat rozšíření Chrome
Podobně rozšíření v Chrome někdy narušuje jeho normální funkci. Chcete-li zjistit, zda některá z vašich rozšíření nezpůsobuje problém, zkuste je deaktivovat všechna najednou. Pokud nyní Teams funguje, znovu je po jednom povolte, abyste zjistili, který z nich je na vině..
Otevřete Google Chrome .
Klikněte na tři svislé tečky , umístěte ukazatel myši na Další nástroje a vyberte možnost Rozšíření .
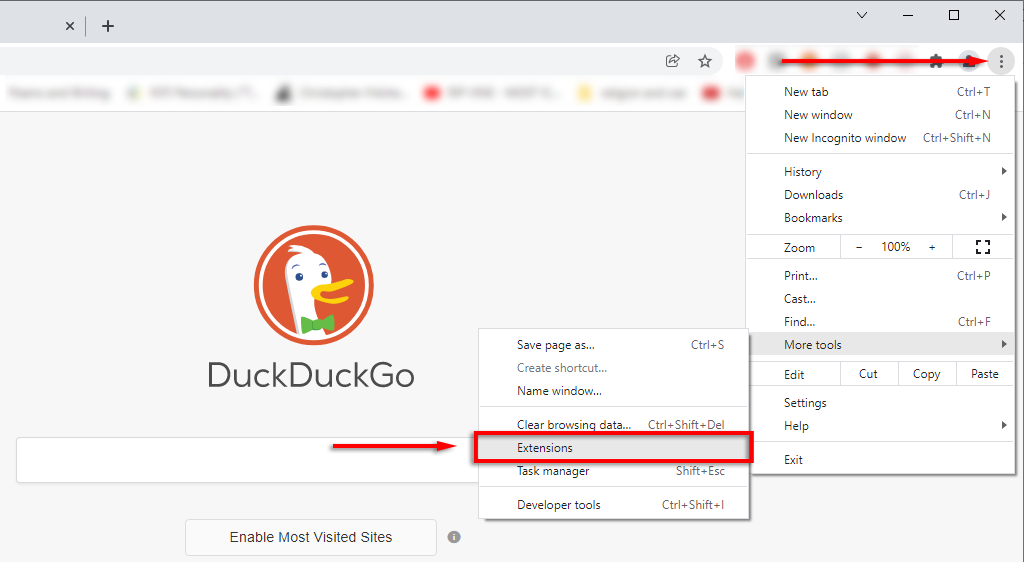
Vypněte všechna rozšíření.
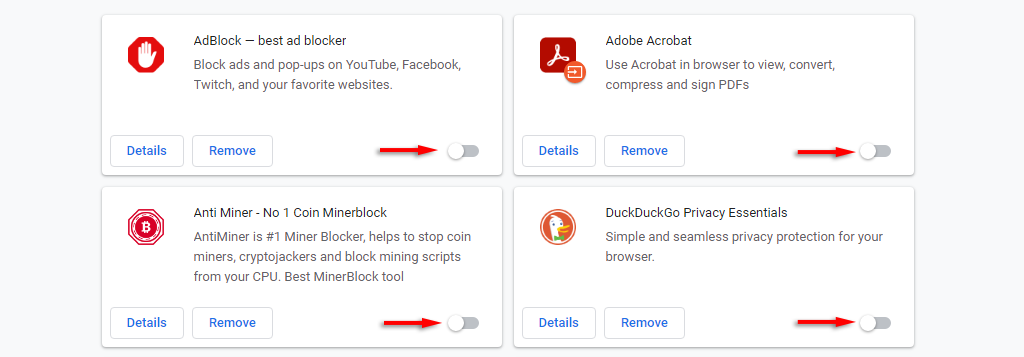
Resetovat nastavení Chrome
Poslední opravou, kterou je třeba vyzkoušet, je resetování Chromu na výchozí nastavení.
Otevřete Google Chrome .
Klikněte na tři svislé tečky a vyberte možnost Nastavení .

V nabídce vlevo vybertePokročilé >Resetovat a vyčistit .
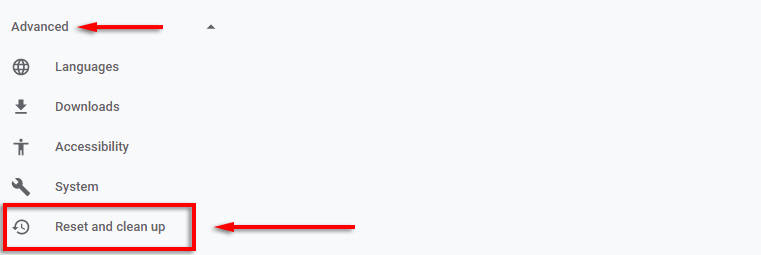
Klikněte na možnost Obnovit nastavení na původní výchozí hodnoty .
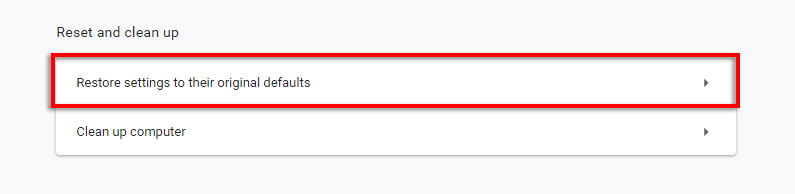
Vyberte Obnovit nastavení .
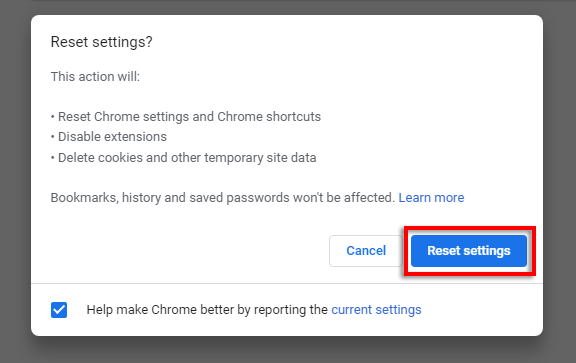
Nechte proces dokončit, poté se přihlaste ke svému účtu Microsoft Teams a zkontrolujte, zda nyní funguje.
Rychlé opravy pro aplikaci Microsoft Teams v Microsoft Edge
Jedním z běžných problémů v Microsoft Edge, který uživatelům brání načíst Microsoft Teams, je problém s „přihlašovací smyčkou“. Obvykle je to způsobeno tím, že používáte bezpečnostní funkci Důvěryhodné weby a nepovolujete přístup do Teams.
Pokud máte tento problém na pracovním nebo školním počítači, možná budete muset kontaktovat svého správce IT, aby tento krok provedl.
Otevřete Microsoft Edge .
Vyberte tři vodorovné tečky v pravém horním rohu a poté klikněte na Nastavení .
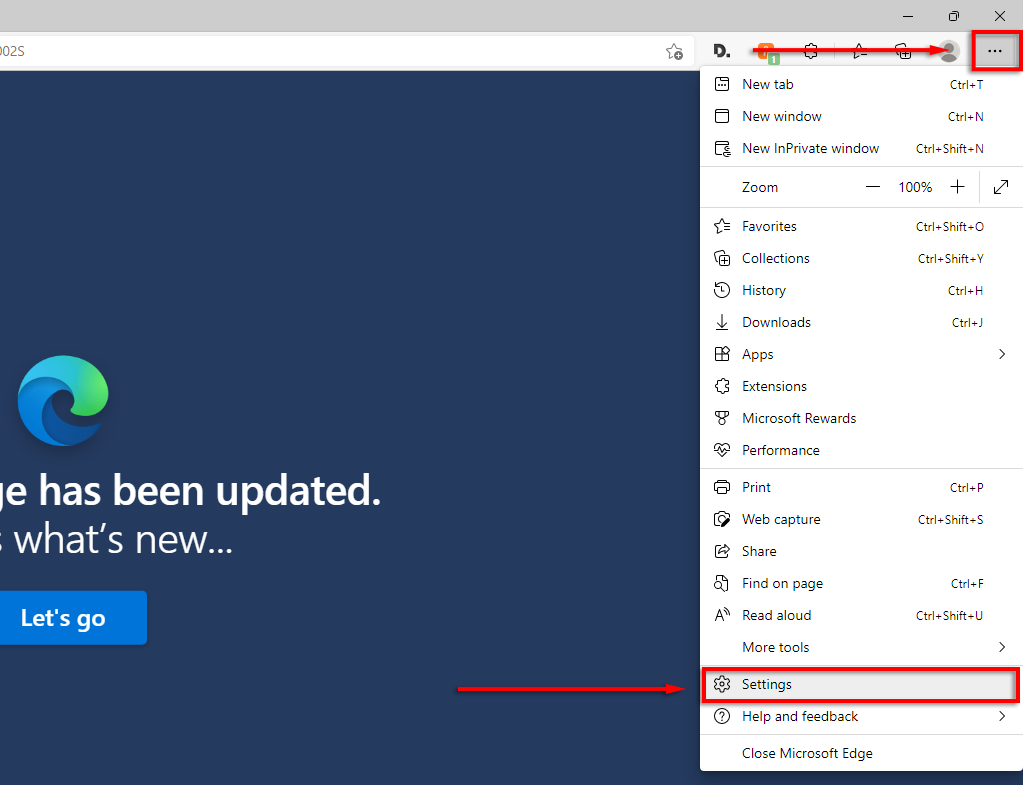
V nabídce vlevo vyberte Soubory cookie a oprávnění webu .
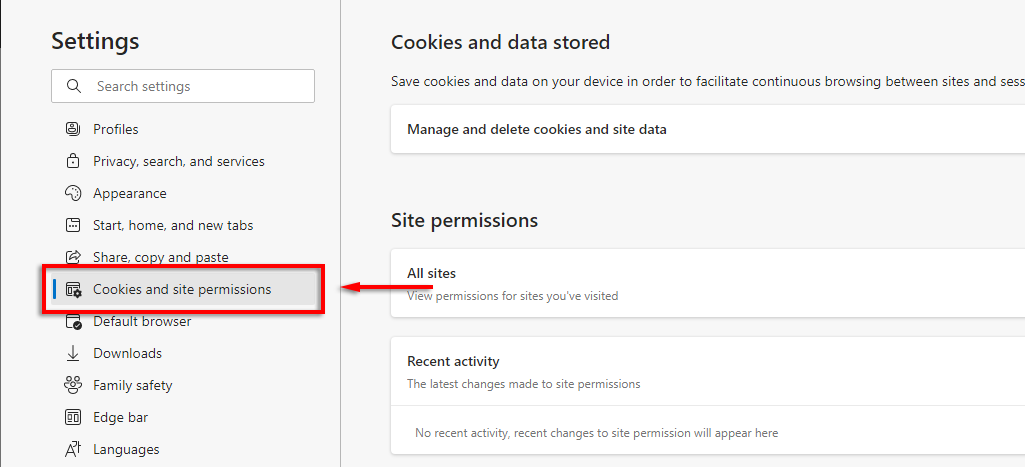
Klikněte na možnost Spravovat a smazat soubory cookie a data webu .
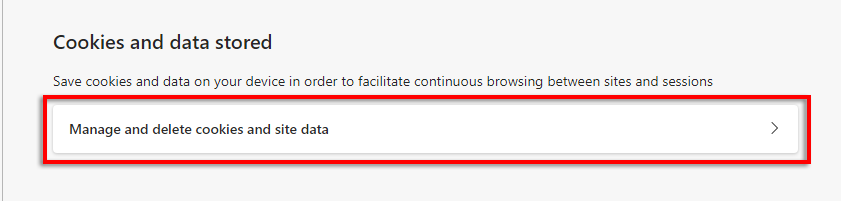
Zapněte Povolit webům ukládat a číst data souborů cookie .
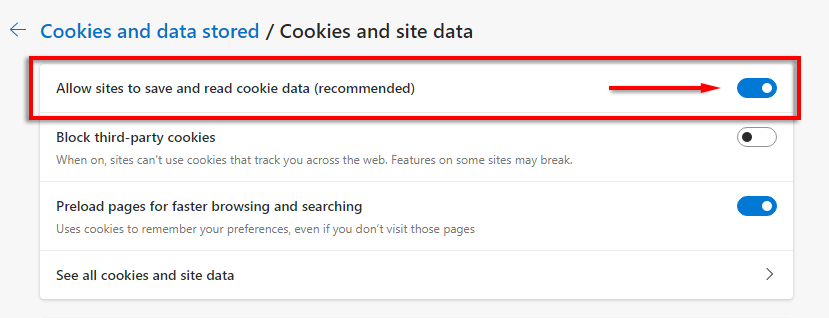
Potom buď vypněte možnost Blokovat soubory cookie třetích stran , nebo povolte následujícím webům ukládat soubory cookie do vašeho zařízení:
[*.]microsoft.com
[*.]microsoftonline.com
[*.]teams.skype.com
[*.]teams.microsoft.com.
[*.]sfbassets.com
[*.]skypeforbusiness.com
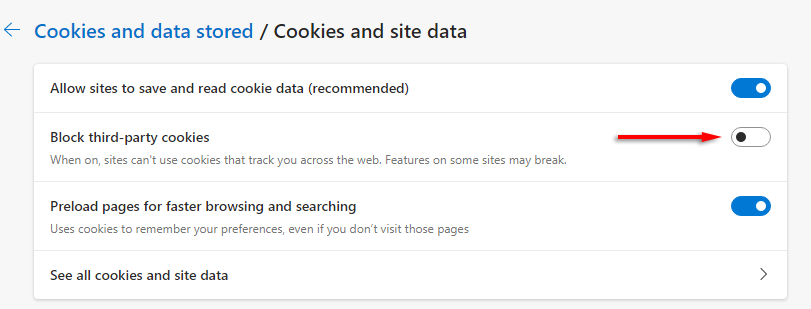
Chcete-li tak učinit, přejděte dolů na položku Povolit a vyberte možnost Přidat . Opakujte pro každou položku a ujistěte se, že jste vybrali možnost Zahrnout na tomto webu soubory cookie třetích stran .

Pokud to nefunguje, vyzkoušejte následující opravy pro Microsoft Edge:
Aktualizujte Microsoft Edge
V Nastavení v Edge vyberte O Microsoft Edge .
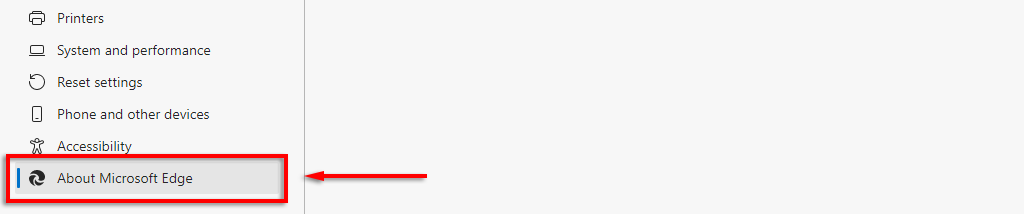
Edge by se měl automaticky aktualizovat. Po dokončení restartujte Edge a zkuste Teams znovu.
Vymažte mezipaměť aplikace na Edge
V Edge klikněte na tři vodorovné tečky a vyberte Historie .
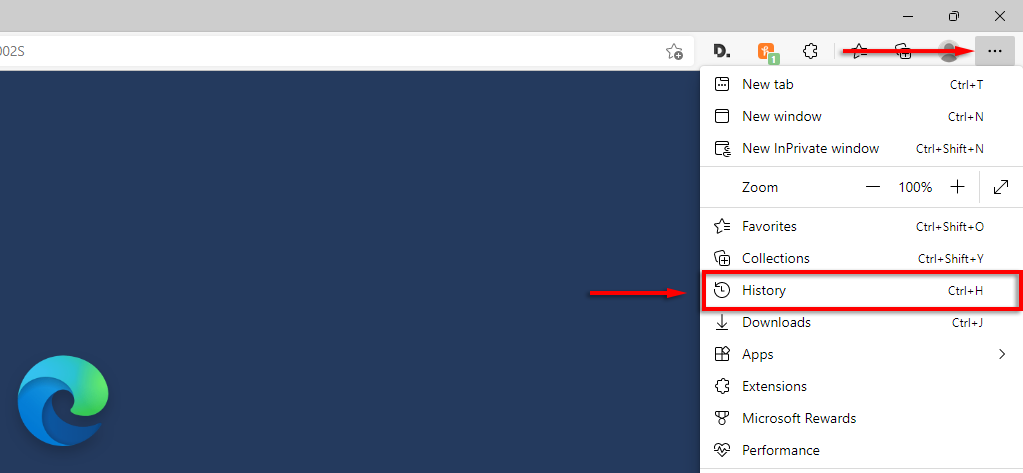
Ve vyskakovacím okně klikněte na tři vodorovné tečky a vyberte možnost Vymazat údaje o prohlížení .
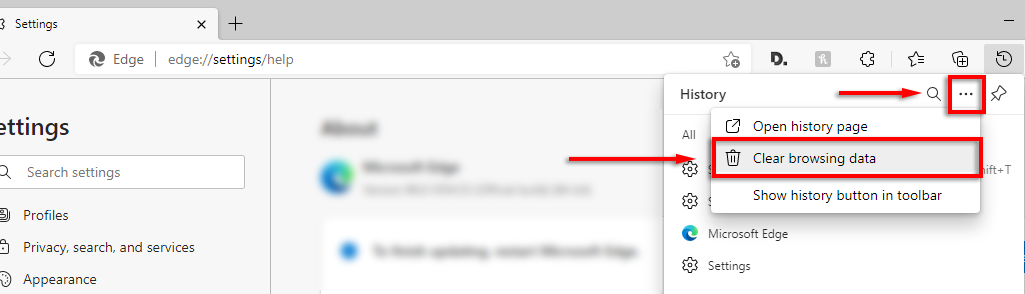
Ujistěte se, že jsou vybrány položky Historie procházení a Obrázky a soubory v mezipaměti , a vyberte možnost Vymazat nyní .
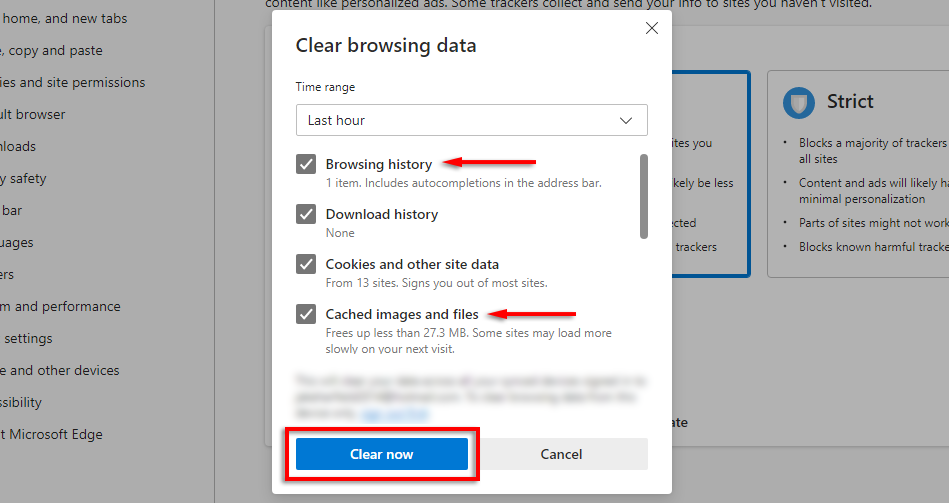
Zakázat rozšíření Edge
V Edge klikněte na tři vodorovné tečky a vyberte možnost Rozšíření .
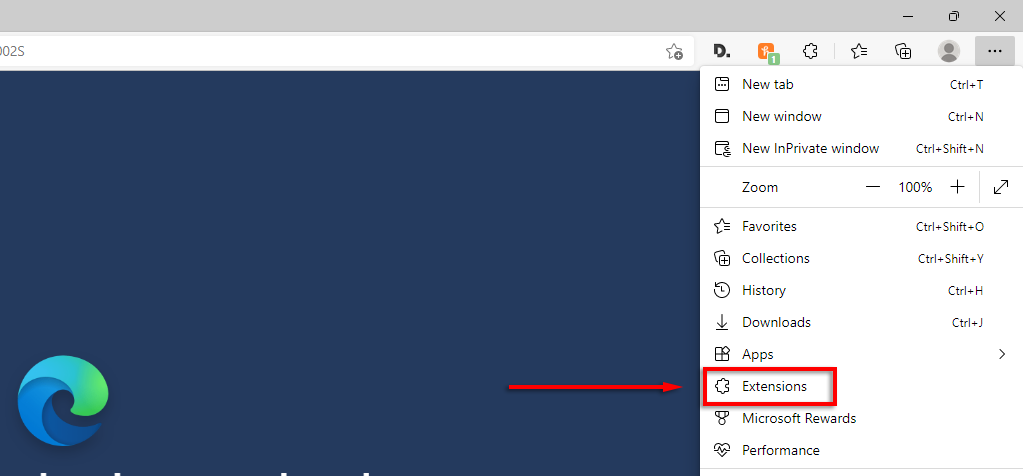
Ve vyskakovacím okně vyberte možnost Spravovat rozšíření .
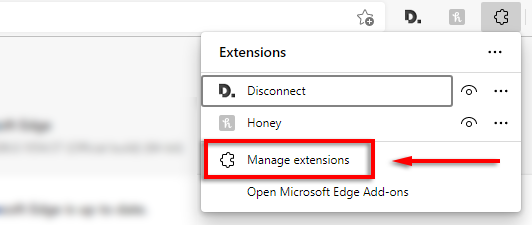
Vypněte jednotlivá rozšíření a poté zkontrolujte, zda Teams nyní funguje.
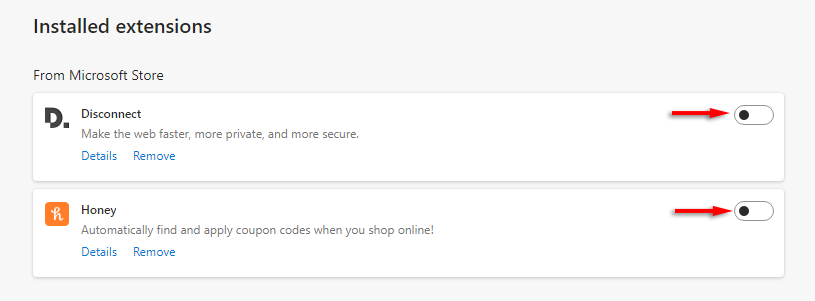
Pokud ano, povolte rozšíření jedno po druhém, abyste zjistili, která je na vině.
Resetovat nastavení Microsoft Edge
VNastavení Edge vyberte v nabídce vlevo možnost Obnovit nastavení .
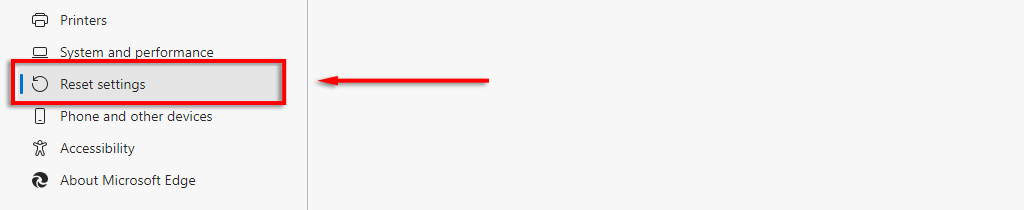
Vyberte Obnovit nastavení na výchozí hodnoty .
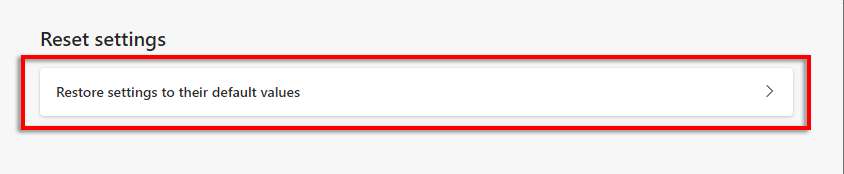
Vyberte Resetovat .
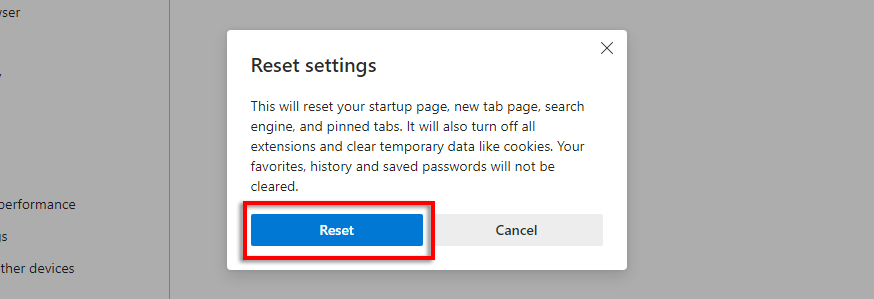
Pokud žádná z těchto oprav nefunguje, poslední věcí, kterou musíte udělat, je odinstalovat a znovu nainstalovat Microsoft Edge.
6. Odstraňování problémů s rušením antiviru
Někteří uživatelé uvedli, že deaktivace antiviru umožnila jejich webové aplikaci Teams znovu fungovat. Téměř všechny zprávy tohoto typu implikují Bitdefender Free jako viníka a některé uvedly, že deaktivace Bitdefenderu, přihlášení do Teams a následné opětovné zapnutí Bitdefenderu jejich problém nadobro vyřešilo..
Postup:
Otevřete Bitdefender .
Na panelu Ochrana vyberte Nastavení .
Vypněte Bitdefender Shield a zvolte vhodnou dobu.
Zkuste se přihlásit do webové aplikace Microsoft Teams.
Pokud to funguje, znovu aktivujte Bitdefender, aby byl váš počítač v bezpečí před malwarem.
Nemůžete opravit Microsoft Teams? Zkuste jinou platformu nebo zařízení
Doufáme, že vám tento článek pomohl opravit vaši webovou aplikaci Microsoft Teams a vše opět funguje.
Pokud ne, jako poslední možnost se můžete rozhodnout použít Microsoft Teams na jiném zařízení nebo platformě. Naštěstí existuje desktopový klient Teams pro Windows 10, Windows 11 a Mac a také mobilní verze pro Android a iPhone.
.
Související příspěvky:
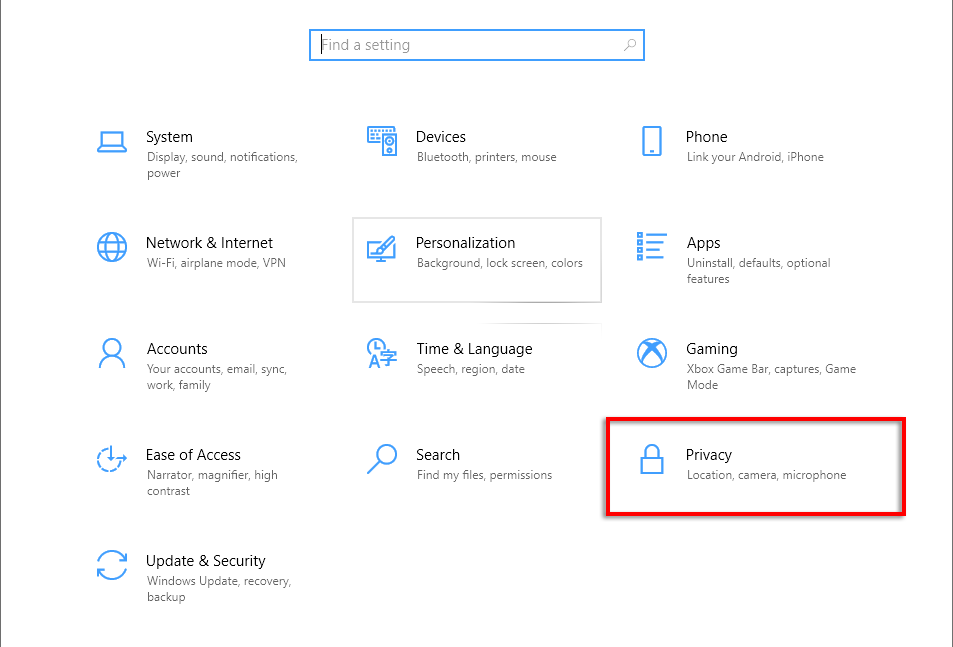
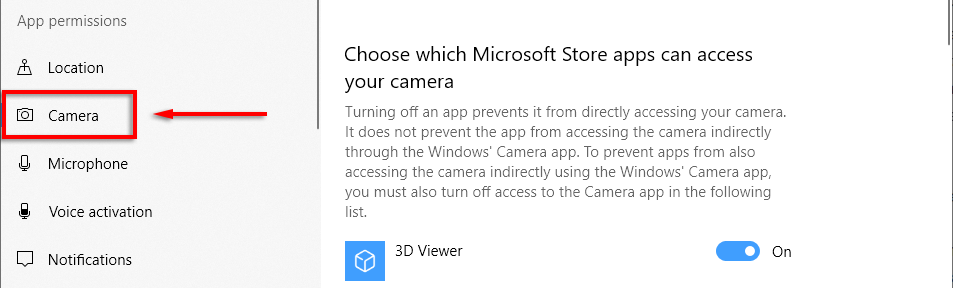
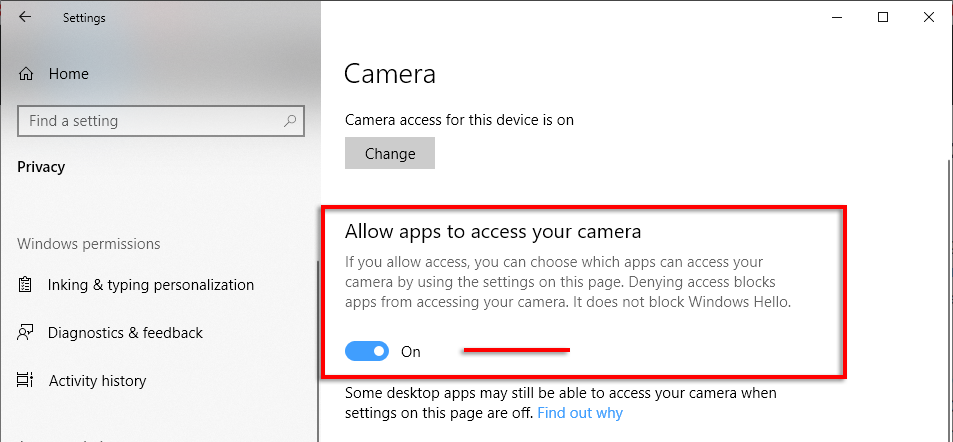
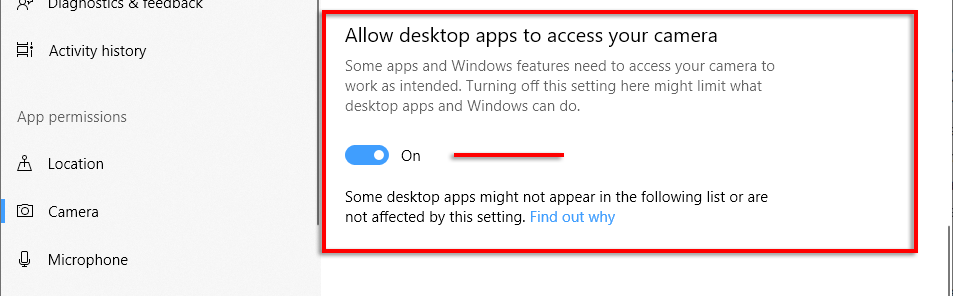
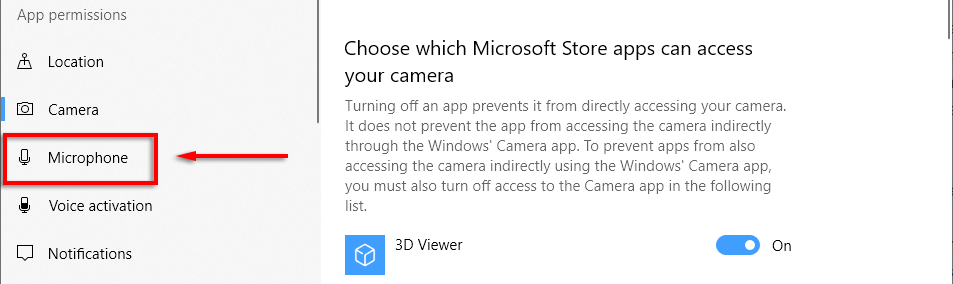

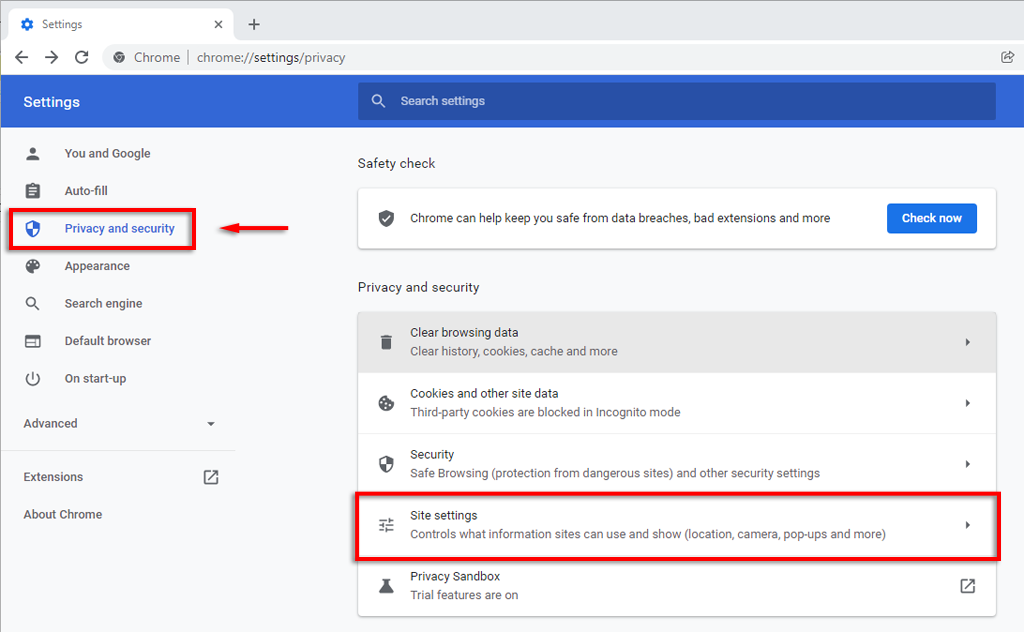
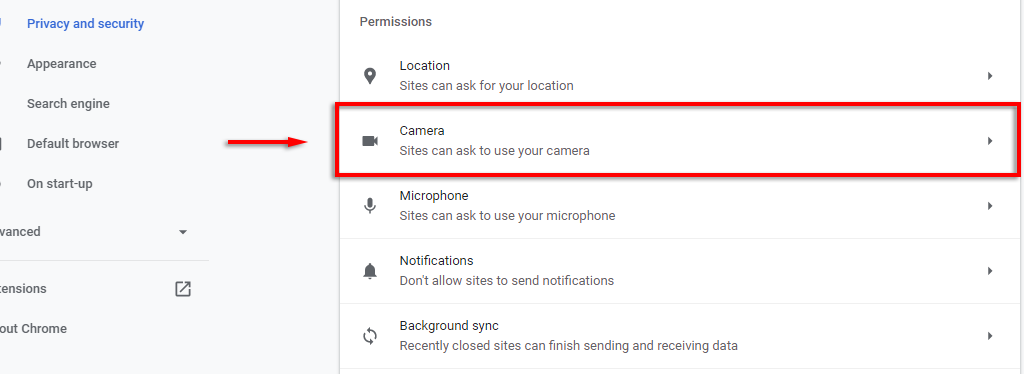
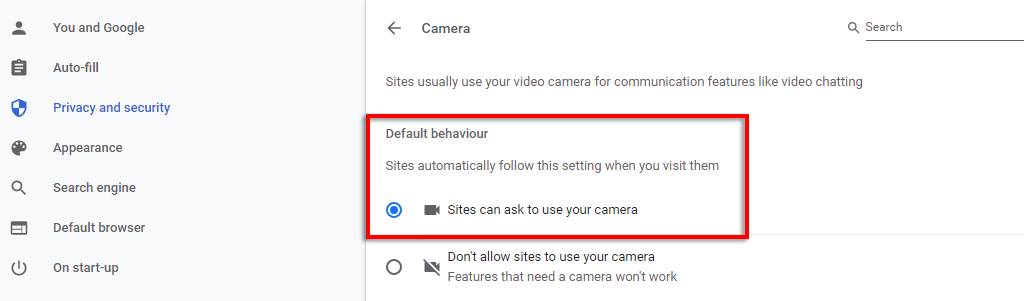
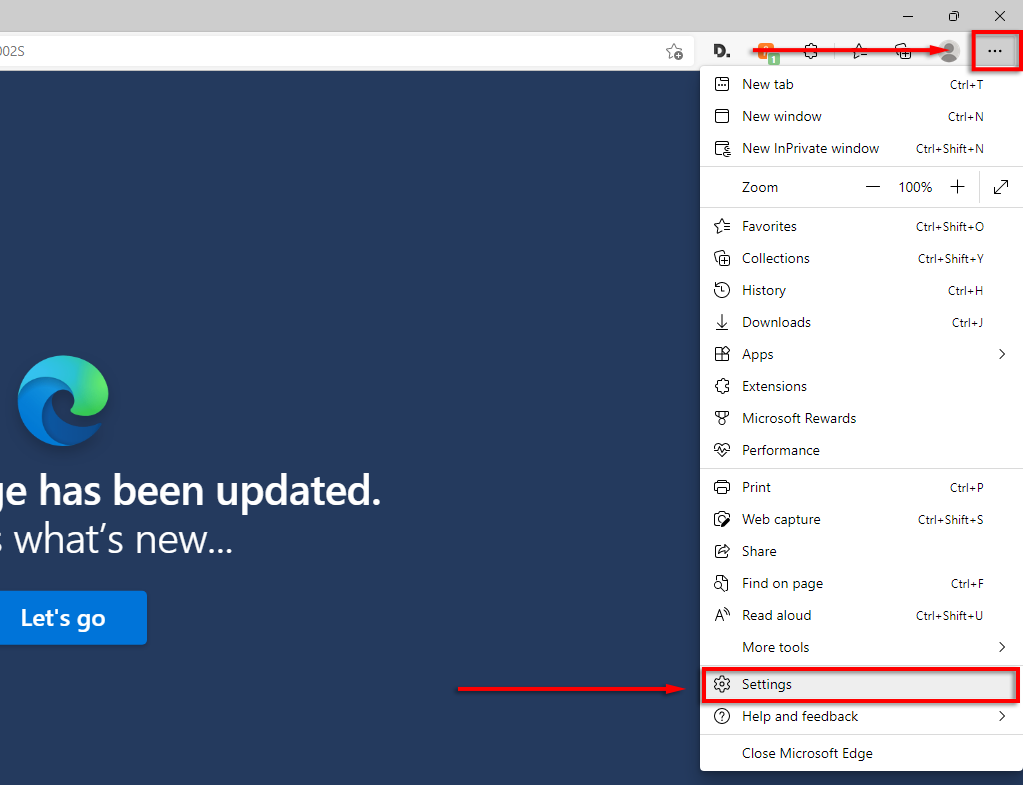
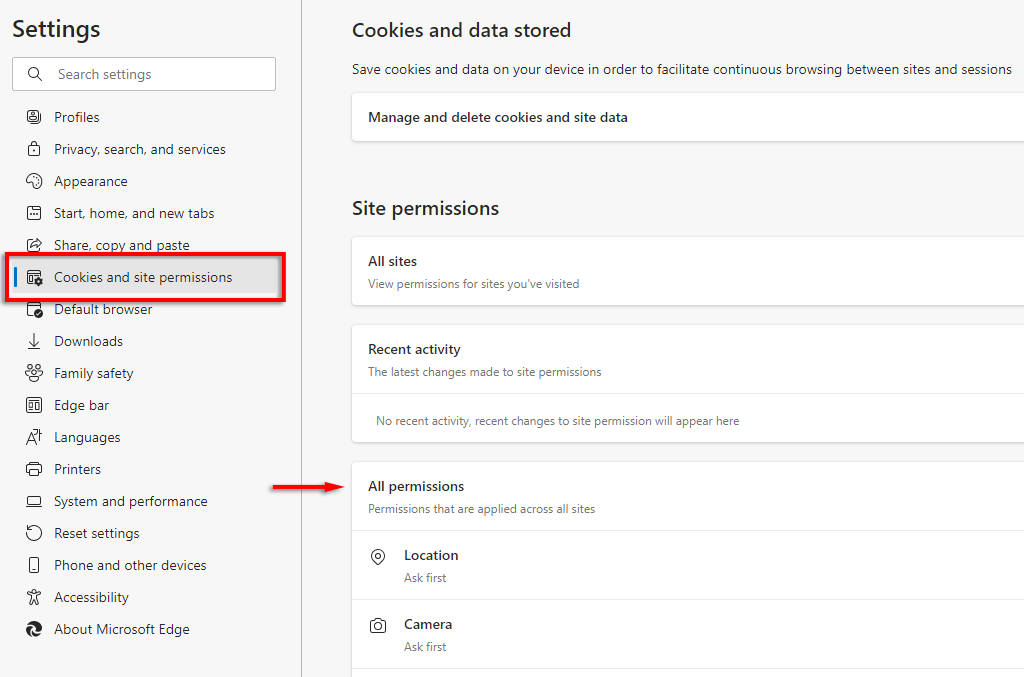
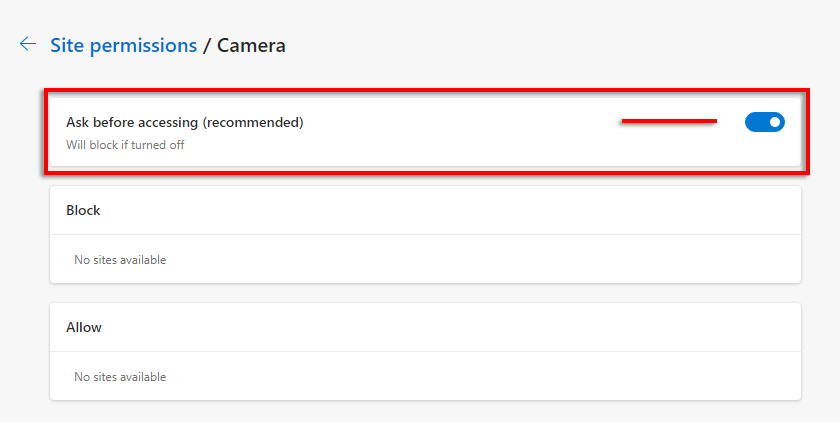

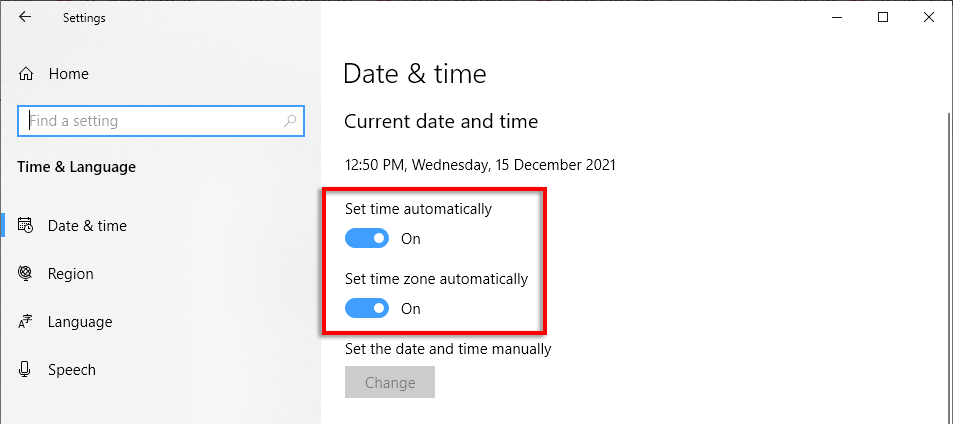
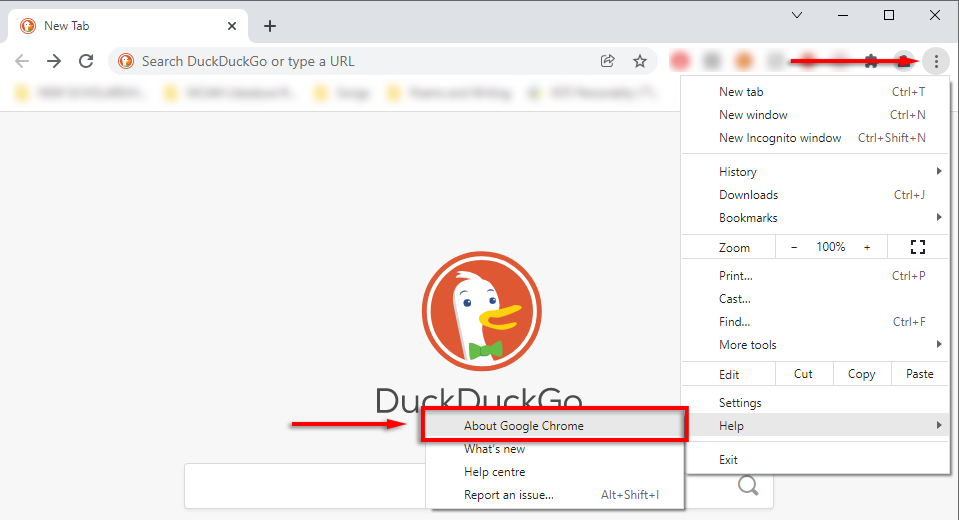
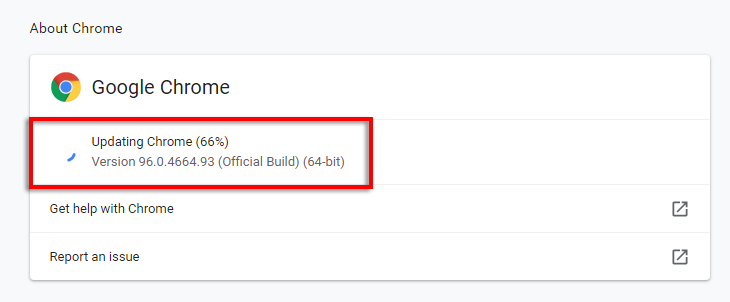
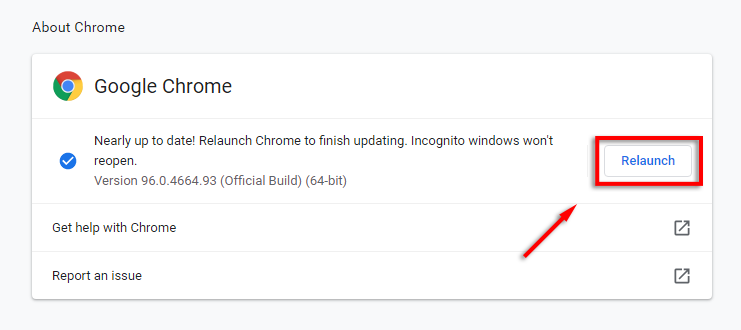 .
.