Pokud Microsoft Teams začne fungovat, rychlým způsobem, jak problém vyřešit, je vymazat mezipaměť aplikace z místního úložiště na vašem počítači nebo mobilním zařízení.
Microsoft Teams ukládá různé formy dat offline, aby se věci urychlily. Nahrazuje informace, když jsou na straně serveru novější změny. Pokud to však selže, výsledná zastaralá data mohou vést k různým problémům.
Pokud se například Microsoft Teams nespustí, často se zhroutí nebo má potíže s načítáním obsahu, možná máte co do činění s poškozenou aplikací nebo webovou mezipamětí. Tento výukový program vám ukáže, jak odstranit data uložená v mezipaměti z aplikace Teams a webové aplikace založené na prohlížeči.
Vymažte mezipaměť Microsoft Teams ve Windows
Ať už máte standardní počítač nebo verzi aplikace Teams pro Microsoft Store, můžete použít aplikaci Nastavení systému Windows nebo Průzkumník souborů k odstranění mezipaměti ve Windows 10 a 11.
Než však začnete, musíte zavřít klienta Microsoft Teams. Chcete-li to provést, klikněte pravým tlačítkem myši na ikonu Microsoft Teamsna hlavním panelu (v pravém rohu hlavního panelu) a vyberte možnost Ukončit. Pokud s tím máte potíže, otevřete Správce úloh a ukončete proces Microsoft Teams.
Smažte mezipaměť Microsoft Teams pomocí aplikace Nastavení
Pokud používáte verzi Microsoft Teams pro stolní počítače, můžete vymazat její mezipaměť prostřednictvím konzoly Aplikace a funkce v aplikaci Nastavení systému Windows.
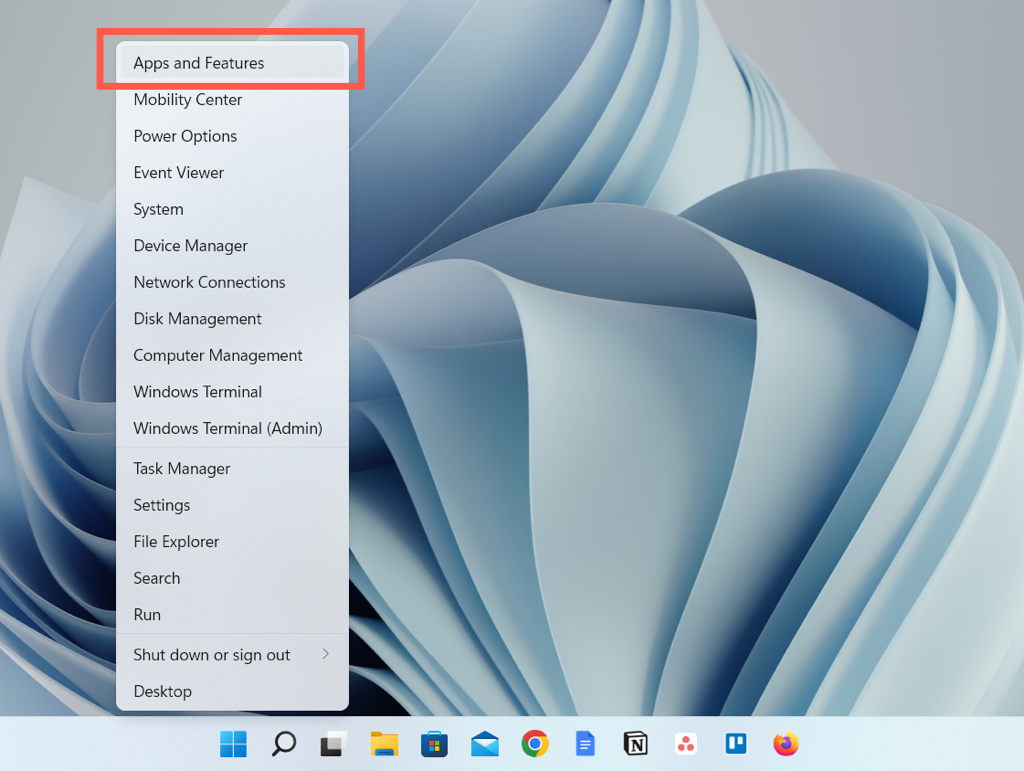
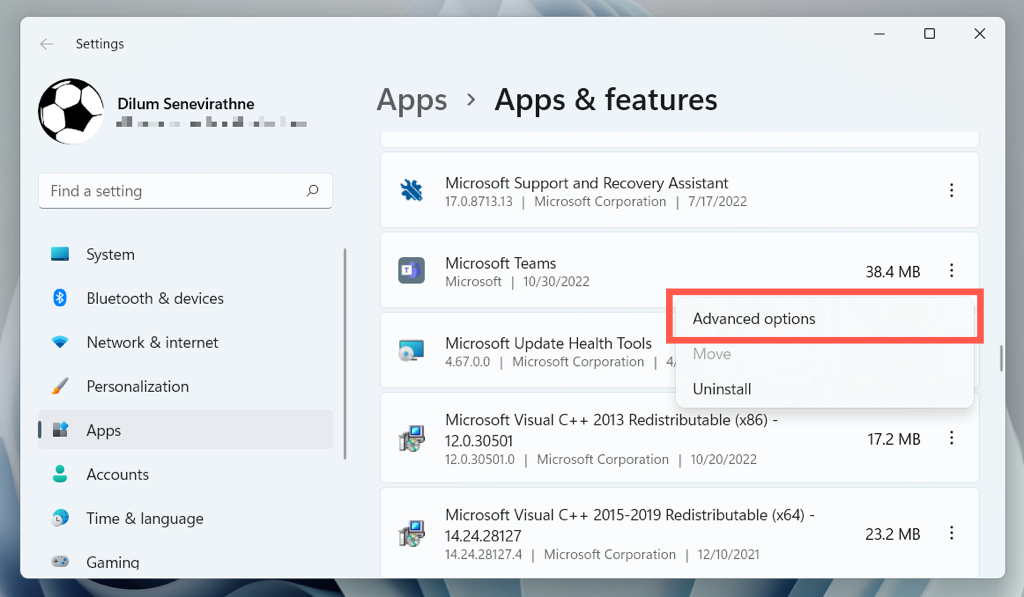
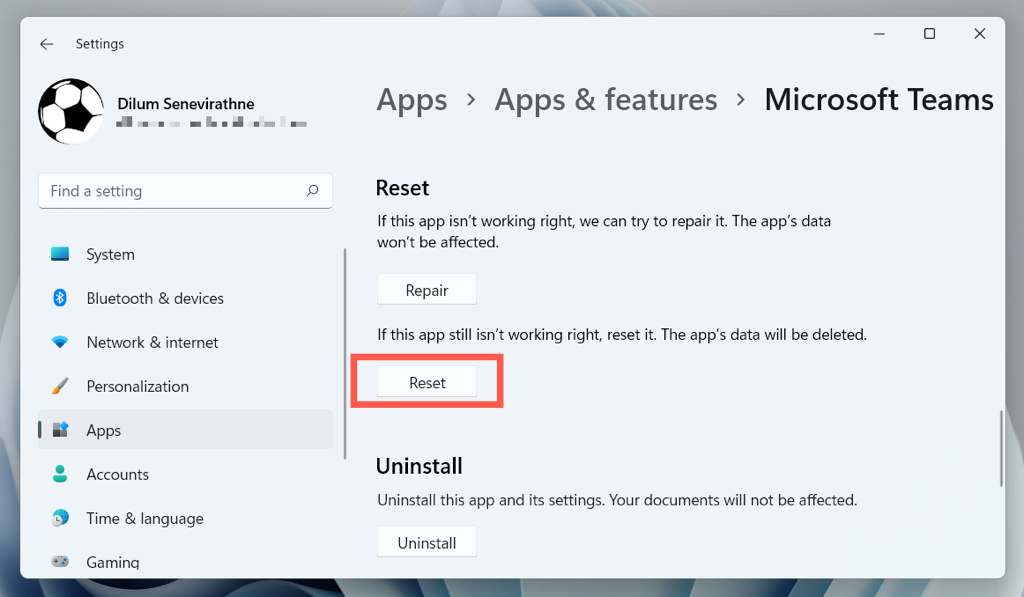
Vymažte mezipaměť Microsoft Teams pomocí Průzkumníka souborů
Verze Teams pro Microsoft Store ukládá svou složku mezipaměti do skrytého adresáře ve vašem uživatelském účtu Windows. Chcete-li vymazat obsah uvnitř, musíte k němu přistupovat prostřednictvím Průzkumníka souborů. Pomocí Spustit příkaz se k tomu dostanete rychle.
- .
%appdata%\Microsoft\Teams
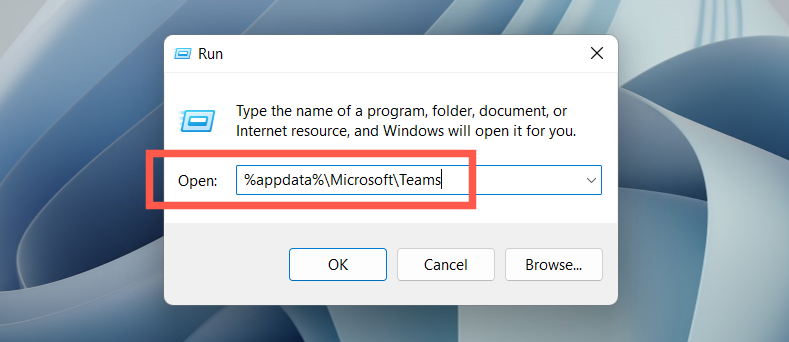
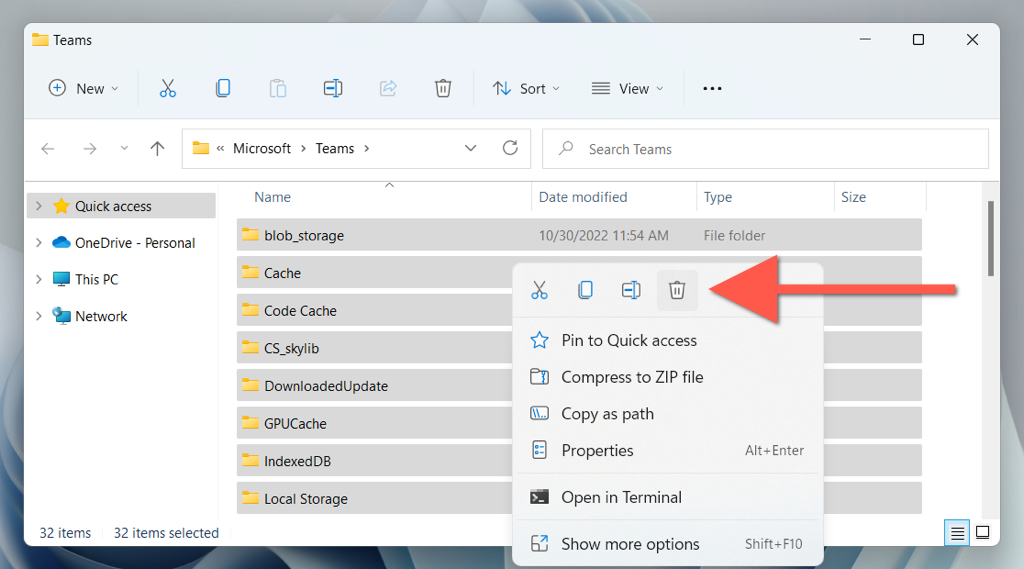
Jak vymazat mezipaměť aplikace Teams v systému macOS
Microsoft Teams pro Mac ukládá soubory mezipaměti do adresáře ve složce Knihovna vašeho uživatelského účtu. Můžete k němu přistupovat pomocí funkce Přejít do složky v systému macOS a poté smazat vše, co je uvnitř.
Než začnete, ukončete Microsoft Teams. Chcete-li to provést, klikněte pravým tlačítkem na ikonu Týmyv doku a vyberte možnost Ukončit. Pokud se program zasekne, Možnost-klikněte na ikonu a vyberte Vynutit-ukončit. Poté:
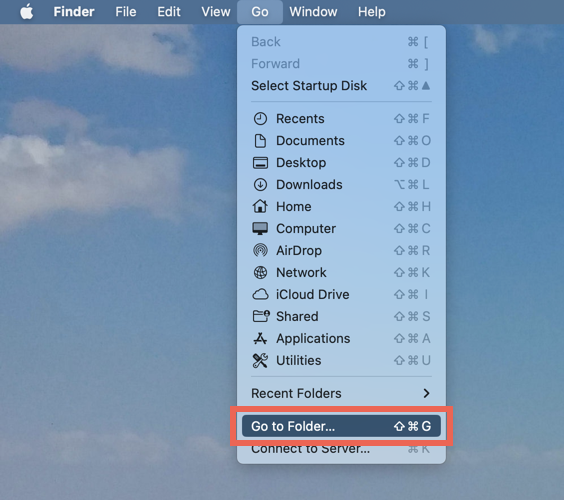
~/Library/Application Support/Microsoft/Teams
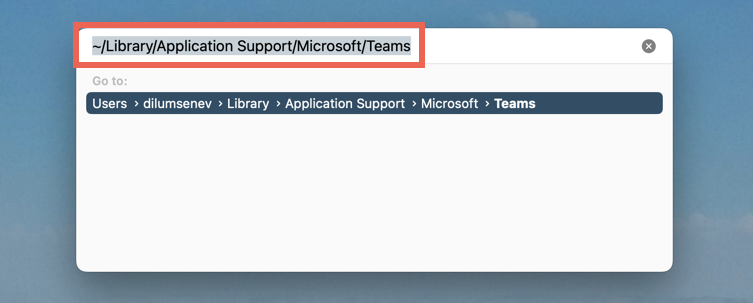
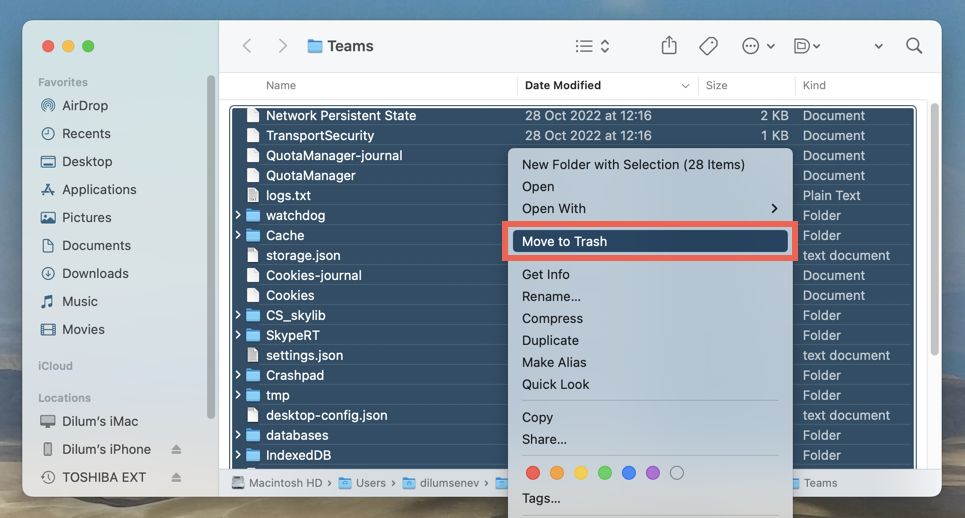
Ještě rychlejší metoda zahrnuje použití terminálové konzoly k rychlému vymazání mezipaměti Teams. Postup:
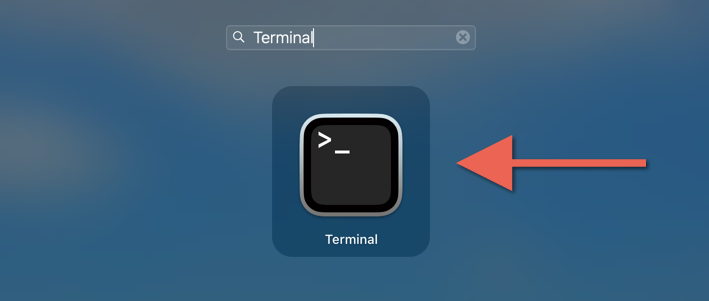
rm -r ~/Library/Application\ Support/Microsoft/Teams
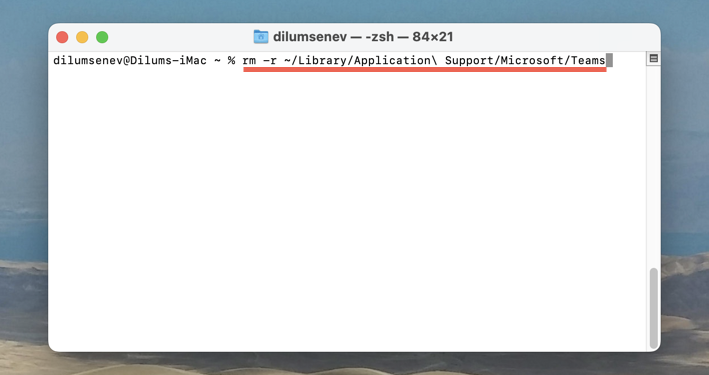
Jak vymazat mezipaměť Microsoft Teams v systému Android
V Microsoft Teams pro Android můžete odstranit data uložená v mezipaměti – včetně dalších dat, jako jsou dočasné soubory – přímo z aplikace. Pokud máte potíže s otevřením Teams, vymažte mezipaměť aplikace prostřednictvím Nastavení Android.
Smažte mezipaměť Teams prostřednictvím aplikace Teams.
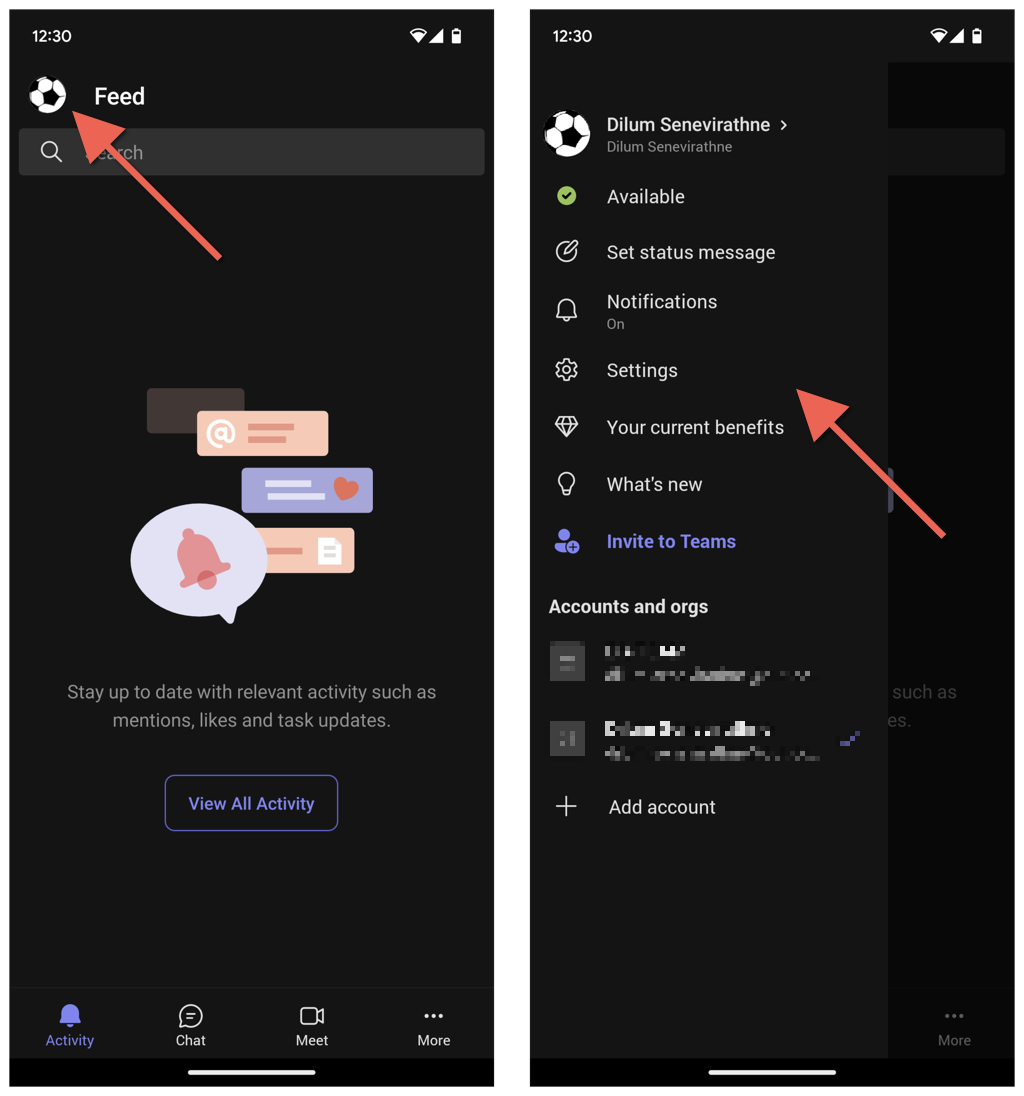
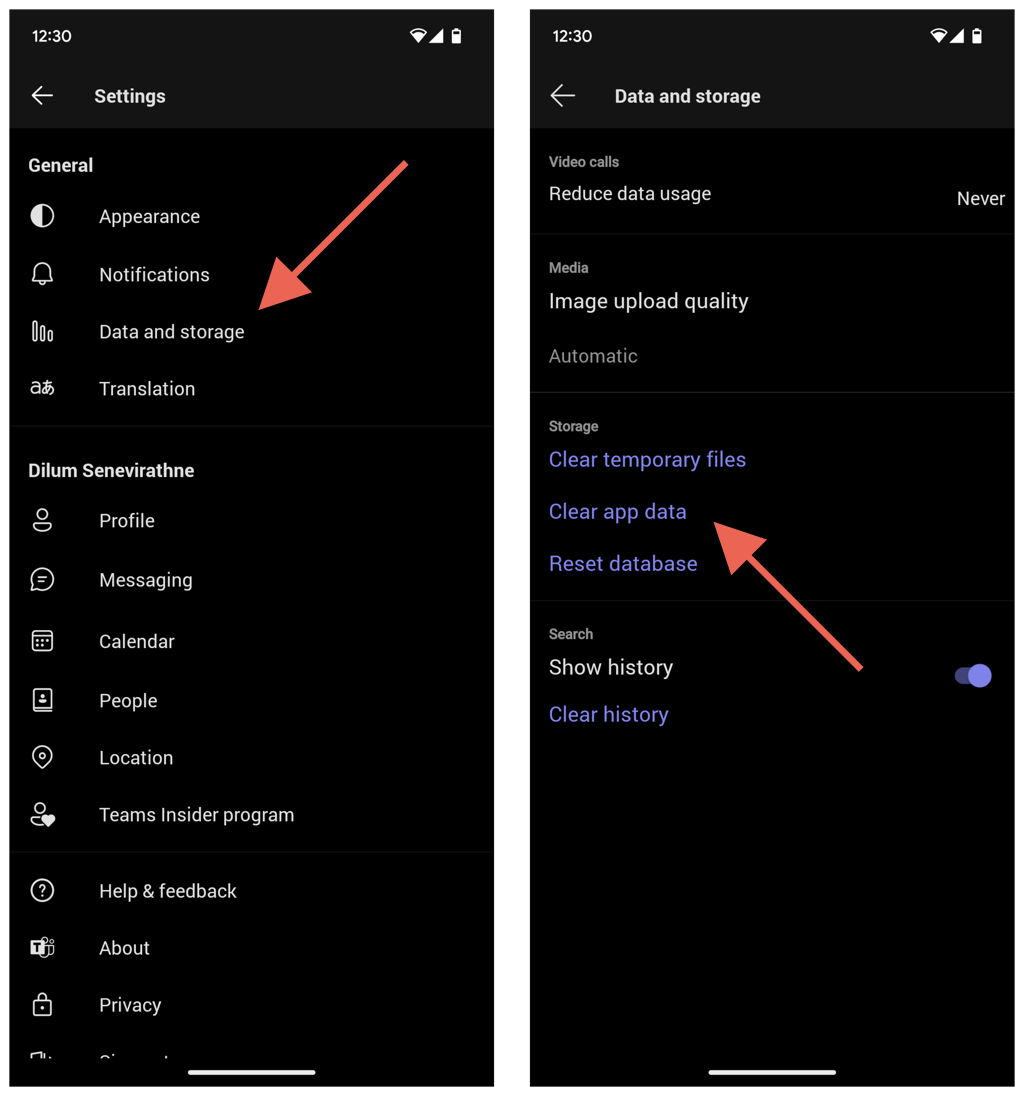
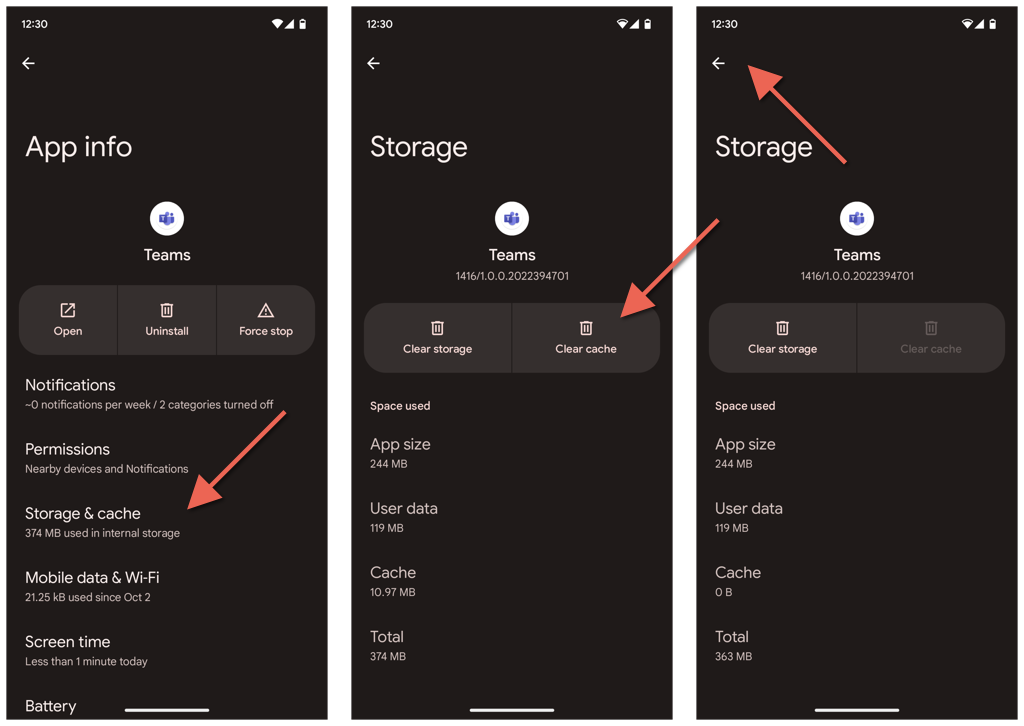
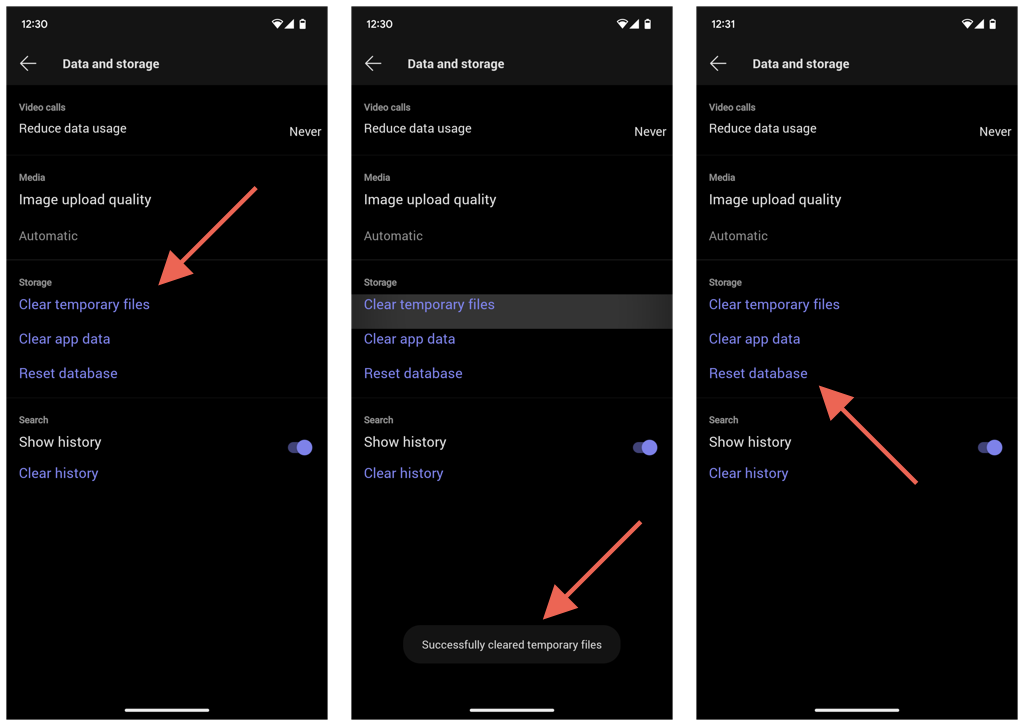
Smažte mezipaměť Teams prostřednictvím Nastavení Android
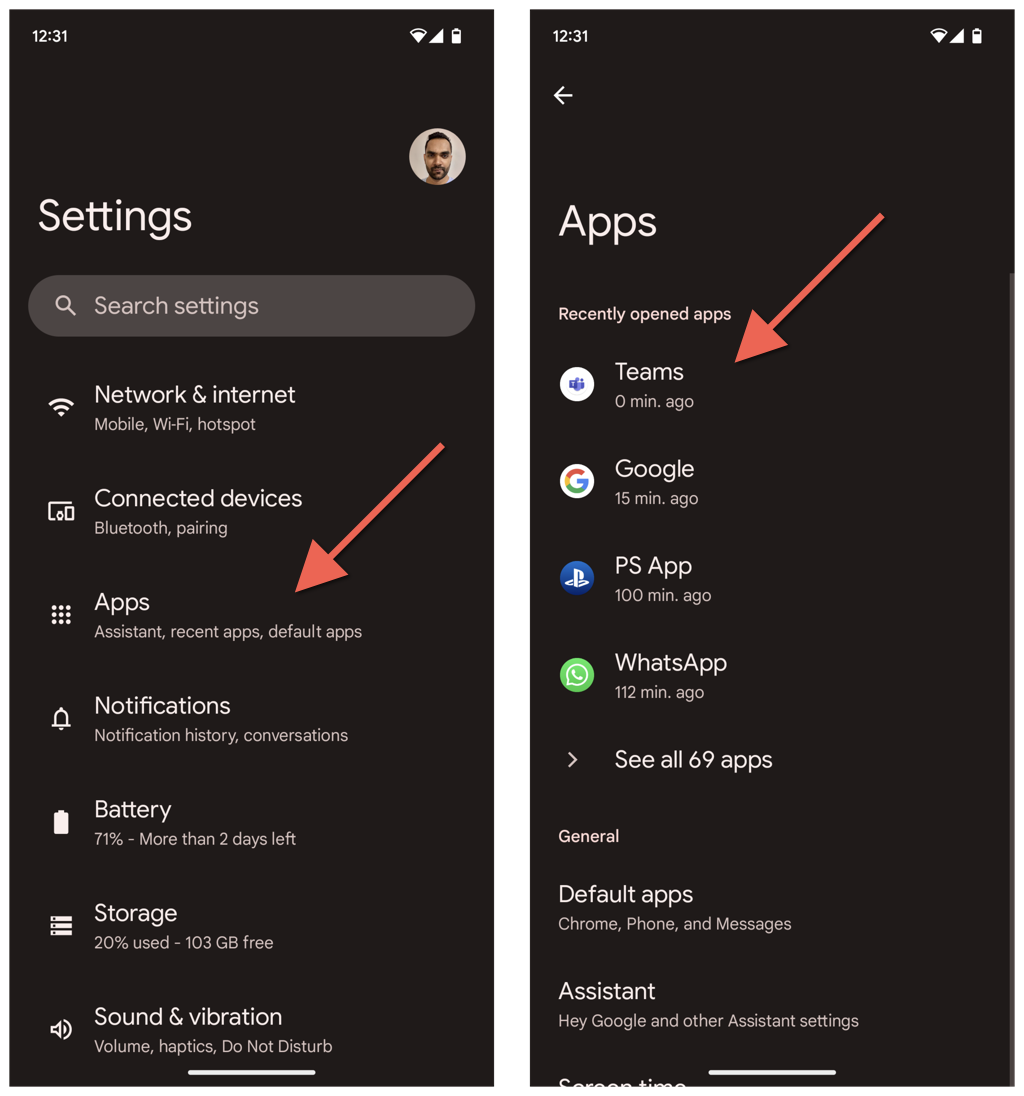
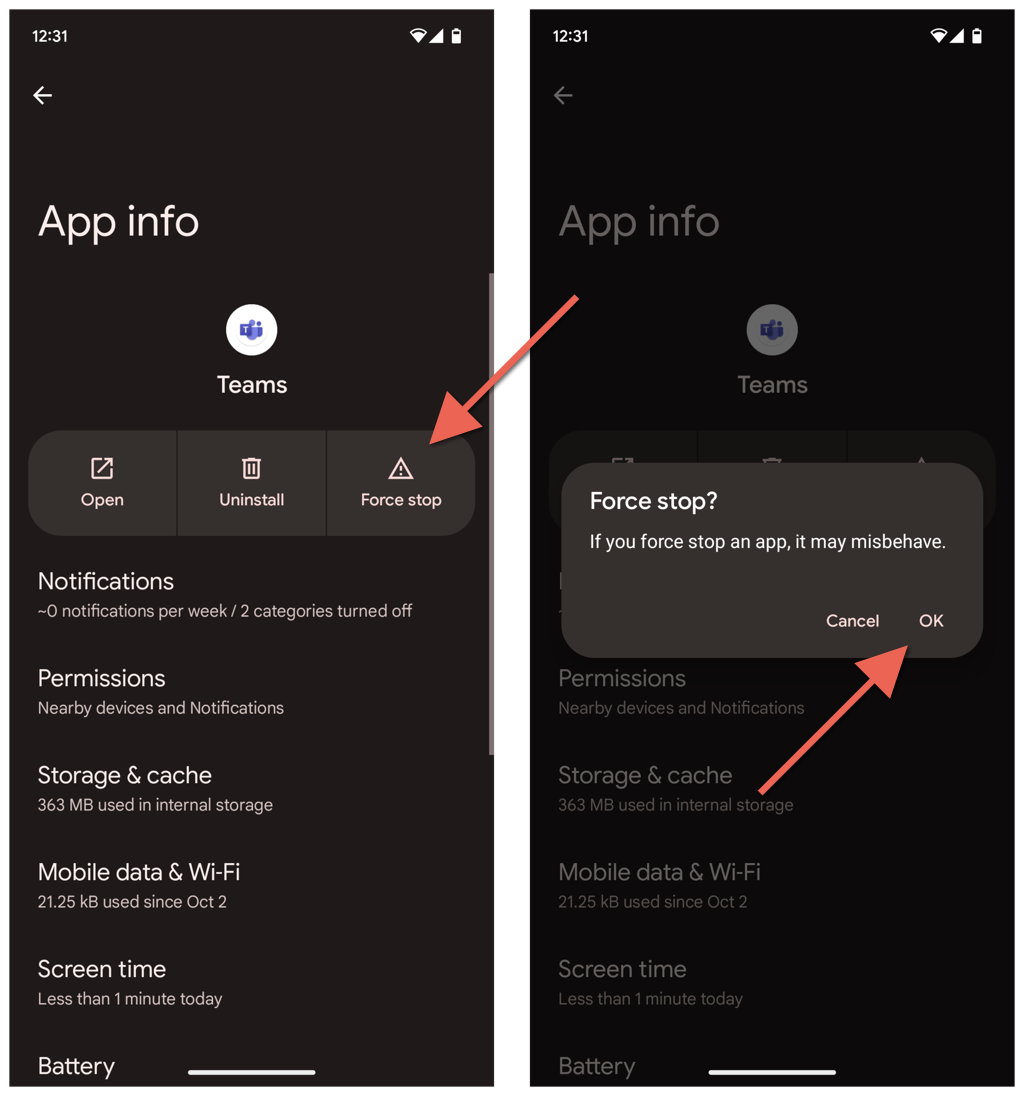
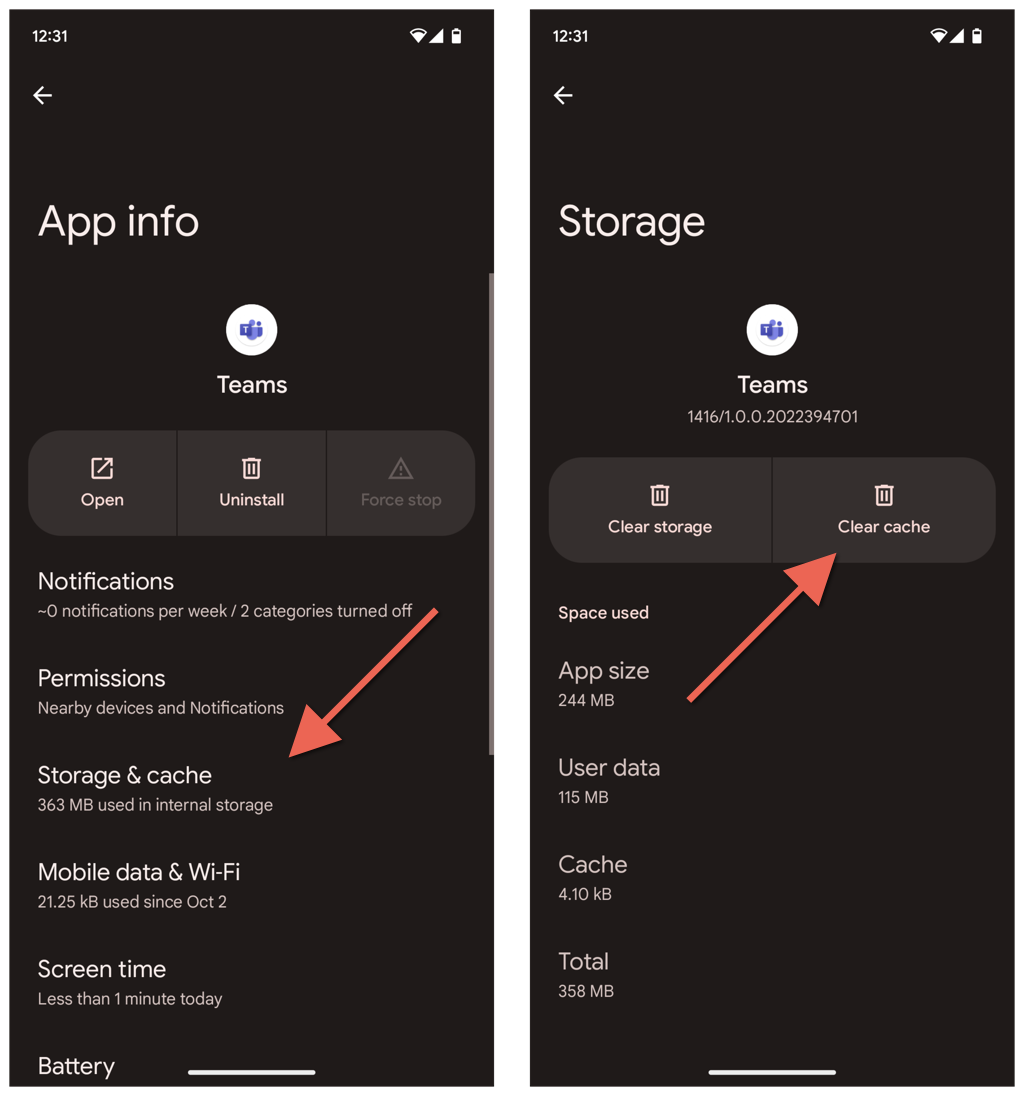
Jak vymazat mezipaměť Teams na iPhonu a iPadu
Pokud chcete vymazat mezipaměť pro Microsoft Teams na iPhonu, můžete to udělat přímo prostřednictvím aplikace Teams. Pokud máte potíže s otevřením Teams, vymažte mezipaměť pomocí Nastavení iPhone.
Smažte mezipaměť Teams prostřednictvím aplikace Teams
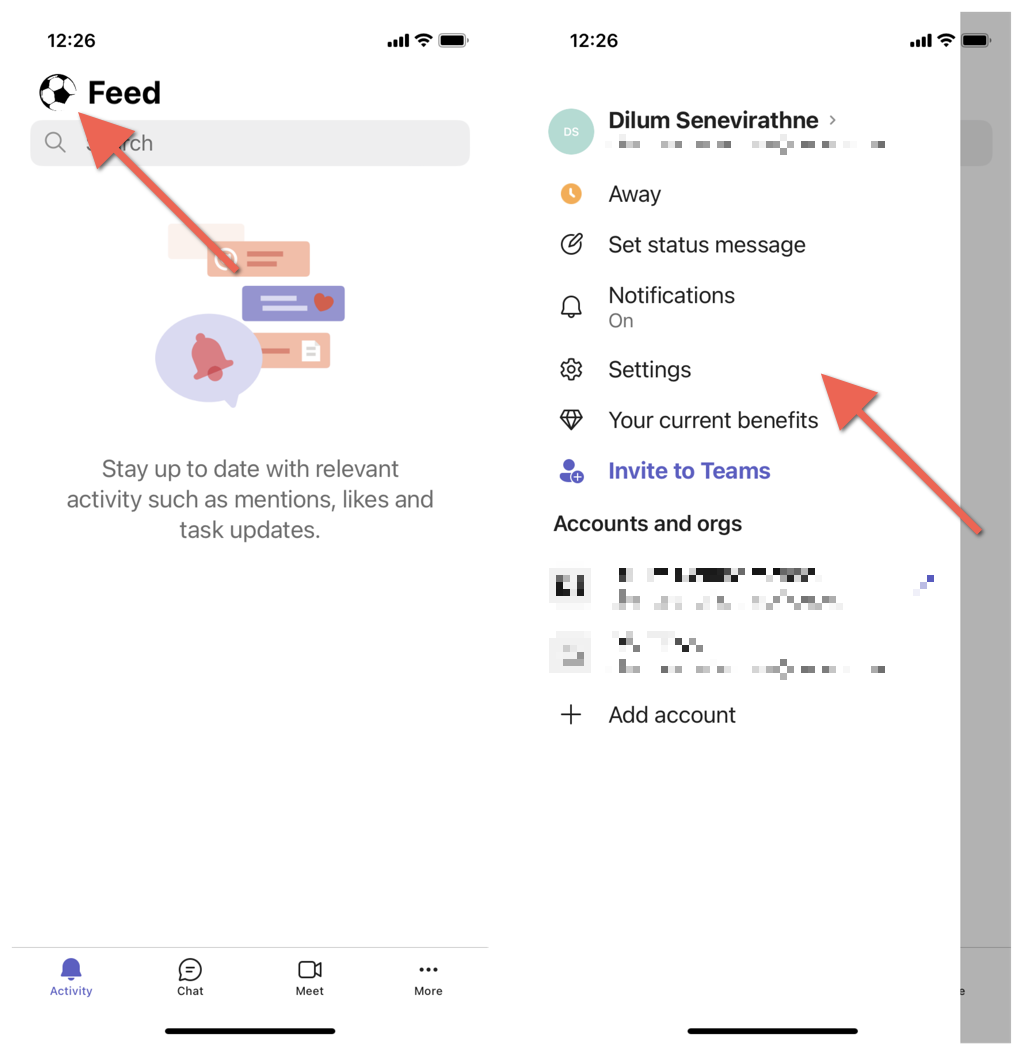

Smažte mezipaměť Teams prostřednictvím nastavení iPhone
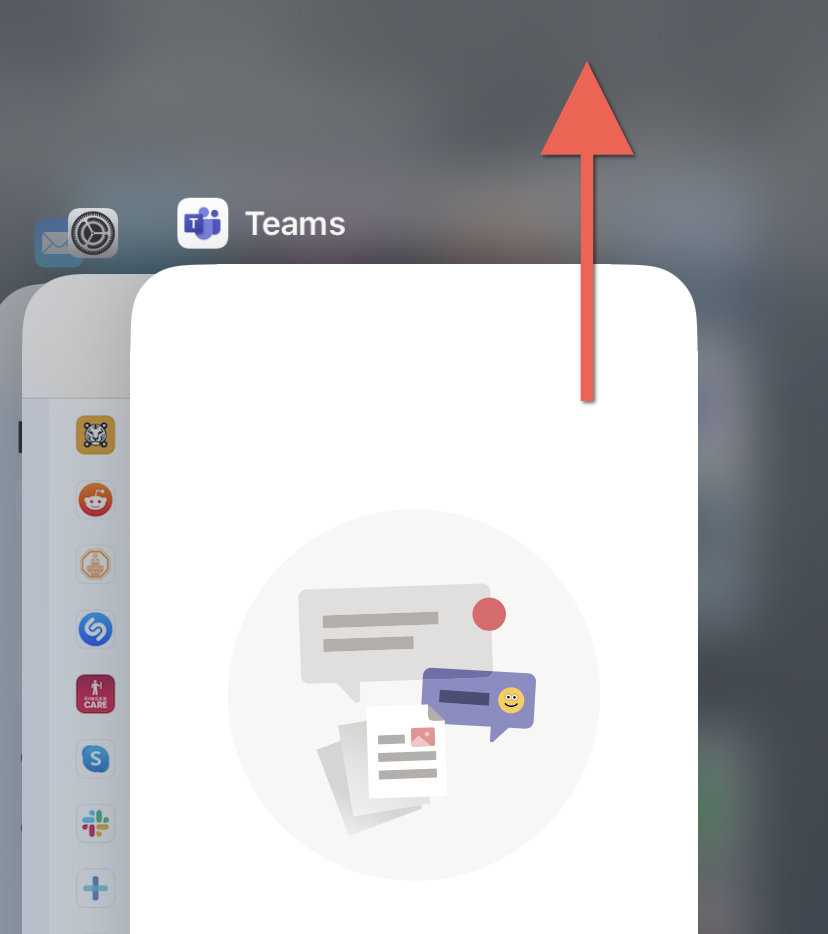
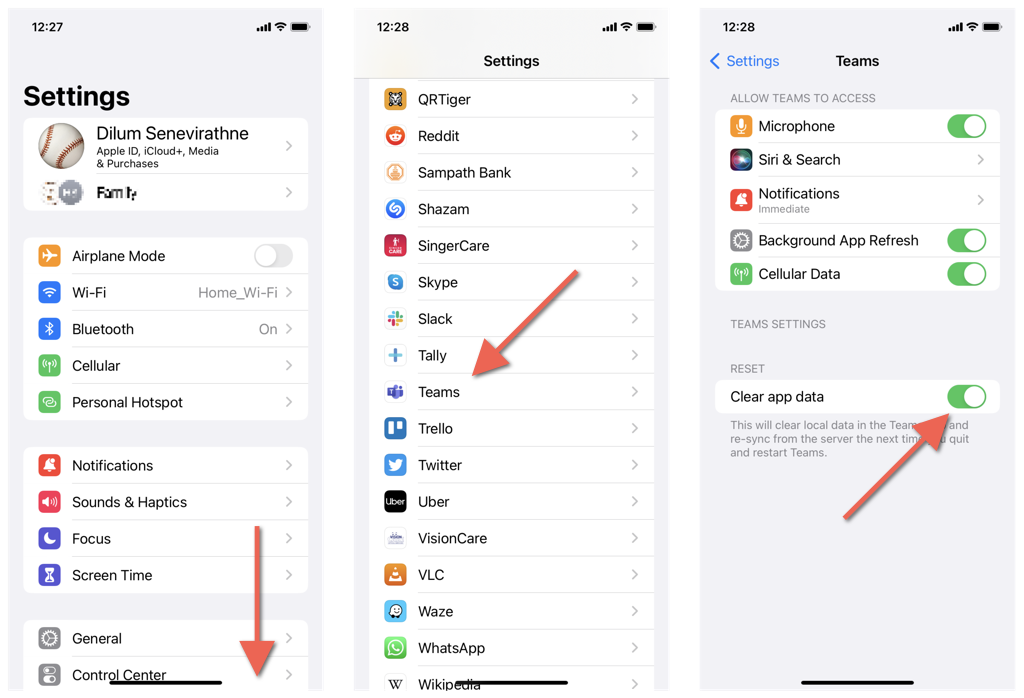
Jak vymazat mezipaměť Microsoft Teams ve webovém prohlížeči.
Předpokládejme, že používáte Teams ve webovém prohlížeči, jako je Chrome, Edge nebo Firefox. V takovém případě můžete místo vymazání celé mezipaměti prohlížeče vymazat pouze data související s Teams.
Vymažte mezipaměť Microsoft Teams v prohlížeči Chrome
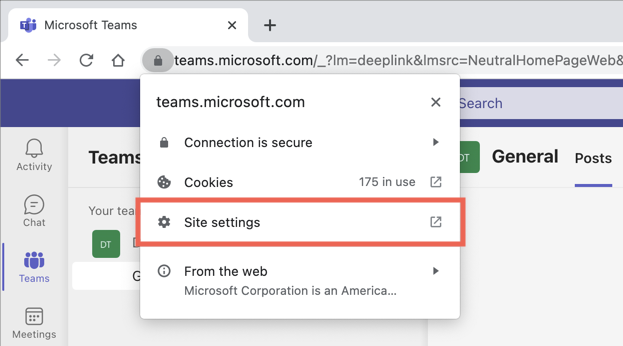
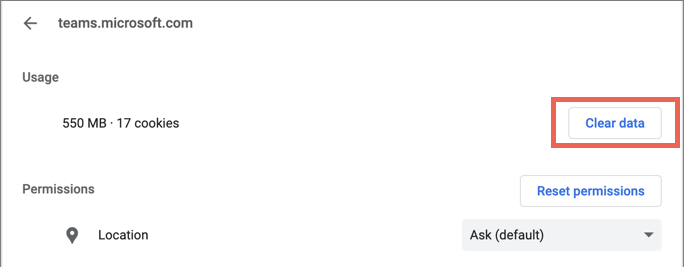
Vymažte mezipaměť Microsoft Teams na Edge
edge://settings/sitedata
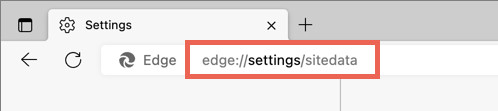
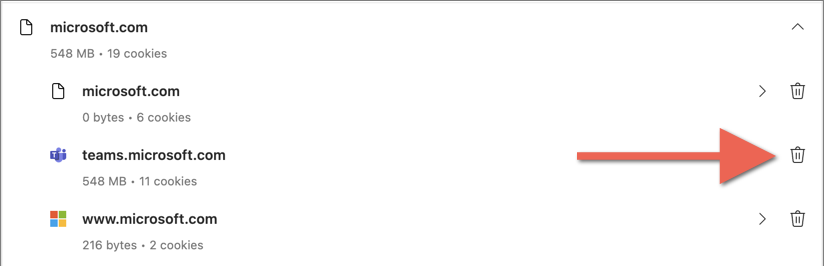
Vymažte mezipaměť Microsoft Teams pro Firefox
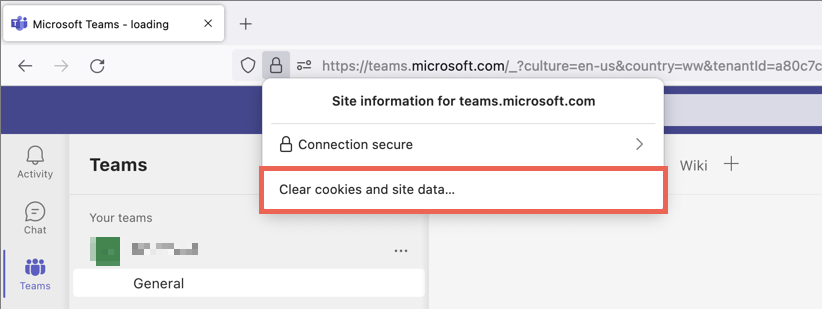
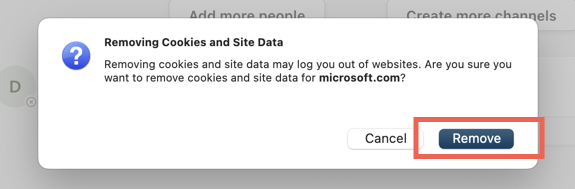
Mezipaměť Microsoft Teams je nyní jasná
Vymazání mezipaměti Microsoft Teams není řešením všech problémů v oblíbené komunikační aplikaci Microsoftu. Nicméně je to skvělý způsob, jak nastartovat vaše úsilí o odstraňování problémů.
.