Microsoft Teams je oblíbený nástroj pro spolupráci, který vám umožní chatovat, volat a sdílet soubory se svými kolegy. Co se však stane, když nejste k dispozici pro chat?
Spíše než nechat své kolegy bez odpovědi, můžete změnit svůj stav tak, aby pokrýval období, kdy nejste u svého stolu. Můžete to například chtít udělat, když na hodinu vyskočíte na oběd.
Můžete nastavit Microsoft Teams tak, aby po určité době automaticky resetoval váš stav. Chcete-li nastavit časový limit stavu v Microsoft Teams, postupujte podle následujících kroků.
Proč nastavit trvání stavu v Microsoft Teams?
Nastavení doby trvání stavu v Microsoft Teams vám může pomoci sdělit vaši dostupnost kolegům. Můžete například nastavit svůj stav na Nerušitna hodinu soustředěné práce nebo Být hned zpátkyna krátkou přestávku.
Když nastavíte dobu trvání svého stavu, nemusíte si dělat starosti s ruční změnou. Týmy automaticky resetují váš stav na základě vaší aktivity, kalendáře a stavu počítače.
Jak nastavit trvání stavu v Microsoft Teams na PC nebo Mac
Pokud chcete nastavit vlastní časový limit stavu v Microsoft Teams, můžete tak učinit prostřednictvím klienta Teams na vašem PC nebo Macu.
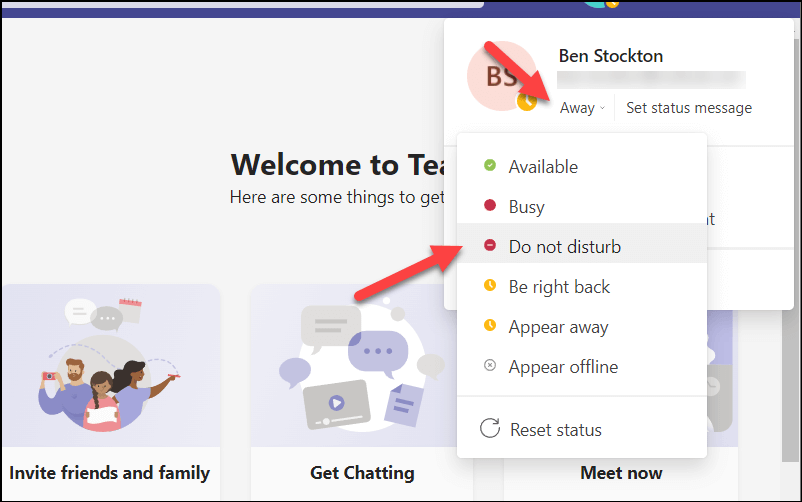
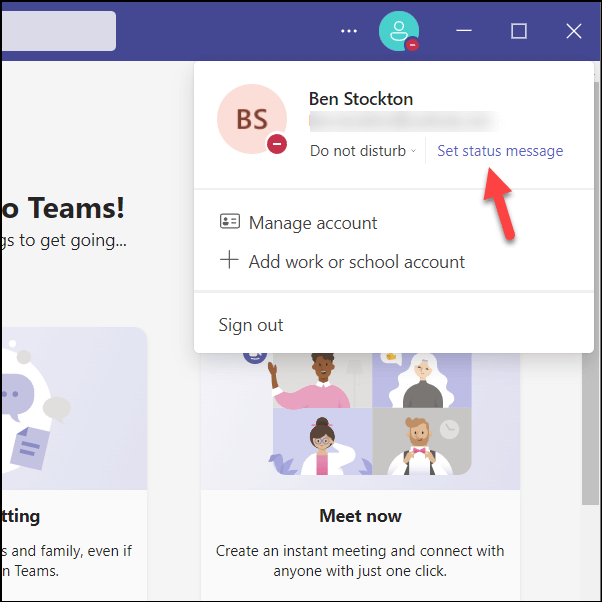

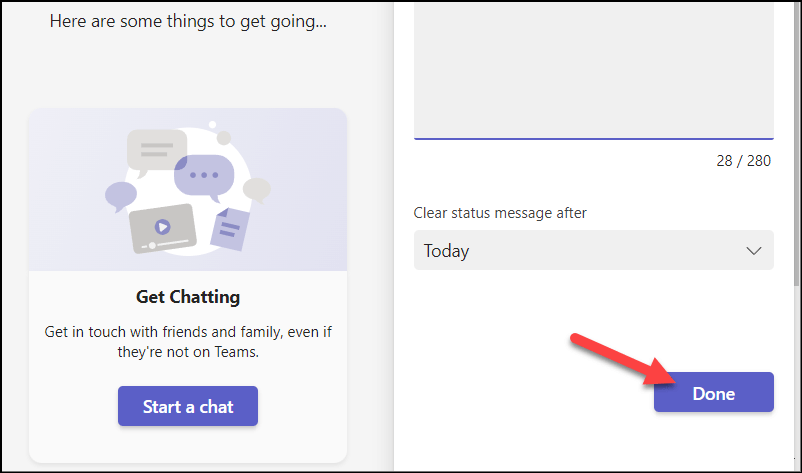
Váš nový stav a zpráva o stavu budou viditelné pro ostatní členy týmu, dokud nevyprší čas pro resetování. Pokud jej budete chtít kdykoli resetovat ručně, jednoduše klikněte na svůj aktuální stav a vyberte jiný – automaticky se aktualizuje..
Jak nastavit trvání stavu v Microsoft Teams na Androidu nebo iPhonu
Aplikace Microsoft Teams na mobilních zařízeních vám bohužel neumožňuje nastavit vlastní časový limit stavu. Pokud na svém mobilním zařízení raději používáte aplikaci Microsoft Teams, budete muset svůj stav aktualizovat ručně. Vaše volba stavu se projeví na všech vašich zařízeních a zůstane na svém místě, dokud ji nezměníte.
Než začnete, musíte se ujistit, že jste nainstalovali aplikaci Microsoft Teams z Google Play obchod (na zařízení Android) nebo Obchod s aplikacemi (na iPhone nebo iPad).
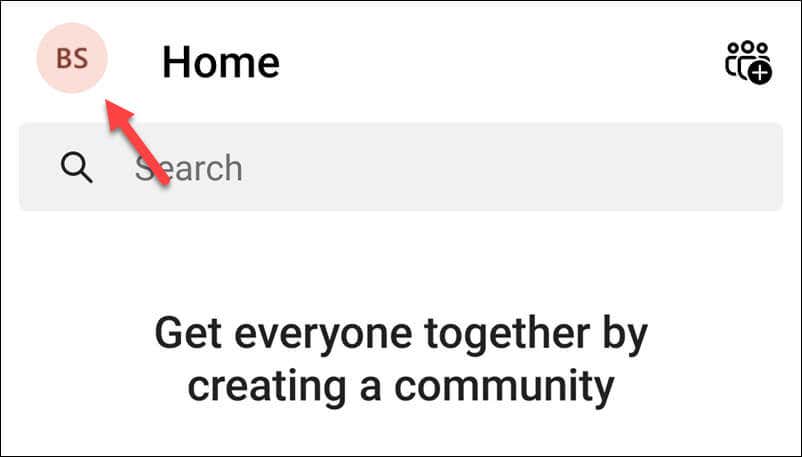
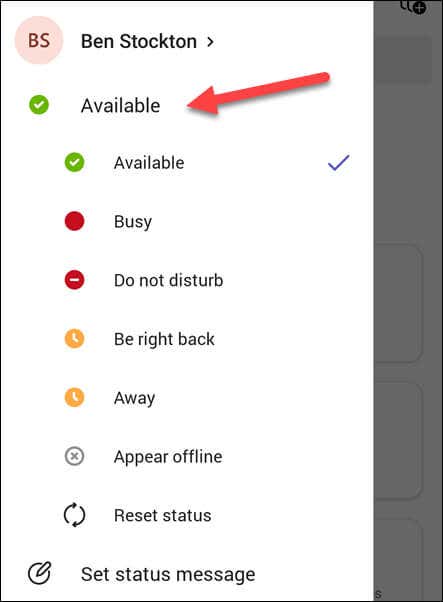


Váš stav se okamžitě aktualizuje. Pokud jej budete chtít kdykoli změnit, opakujte kroky a vyberte nový stav.
Jak udržet svůj stav aktivní v Microsoft Teams
Pokud nechcete, aby se váš stav v žádném okamžiku změnil, existuje několik způsobů, jak jej ponechat aktivní v Microsoft Teams.
Nejprve můžete nastavit čas vlastního stavu na časový bod, který je o nějakou dobu dopředu v budoucnosti. Tím zůstane úroveň vašeho stavu, dokud nebude dosaženo tohoto období. Chcete-li to provést, vyberte jako dobu trvání vlastního stavu tento týden– bude trvat nejméně sedm dní (v závislosti na tom, kdy jste stav původně nastavili).
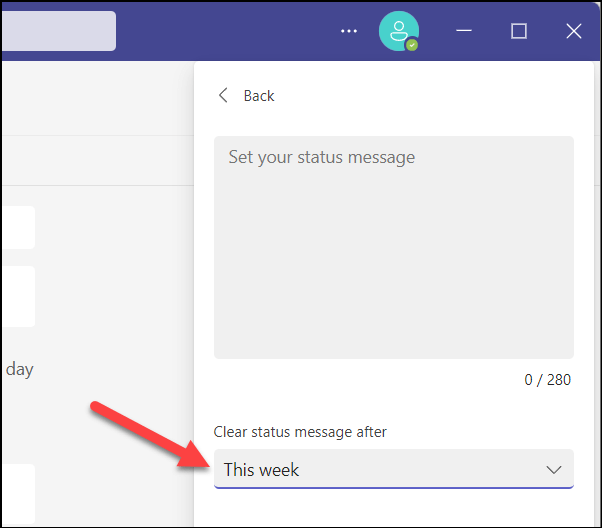
K blokování určitých období můžete také použít kalendář Microsoft Teams. Váš stav se aktualizuje podle dostupnosti. Pokud například naplánovat schůzky typu back-to-back, váš stav se aktualizuje na Nerušit, aby se to projevilo.
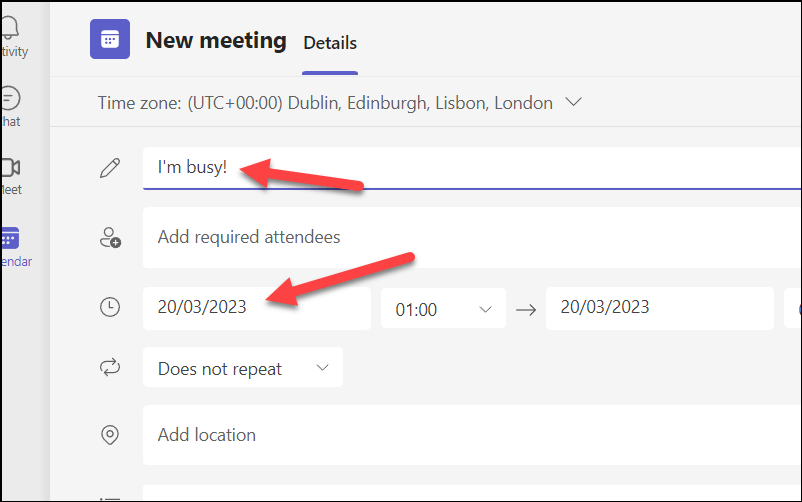
Další metodou je změnit nastavení obrazovky a režimů spánku vašeho systému. Na počítači PC to můžete provést prostřednictvím nabídky Nastavení. Chcete-li to provést na počítači se systémem Windows 11:.
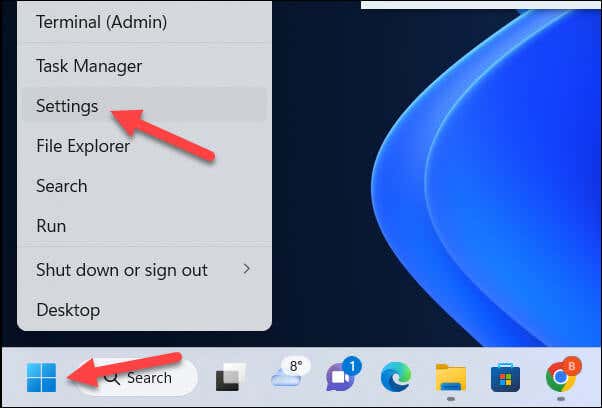
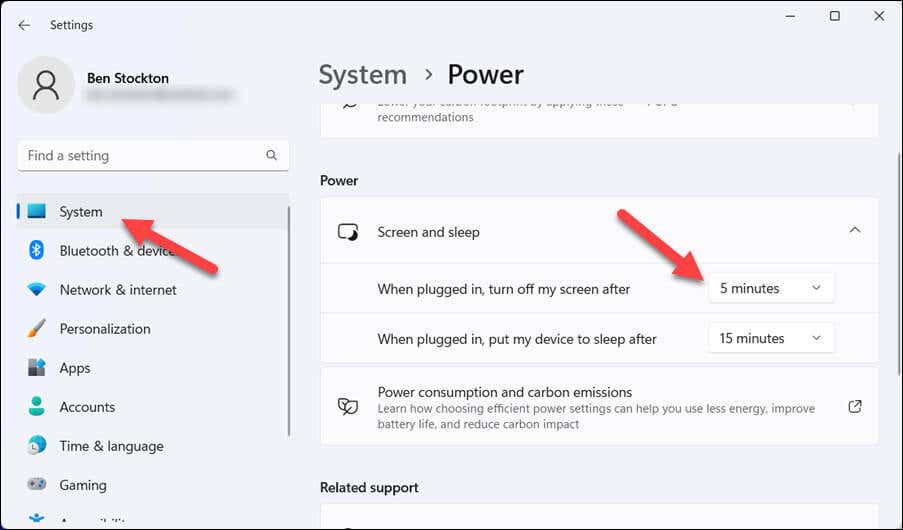
Nakonec se můžete rozhodnout použít aplikaci, která simuluje pohyb myši nebo vstup z klávesnice, jako je Automatický pohyb myši. To může týmy přimět k tomu, aby si mysleli, že jste na svém počítači stále aktivní, a udržujete si stav dostupnosti.
Buďte však opatrní – tyto nástroje se pravděpodobně vyhýbají zásadám nebo pravidlům vaší organizace, takže je používejte na vlastní nebezpečí!
Správa času pomocí Microsoft Teams
Nastavení doby trvání stavu v Microsoft Teams vám může pomoci lépe spravovat dostupnost a produktivitu. Pokud jste zaneprázdněni, nastavení vlastního časového limitu stavu v Microsoft Teams vám může pomoci omezit rozptýlení. Pokud máte Stav týmů se neaktualizuje správně.
, nezapomeňte vyřešit případné problémyChcete sdílet svou práci se svými kolegy? Můžete zkusit sdílení obrazovky na schůzce Teams. Můžete také vyzkoušet několik Týmové klávesové zkratky, které vám pomohou zlepšit produktivitu.
.