Při vytváření prezentace v aplikaci Microsoft PowerPoint můžete chtít provést akci na více než jednom snímku. Ukážeme vám, jak vybrat všechny snímky v PowerPointu spolu s více snímky, abyste je mohli snadno přesouvat, mazat nebo měnit jejich uspořádání.
Vyberte všechny snímky v PowerPointu
Nemusíte vybírat snímky jeden po druhém, abyste na nich mohli provést akci. Všechny snímky v prezentaci PowerPoint můžete vybrat několika různými způsoby v systémech Windows a Mac.
Abyste mohli vybrat snímky, musíte použít zobrazení Normální nebo Řazení snímků. Na kartě Zobrazitsi můžete vybrat kteroukoli možnost.
Vybrat všechny snímky v systému Windows
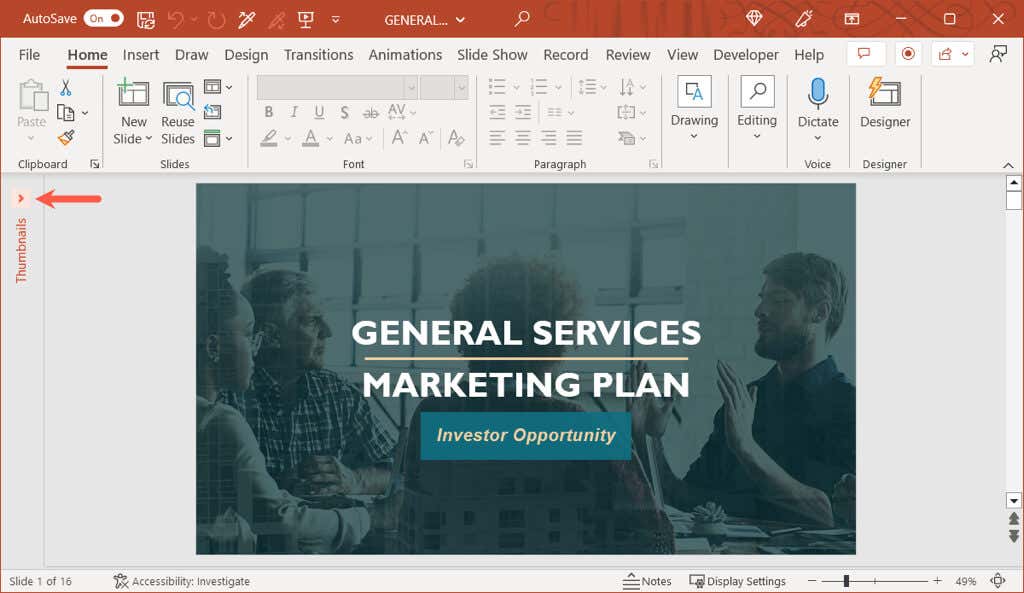
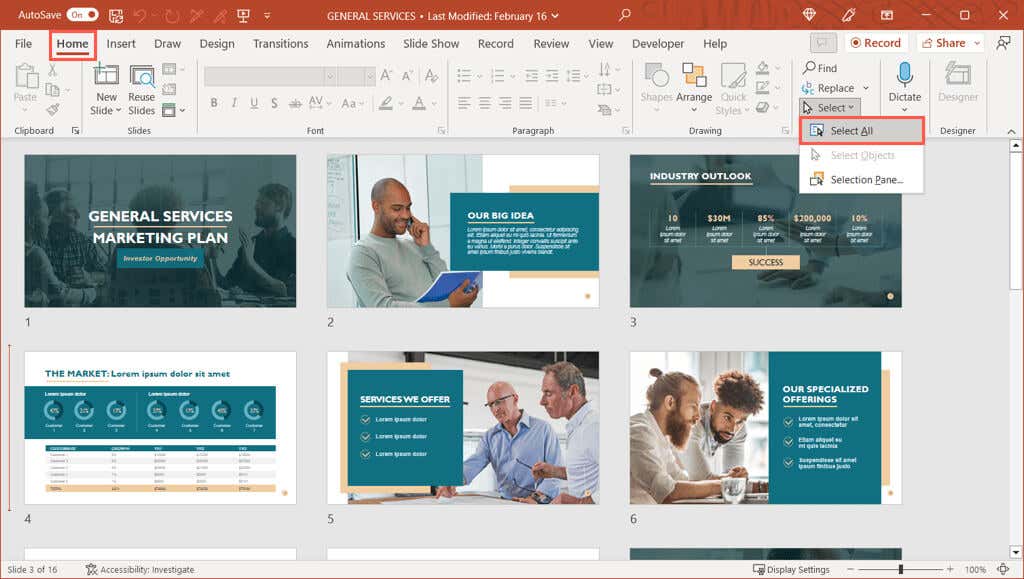
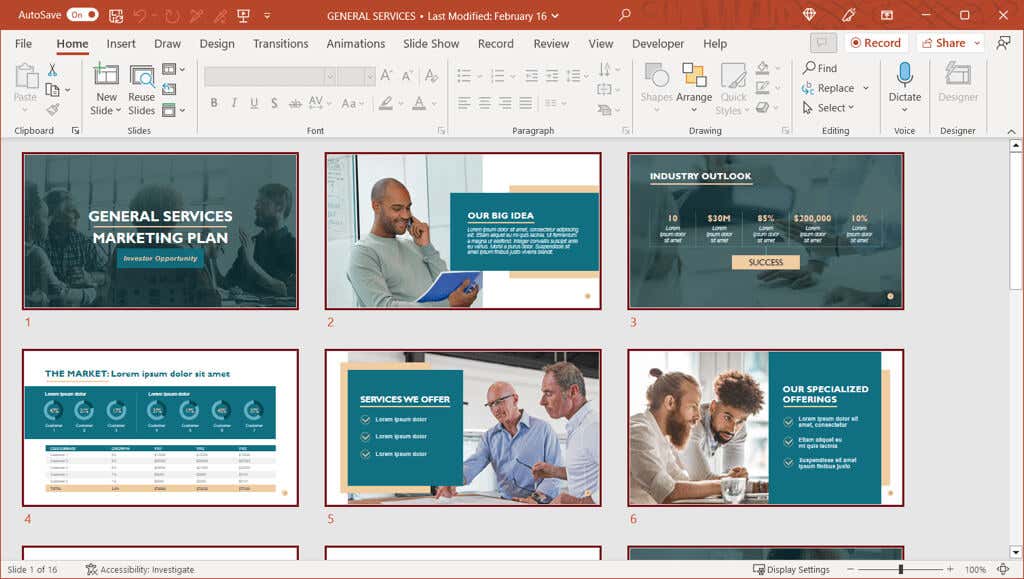
Poznámka: Pokud výše uvedená akce vybere prvky na jediném snímku, jako jsou textová pole nebo zástupné symboly, a nikoli všechny snímky v normálním zobrazení, nezapomeňte před použitím vybrat snímek na postranním panelu Vyberte Vše.
Vybrat všechny snímky v systému Mac
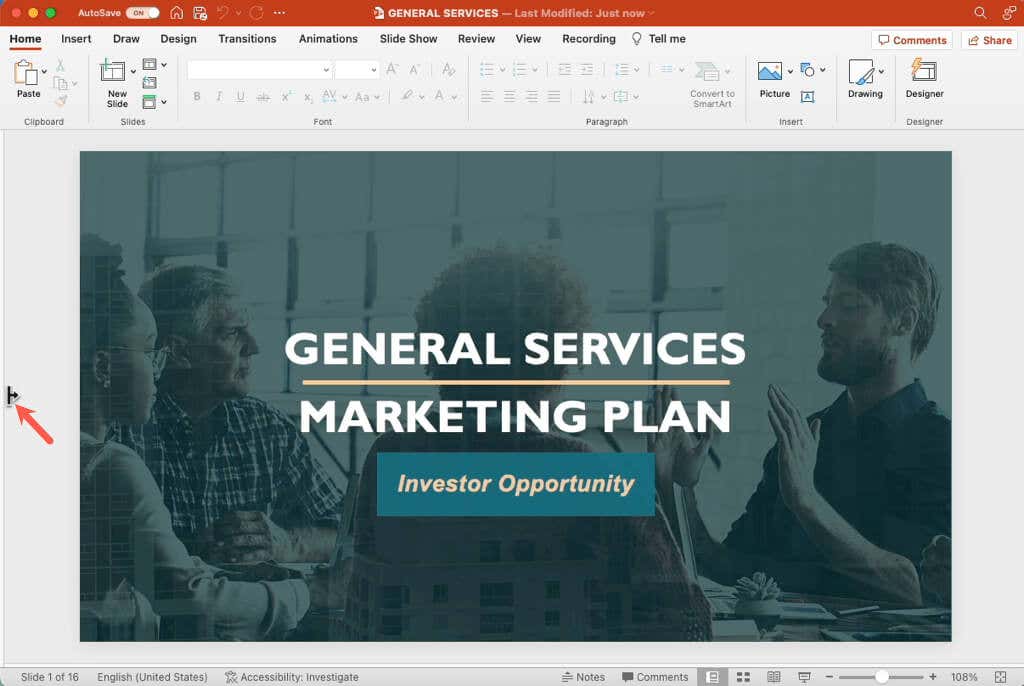
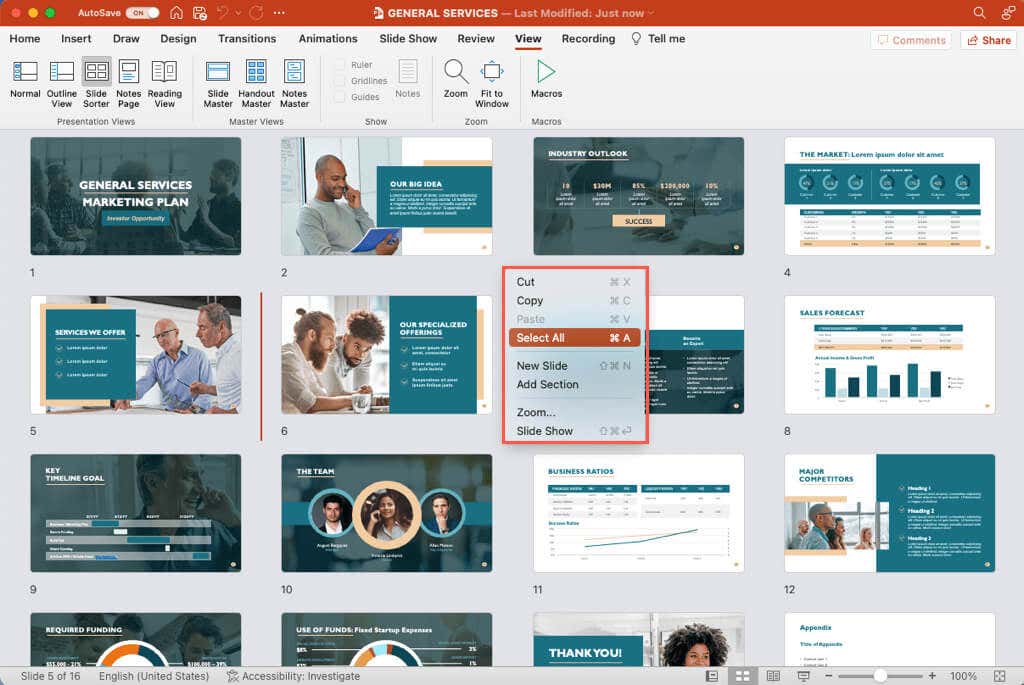
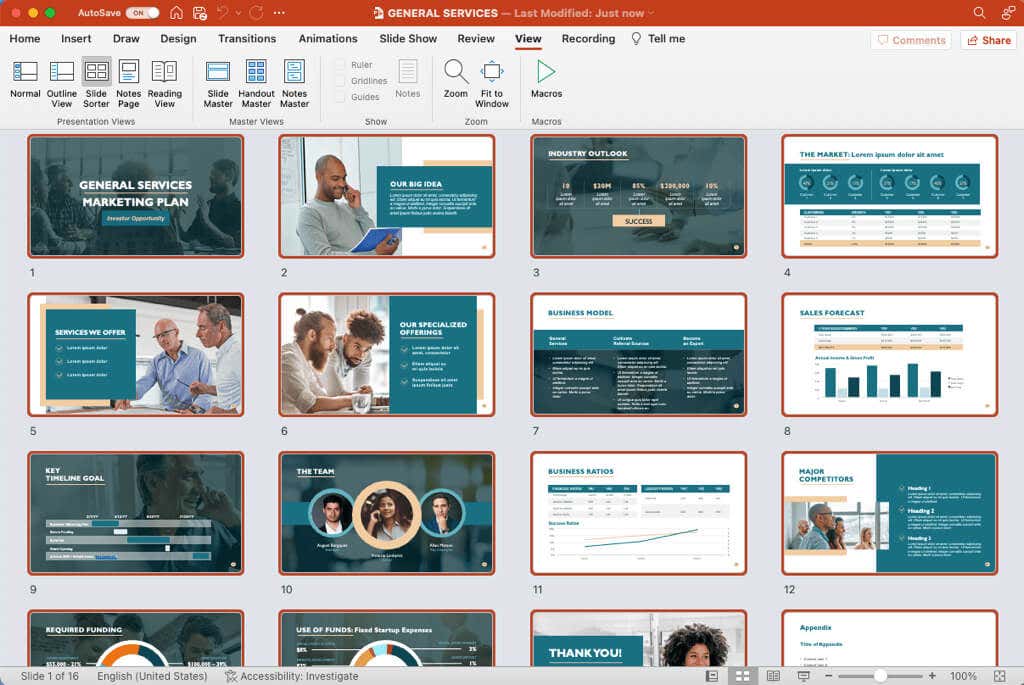
Vyberte více snímků v PowerPointu
Pokud chcete provést akci na více snímcích PowerPointu, ale ne na všech, je to stejně snadné jak na Windows, tak na Macu.
Stejně jako při výběru všech snímků budete k výběru skupiny snímků muset použít zobrazení Normální nebo Řazení snímků.
V systému Windows vyberte možnost Více snímků
V systému Windows můžete vybrat několik sousedních nebo nesousedících snímků pomocí klávesová zkratka v PowerPointu.
Výběr více sousedních snímků: Vyberte první snímek, podržte klávesu Shifta vyberte poslední snímek ve skupině. Chcete-li například vybrat snímky jedna až pět, vyberte snímek jedna, podržte Shifta vyberte snímek 5.
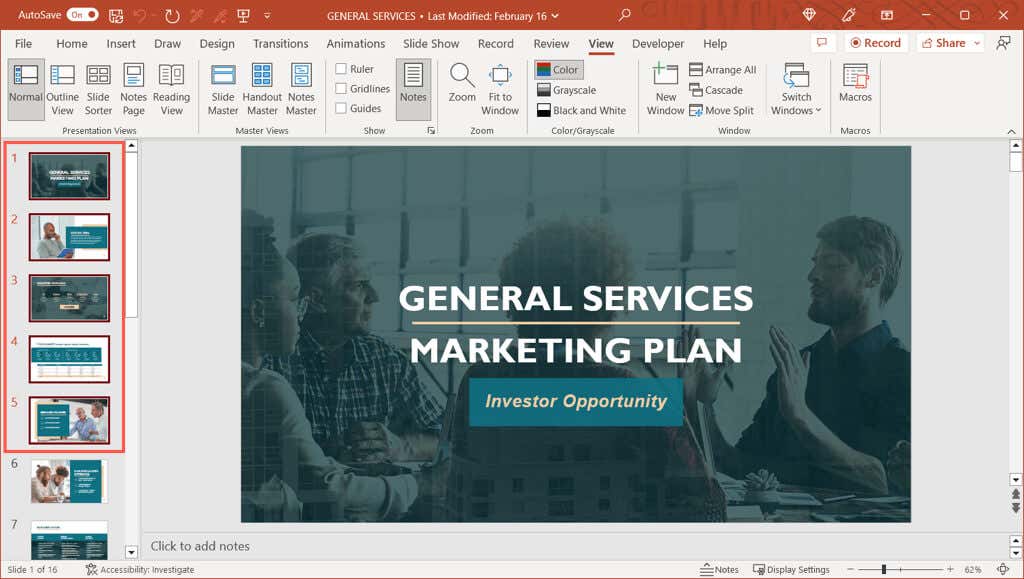
Výběr více snímků, které nesousedí: Vyberte první snímek, podržte klávesu Ctrla poté vyberte každý zbývající snímek. Na snímku obrazovky níže můžete vidět, že jsme vybrali snímky jedna, tři a pět.
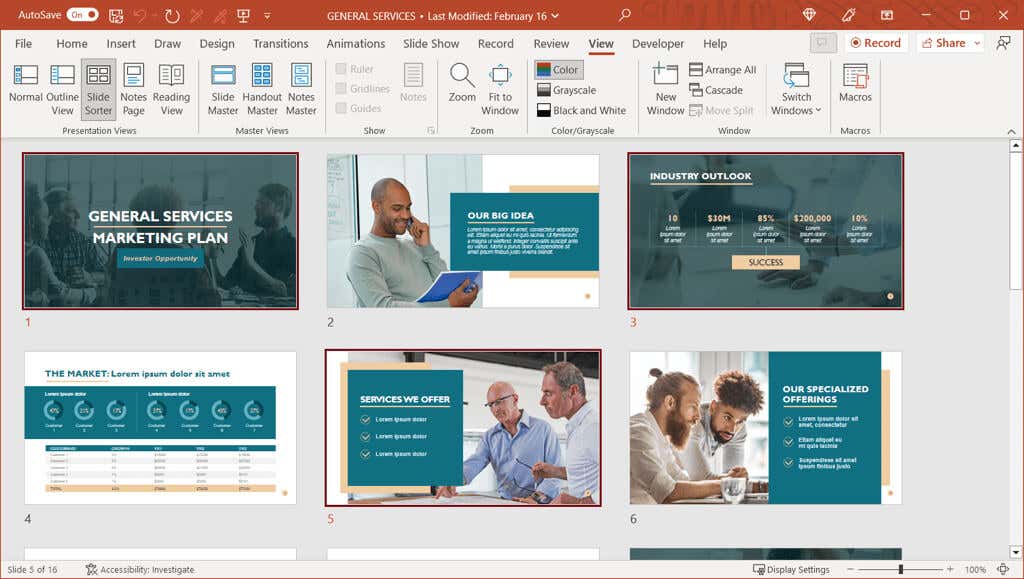
Tip: Pokud máte v prezentaci mnoho snímků a chcete vybrat většinu z nich, vyberte všechny snímky podle kroků na začátku. Poté podržte Ctrla vyberte snímky, u kterých nechcete výběr zrušit.
V systému Mac vyberte možnost Více snímků
Stejně jako ve Windows můžete vybrat několik sousedních nebo nesousedících snímků pomocí klávesové zkratky v PowerPointu na Macu.
Výběr více sousedních snímků: Vyberte první snímek, podržte klávesu Shifta vyberte poslední snímek ve skupině.
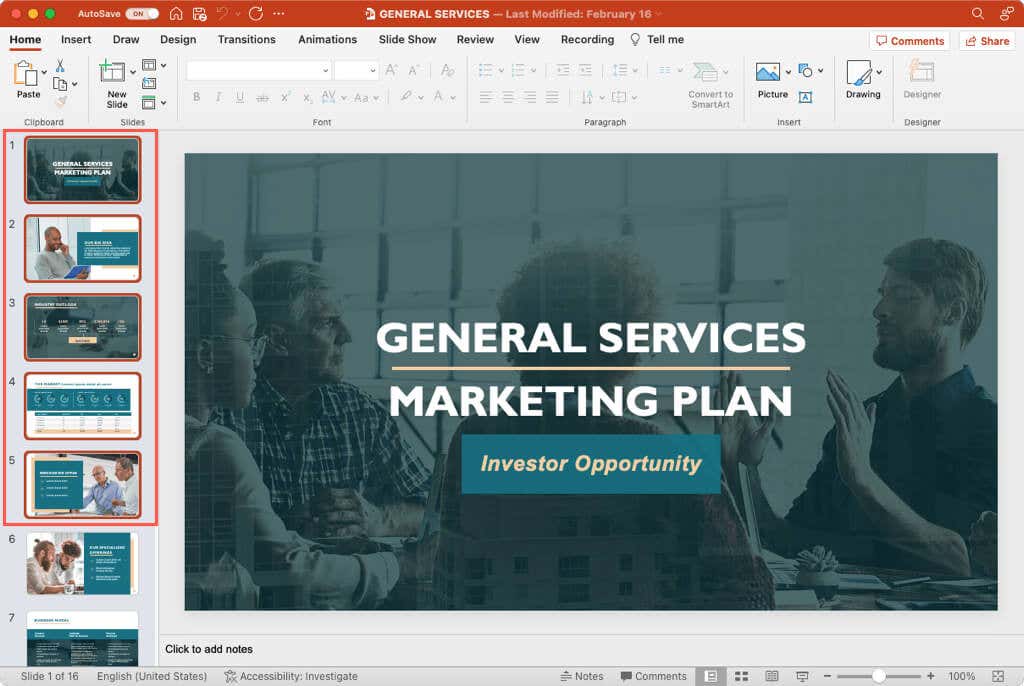
Výběr více snímků, které nesousedí: Vyberte první snímek, podržte klávesu Commanda poté vyberte každý zbývající snímek. Jak můžete vidět níže, vybrali jsme všechny snímky s lichým číslem.
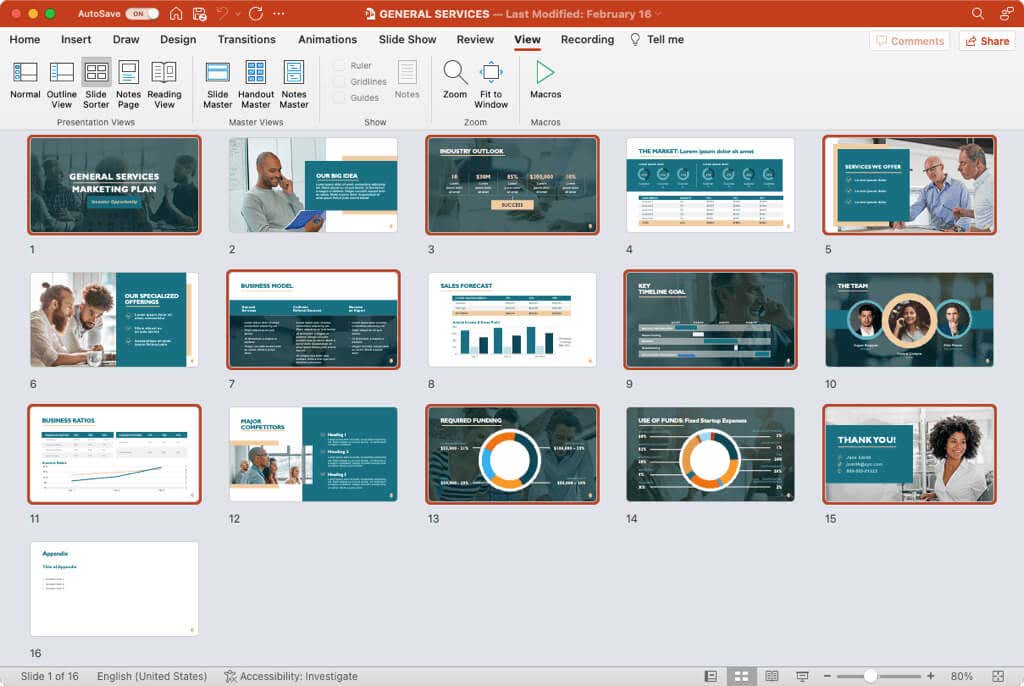
Tip: Chcete-li vybrat mnoho snímků, můžete použít stejný tip jako výše pro Windows. Vyberte všechny snímky a podržením Příkazzrušte výběr každého snímku, který nechcete.
Další informace naleznete v části pracovat s předlohou snímků v PowerPointu.
.