Funkce sdílení obrazovky Microsoft Teams vám umožňuje sdílet obrazovku vašeho zařízení s účastníky schůzky. Pokud máte potíže s prezentací obrazovky nebo při pokusu o prezentaci vidíte na schůzce černou obrazovku, může být problém ve vašem zařízení nebo aplikaci. Zde jsou možná řešení vašeho problému.
Některé důvody, proč nemůžete sdílet svou obrazovku, jsou, že ne všichni mohou sdílet obrazovku na vaší aktuální schůzce, Teams nemá oprávnění ke sdílení obrazovky na vašem Macu, vaše internetové připojení není dostatečně rychlé nebo Mezipaměť Teams je poškozená.
1.Umožněte každému prezentovat svou obrazovku na schůzce vašich týmů
Tým umožňuje administrátorovi schůzky vybrat na schůzce kteří mohou prezentovat svou obrazovku. Pokud váš administrátor schůzky zakázal sdílení obrazovky pro všechny, možná proto nemůžete svou obrazovku sdílet s ostatními.
Můžete požádat administrátora, aby to napravil podle následujících kroků:
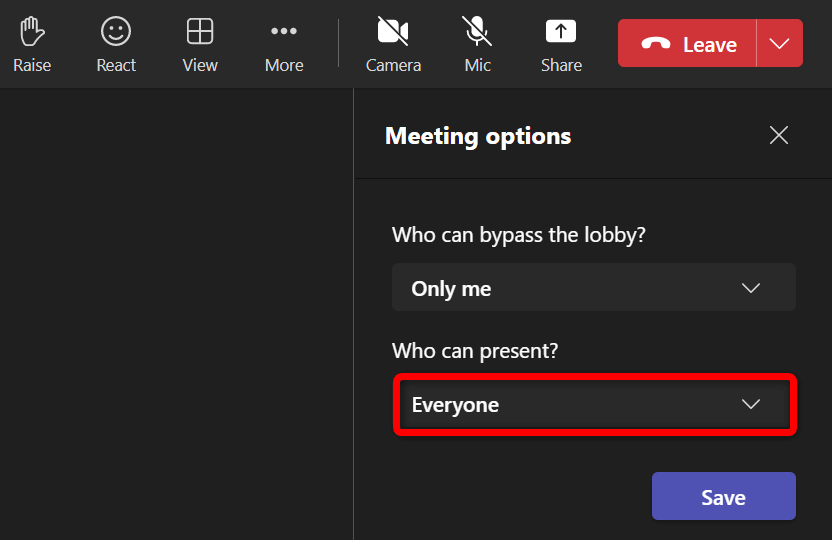
2.Umožněte týmům sdílet vaši obrazovku Macu
Pokud na Macu používáte Teams, musíte aplikaci povolit sdílet obrazovku z nastavení macOS. Jakmile to uděláte, bude Teams udělen úplný přístup k vaší obrazovce.
3.Ujistěte se, že je vaše připojení k internetu dostatečně rychlé
Sdílení obrazovky vyžaduje vyšší šířku pásma internetu než běžné používání internetu. Rychlost vašeho internetu by měla být dostatečně vysoká, abyste mohli prezentovat svou obrazovku na svých online schůzkách.
Můžete zkontrolujte rychlost vašeho připojení přejít na web jako Fast.com. Stránka vám sdělí vaši rychlost internetu a umožní vám rozhodnout se, zda byste měli upgradovat svůj aktuální plán, abyste dosáhli vyšších rychlostí..
4.Zavřete Aktivity využívající vaše internetová data
Jedním z možných důvodů, proč nemůžete plynule sdílet svou obrazovku na schůzkách v Teams, je to, že ostatní aplikace a aktivity vašeho počítače využívají vaše internetové připojení. To ponechává týmům malou šířku pásma k práci, což vede k různým problémům.
Tento problém můžete vyřešit uzavřením všech aplikací, které využívají vaše internetové připojení. Na počítačích se systémem Windows 10/11 a Mac najdete seznam všech svých otevřených aplikací a dokonce donutit je zavřít.
V systému Windows
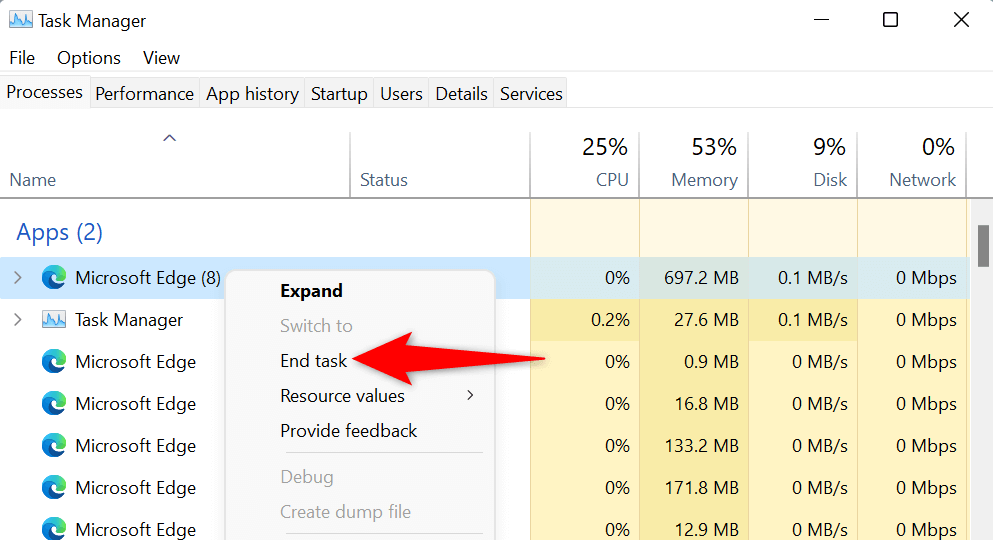
V systému Mac
5.Používejte Microsoft Teams v prohlížeči Google Chrome nebo Microsoft Edge
Pokud se pokoušíte sdílet svou obrazovku v webovou verzi Microsoft Teams a ne v desktopové aplikaci, ujistěte se, že používáte stabilní webový prohlížeč, jako je Google Chrome nebo Microsoft Edge. Tyto prohlížeče obvykle dobře spolupracují s Teams a umožňují vám prezentovat obrazovku a používat různé další funkce aplikace.
Z aktuálního webového prohlížeče (jako je Firefox) můžete snadno přepnout na Chrome nebo Edge a poté začít prezentovat svou obrazovku všem.
6.Smažte mezipaměť aplikací Microsoft Teams
Stejně jako všechny ostatní aplikace ukládá aplikace Teams soubory mezipaměti ve vašem počítači, aby se zlepšilo využití aplikací. Tyto soubory se mohou poškodit a způsobit tak nestabilitu aplikace.
Váš problém s nefunkčním sdílením obrazovky mohl být způsoben špatnou mezipamětí Teams. V takovém případě můžete vymažte soubory mezipaměti aplikace problém vyřešit. Dobrou zprávou je, že smazáním mezipaměti se nesmažou žádné soubory v aplikaci.
V systému Windows
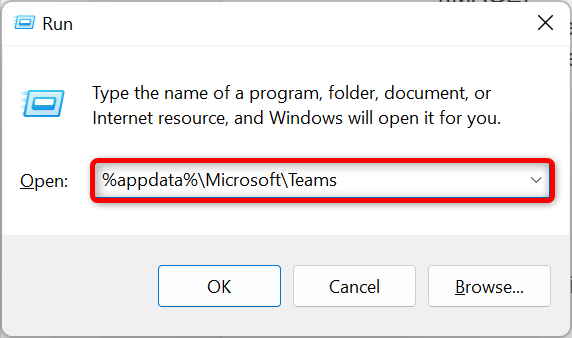
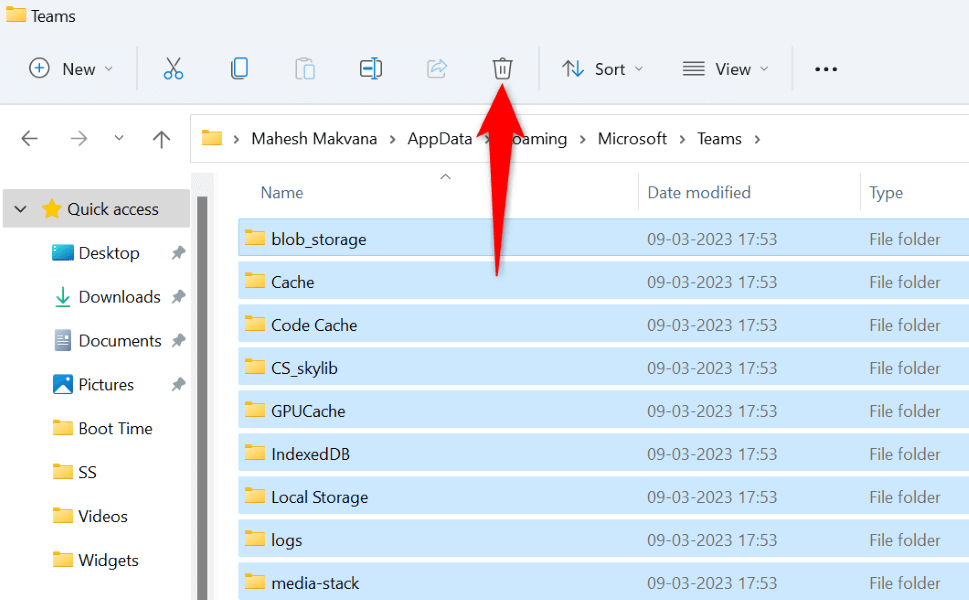
V systému Mac
~/Library/Application Support/Microsoft/Teams
7.Snižte rozlišení obrazovky systému Windows nebo Mac
Zvažte snížení rozlišení obrazovky, když máte potíže se sdílením obrazovky s ostatními na schůzce Teams. Díky tomu týmy využívají méně prostředků, což zvyšuje šance na úspěšnou prezentaci vaší obrazovky na schůzce.
Později se můžete vrátit k původnímu rozlišení obrazovky.
V systému Windows
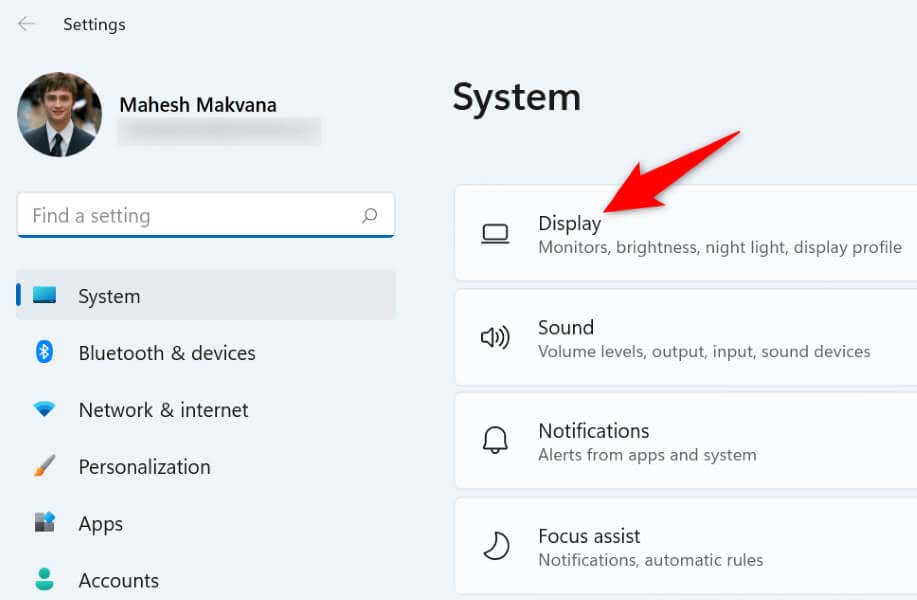
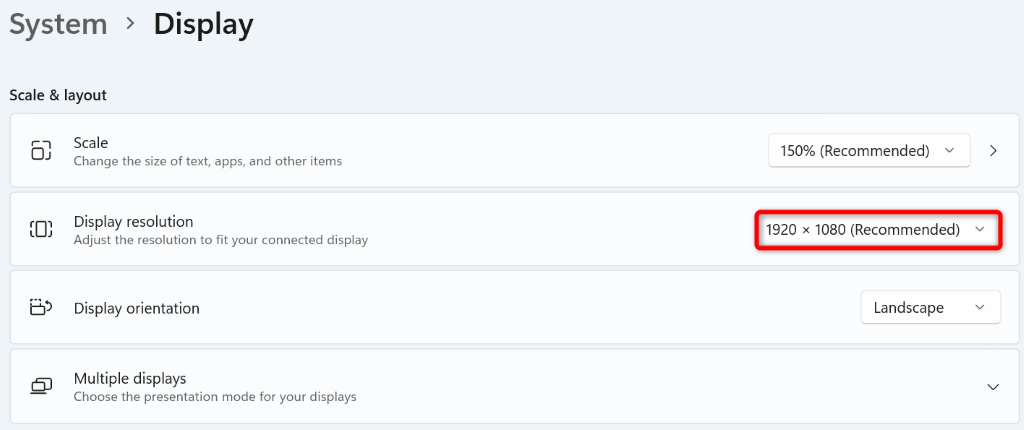
V systému Mac
8.Aktualizujte ovladače displeje
Váš displej Řidiči definuje způsob vykreslování obsahu obrazovky. Pokud jsou tyto ovladače poškozené nebo zastaralé, může to být důvod, proč nemůžete prezentovat svou obrazovku v Teams. Můžete to opravit do updating your faulty Řidiči na nejnovější verzi..
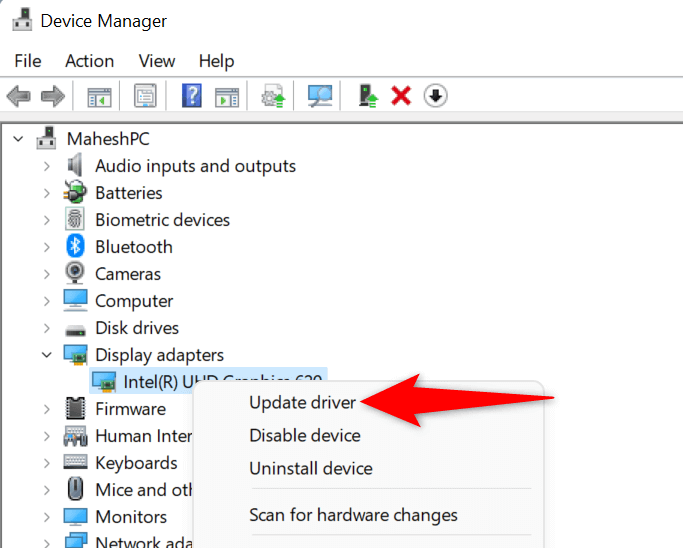
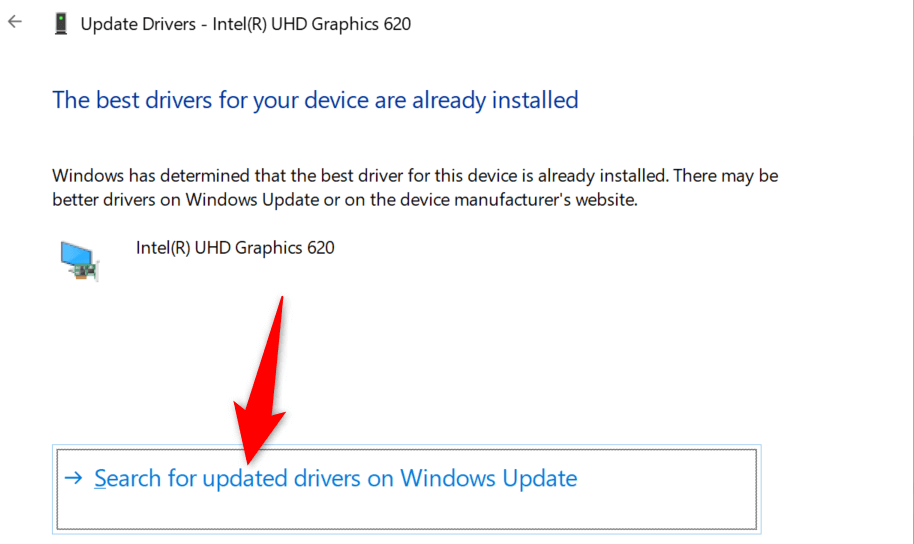
9.Aktualizujte Microsoft Teams
V neposlední řadě byste měli na počítači se systémem Windows nebo Mac používat nejnovější verzi Microsoft Teams. Důvodem je, že starší verze aplikací mají problémy, které jsou v novějších verzích opraveny.
Můžete aktualizujte aplikaci problém vyřešit a případně získat nové funkce.
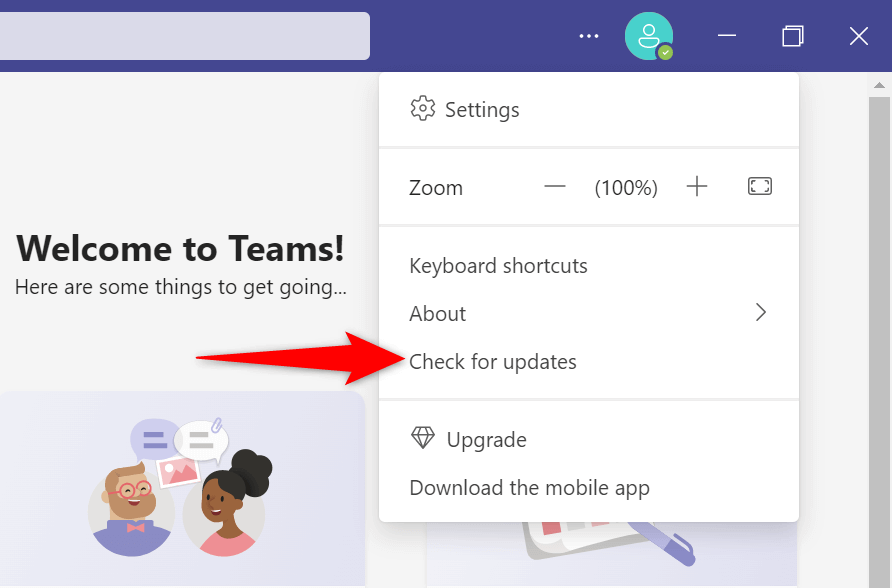
Zobrazení obrazovky bez problémů v Microsoft Teams na Windows a Mac
Sdílení obrazovky je nezbytné při mnoha typech schůzek. Pokud máte problémy s tím v MS Teams, váš problém může souviset s vaší aplikací nebo vaším počítačem. Výše uvedená příručka uvádí některá možná řešení, která vám pomohou vyřešit váš problém.
Jakmile opravíte položku způsobující problém, můžete začněte zobrazovat svou obrazovku na všech schůzkách Teams. Užijte si to!
.