Microsoft Teams se stal běžným komunikačním nástrojem poté, co se Microsoft rozhodl ukončit Skype pro firmy. Díky velkému množství funkcí se Teams ukázal jako hodná náhrada a solidní alternativa k Slacku. To znamená, že Teams není dokonalý program a setkáte se s různými chybami a závadami, které přeruší vaši schůzku. Naštěstí většinu z nich lze snadno opravit během okamžiku.
Jedním z nejčastějších problémů, se kterými se uživatelé Microsoft Teams setkávají, je, že se aplikace jednoduše nenačte nebo neotevře na jejich počítačích, ať už se jedná o Windows nebo macOS. Pokud se vám to stalo, nebojte se, zde je devět způsobů, jak tuto chybu snadno opravit.
1. Výpadek serveru
Miliony lidí se při komunikaci a spolupráci spoléhají na Microsoft Teams. Někdy jsou servery, na kterých běží MS Teams, jednoduše zahlceny počtem uživatelů a zhroutí se. Jindy jsou servery účelově vypínány kvůli údržbě. To může být důvod, proč nemůžete otevřít aplikaci Teams na vašem počítači.
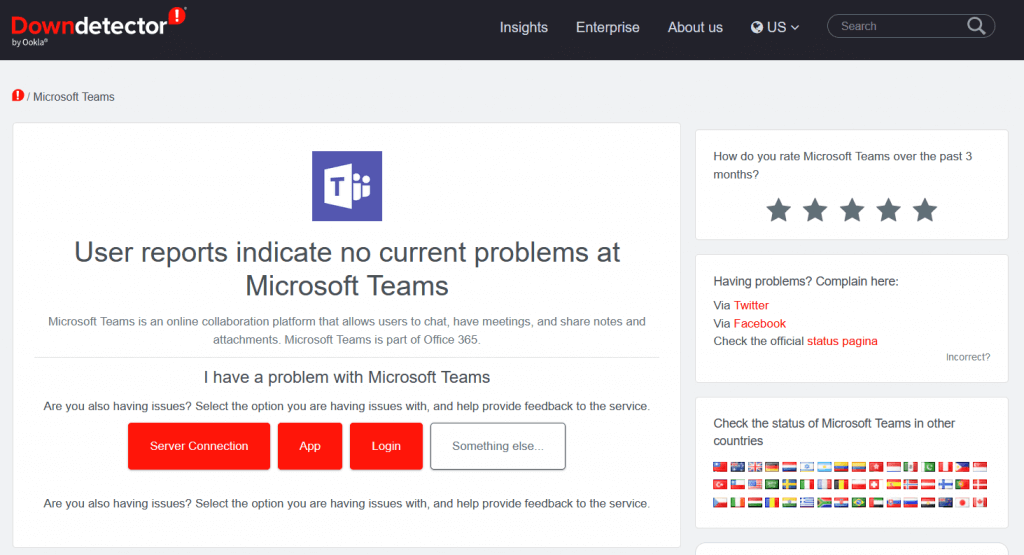
Jak ale zjistíte, zda tomu tak je? Můžete jednoduše přejít na web a zeptat se Google. Nebo můžete přímo přejít na Downdetector a zkontrolovat stav serverů Microsoft Teams. Tento úžasný web také sleduje stav Facebooku, Netflix a mnoho dalších oblíbených aplikací a služeb.
2. Zkontrolujte připojení k internetu
Někdy může být problém s tím, že se Microsoft Teams nenačítá nebo neotevírá, způsoben vaším připojením k internetu. Zkontrolujte, zda můžete otevřít jiné webové stránky nebo online aplikace. Resetujte router a v případě potřeby se znovu připojte k internetu.
Pokud problémy přetrvávají, zkuste otevřít aplikaci Microsoft Teams na jiném zařízení. Pokud používáte verzi prohlížeče, zkuste použít jiné prohlížeče, jako je Microsoft Edge, Chrome nebo Firefox.
3. Restartujte počítač
Před pokusem o další opravy můžete zkusit restartovat počítač. Chyba může být v hardwaru nebo operačním systému a restartování pomůže vašemu počítači odstranit všechny chyby nebo závady na pozadí. Nejlepší je však nejprve uložit všechny neuložené soubory, které byste mohli mít otevřené, jinak byste mohli přijít o svůj postup v práci. Měli byste také zavřít aplikaci Teams. Pokud to nemůžete udělat, protože aplikace nereaguje, budete ji muset vynutit zavřít ze správce úloh..
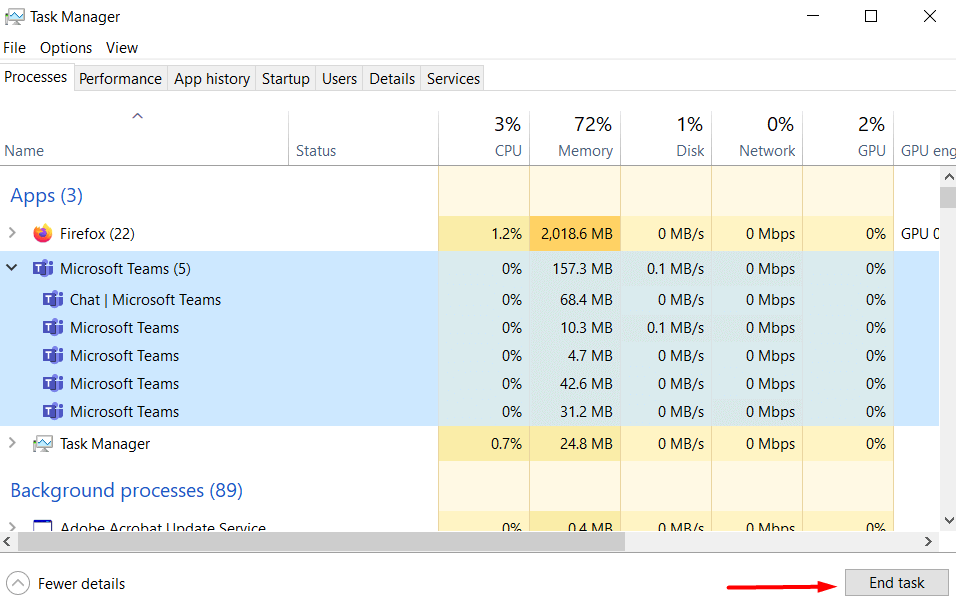
Pokud používáte Windows 10 nebo 11, stiskněte klávesovou zkratku Ctrl+Alt+ Delete. Vaše obrazovka zmodrá a zobrazí se seznam možností. Vyberte Správce úloh. Otevře se další okno se seznamem všech aktuálně aktivních úkolů. Najděte Microsoft Teams, vyberte jej a klikněte na Ukončit úlohuv pravém dolním rohu.
Pokud jste uživatelem macOS, klikněte na ikonu Apple v levém horním rohu. Z rozbalovací nabídky vyberte Vynutit vypnutía otevře se okno s aktivními úkoly. Ze seznamu vyberte Microsoft Teams a klikněte na Vynutit ukončenív pravém dolním rohu okna.
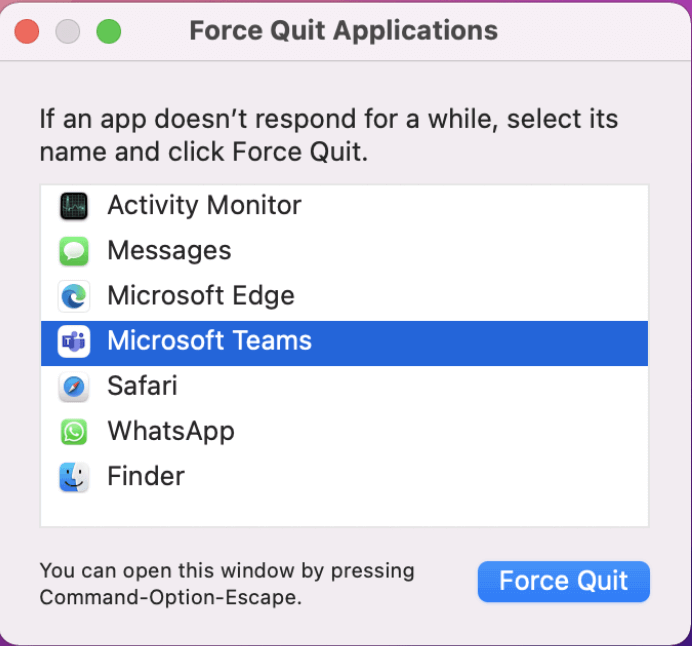
Nyní můžete bezpečně restartovat počítač. Jakmile bude operační systém znovu spuštěn, zkuste otevřít MS Teams a zjistěte, zda se tím problém vyřešil.
4. Odstraňování problémů s aplikací
Pokud se domníváte, že problém spočívá v samotné aplikaci, můžete jej vždy vyřešit. Na počítačích se systémem Windows je to velmi snadné. Stisknutím klávesy Windows+ lotevřete nastavení. Do vyhledávacího pole zadejte Odstraňování problémů s aplikacía zvolte Vyhledat a opravit problémy s aplikacemi pro Windows Store.
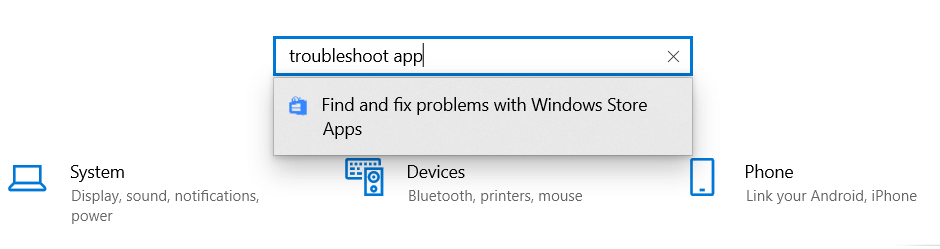
Když se objeví nové okno, nezapomeňte před stisknutím tlačítka Dalšízaškrtnout políčko Použít opravy automaticky.
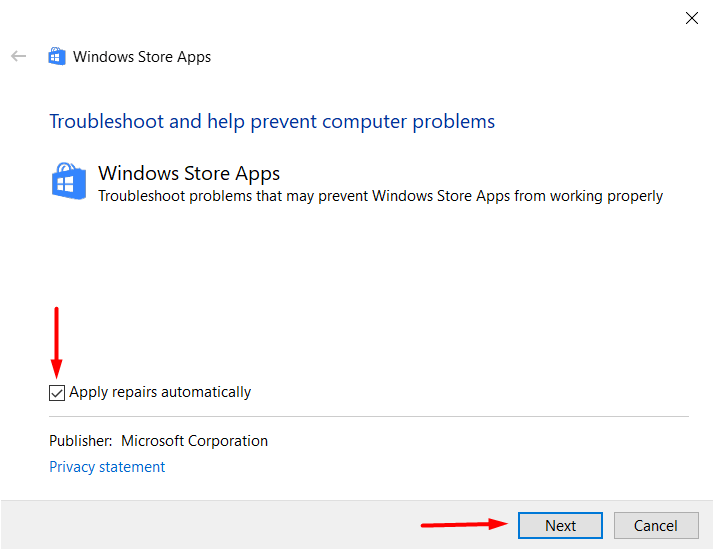
Potom bude snadné opravit aplikaci Microsoft Teams podle pokynů na obrazovce.
5. Smazat mezipaměť Teams
Pokud se Microsoft Teams na vašem počítači neotevře správně, je možné, že je poškozen jeden z mezipaměti nebo dočasných souborů. Toto je snadná oprava. Jediné, co musíte udělat, je smazat mezipaměť a dočasné soubory. Kroky se však budou lišit v závislosti na operačním systému, který používáte.
Pro uživatele systému Windows:
Ujistěte se, že aplikace MS Teams není spuštěna, a to ani v systémové liště. Pokud ji nemůžete zavřít, protože nereaguje, měli byste ji vynutit zavřít podle pokynů popsaných v řešení číslo 3. Když už jste u toho, měli byste také přeinstalovat desktopovou aplikaci Teams.
Nejprve odinstalujte aplikaci z Ovládacího panelu. Přejděte na Programy a funkce, najděte v seznamu Microsoft Teams a vyberte jej. Klikněte pravým tlačítkem myši a vyberte možnost Odinstalovat..
Nyní stisknutím klávesy Windows + Rotevřete dialogové okno Spustit. Vložte toto umístění do vyhledávacího pole: %appdata%\Microsoft\teams.
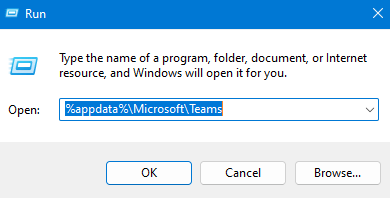
Otevře se nové okno a v něm najdete soubory, které potřebujete smazat.
Nyní můžete znovu nainstalovat aplikaci Microsoft Teams, zadat přihlašovací údaje a zjistit, zda se aplikace úspěšně otevře.
Pro uživatele macOS:
Otevřete na svém Macu Findera na liště nabídky klikněte na Přejít. Vyberte Přejít do složkya vložte tuto cestu do vyhledávacího pole: ~/Library/Application Support/Microsoft.
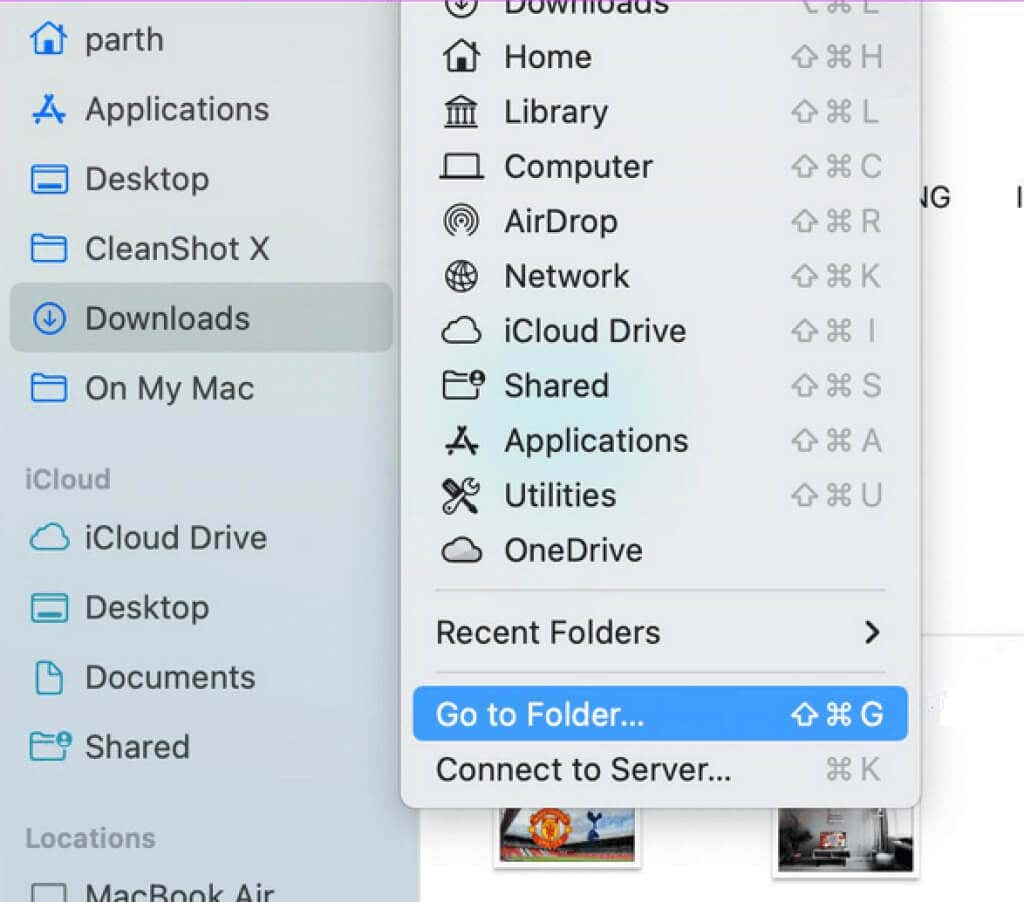
Najděte složku Teams, klikněte pravým tlačítkem a vyberte možnost Přesunout do koše.
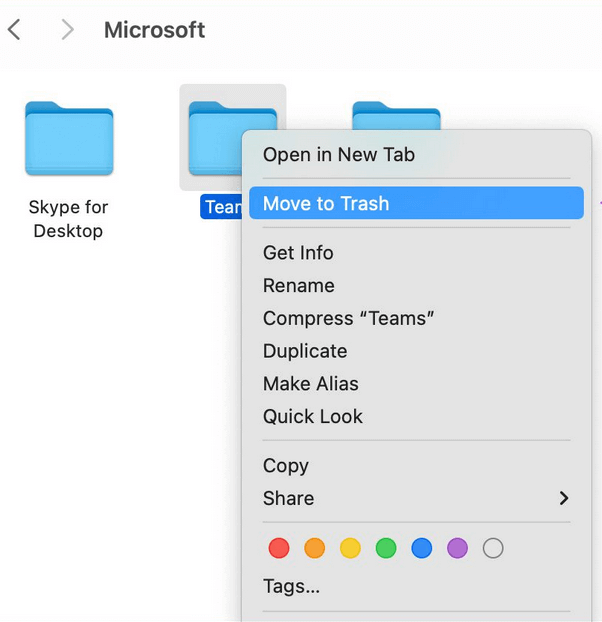
Otevřete vyhledávání Spotlight stisknutím Command + Mezerníka zadejte Keychain Access. Otevřete aplikaci stisknutím Zpět.
Najděte Microsoft Teams pomocí vyhledávacího pole v pravém horním rohu okna a vyberte Microsoft Teams Identity Cache. Klikněte na něj pravým tlačítkem a poté vyberte možnost Odstranit mezipaměť identit Microsoft Teams.
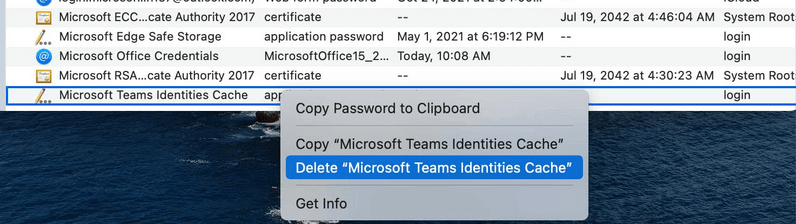
Restartujte počítač a znovu otevřete aplikaci Microsoft Teams. Podívejte se, zda se tím váš problém vyřešil.
6. Přeinstalujte aplikaci ve výchozím umístění
Microsoft doporučuje nainstalovat své aplikace do výchozího umístění, aby bylo zajištěno, že budou správně fungovat. Pokud jste nedávno nainstalovali Microsoft Teams a nefunguje, zkuste místo toho znovu nainstalovat Teams do výchozího umístění navrženého instalačním programem.
7. Odpojte svou VPN
Placené sítě VPN obvykle nabízejí rychlé servery v různých částech světa. To se ale u těch freemium málokdy stává. Free služby VPN jsou známé tím, že způsobují problémy s aplikacemi, které často používáte na svém PC, bez ohledu na to, zda se jedná o Windows nebo Mac. Microsoft Teams vám také může zablokovat přístup k aplikaci kvůli neznámé IP adrese poskytnuté VPN. Chcete-li se vyhnout problémům, které mohou být způsobeny službami VPN, je nejlepší je deaktivovat a zjistit, zda to váš problém nevyřeší.
8. Používejte Microsoft Teams na webu
Pokud se vaše aplikace Microsoft Teams chová špatně a vy ji nemůžete otevřít, zkuste k otevření Teams použít webový prohlížeč. Někdy práce nemůže počkat a odstraňování problémů s aplikací může nějakou dobu trvat. Místo toho se připojte ke schůzce Teams prostřednictvím webového prohlížeče a pokračujte v práci. Do prohlížeče zadejte „teams.microsoft.com“ a přihlaste se ke svému účtu. Opravu desktopové aplikace řešte jindy..
9. Podívejte se na tyto chybové kódy
Pokud chcete pochopit, proč se aplikace Microsoft Teams na vašem počítači neotevře, zde jsou nejčastější chybové kódy a jejich význam. To vám umožní porozumět problému a snadno jej opravit bez cizí pomoci.
0xCAA20004 – Žádost nebyla schválena
Vaši žádost o připojení musí schválit vlastník nebo autorizační server. Bez tohoto souhlasu se musíte setkat s problémy s Teams.
0xCAA20003 – Problém s autorizací
Protože Microsoft Teams běží v zabezpečené síti, pokud váš počítač zobrazuje nesprávné datum a čas, může to způsobit problém s autorizací. Jednoduše změňte datum a čas na správné a zkuste se znovu přihlásit.
0xCAA82EE7 – Název serveru nebyl vyřešen
Tento chybový kód se zobrazí, pokud váš počítač není připojen k internetu. Chcete-li to vyřešit, ujistěte se, že máte funkční připojení.
0xCAA82EE2 – Vypršel časový limit požadavku
Ujistěte se, že konfigurace brány firewall nebo antiviru vám nebrání v přihlášení do Microsoft Teams.
0xCAA90018 – Nesprávné přihlašovací údaje
Zadali jste nesprávné přihlašovací údaje. Zkontrolujte, zda se pokoušíte přihlásit pomocí správného e-mailu a hesla.
Nastavit virtuální schůzku není tak obtížné, ale během procesu se může pokazit spousta věcí. Ujistěte se, že dodržujete všechny pokyny a prohlédněte si naše Průvodce videokonferencí Microsoft Teams, abyste se vyhnuli jakýmkoli problémům a měli bezproblémový provoz.
.