Zobrazuje se vám při pokusu o uložení prezentace Microsoft PowerPoint chybová zpráva „Došlo k chybě, když PowerPoint ukládal soubor“? Je velká šance umístění, do kterého soubor ukládáte, není přístupné. Zde je několik způsobů, jak tento problém obejít.
Další důvody, proč se prezentace neuloží, zahrnují poškozený soubor prezentace, problém v aplikaci PowerPoint, problém s přihlášením do Microsoft Office a další.
Pokud je prezentace otevřena v jiné aplikaci, zavřete ji
Jedním z důvodů, proč nemůžete prezentaci uložit v PowerPointu, je, že je vaše prezentace otevřená v jiné aplikaci. Tato jiná aplikace může bránit provedení dalších změn ve vašem souboru, což způsobí, že PowerPoint zobrazí chybovou zprávu.
V tomto případě zkontrolujte všechny otevřené aplikace a ujistěte se, že žádná nepoužívá váš soubor PowerPoint. Pokud soubor používá aplikace, zavřete soubor v této aplikaci a poté zkuste soubor znovu uložit v PowerPointu. To by mělo vyřešit vaši chybu PowerPoint.
Uložte soubor na jiné místo
Pokud je umístění, kam soubor ukládáte, nepřístupné, může se zobrazit chyba „Při ukládání souboru PowerPointem došlo k chybě“. K tomu obvykle dochází u externích úložných zařízení (pevných disků nebo cloudu), která používáte s počítačem.
V tomto případě můžete problém vyřešit uložit prezentaci do složky v místním úložišti. Později můžete soubor zkopírovat na externí úložné zařízení pomocí Průzkumníka souborů, pokud chcete.

Pokud jste problém vyřešili pomocí výše uvedené metody, vyplatí se spustit kontrolu disku v úložném zařízení, abyste se ujistili, že neobsahuje žádné chyby.
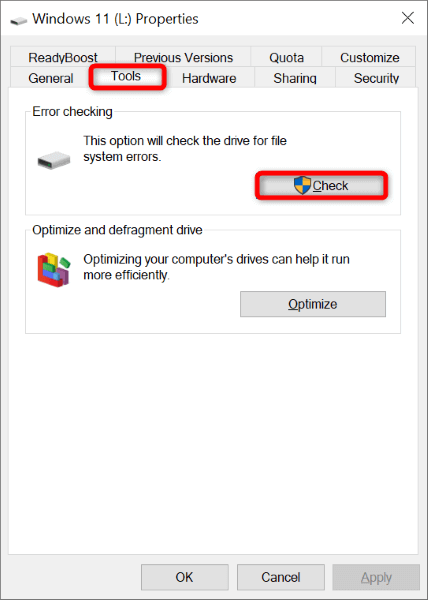
Opravte problém s ukládáním aplikace PowerPoint pomocí jiného formátu souboru
Pokud narazíte na problémy s ukládáním prezentace, vyplatí se použít alternativní formát souboru, abyste zjistili, zda je soubor uložen. Například formát PPT použijte, pokud máte potíže s uložením souboru ve formátu PPTX.
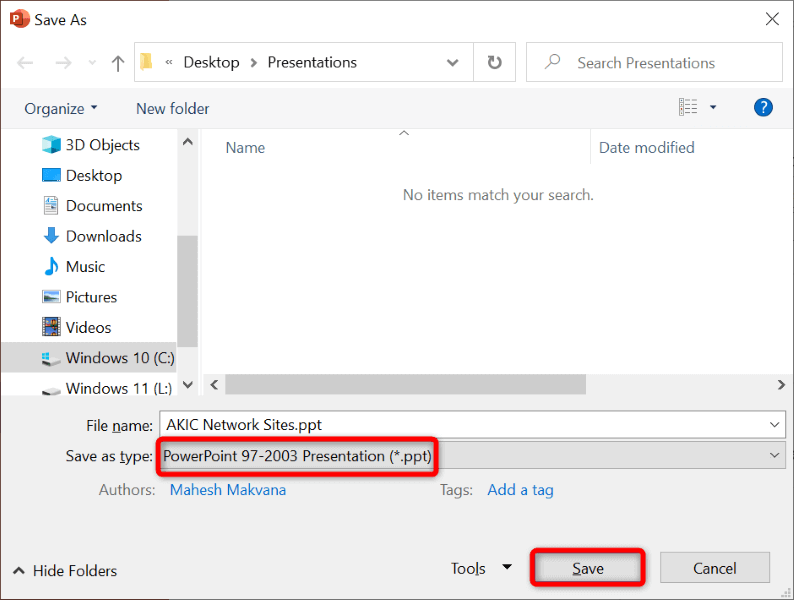
Opravte svou prezentaci v PowerPointu
Vaše prezentace v PowerPointu může být poškozená, což způsobuje problémy s operací ukládání aplikace. Poškození souboru prezentace může způsobit mnoho důvodů, včetně virů a škodlivých aplikací.
Chcete-li to obejít, použijte vestavěnou možnost opravy aplikace PowerPoint. Tato možnost opraví vaši vadnou prezentaci a poté soubor otevře v aplikaci.
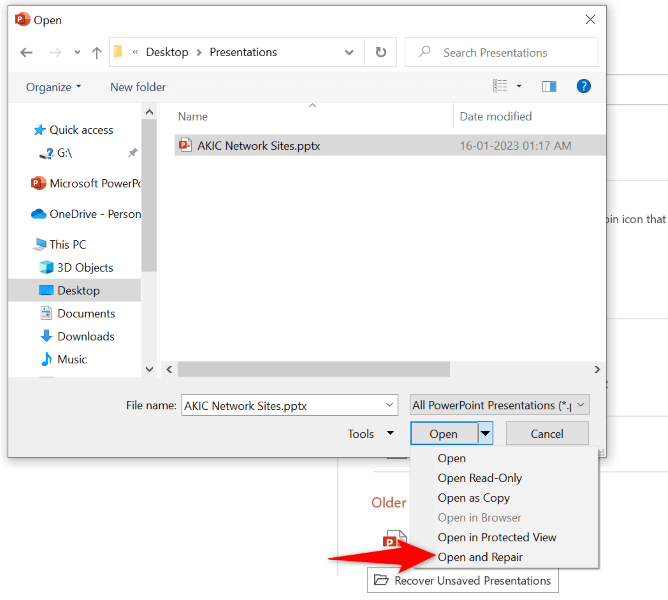
Vytvoření nové PowerPointové prezentace ze stávajících snímků
Jedním ze způsobů, jak obnovit snímky a jejich změny z aktuální prezentace, je vytvořit novou prezentaci a vložit do ní všechny aktuální snímky. Tímto způsobem budete mít novou prezentaci obsahující všechny snímky z vašeho vadného.
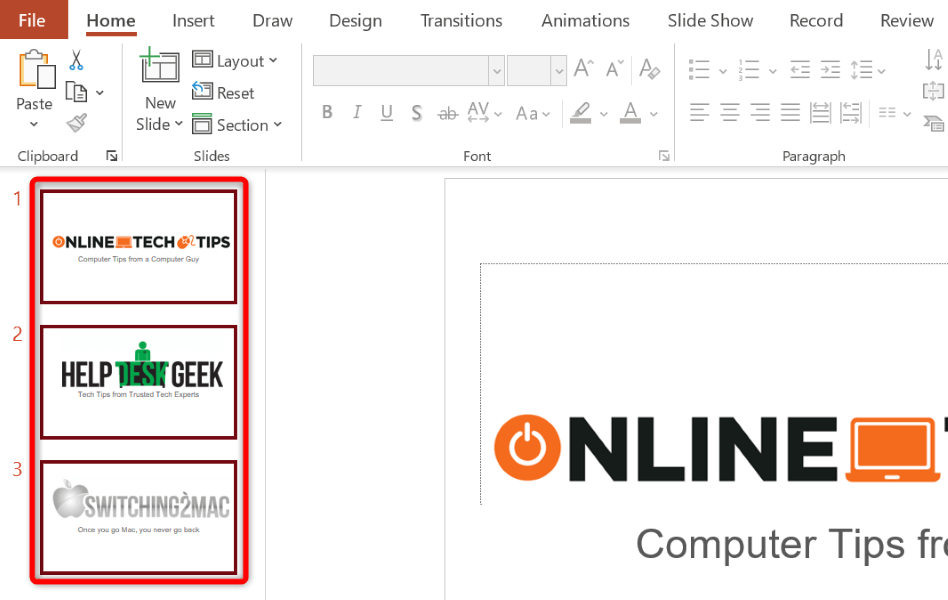
Vyřešte chybu při ukládání souboru tím, že se odhlásíte a vrátíte se ke svému účtu Office
Vaše Relace přihlášení k účtu Office může mít problém, kvůli které se vaše soubory Office neukládají. Tuto relaci můžete obnovit tak, že se odhlásíte a vrátíte se do aplikací Office.
Budete potřebovat přihlašovací údaje k účtu Office, takže je mějte po ruce.
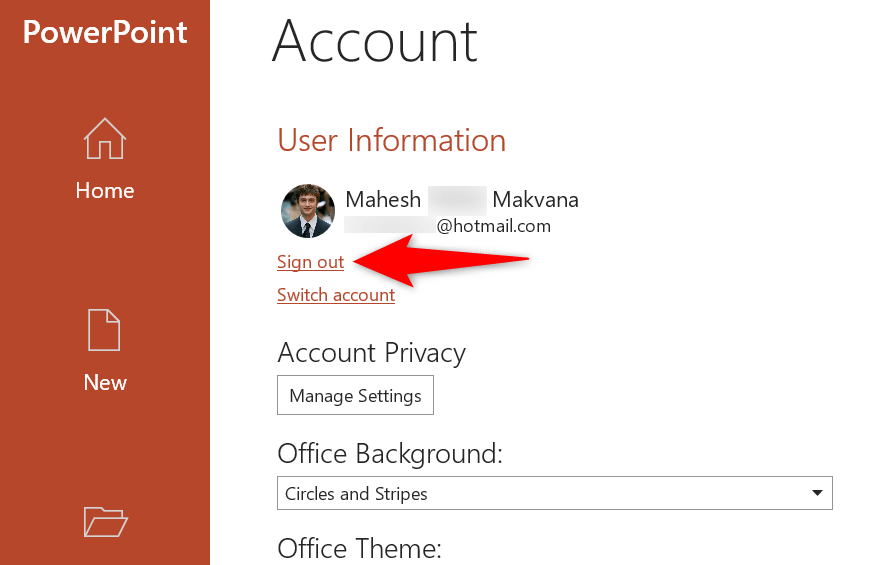
Oprava instalace Microsoft Office
Pokud chyba „Došlo k chybě, když PowerPoint ukládal soubor“, stále není vyřešena, mohou být poškozeny základní soubory aplikace PowerPoint. Tyto soubory nemůžete opravit sami, takže k opravě jakýchkoli problémů se základními soubory aplikací použijte vestavěný opravný nástroj Office.
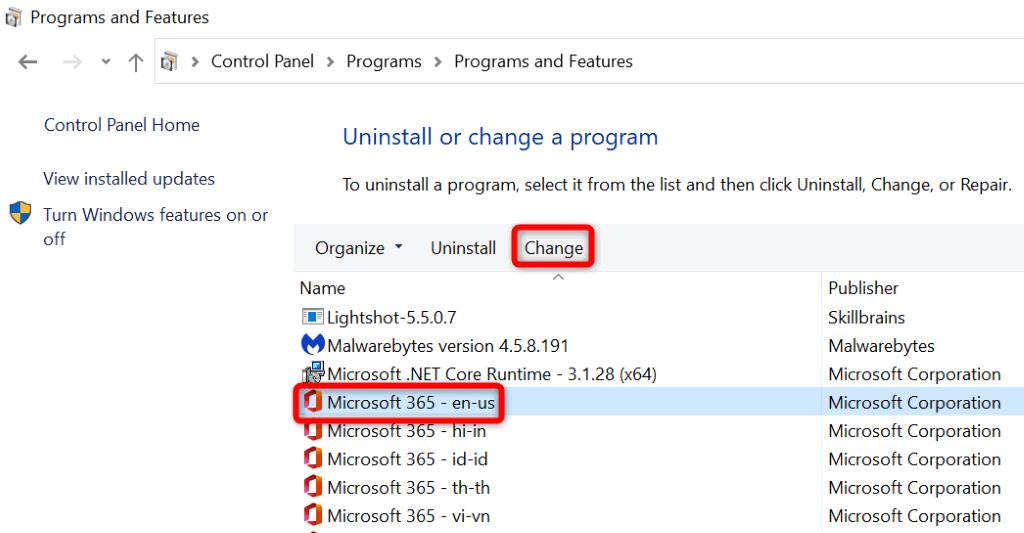
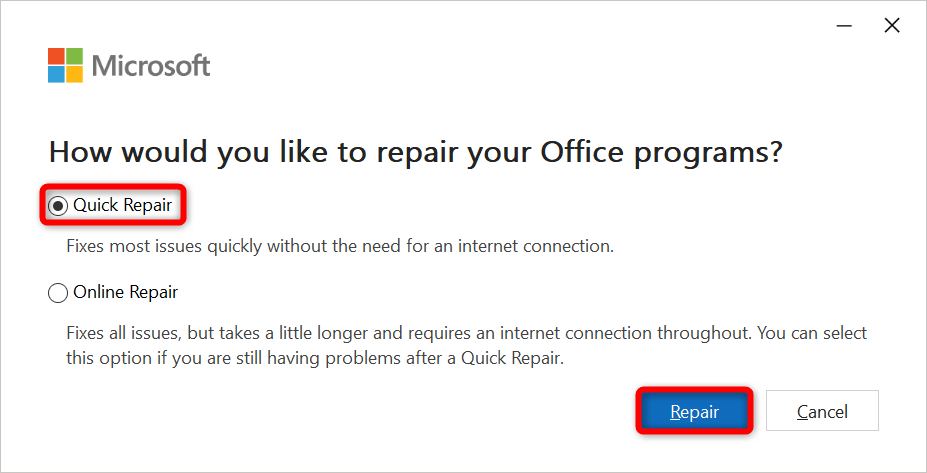
Přeinstalujte Microsoft Office
Pokud nic jiného nefunguje, odinstalujte a přeinstalovat celý balík MS Office na vašem počítači. Pokud tak učiníte, odeberou se všechny vaše aplikace Office, včetně PowerPointu, a všechny tyto aplikace se znovu nainstalují. To pomáhá vyřešit jakékoli problémy s těmito programy..

Vyřešte problémy s ukládáním aplikace PowerPoint ve vašem počítači
Chyba „Při ukládání souboru PowerPointem došlo k chybě“ aplikace PowerPoint může způsobit, že ztratíte všechny změny, které jste v prezentaci provedli. Naštěstí je tato chyba poměrně snadno opravitelná a můžete k tomu použít výše uvedené metody.
Jakmile problém obejdete, použijte obvyklou metodu uložení a PowerPoint zachová všechny změny vaší prezentace.
.