Novější verze Microsoft Office přichází s řadou nových funkcí, ale všimnete si, že Microsoft Office Picture Manager již není součástí sady MS Office. Poslední verzí MS Office, která obsahovala Picture Manager, byla Microsoft Office 2010.
Správce obrázků umožňoval uživatelům zobrazovat a upravovat obrázky, stejně jako aktuální aplikace Fotky. Nebyl však aktualizován od MS Office 2003 (tedy, kdy XP kralovalo na PC po celém světě). Microsoft přidal aplikaci Fotky jako moderní náhradu za Microsoft Office Picture Manager, takže novější verze MS Office již neobsahují Picture Manager.
Pokud jste si však zvykli na rychlé úpravy pomocí Správce obrázků, stále jej můžete nainstalovat jako samostatnou aplikaci.
Jak nainstalovat Microsoft Office Picture Manager
Vzhledem k tomu, že je aplikace k dispozici jako samostatná, není třeba přecházet na nižší verzi MS Office, abyste ji získali zpět. Správce obrázků můžete získat zpět pomocí instalačních souborů pro starší verzi MS Office (tj. 2003, 2007 nebo 2010).
Pokud nemáte instalační soubory, můžete použít nastavení SharePoint Designer (které zahrnuje Microsoft Office Picture Manager jako jednu ze svých součástí). Nastavení je k dispozici zdarma na webu společnosti Microsoft. Bez ohledu na to, jakým způsobem se rozhodnete nainstalovat Picture Manager, je proces v podstatě stejný.
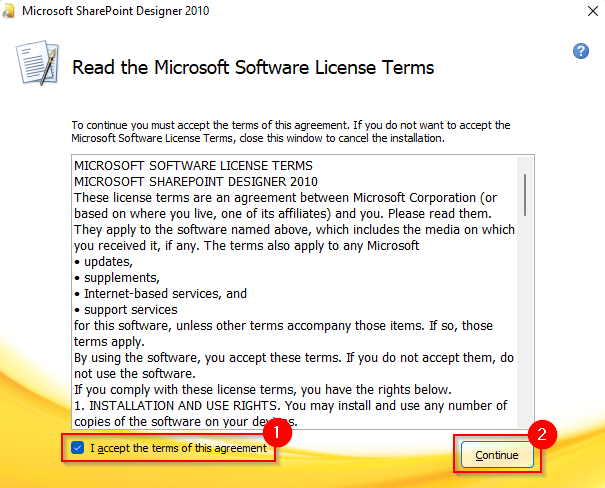
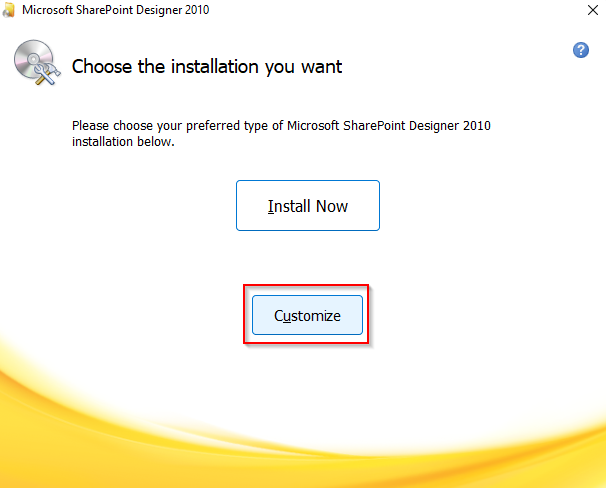
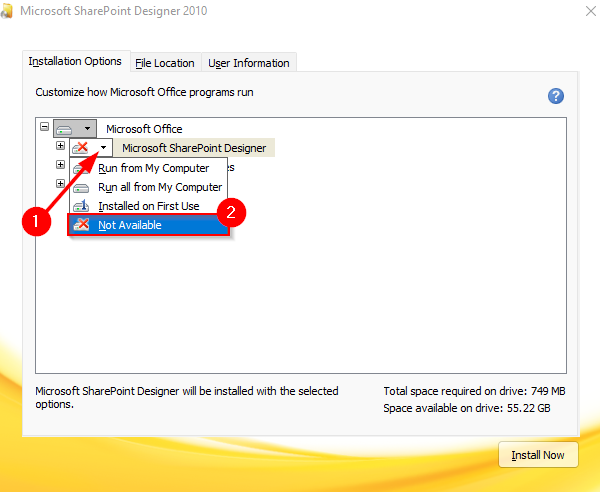
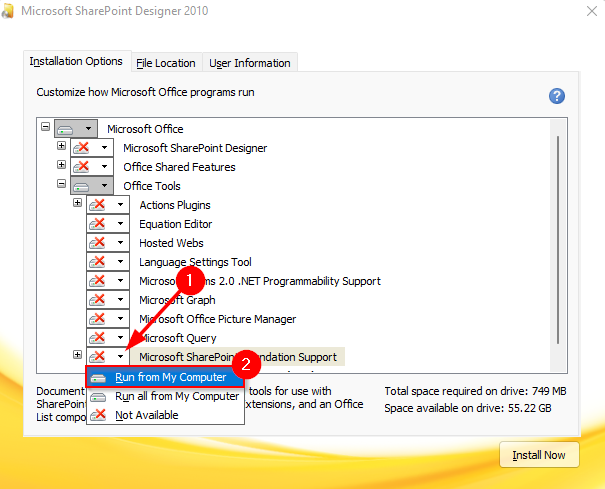
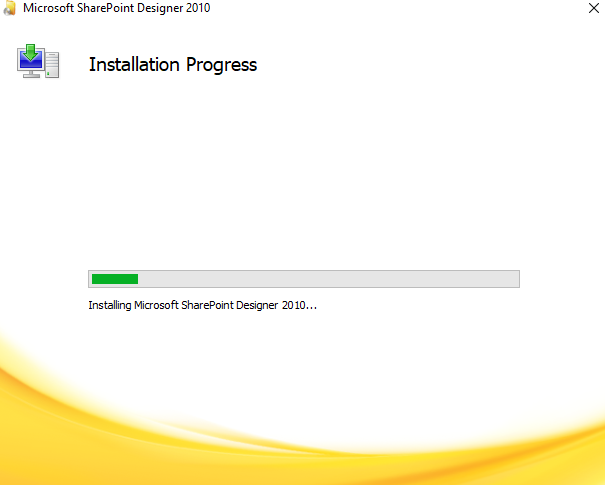
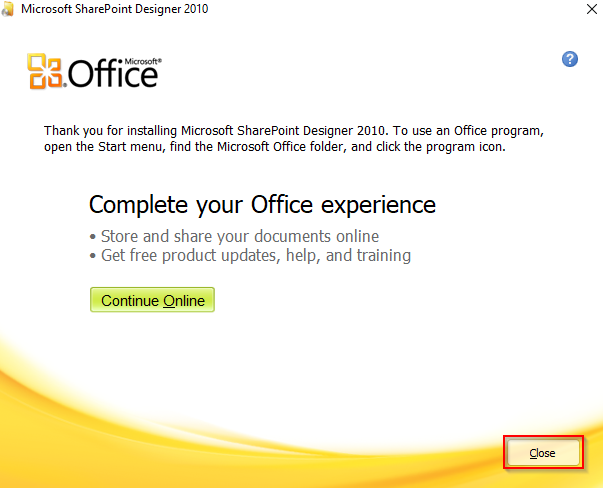
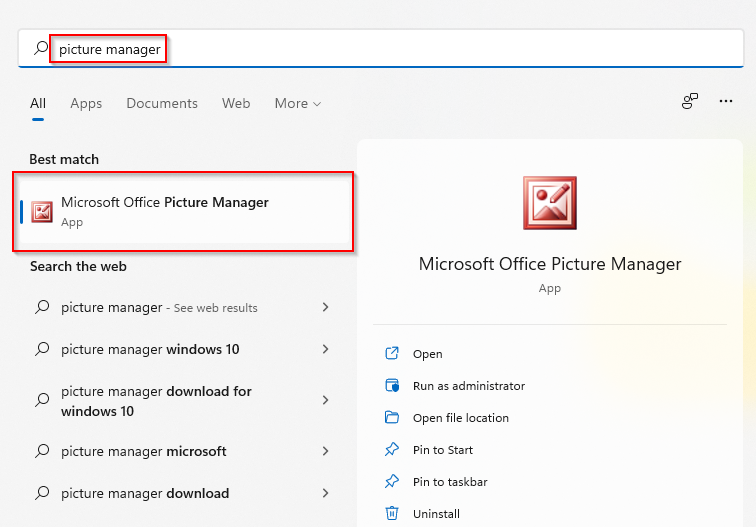
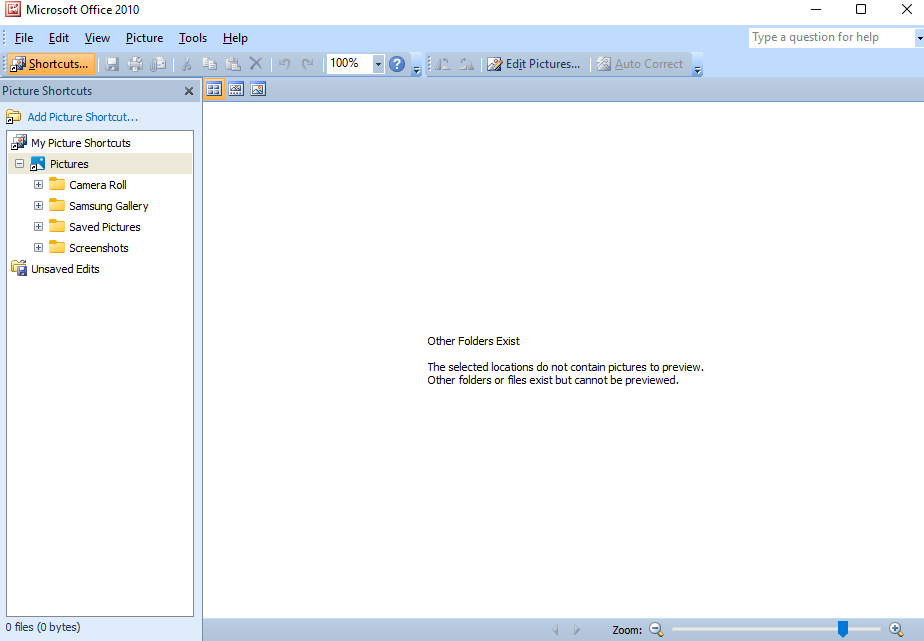
Nyní, když máte Správce obrázků, můžete jej používat k prohlížení a provádění jednoduchých úprav obrázků na vašem PC. Můžete dokonce nastavte jej jako výchozí prohlížeč obrázků.
Proč používat Microsoft Office Picture Manager?
Hlavním důvodem, proč byste měli zvážit použití Správce obrázků Microsoft Office, je to, že se načítá mnohem rychleji než aplikace Fotky. Když potřebujete udělat věci rychleji, Picture Manager může být mnohem méně otravný.
Microsoft Office Picture Manager také nabídl několik funkcí, které nová aplikace Fotky nenabízí. Například nástroj pro odstranění červených očí. Stále můžete provádět základní úpravy obrázků pomocí aplikace Fotky, stejně jako pomocí Správce obrázků. Navíc vám Picture Manager také umožňuje posílat obrázky e-mailem nebo vytvářet knihovnu obrázků na firemním intranetu.
Užijte si vintage atmosféru
Microsoft Office Picture Manager vám dává nádech pocitu XP, který si možná pamatujete z doby před dvěma desetiletími. Zatímco aplikace Fotky obsahuje mnoho podobných funkcí (a mnoho nových), Správce obrázků může být dobrým přepínačem, pokud hledáte rychlejší alternativu vytvořenou společností Microsoft. Pokud si však nejste zcela jisti Správcem obrázků, existuje několik přesvědčivých alternativy prohlížení fotografií, které byste měli zvážit.
.