Pokud nevíte, jak do dokumentu přidat šmrnc barev, tabulky jsou skvělým způsobem, jak rozdělit text a upozornit na klíčové body v Microsoft Word. Nejen, že vypadají esteticky, ale také barva může pomoci strukturovat vizuální hierarchii vaší práce.
Microsoft Word usnadňuje změnu barvy pozadí tabulky. Můžete obarvit již existující tabulky nebo vytvořit nové od začátku. Nezáleží na tom, zda jsou data již zapsána v tabulce. Změna barvy pozadí buňky, řádku, sloupce nebo celé tabulky neovlivní její obsah. V tomto příspěvku na blogu vám tedy poskytneme všechny tipy a triky, jak ozdobit návrhy stolů zářivými barvami, díky nimž vyniknou na stránce.
Přidat barvu se stínováním
Chcete-li pomocí Stínování přidat barvu pozadí, stačí vybrat části tabulky, které chcete vybarvit. Tuto metodu můžete použít k přidání více než jedné barvy do tabulky. Zde je postup:
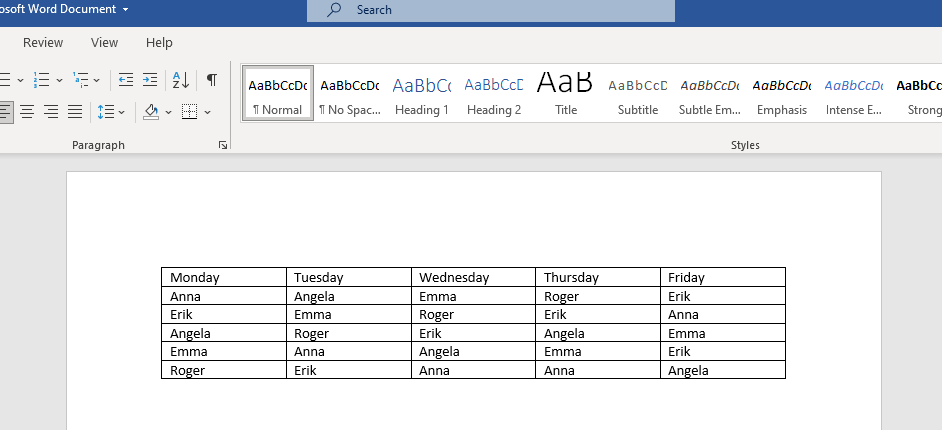
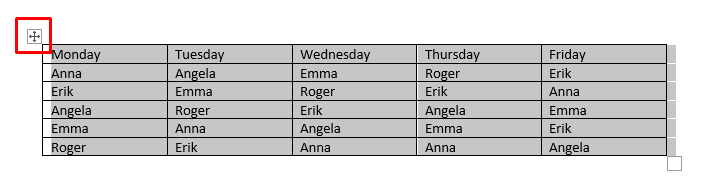
Můžete také vybrat pouze jednu buňku jednoduše na ni poklepáním. Pokud chcete vybrat celý řádek nebo sloupec, klikněte na poslední nebo první buňku a přetáhněte kurzor na místo, kde chcete výběr ukončit.
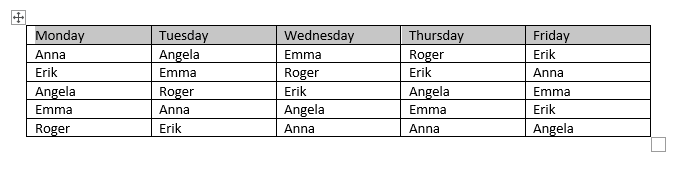
Pokud chcete vybrat více nesouvislých buněk tabulky, stiskněte Ctrla poté dvojitým kliknutím vyberte buňky, které chcete obarvit.
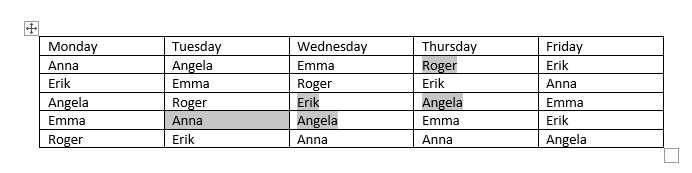
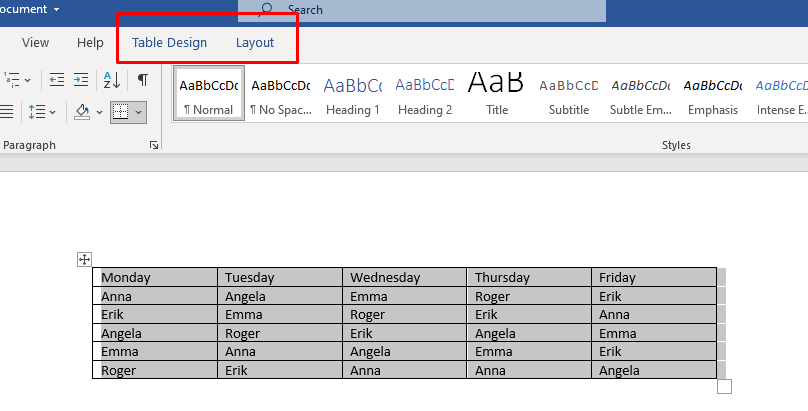
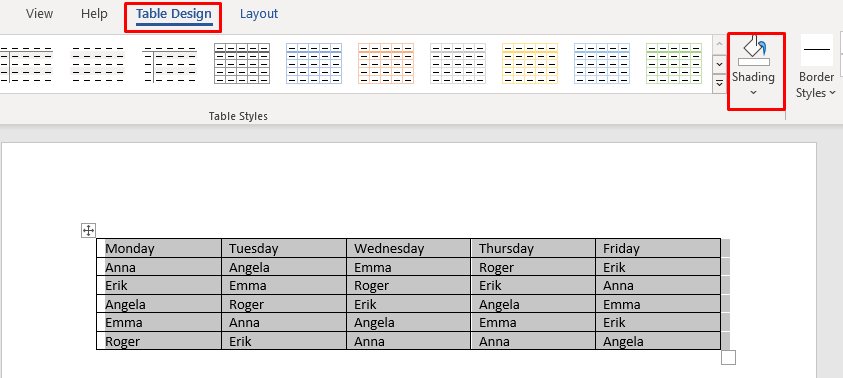
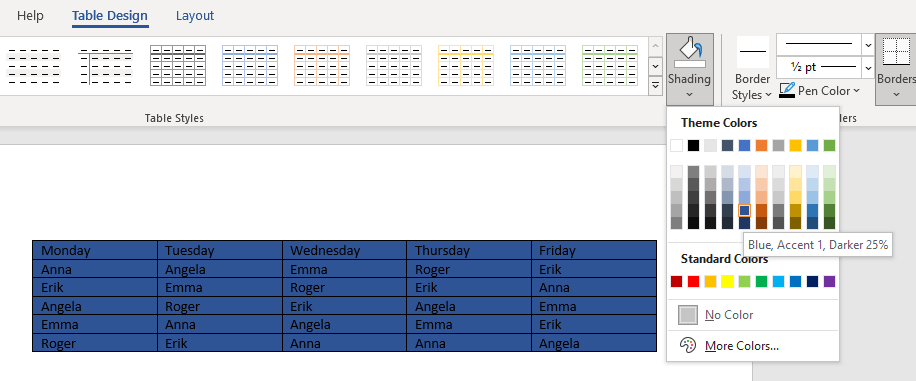
Nyní si můžete přizpůsobit barvu tabulky provedením následujících kroků:
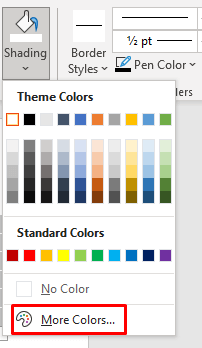
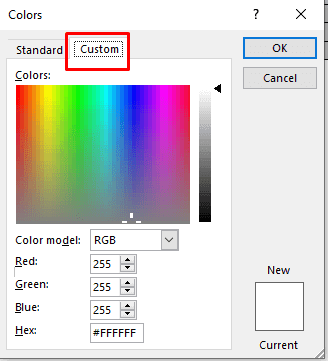
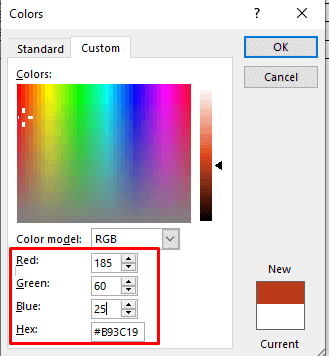
Toto je jeden způsob, jak obarvit pozadí vašeho Tabulka slov, a je to docela jednoduché. Existuje však více než jeden způsob přístupu k tlačítku Stínování:
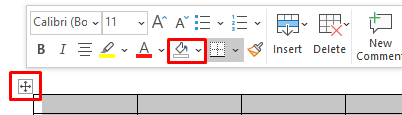
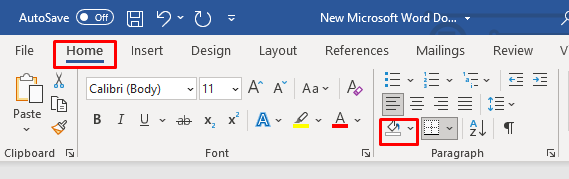
Použít styly tabulek
Pomocí Stylů tabulek můžete změnit barvu tabulky. Pamatujte, že tyto styly jsou něco jako přednastavení, barvy motivu nebo šablony. Vyberete si šablonu pro celou tabulku, ale později ji můžete upravit, přidat další barvy nebo změnit stávající barvy. Tato metoda funguje pouze pro celou tabulku, ale barvu jejích buněk nebo řádků můžete později změnit pomocí výše popsané metody.
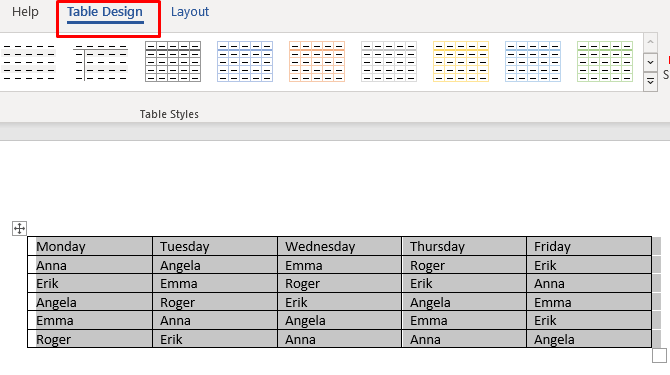

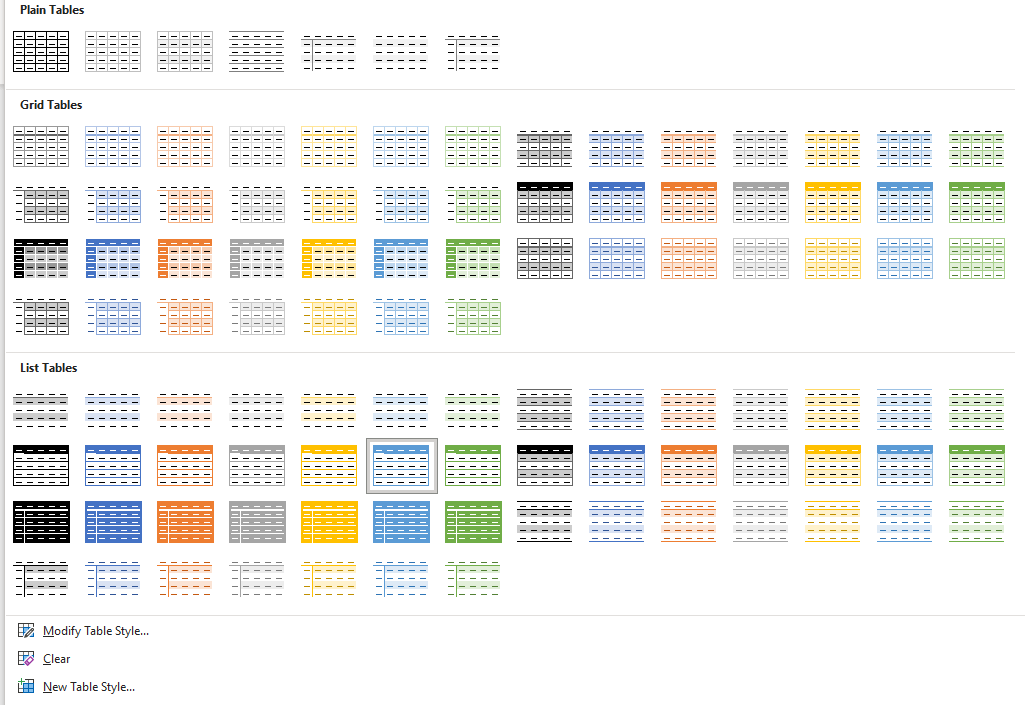
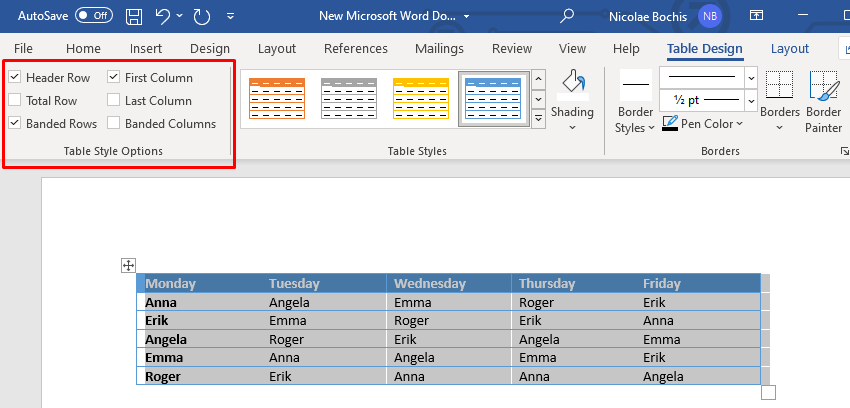
Styly tabulek mohou být užitečné, pokud nemáte čas stoly navrhovat. Můžete si jednoduše vybrat předvolbu a ta změní nejen barvu pozadí, ale celý vzhled tabulky, včetně ohraničení, buněk a záhlaví.
Přidat barvu s ohraničením a stínováním
Přidání barvy pozadí do tabulky aplikace Microsoft Word pomocí funkce Ohraničení a stínováníse nejlépe používá u již existujících tabulek.
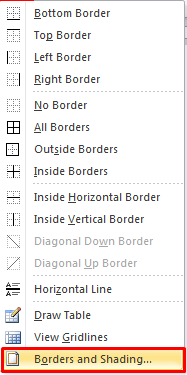
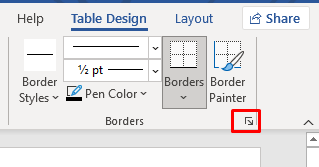
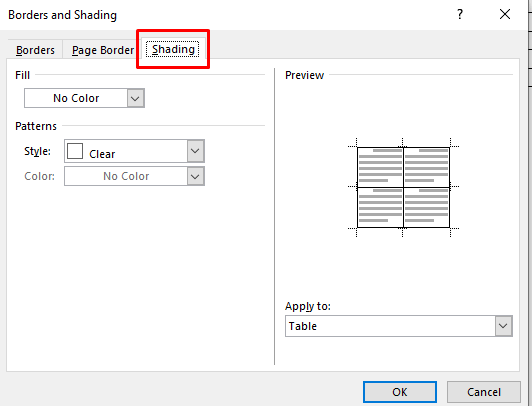
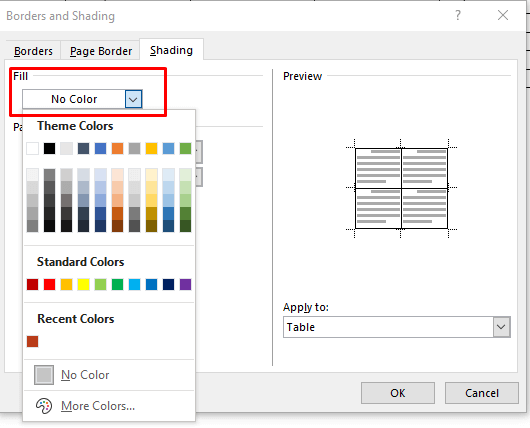
6. Chcete-li upravit barvu pozadí, přejděte na Další barvya vyberte barvu z palety nebo importujte vlastní kód RBG.
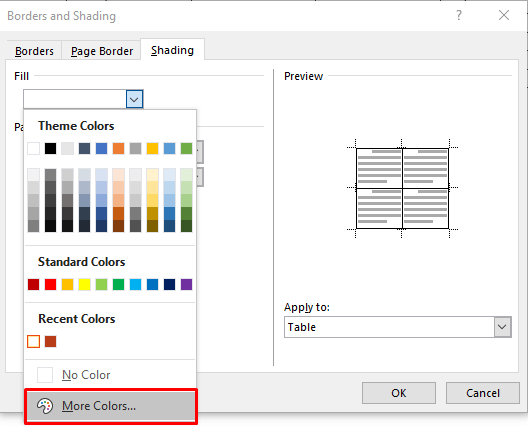
7. Nyní si můžete vybrat procento odstínu zvolené barvy výběrem Stylušipky rozbalovací nabídky.
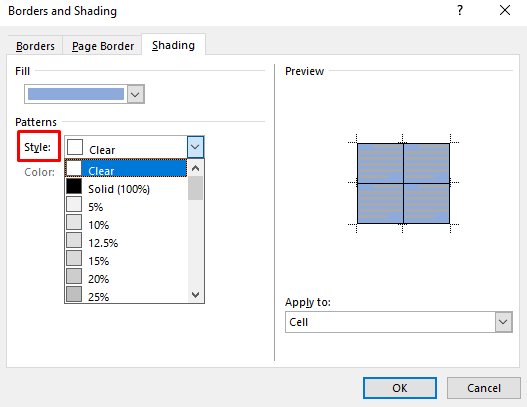
8. Můžete také přejít do rozbalovací nabídky Použít naa vybrat možnost Buňkaa použít obarvení pouze na výběr tabulky. Pokud zvolíte Tabulka, barva bude přidána do celé tabulky.
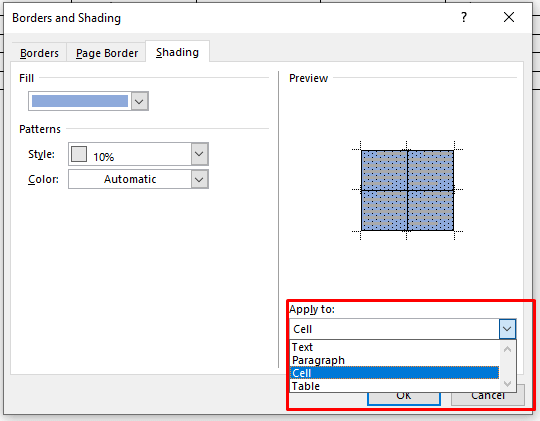
Až budete s výběrem barvy a parametrů hotovi, kliknutím na OKse vraťte do tabulky. Změny se automaticky použijí.
Přidat barvu pozadí na kartu Návrh ohraničení stránky
Poslední metoda přidání barvy pozadí do tabulky se může zdát nadbytečná. Je to však možnost a někteří lidé mohou mít pocit, že je přirozenější přidat barvu na jejich stoly tímto způsobem. I když je velmi podobná dříve popsané metodě, najdete kartu Návrh ohraničení stránkypohodlněji umístěnou na pásu karet.
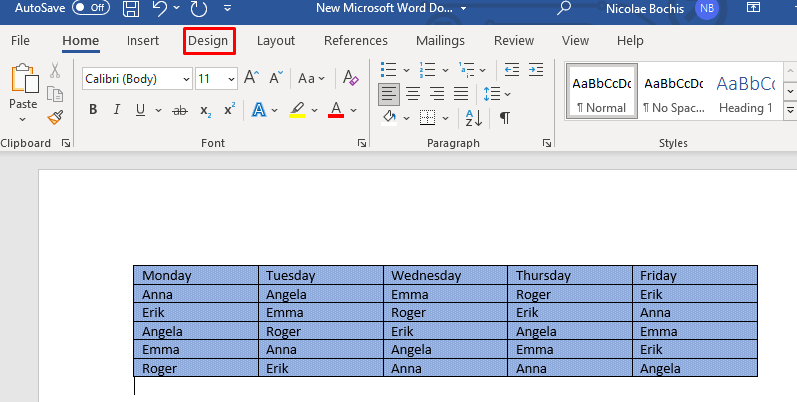

Tímto se otevře okno Ohraničení a stínování. Odtud můžete nastavit barvu a parametry pomocí kroků popsaných v předchozí metodě. Pro jistotu je zopakujme:
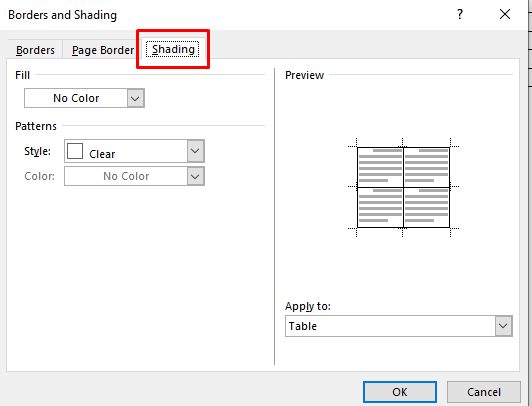
- .
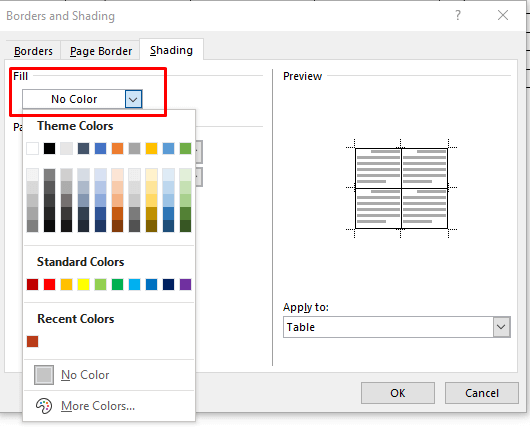
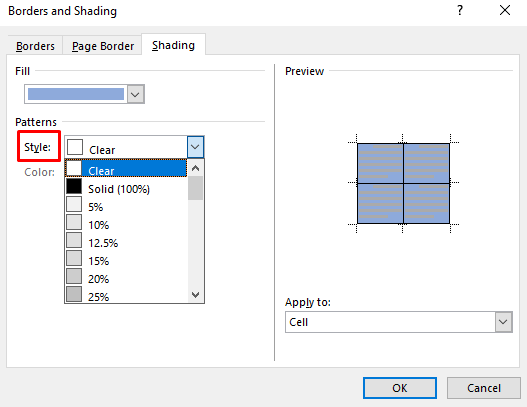
- .
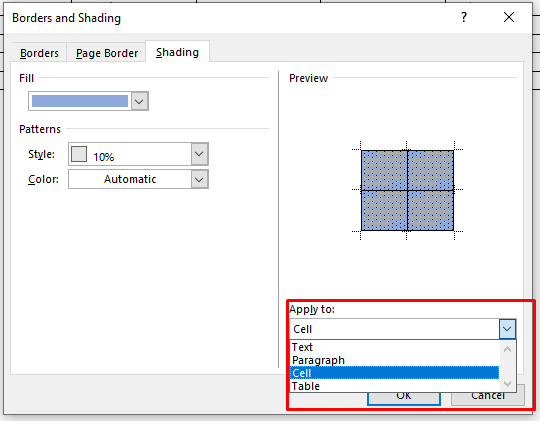
A je to!
Nyní znáte čtyři různé způsoby, jak přidat barvu pozadí do tabulek Microsoft Word. Přidání barvy pozadí do tabulek ve Wordu je skvělý způsob, jak vizuálně uspořádat obsah. Pomocí výše uvedených jednoduchých kroků můžete snadno použít pozadí a okraje na tabulky. Nyní budou vaše dokumenty snáze čitelné pro všechny.
.