Pokud chcete, aby část dokumentu vynikla, můžete použít nadpis. To je užitečné pro čtečky obrazovky, procházení dokumentu nebo pro přidání obsahu. Zde je návod, jak vytvořit nadpis ve Wordu a snadno upravit jeho formát.
Vložit nadpis do aplikace Word
Existují dvě výchozí velikosti vestavěných stylů nadpisů aplikace Word; jeden je 16 bodů a druhý 13 bodů. To vám umožňuje používat různé úrovně nadpisů pro podsekce, pokud chcete.
Každý nadpis navíc používá styl písma Calibri Light a má modrou barvu, ale tato nastavení můžete změnit, jak vysvětlíme v další části.
Zadejte a vyberte text, který chcete převést na nadpis. Přejděte na kartu Domůa v části Styly na pásu karet vyberte Nadpis 1nebo Nadpis 2.
V případě potřeby můžete rozbalit skupinu Styly pomocí šipky dolů v pravém dolním rohu ve Windows nebo v dolní části pole ve Wordu pro Mac.
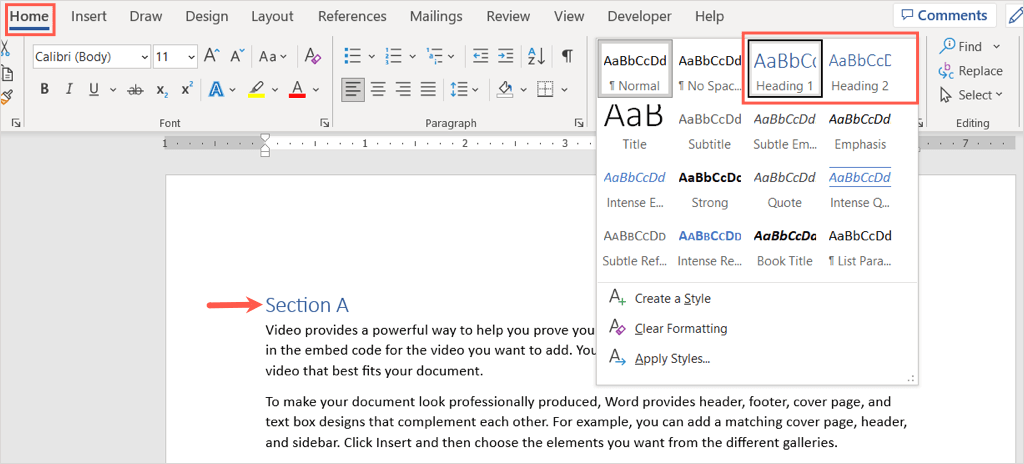
Vybraný text se aktualizuje na nadpis.
Formátování nadpisu ve Wordu
Vzhled nadpisu v aplikaci Microsoft Word můžete změnit jako jakýkoli jiný text. Pokud chcete změnit styl písma, barvu nebo velikost, můžete to udělat snadno. Volitelně můžete uložit nový formát stylu nadpisu a znovu jej použít.
Vyberte nadpis, který chcete formátovat. Poté použijte nástroje v části Písmona pásu karet na kartě Domovská stránkanebo na plovoucí liště nástrojů, která se zobrazí.
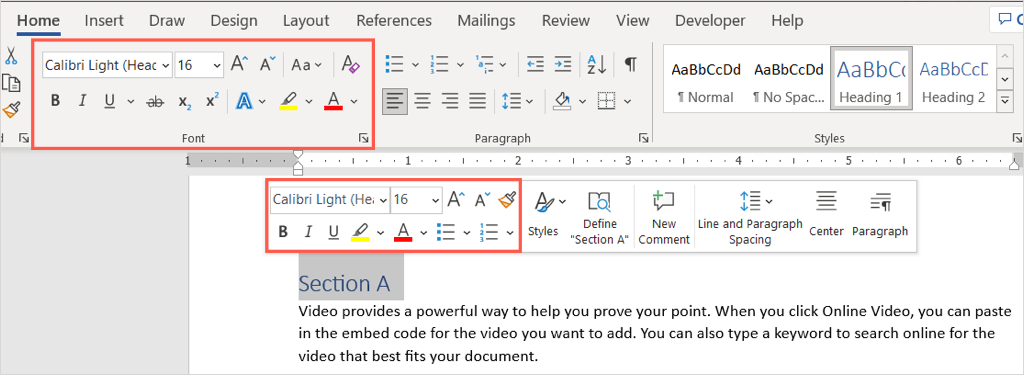
Chcete-li ušetřit čas při formátování každého nadpisu po jednom, můžete nový formát uložit do stylu nadpisu a použít jej jinde v dokumentu. Po provedení požadovaných změn formátování nadpisu jej vyberte.
Přejděte na kartu Domůa klikněte pravým tlačítkem na styl nadpisu, ať už je to Nadpis 1 nebo Nadpis 2, ve skupině Styly, kde jste jej poprvé vybrali. V místní nabídce zvolte Aktualizovat nadpis, aby odpovídal výběru.
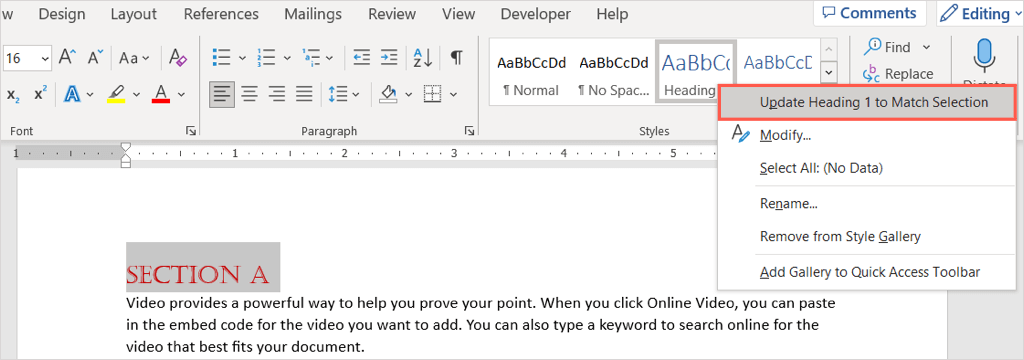
V budoucnu budete mít styl nadpisu naformátovaný stejným způsobem, kdykoli jej použijete ve stejném dokumentu.
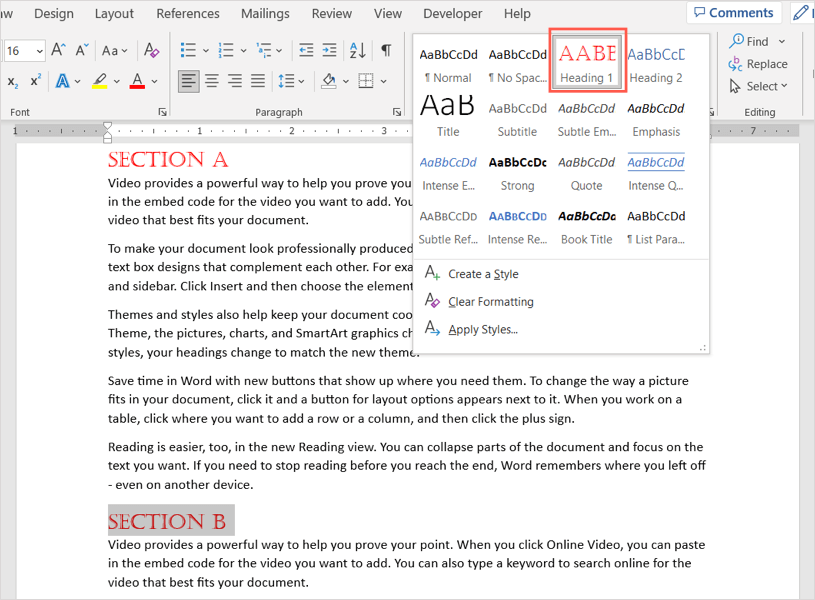
Tímto se nezmění výchozí styl tohoto nadpisu v jiných dokumentech aplikace Word, pouze aktuální.
Tip: Ke změně vzhledu nadpisů a dalšího textu můžete také použít Motivyna kartě Návrh..
Používejte nadpisy ve Wordu
Když na něj najedete kurzorem, na levé straně nadpisu se zobrazí šipka. Pomocí něj můžete rozbalit nebo sbalit obsah pod nadpisem.
To je praktické, pokud používáte nadpisy k označení sekcí v dokumentu Microsoft Word. Obsah můžete sbalit, abyste mohli snáze pracovat na jiné sekci.
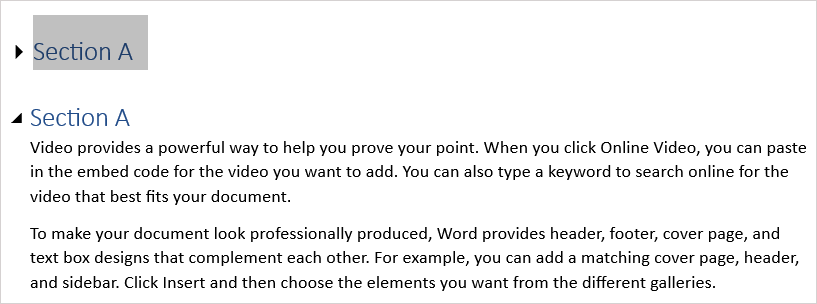
Kromě toho můžete snadno přejít na konkrétní nadpis pomocí navigačního podokna. Přejděte na kartu Zobrazita v části Zobrazit zaškrtněte políčko Navigační panel.
Když se panel zobrazí vlevo, přejděte na něj výběrem možnosti na kartě Nadpisy.
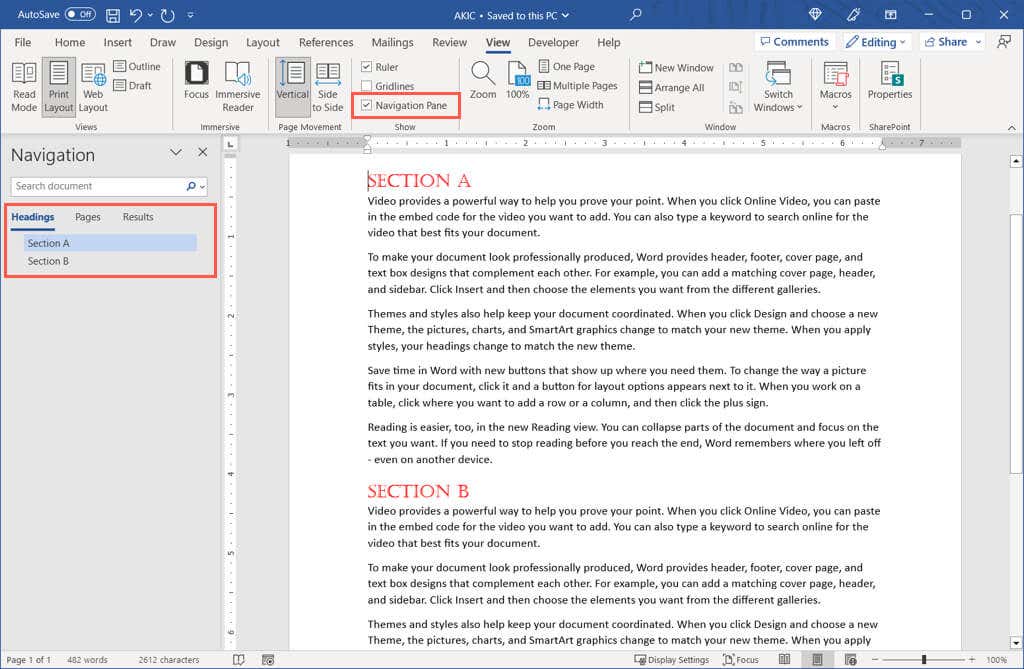
Nyní, když víte, jak vložit nadpis do Wordu, podívejte se na další výukový program Microsoft Office pro vkládání čísel stránek ve Wordu.
.