Systém Windows Kontrola systémových souborů (SFC)je niftytool pro opravu poškozených souborů. Zde je krátký průvodce, jak můžete obnovit své soubory a obnovit normální fungování počítače.
RunSFC
Nejprve budete vyzváni k otevření zvýšeného příkazového řádku (CMD) . V zásadě budete muset spustit příkazový řádek jako správce.
Otevřete zvýšený příkazový řádek
Spusťte Hledata zadejte Příkazový řádek. Vyhledejte příkazový řádek z výsledků, klepněte pravým tlačítkem myši a vyberte možnost Spustit jako správce.
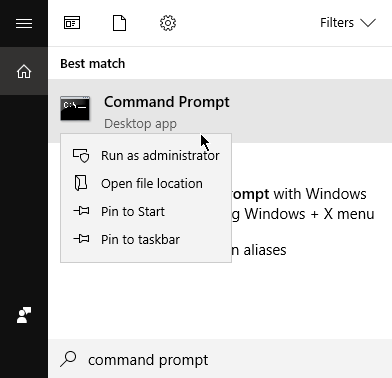
RunDISM (Windows 8 a vyšší)
Uživatelé Windows 8, Windows 8.1 a Windows 10, budete muset spustit Nástroj Deployment Image Servicing and Management (DISM)před spuštěním SFC.
Poznámka:Uživatelé Windows 7 mohou přeskočit na další krok.
V CommandPrompt zadejte následující příkaz a stiskněte klávesu enter:
In_content_1 all: [300x250] / dfp: [640x360]->DISM.EXE /ONLINE /CLEANUP-IMAGE /RESTOREHEALTH

DISM použije program Windows Update k nalezení souborů, které nahradí nebo opraví poškozené konverze. Tento proces může trvat několik minut.
Spusťte SCANNOW
Nyní můžeme systém prohledat poškozené soubory. Na příkazovém řádku zadejte příkaz:
SFC /SCANNOW
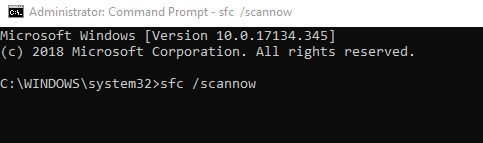
S tímto příkazem systém Windows projde vaše soubory a nahradí poškozené soubory. Prohlížení bude nějakou dobu trvat. Je důležité, abyste program CommandPrompt nezavřeli, dokud nebude skenování dokončeno na 100%.
Zkontrolujte výsledky
Jakmile je kontrola dokončena, obdržíte jednu z následujících zpráv:
Zobrazit detaily SFH
Můžete otevřít tyto podrobnosti. txt soubor pro zobrazení nebo kopírování informací shromážděných z kontroly. Pomocí níže uvedených pokynů vyhledejte výše uvedený textový soubor.
Otevřete příkazový řádek se zvýšeným příkazem a zadejte následující příkaz:
FINDSTR /C:"[SR]" %WINDIR%\LOGS\CBS\CBS.LOG>"%USERPROFILE%\DESKTOP\SFCDETAILS.TXT"

Tím vytvoříte kopii souboru na ploše. Otevřete soubor a prohledejte výsledky. Všimněte si, že soubor zobrazí všechna data, včetně těch, která byla shromážděna z předchozích běhů SFC.

Budete muset zkontrolovat čas a datum pro vyhledání konkrétních položek.
Manuální nahrazení poškozených souborů
Pokud SFC selže při nahrazení poškozeného souboru Windows, můžete to zkusit ručně. To je možné, pokud víte, kde je poškozený soubor umístěn. Vyžádáte si dobrou kopii tohoto souboru, aby mohl být nahrazen.
Otevřete příkazový řádek se zvýšeným příkazem a zadejte následující příkaz:
TAKEOWN /F <FILE LOCATION>
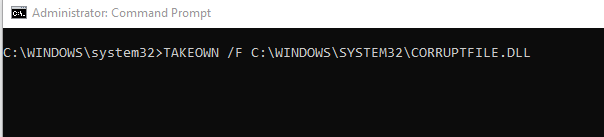
Pamatujte na toreplace
Po dokončení umožní správcům přístup k poškozenému souboru. To provedete zadáním následujícího příkazu:
ICACLS <FILE LOCATION> /GRANT ADMINISTRATORS:F

Znovu nezapomeňte nahradit
Nyní můžete špatný soubor nahradit dobrou verzí. Budete muset zkopírovat dobrý soubor a vložit jej tam, kde je ten starý. Zadejte následující příkaz:
COPY <SOURCE> <DESTINATION>

Nahraďte