Chybová zpráva systému Microsoft Windows „Nemáte oprávnění k uložení do tohoto umístění“ se obvykle zobrazí, když vám nebylo uděleno oprávnění ukládat soubory do složky. Existují však i další důvody a my vám ukážeme, jak je vyřešit.
Nejčastější příčinou je nedostatek administrátorských práv. Aplikaci můžete spustit jako správce a uložit soubory do zvolené složky. Problém můžete vyřešit také přepnutím několika dalších možností v počítači.
1.Použijte nástroj pro odstraňování problémů s kompatibilitou programu
Pokud má konkrétní aplikace potíže s ukládáním souborů, problém vyřešte pomocí integrovaného nástroje pro odstraňování problémů s kompatibilitou programů ve Windows. Tento nástroj pro odstraňování problémů najde problémy s vaší aplikací a poradí vám, jak problém vyřešit.
Nástroj pro odstraňování problémů z velké části běží sám, takže s ním nemusíte příliš pracovat.
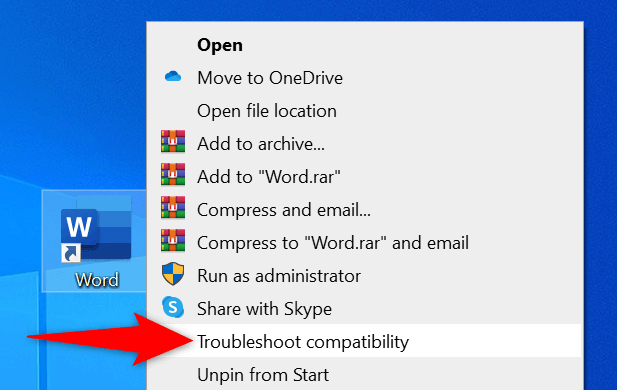

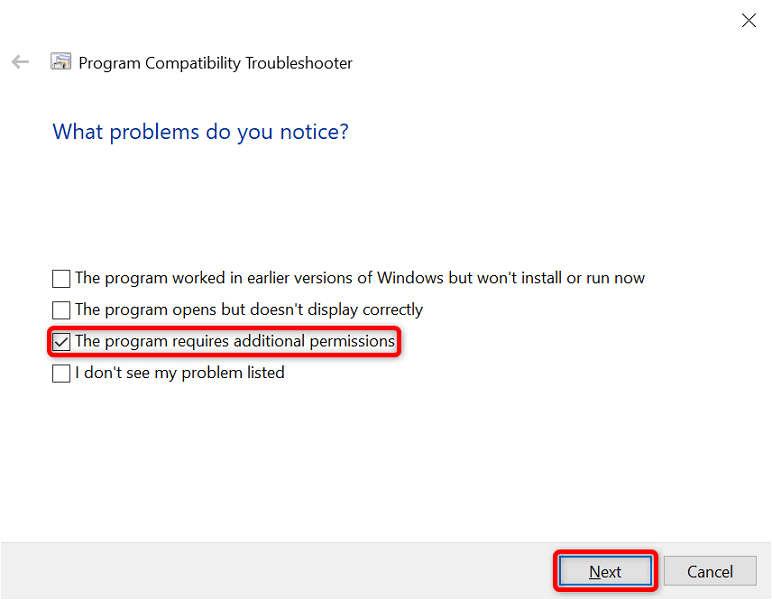
2.Spusťte aplikaci jako správce
Téměř ve všech případech můžete problémy související s oprávněními vyřešit spuštěním aplikace jako správce. S tímto nastavením vaše aplikace získá nejvyšší úroveň přístupu k souborům na vašem PC.
Tuto metodu můžete použít k vyřešení chyby „Nemáte oprávnění k uložení do tohoto umístění“.
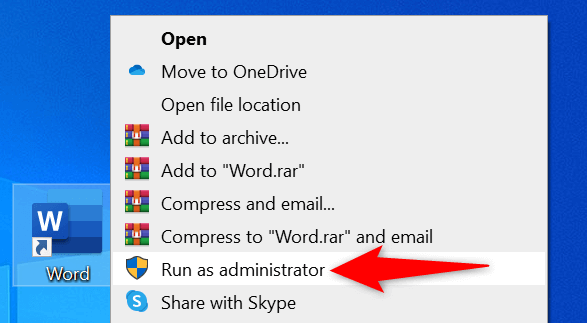
Pokud můžete ukládat soubory bez problémů, nakonfigurujte svůj počítač tak, aby vždy spouštěl tuto konkrétní aplikaci s oprávněním správce. Zde je návod, jak to udělat.
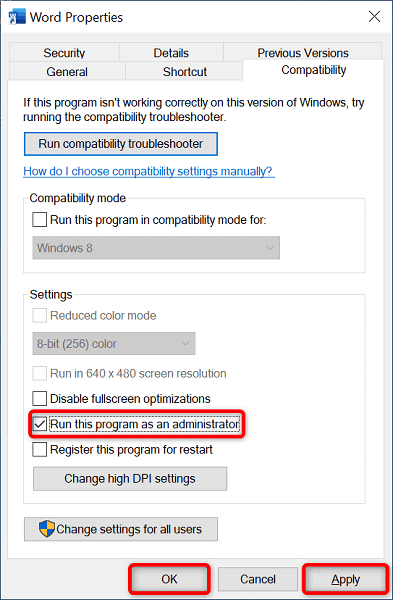
3.Udělejte z aktuálního uživatele administrátora
V omezeném účtu můžete zaznamenat různé problémy související s oprávněními, například „Nemáte oprávnění k ukládání do tohoto umístění.“ V takovém případě požádejte svého administrátora, aby vám udělil administrátorská práva a vaše problémy budou vyřešeny.
Váš administrátor bude muset ve svém účtu provést následující kroky, aby udělat z vás administrátora.
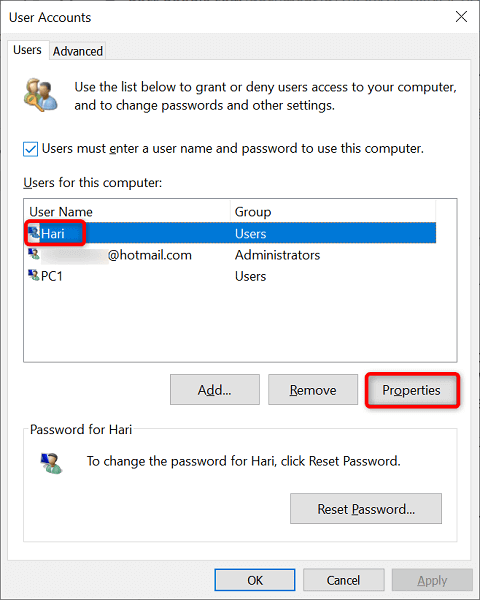
4.Vypnout Řízení uživatelských účtů (UAC)
Windows zobrazí výzvu Kontrola uživatelského účtu, když na počítači provádíte určité úkoly. Chcete-li vyřešit chybu při ukládání, vyplatí se tuto funkci vypnout.
Pokud chcete, můžete tuto možnost v budoucnu kdykoli zapnout.

5.Získejte plnou kontrolu nad svou složkou
Nemůžete ukládat soubory do konkrétní složky, protože nad tímto adresářem nemáte plnou kontrolu. V takovém případě si poskytněte všechny dostupné možnosti přístupu k vyřešení problému.
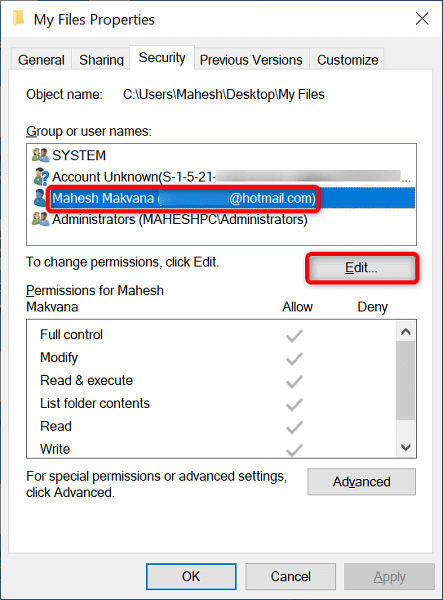
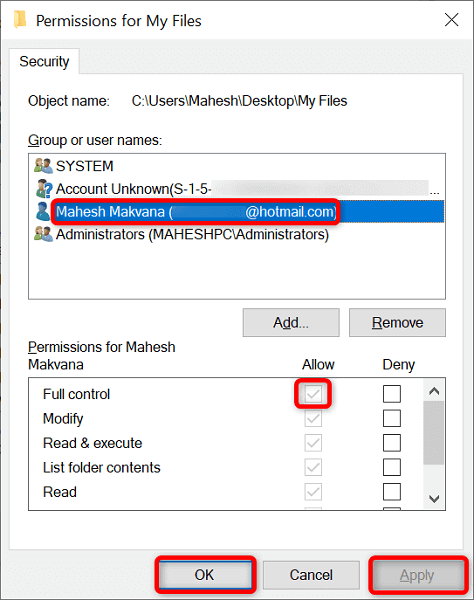
6. Změňte vlastníka složky a opravte chybu umístění
Pokud problém s ukládáním souboru přetrvává, zkuste změna vlastníka složky a zjistěte, zda se tím problém nevyřeší. Mělo by to fungovat, protože se stáváte vlastníkem své složky a dáváte si plný přístup.
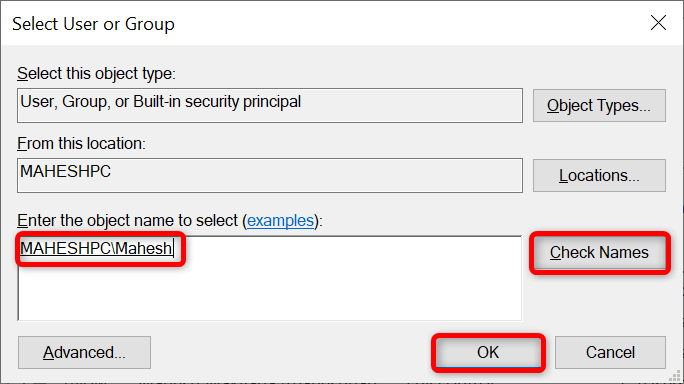
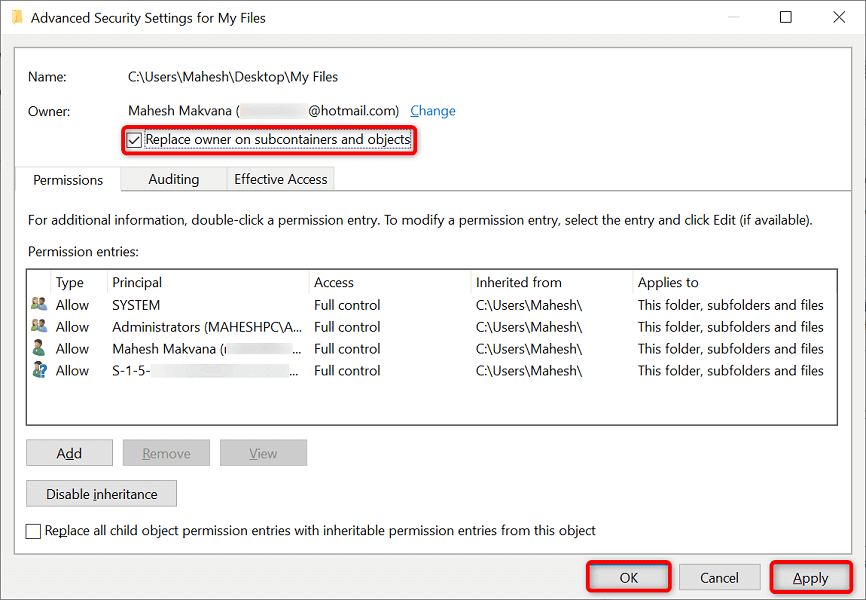
7.Změňte svůj webový prohlížeč
Pokud se pokoušíte uložit soubory z webového prohlížeče, zkuste přepnout prohlížeč a zjistěte, zda můžete stahovat soubory. Za chybami stahování mohou být systémové chyby vašeho prohlížeče, které vám brání v ukládání souborů do vámi zvolené složky..
Pokud například aktuálně používáte Google Chrome, přepněte na Mozilla Firefox a pokuste se uložit soubory. Pokud se vaše soubory po přepnutí uloží bez problémů, váš předchozí prohlížeč má chybu
V takovém případě můžete problém vyřešit buď resetujte nebo přeinstalujte prohlížeč.
8.Uložte soubor na jiné místo a přesuňte jej do své složky
Pokud nic jiného nefunguje, uložte soubor do jiné složky a přesuňte jej do požadovaného umístění. Tím by se měla vyřešit chyba „Nemáte oprávnění k ukládání do tohoto umístění“, protože soubory přímo neukládáte do složky.
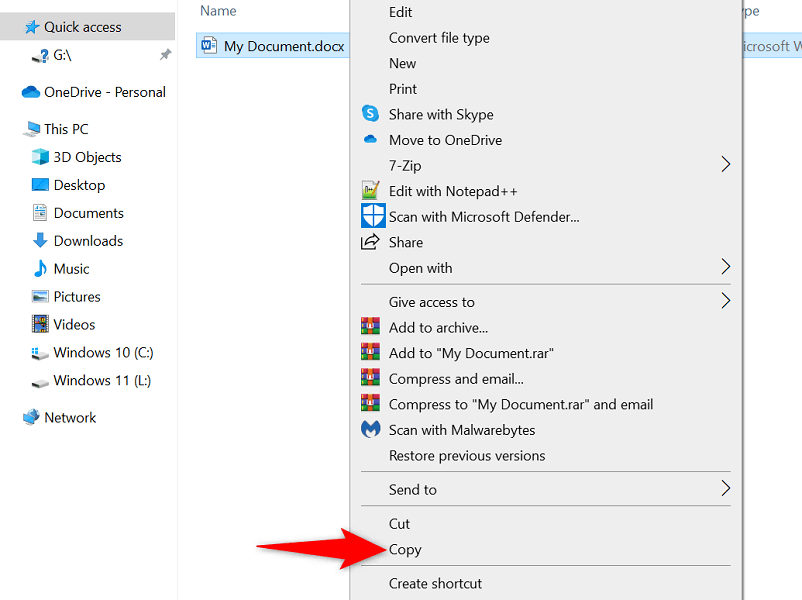
Ukládání souborů do preferovaných složek v počítači se systémem Windows 10/11
Často vám nedostatek správných oprávnění ve Windows brání v ukládání souborů do složky. Pomocí výše uvedených metod byste měli být schopni tyto problémy vyřešit, abyste mohli ukládat své soubory kamkoli v operačním systému Windows. Doufáme, že vám bude průvodce užitečný.
.