Pokud máte upgradován z předchozí verze systému Windows na systém Windows 10, zjistíte, že většina funkcí ovládacího panelu byla nyní přesunuta do aplikace Nastavení. Nyní je vaše go-to aplikace konfigurovat všechna nastavení pro váš počítač.
Pokud však z nějakého důvodu musíte otevřít Ovládací panely v systému Windows 10, můžete to udělat, protože to nebylo úplně zatím odstraněn. Ve skutečnosti existuje několik způsobů, jak spustit tento tradiční nástroj v systému Windows 10.
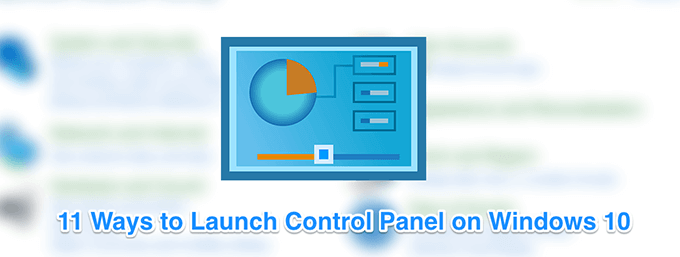
Pomocí nabídky Start otevřete ovládací panel v systému Windows 10
S touto metodou jste seznámeni se spuštěním vestavěných nástrojů v operačním systému Windows. Můžete použít nabídku Start k vyhledání a spuštění ovládacího panelu a jeho umístění v jedné ze složek tam.
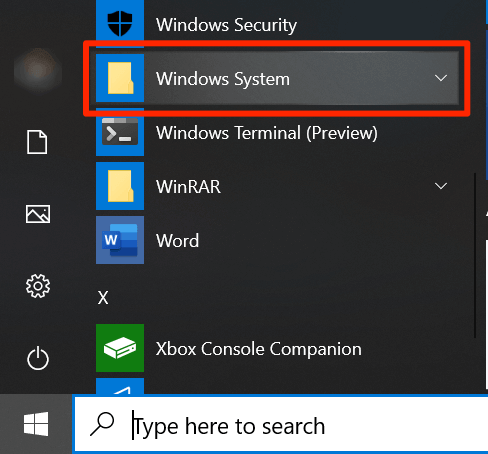
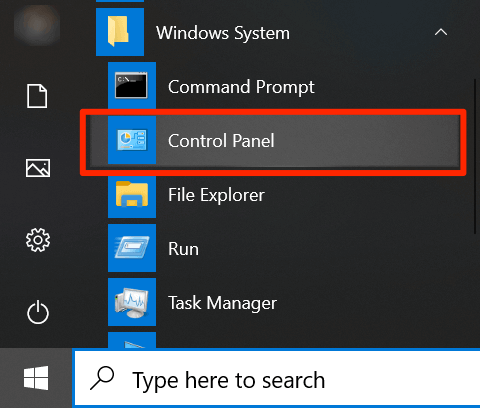
Používání Cortana Search
Cortana umožňuje vyhledávat a spouštět mnoho typů souborů a můžete jej použít také k otevření ovládacího panelu ve Windows 10.
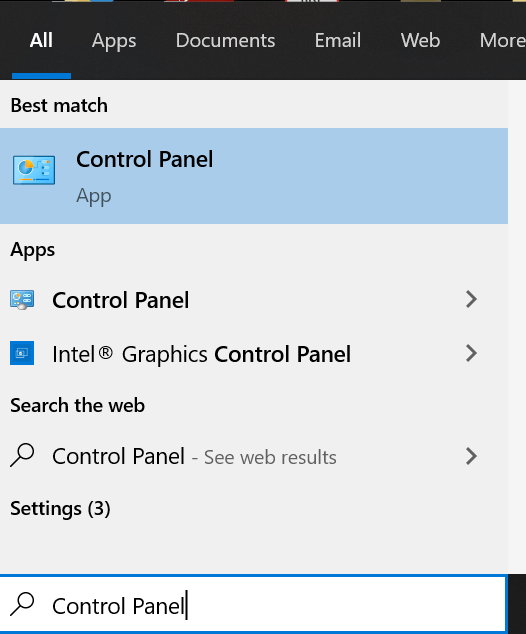
Používání dialogového okna Run
Stejně jako u Cortany i dialogové okno Run umožňuje také spouštět na vašem počítači řadu funkcí, včetně aplikace Ovládací panely v systému Windows 10. Stačí zadat název nástroje a otevře jej pro vás.

Použití příkazového řádku
Pokud si pohráváte s příkazy a potřebujete rychlý přístup k ovládacímu panelu, můžete pomocí okna Příkazový řádek otevřít Ovládací panely v systému Windows 10. Je to základní spojenec, stejně jako spuštění příkazu v editoru příkazového řádku.
In_content_1 vše: [300x250] / dfp: [640x360]->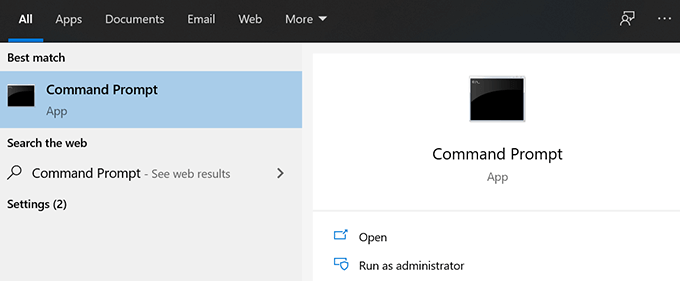
Ovládací panel
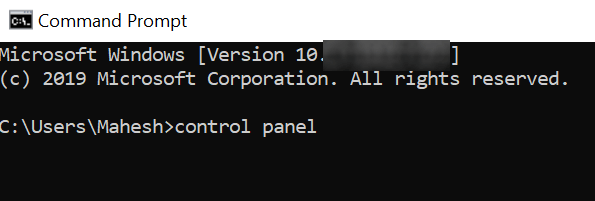
Používání PowerShell
Metoda PowerShell Otevřít Ovládací panely v systému Windows 10 je podobné jako příkazový řádek. Tentokrát však k otevření nabídky použijete jiný nástroj.
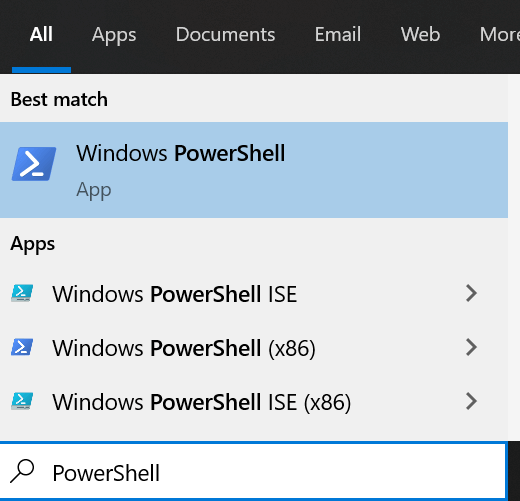
Ovládací panel
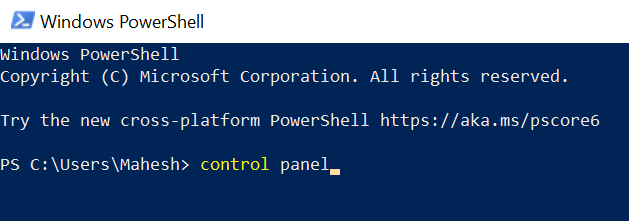
Použití nabídky rychlého přístupu
Nabídka Rychlý přístup je užitečná funkce v systému Windows 10, která umožňuje snadný přístup k některým vestavěným systémovým nástrojům. Mezi nástroje, které hostuje, patří Ovládací panely, Správce úloh, Nastavení a několik dalších.
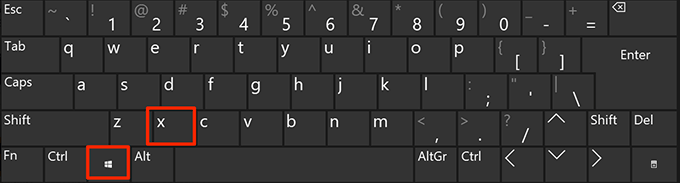
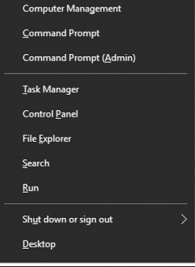
Používání hlasového vyhledávání Cortana
Vyhledávání v Cortaně může udělat mnohem víc, než jen pomoci při hledání informací. o určitém tématu. Můžete jej použít také k otevírání různých aplikací. Je to perfektní způsob, jak otevřít Ovládací panely v systému Windows 10, když nechcete použijte některou z metod klávesnice.
Otevřete ovládací panel
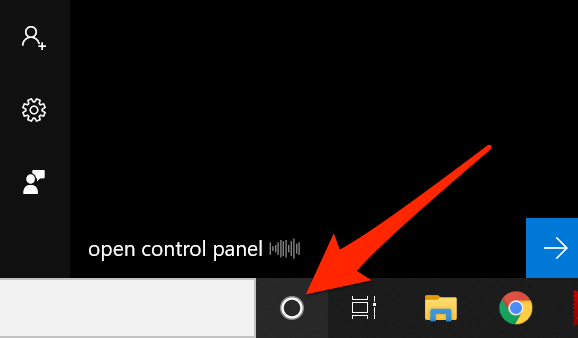
Použití aplikace Nastavení
Aplikace Nastavení víceméně nahrazuje starý ovládací panel, ale tato nová náhrada má možnost spustit panel tradičních nastavení. Tato metoda nemusí být ideální a rychlá, pokud již nejste v aplikaci Nastavení a nechcete používat tradiční nabídku nastavení systému Windows.
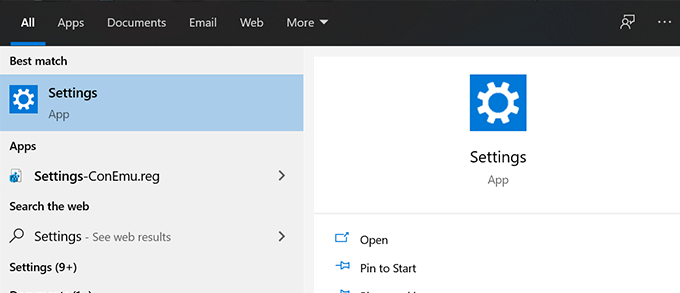

Používání Průzkumníka souborů
Pokud jste uvnitř okna Průzkumníka souborů, můžete spustit Ovládací panely z adresního řádku Průzkumníka. Vyžaduje pouze zadání názvu nástroje a otevře jej za vás.
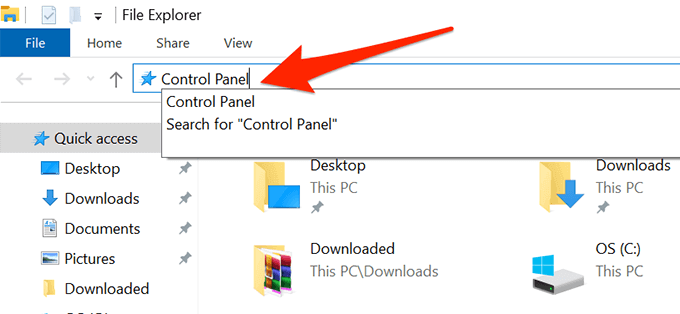
C:\Windows\System32
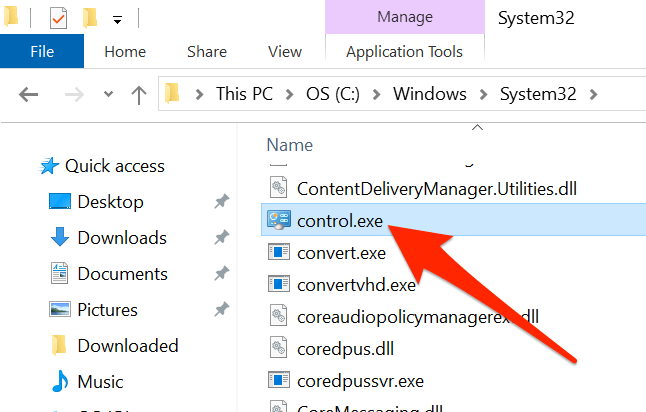
Použití zástupce na ploše
Pokud potřebujete otevřít ovládací panel příliš často, můžete ikonu panelu přidat na plochu, abyste k ní měli snadný přístup. Pak stačí jen dvakrát kliknout na ikonu a panel se otevře.
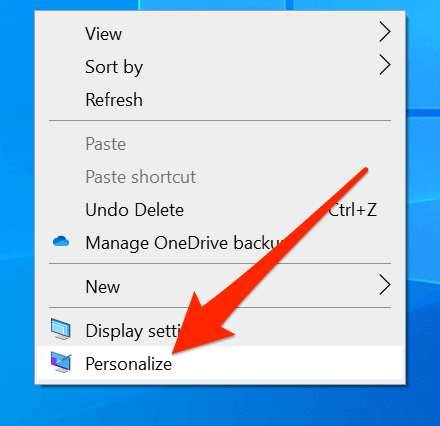
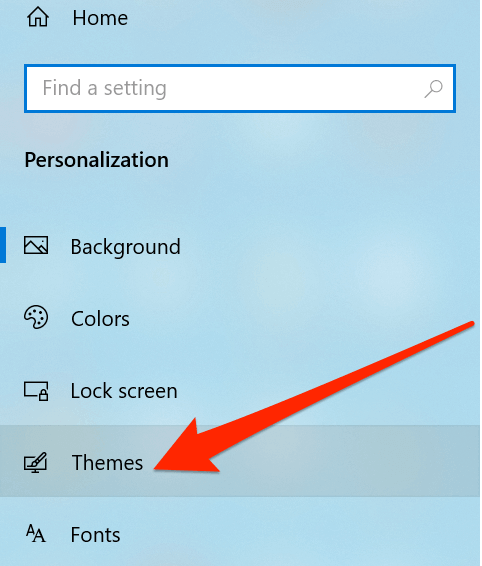
- Na pravém postranním panelu klikněte na Nastavení ikon na ploše.
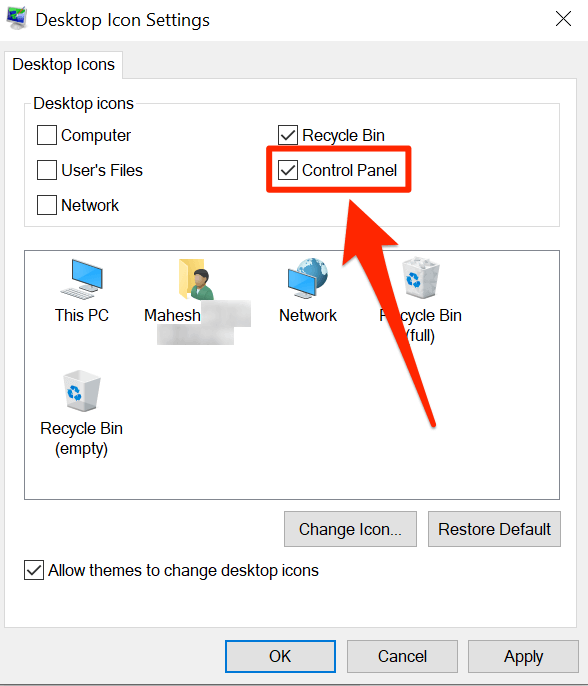
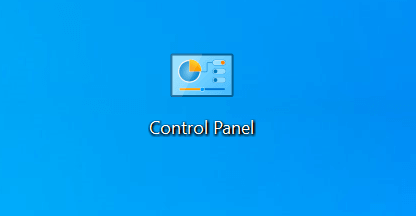
Použití klávesové zkratky
Ve výchozím nastavení ve skutečnosti neexistuje žádná klávesová zkratka spusťte Ovládací panely v systému Windows 10, ale můžete si je vytvořit sami pomocí několika rychlých a snadných kroků.
C: \ Windows \ System32
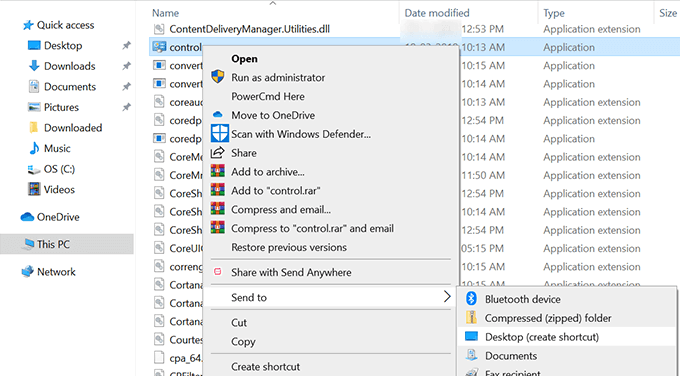
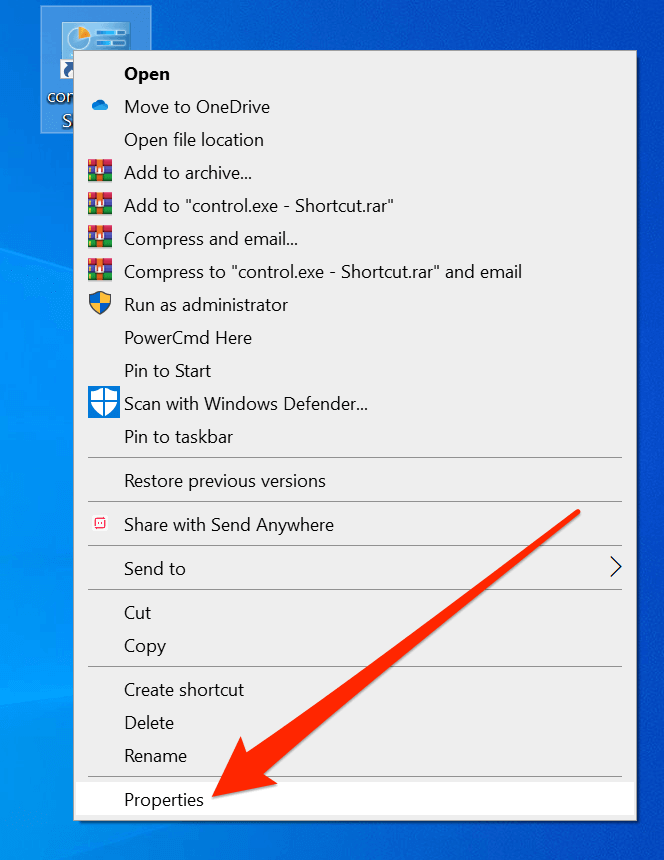
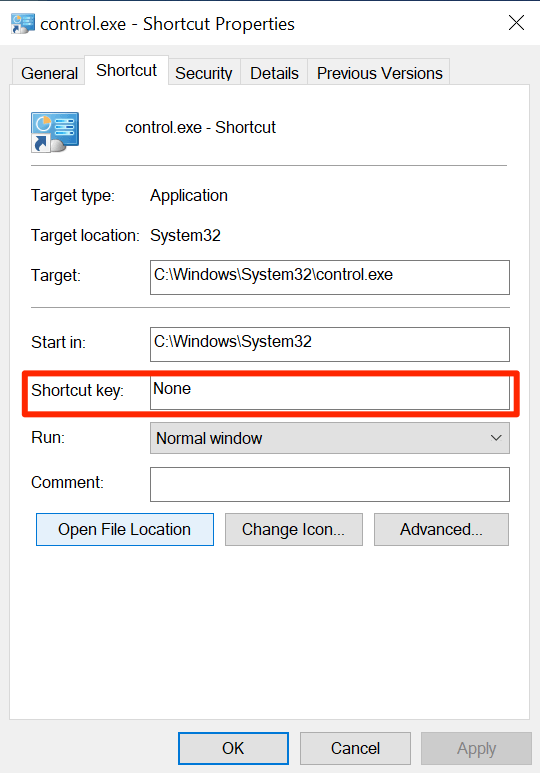
Který je váš oblíbený způsob, jak otevřít Ovládací panely ve Windows 10 PC? Dejte nám vědět v komentářích níže.