aplikace Microsoft Office může automaticky ukládat soubory do vašeho cloudového účtu OneDrive. Problémy s vaším účtem OneDrive nebo nastavením synchronizace OneDrive však způsobí chyby „Nahrávání blokováno“ v aplikacích Office.
Tento kurz se zabývá možnými řešeními chyb zablokovaného nahrávání na OneDrive v aplikacích Office na počítačích se systémem Windows. Níže uvedená řešení pro odstraňování problémů se vztahují na všechny aplikace Office – Microsoft Word, Excel, Powerpoint, Outlook atd.
1. Znovu připojte svůj účet OneDrive
Microsoft předpokládá, že opětovné připojení vašeho účtu Microsoft k aplikaci Office opraví chyby synchronizace OneDrive. Připojte počítač k internetu, otevřete postiženou aplikaci Office a postupujte podle níže uvedených kroků.
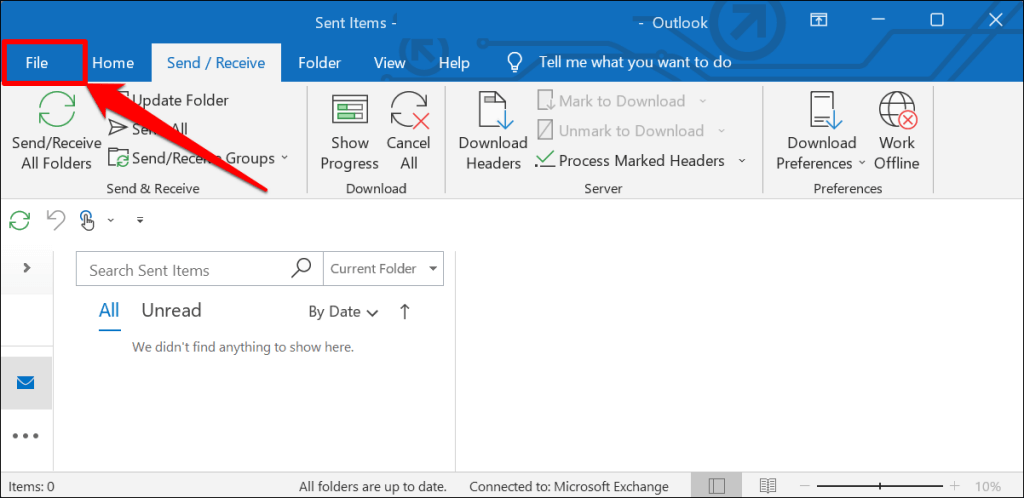
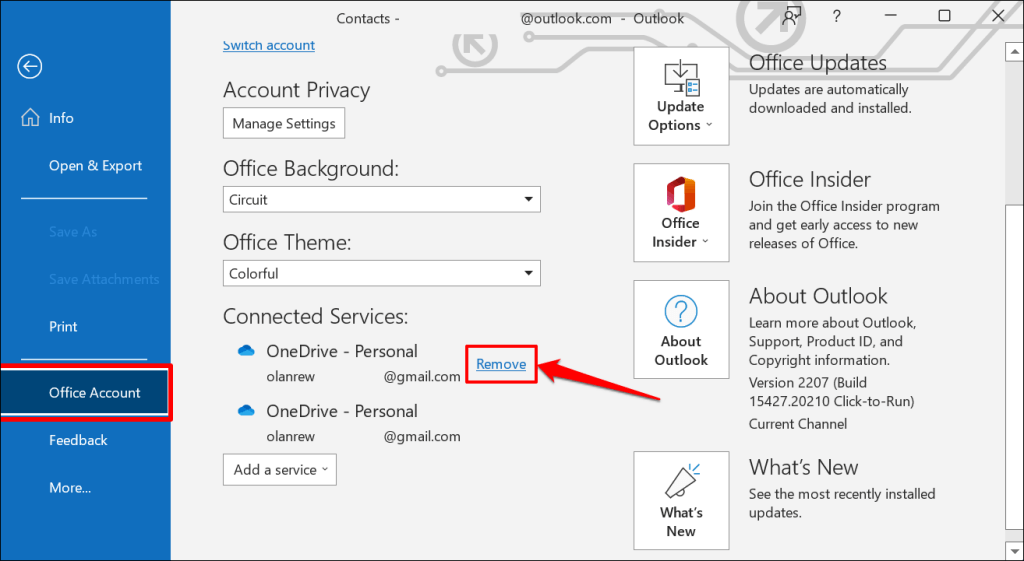
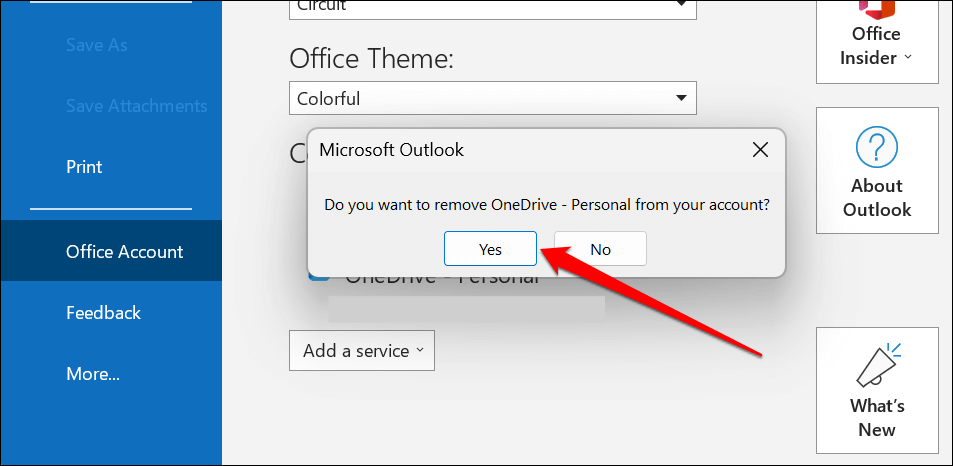
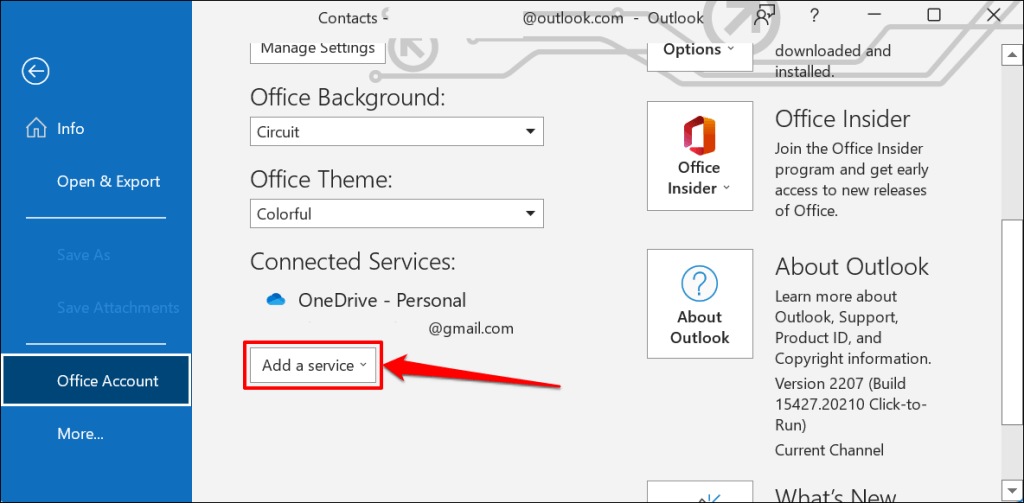
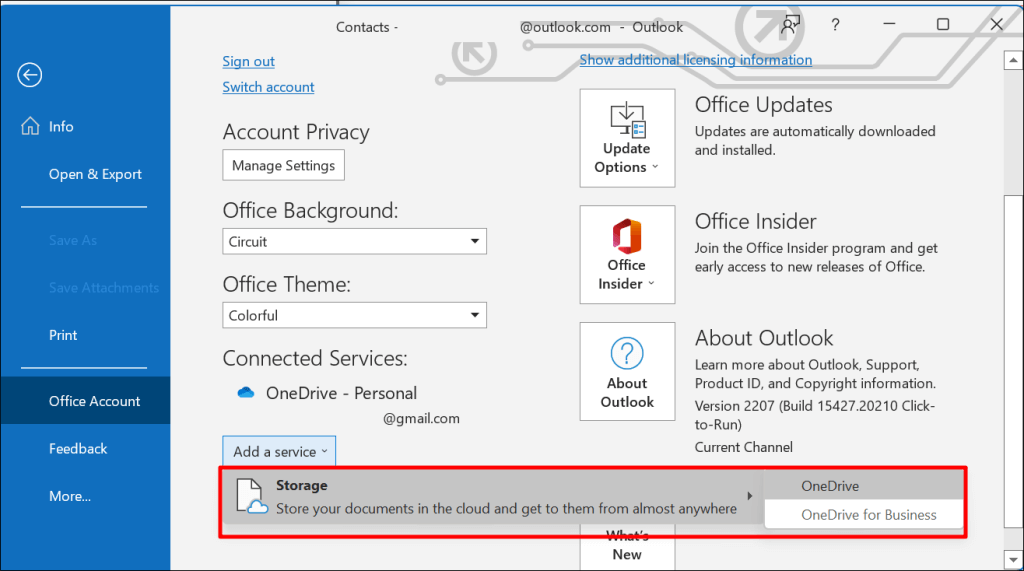
Pokračujte zadáním e-mailu a hesla svého účtu Microsoft. Zkuste dokument uložit znovu na OneDrive a zkontrolujte, zda opětovné připojení účtu nevyřeší chybu „Nahrávání blokováno“.
2. Obnovit synchronizaci OneDrive
Pozastavení synchronizace OneDrive může způsobit, že aplikace Microsoft Office zobrazí chybu „Nahrávání blokováno“. Zkontrolujte nastavení OneDrive a ujistěte se, že váš počítač synchronizuje soubory do cloudového úložiště.
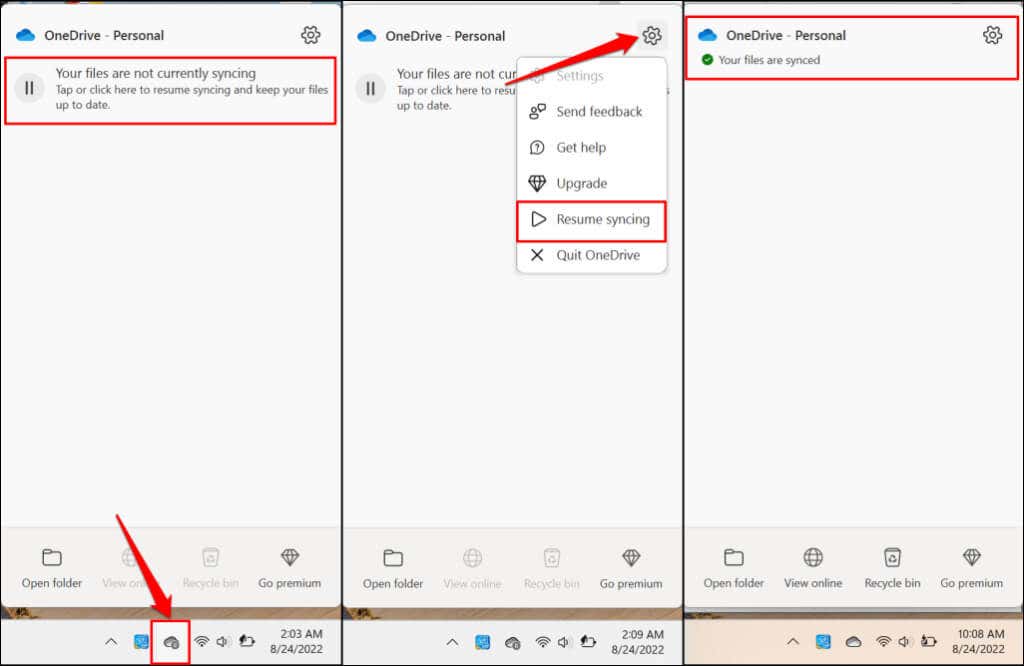
Když OneDrive zobrazí zprávu „Vaše soubory jsou synchronizovány“, zkuste dokument uložit znovu..
3. Ověřte dostupnost úložiště OneDrive
Pokud vyčerpáte kvótu úložiště, aplikace Office nebudou ukládat ani synchronizovat dokumenty na OneDrive. Pokud chyba „Nahrávání blokováno“ přetrvává, zkontrolujte, zda jste nevyčerpali úložiště OneDrive.
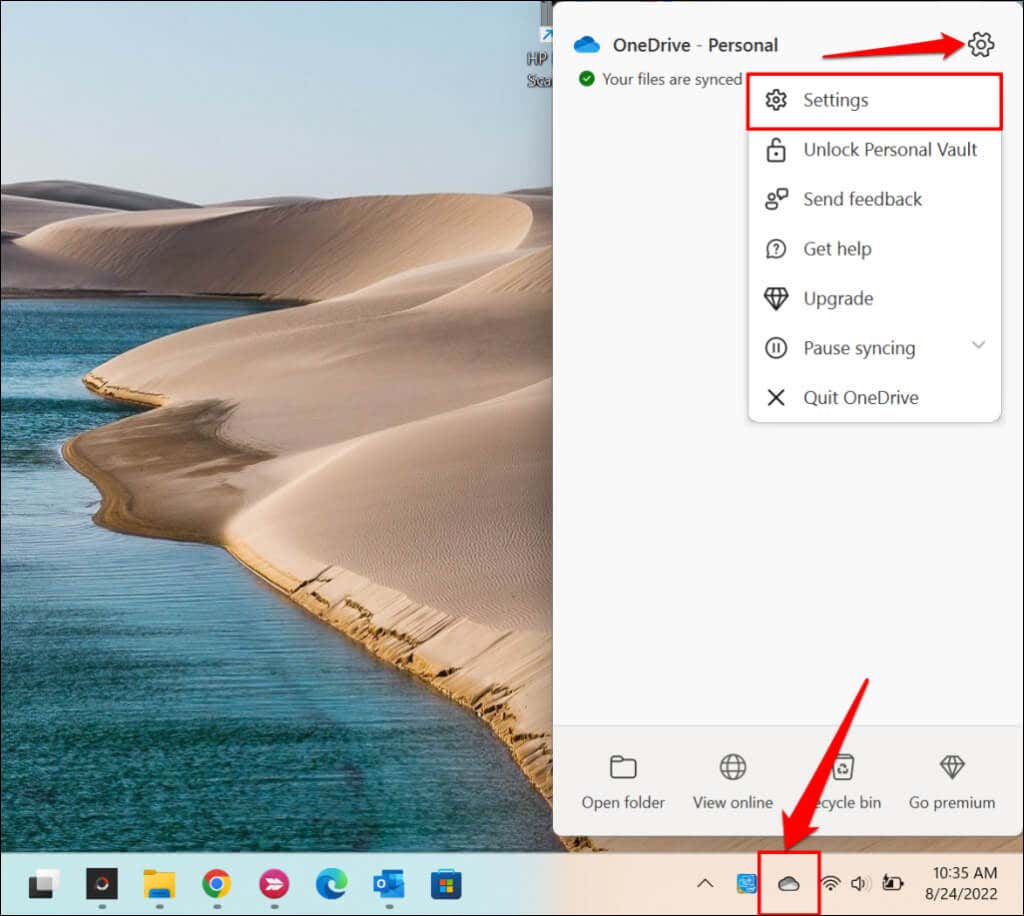
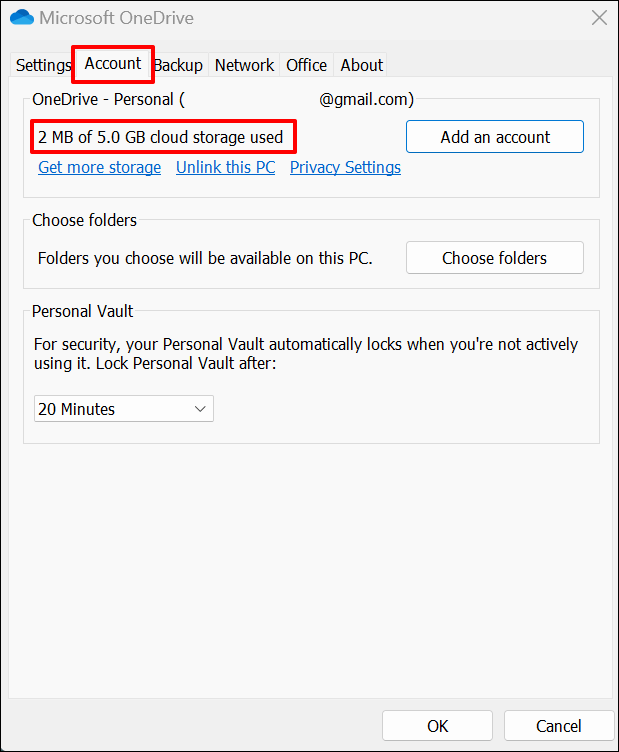
4. Odstraňte soubory mezipaměti aplikace Office
Poškozené soubory mezipaměti v aplikacích Office mohou blokovat nahrávání dokumentů na OneDrive. Chybu „Nahrávání blokováno“ může vyřešit odstranění souborů v systému mezipaměti dotčené aplikace Office.

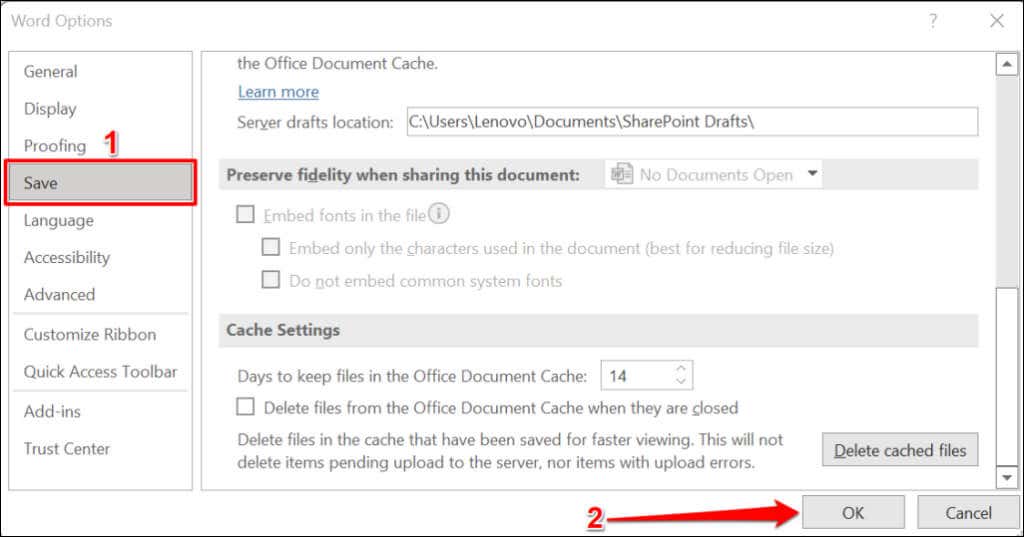
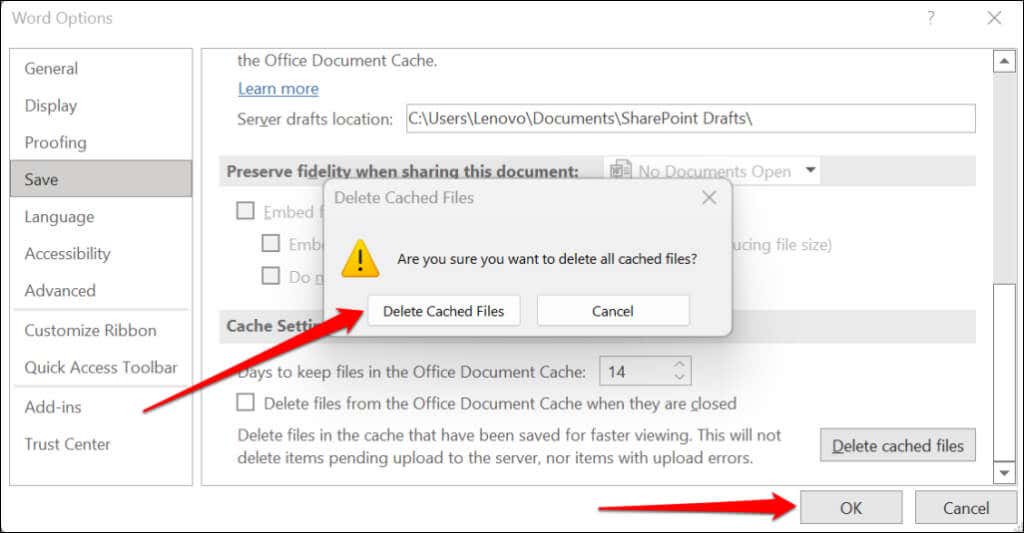
5. Znovu otevřete aplikaci Office
Pokud po opětovném připojení účtu OneDrive přetrvává chyba „Nahrávání blokováno“, vynutit ukončení aplikace Office. Pokud jste dokument neuložili lokálně (na vašem počítači), doporučujeme vložit obsah jinam jako zálohu. Řekněme, že pracujete v aplikaci Microsoft Word; zkopírujte a vložte obsah dokumentu Word do Dokumentů Google.
Stisknutím Ctrl+ Shift+ Escotevřete Správce úloh systému Windows. Vyberte nebo klikněte pravým tlačítkem na aplikaci Office a vyberte Ukončit úlohu.

Znovu otevřete aplikaci a zkontrolujte, zda synchronizuje změny provedené v dokumentu na OneDrive.
6. Aktualizujte aplikaci Office
Aktualizace Office obsahují nové funkce, bezpečnostní záplaty, opravy chyb a další vylepšení. Společnost Microsoft zavádí časté aktualizace aplikací Office a automaticky instaluje aktualizace do vašeho zařízení..
Chyba „Nahrávání blokováno“ může být způsobeno tím, že používáte starou nebo zastaralou verzi aplikace Office. Nakonfigurujte své aplikace Office tak, aby se aktualizovaly automaticky, nebo ručně vyhledejte nové aktualizace. Připojte svůj počítač k internetu a podle následujících kroků aktualizujte Office na nejnovější verzi.
Otevřete postiženou aplikaci Office a v nabídce souborů otevřete kartu Účet. Rozbalte nabídku Možnosti aktualizacea vyberte možnost Aktualizovat nyní.
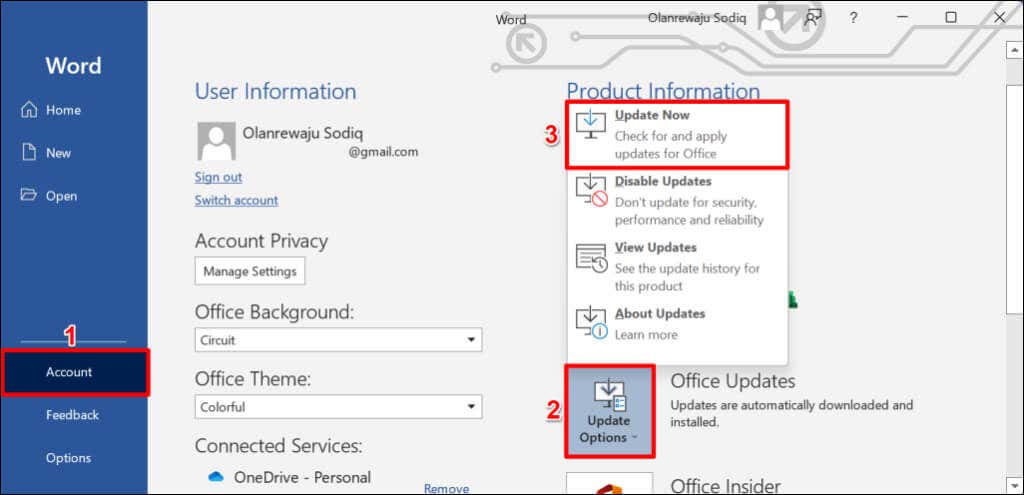
Pokud v nabídce aktualizace chybí „Aktualizovat nyní“, vyberte Povolit aktualizace.

7. Zakázat systém mezipaměti pro nahrávání Office
Ve Windows OneDrive společně synchronizuje soubory v aplikacích Office. integrace má určité výhody – umožňuje vám společně upravovat sdílené dokumenty a pracovat na nich s ostatními lidmi. Pokud se však vzájemně ovlivňují systémy mezipaměti pro nahrávání OneDrive a Office, může se zobrazit chybová zpráva „Nahrávání blokováno“.
Chybu „Nahrávání blokováno“ může vyřešit vypnutím nahrávání Office v nastavení OneDrive.
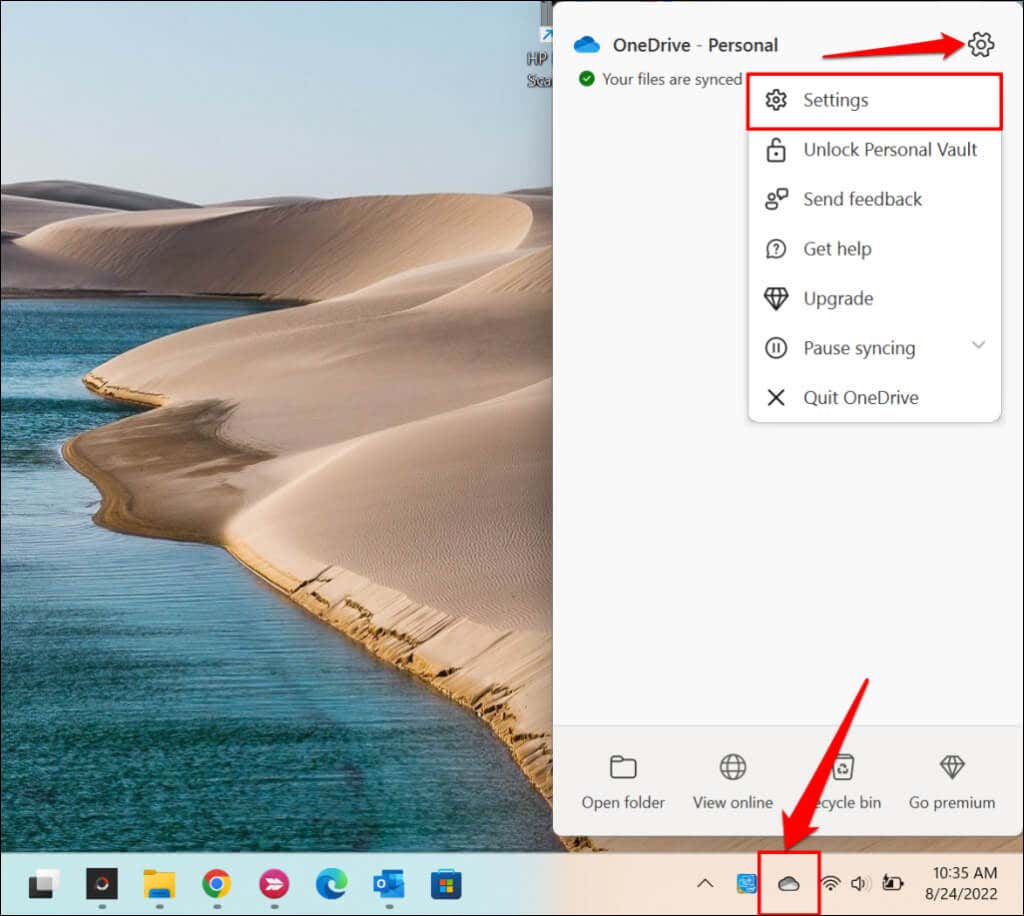
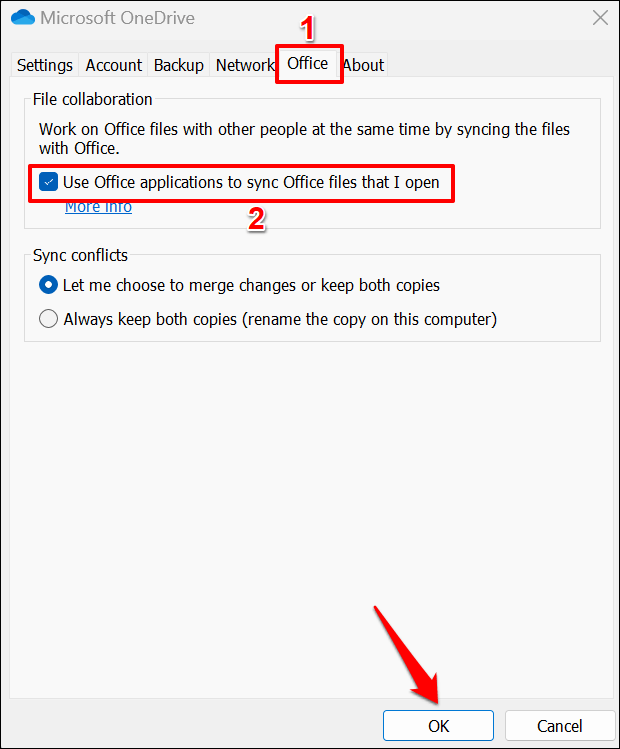
8. Opravárenská kancelář
Opravte aplikaci Microsoft Office, pokud žádná z výše uvedených oprav řešení problémů nevyřeší chybu „Nahrávání blokováno“.
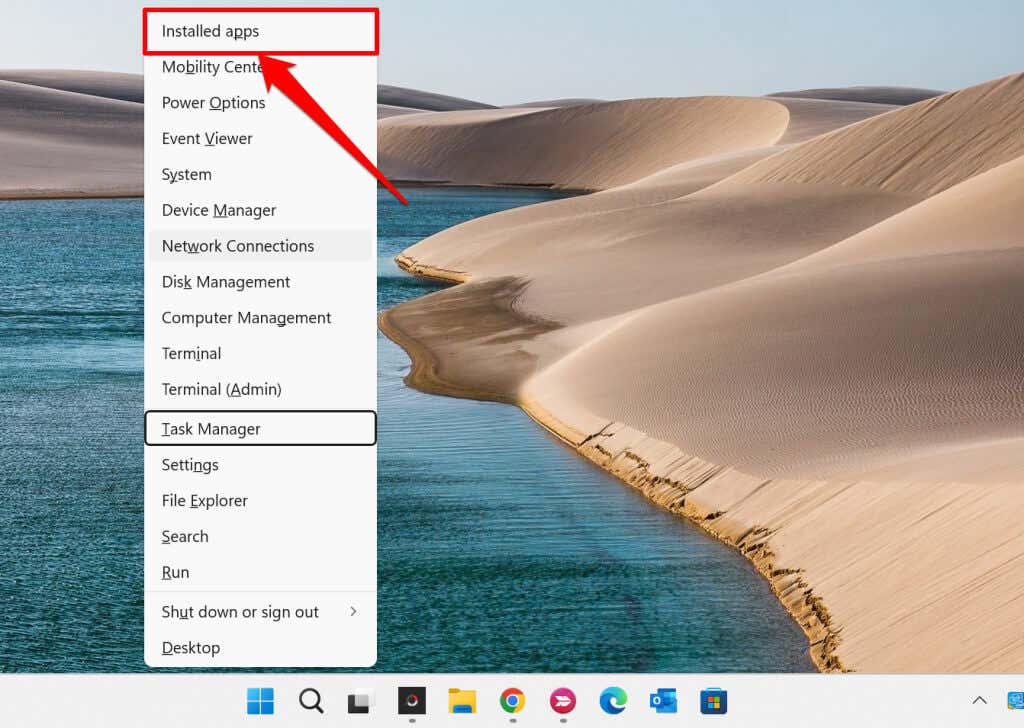
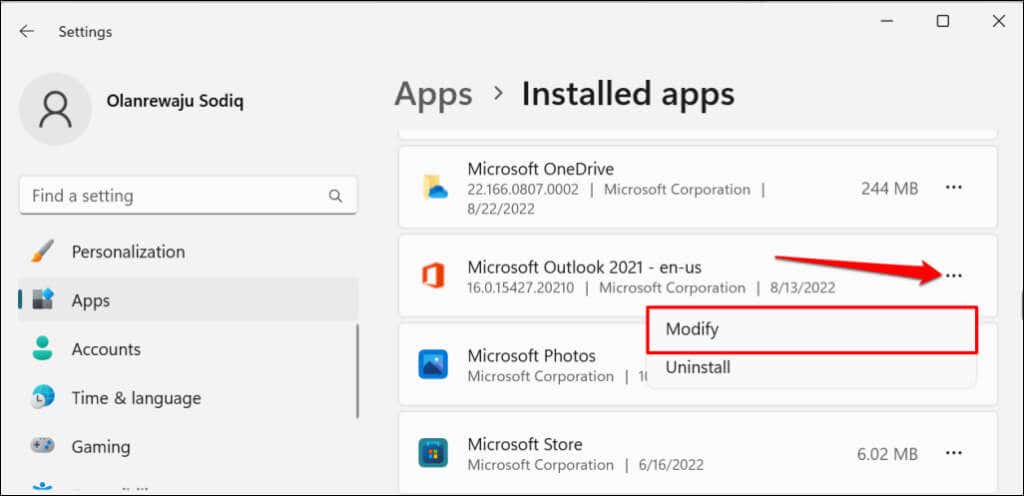
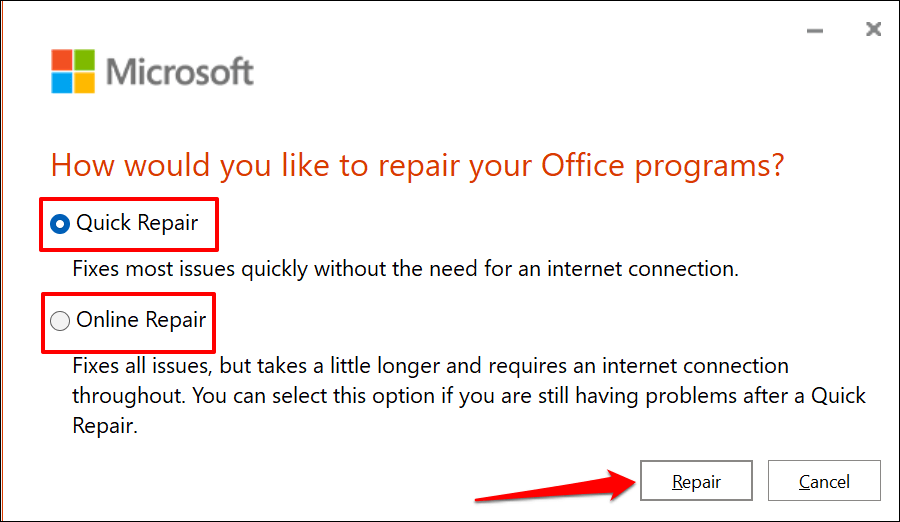
„Rychlá oprava“ je rychlejší možnost opravy, která detekuje a opravuje pouze poškozené soubory způsobující selhání aplikace Office. „Online oprava“ na druhé straně poskytuje komplexní opravu a opravuje každý pravděpodobný problém. Pamatujte, že „online oprava“ vyžaduje připojení k internetu.
Microsoft doporučuje spustit „Online opravu“ pouze v případě, že „Rychlá oprava“ nevyřeší problém, který se snažíte vyřešit.
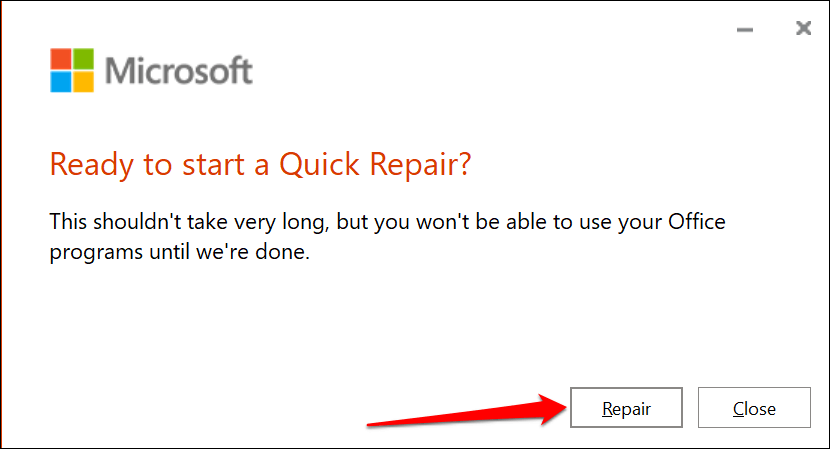

Nástroj opraví všechny programy a funkce sady Office ve vašem počítači.
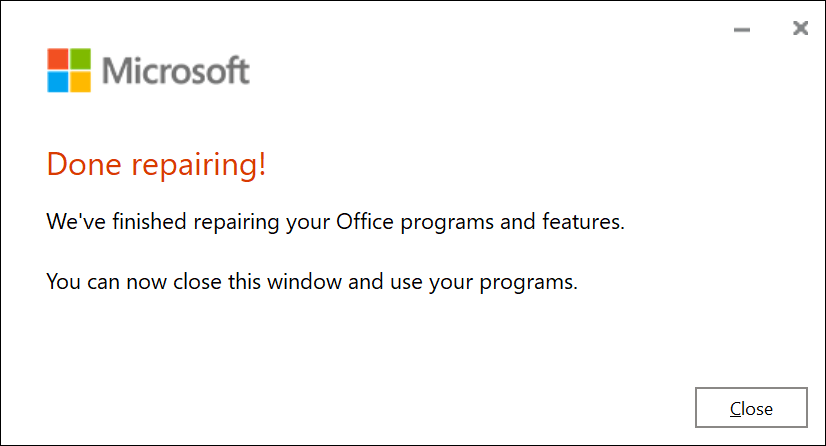
9. Aktualizujte systém Windows
Chyby specifické pro OneDrive v operačním systému Windows mohou bránit aplikacím Office v nahrávání dokumentů na platformu cloudového úložiště.
Přejděte do Nastavení>Windows Updatea vyberte Zkontrolovat aktualizacenebo Restartovat nyní.
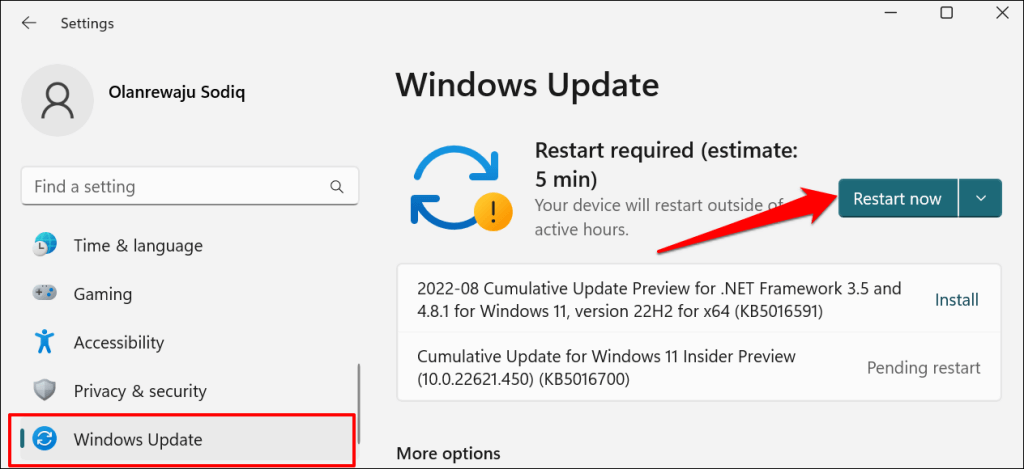
Ve Windows 10 přejděte na Nastavení>Aktualizace a zabezpečení>Aktualizace systému Windowsa nainstalujte všechny dostupné aktualizace pro váš počítač.
Přeinstalujte Office
Pokud chyba přetrvává i po vyzkoušení těchto oprav, kontaktujte podporu společnosti Microsoft nebo odinstalujte a znovu nainstalujte aplikaci Office.
.