Pokud máte za úkol vypočítat střední hodnotu pro skupinu čísel, můžete to udělat během několika minut pomocí aplikace Microsoft Excel. Pomocí funkce AVERAGE můžete pomocí jednoduchého vzorce najít aritmetický průměr, což je průměr.
Ukážeme vám několik příkladů, jak k tomu můžete použít funkci AVERAGE. Ty mohou pojmout většinu všech datový soubor a pomohou vám s analýzou dat.
Co je to Mean?
Průměr je statistický termín používaný k vysvětlení množiny čísel a má tři formy. Můžete vypočítat aritmetický průměr, geometrický průměr nebo harmonický průměr.
V tomto tutoriálu si vysvětlíme, jak vypočítat aritmetický průměr, která je v matematice známá jako průměr.
Abyste získali výsledek, sečtěte svou skupinu hodnot a výsledek vydělte počtem hodnot. Jako příklad můžete použít tyto rovnice k nalezení průměru nebo střední hodnoty pro čísla 2, 4, 6 a 8:
=(2+4+6+8)/4
=20/4
=5
Jak vidíte, nejprve sečtete 2, 4, 6 a 8, abyste získali součet 20. Poté tento součet vydělte čtyřmi, což je počet hodnot, které jste právě sečetli. To vám dává průměr 5.
O funkci AVERAGE
V aplikaci Excel je funkce PRŮMĚR považována za souhrnnou funkci a umožňuje vám najít průměr pro sadu hodnot.
Syntaxe vzorce je „PRŮMĚR (hodnota1, hodnota2,…)“, kde je vyžadován první argument. Jako argumenty můžete zahrnout až 255 čísel, odkazů na buňky nebo rozsahů.
Máte také možnost zahrnout do vzorce kombinaci čísel, odkazů nebo rozsahů.
Při používání funkce AVERAGE je třeba mít na paměti, že prázdné buňky nejsou totéž jako buňky s nulami. Abyste předešli zkreslení výsledku vzorce, zadejte do prázdných buněk nuly, pokud je zamýšlená hodnota nula.
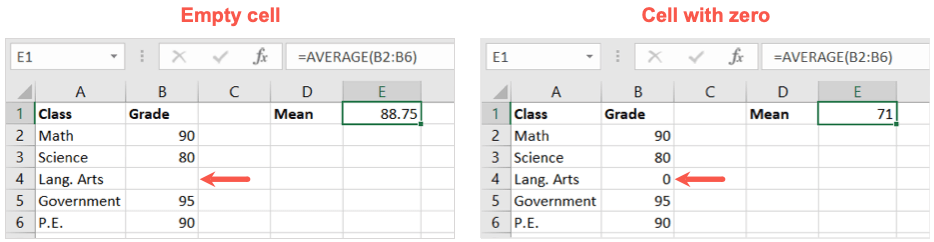
Textové hodnoty vám také mohou poskytnout nesprávné výsledky, proto se ujistěte, že v buňkách, na které vzorec odkazuje, jsou pouze použít číselné hodnoty. Alternativně se můžete podívat na Funkce AVERAGEA v Excelu.
Podívejme se na několik příkladů pro výpočet střední hodnoty pomocí funkce AVERAGE v Excelu.
K zprůměrování čísel použijte tlačítko Součet
Jedním z nejjednodušších způsobů, jak zadat vzorec pro funkci PRŮMĚR, je použití jednoduchého tlačítka. Excel je dostatečně chytrý, aby rozpoznal čísla, která chcete použít, a poskytne vám rychlý výpočet střední hodnoty..
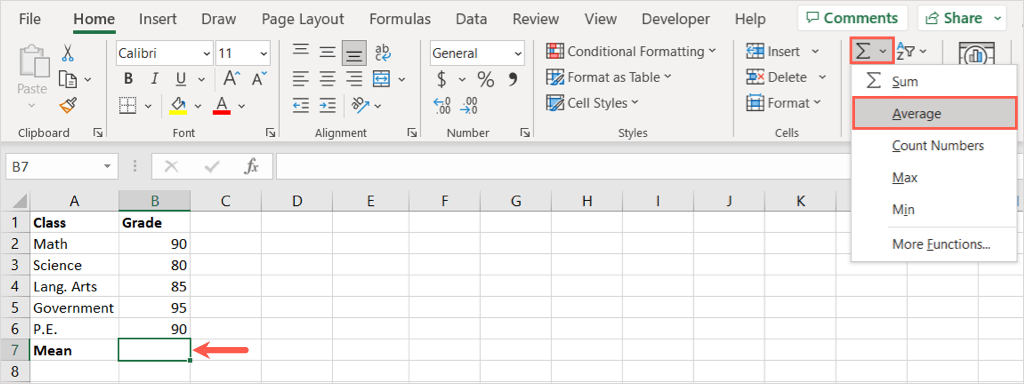
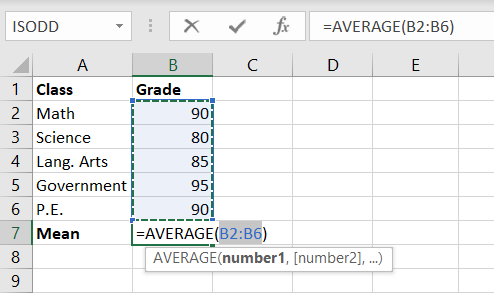
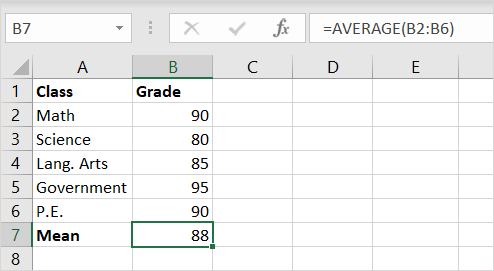
Pokud navrhovaný vzorec není správný, můžete jej upravit pomocí jedné z níže uvedených možností.
Vytvořte vzorec pomocí funkce AVERAGE
Pomocí výše popsané syntaxe můžete ručně vytvořit vzorec pro funkci AVERAGE pro čísla, odkazy, rozsahy a kombinace.
Vytvořte vzorec pro čísla
Pokud chcete zadat čísla, pro která chcete střední hodnotu, jednoduše je zadejte do vzorce jako argumenty. Čísla oddělujte čárkami.
Pomocí tohoto vzorce získáme průměr pro čísla 10, 20, 30 a 40:
=PRŮMĚR (10,20,30,40)
Pomocí Enternebo Returnzískáte výsledek v buňce se vzorcem, který je v tomto příkladu 25.
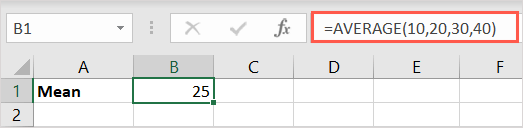
Vytvořte vzorec s odkazy na buňky
Chcete-li získat průměr hodnot v buňkách, můžete buď buňky vybrat, nebo do vzorce zadat odkazy na buňky.
Zde získáme průměr pro buňky B2, B4, B6 a B8 s tímto vzorcem následovaným klávesou Enternebo Return:
=PRŮMĚR (B2,B4,B6,B8)
Můžete zadat rovnítko, funkci a úvodní závorku. Poté stačí vybrat každou buňku a umístit ji do vzorce a přidat uzavírací závorku. Případně můžete zadat odkazy na buňky s čárkou mezi nimi.
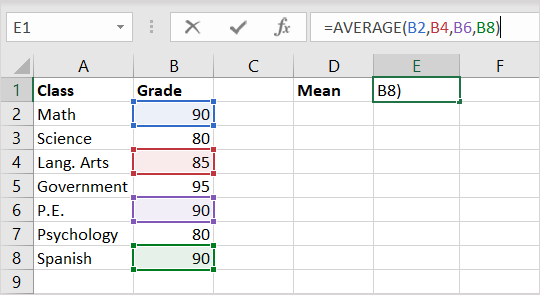
Výsledek opět okamžitě uvidíte v buňce obsahující vzorec.
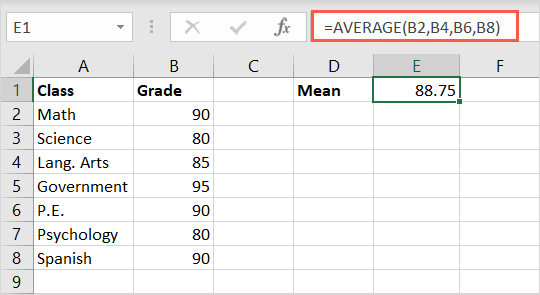
Vytvořte vzorec pro rozsahy buněk
Možná chcete střední hodnotu pro rozsah buněk nebo skupiny rozsahů. Můžete to provést výběrem nebo zadáním rozsahů oddělených čárkami.
Pomocí následujícího vzorce můžete vypočítat průměr pro buňky B2 až D6:.
=PRŮMĚR (B2:B6)
Zde můžete zadat rovnítko, funkci a otevírací závorku a poté jednoduše vybrat oblast buněk a vložit ji do vzorce. Opět můžete rozsah zadat ručně, pokud chcete.
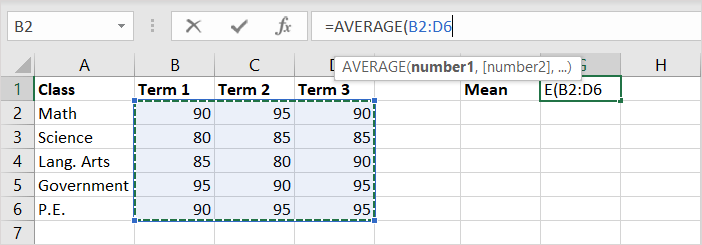
Potom obdržíte svůj výsledek.
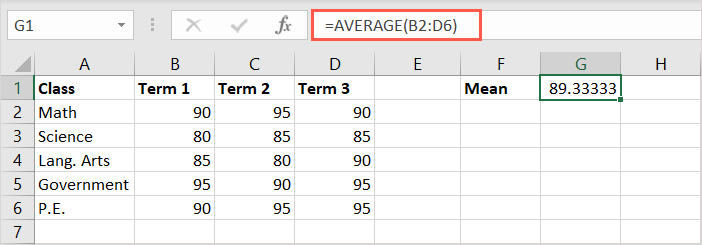
Pomocí tohoto dalšího vzorce můžete vypočítat průměr pro rozsahy buněk B2 až B6 a D2 až D6:
=PRŮMĚR (B2:B6,D2:D6)
Poté obdržíte výsledek v buňce se vzorcem.

Vytvořte vzorec pro kombinaci hodnot
Jako jeden poslední příklad můžete chtít vypočítat průměr pro kombinaci rozsahů, buněk a čísel.
Zde najdeme průměr pro buňky B2 až B6, C2 a D2 a čísla 10 a 15 pomocí tohoto vzorce:
=PRŮMĚR (B2:B6;C2;D2;10;15)
Stejně jako výše uvedené vzorce můžete použít kombinaci výběru buněk a psaní čísel.
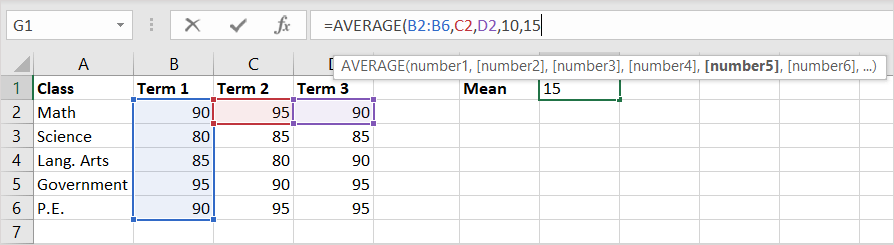
Přidejte koncovou závorku, použijte Enternebo Returnk použití vzorce a poté si zobrazte výsledek.
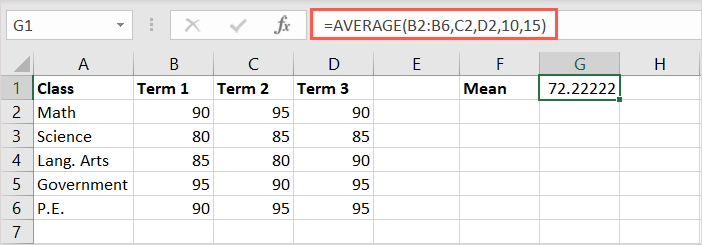
Zobrazení průměru na první pohled
Ještě jedna Excel tip stojí za zmínku je ideální, pokud chcete najít průměr, ale ne nutně umístit průměrný vzorec a výsledek do tabulky. Můžete vybrat buňky, které chcete vypočítat, a podívat se dolů na stavový řádek na průměr.
Nejprve se ujistěte, že máte povolený výpočet. Klikněte pravým tlačítkem na stavový řádek (pod řádkem karet) a potvrďte, že je zaškrtnuto Průměr.
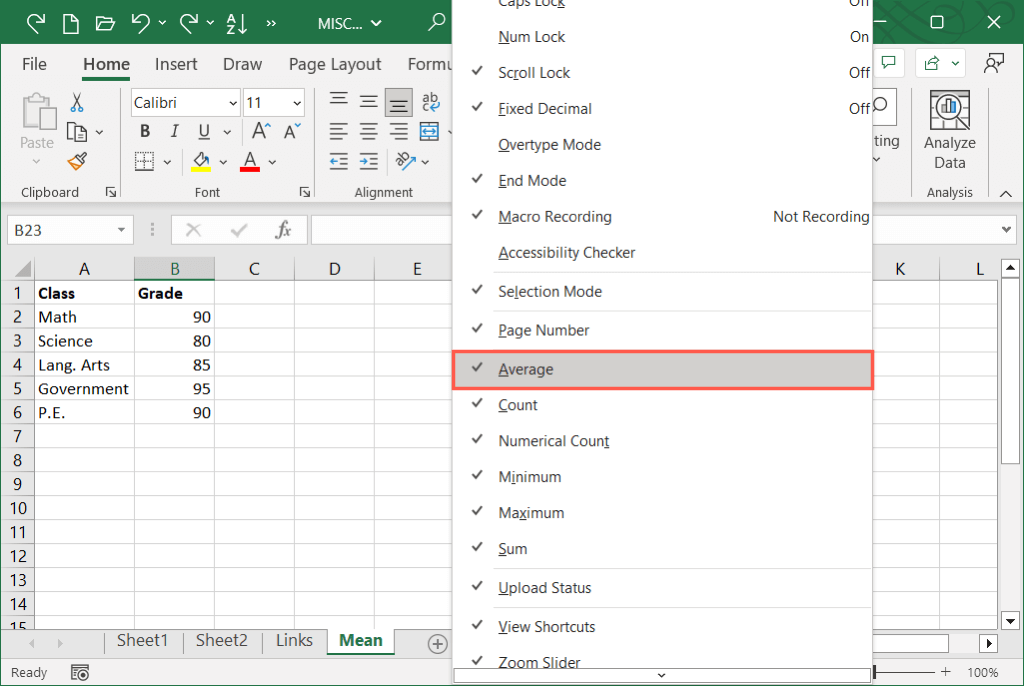
Potom jednoduše vyberte buňky, které chcete zprůměrovat, a na stavovém řádku vyhledejte výsledek.
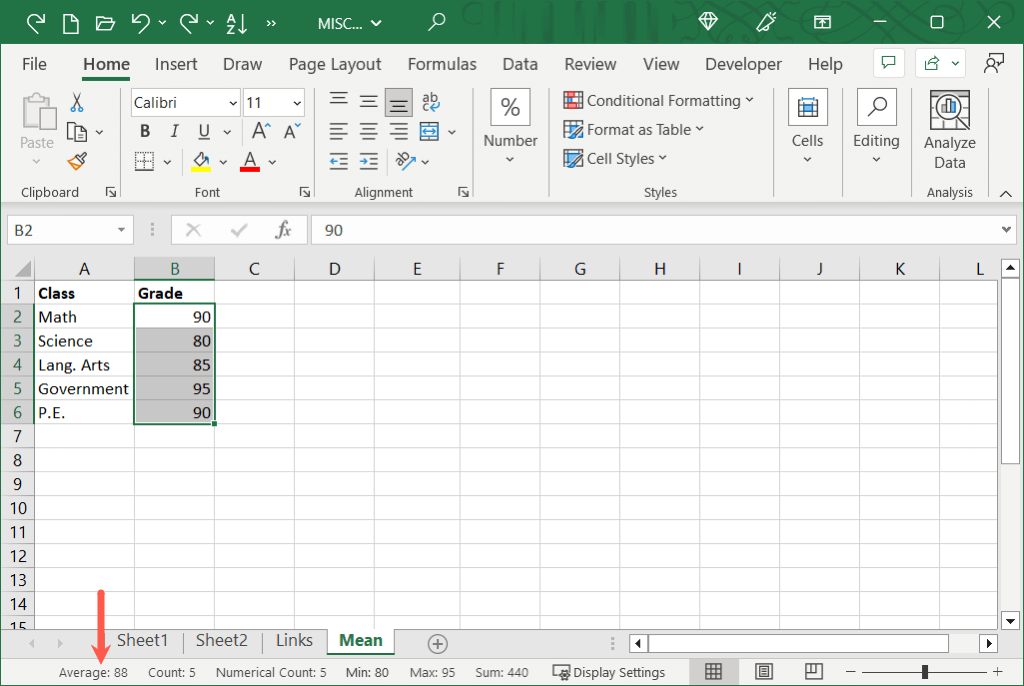
Když potřebujete najít průměr v Excelu, funkce PRŮMĚR zachrání situaci. Nemusíte vyhrabávat kalkulačku, stačí použít jednu z těchto metod, abyste získali požadovaný výsledek.
Související výukové programy naleznete v jak používat funkci AVERAGEIFS v Excelu, kde najdete průměrování hodnot s více kritérii.
.