Vytvoření prezentace v PowerPointu bude výrazně jednodušší, pokud budete znát pár tipů a triků. Ukázali jsme vám jak změnit velikost snímků, vložte PDF, přidejte hudba a jak aby byl váš PowerPoint poutavější.
Ať už jste ve vytváření prezentací v PowerPointu úplným nováčkem, nebo jste profík, můžete se dále zlepšovat začleněním nové nápady na design PowerPoint.
1. Jak zamknout obrázek v PowerPoint
Zamknutím obrázku v powerpointové prezentaci zabráníte zkreslení proporcí nebo poměru stran obrázku.
Chcete-li zamknout obrázek v PowerPointu, postupujte takto:

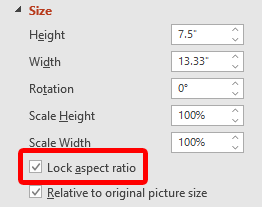
Je také možné zamknout obrázek nebo objekt, aby nebylo možné měnit jeho velikost nebo přesouvat po snímku. Tato funkce může chybět ve většině verzí aplikace PowerPoint pro stolní počítače. Možná budete moci kliknout pravým tlačítkem na obrázek, tvar nebo objekt a vybrat Zamknout .
Pokud tuto možnost nevidíte, jedním řešením je umístit objekty do hlavního snímku. Chcete-li zjistit, jak na to, přečtěte si jak upravit hlavní snímky v PowerPointu.
2. Smyčka prezentace v PowerPoint
Pokud plánujete nepřetržité spouštění prezentace PowerPoint, můžete prezentaci nastavit tak, aby se opakovala, místo abyste ji museli restartovat ručně.
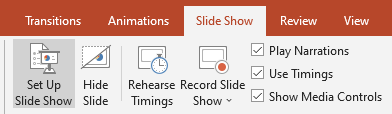

Budete muset stisknout klávesu Esc , abyste ukončili zacyklenou prezentaci PowerPoint. Kliknutím na poslední snímek v balíčku nebo stisknutím klávesy se šipkou doprava na klávesnici se prezentace restartuje.
3. Jak zmenšit velikost PowerPointu
Soubory PowerPointu se mohou zvětšit, pokud vložíte obrázky nebo mediální soubory s vysokým rozlišením. Máme pro vás několik tipů a triků pro PowerPoint, které vám mohou pomoci zmenšit velikost vašeho PowerPoint souboru..



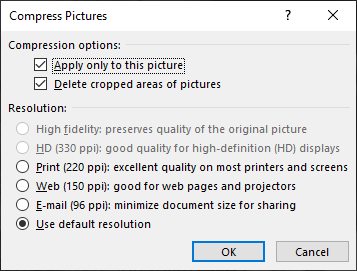
Zmenšením velikosti souboru PowerPoint usnadníte ukládání a odesílání e-mailů.
4. Jak přidat a vytisknout poznámky PowerPoint
Klepnutím na tlačítko Poznámky v dolní části aplikace PowerPoint přidejte přednášející poznámky, aby si prezentující zapamatoval, co má během prezentace říci. Napište skript nebo jen několik poznámek jako připomenutí.
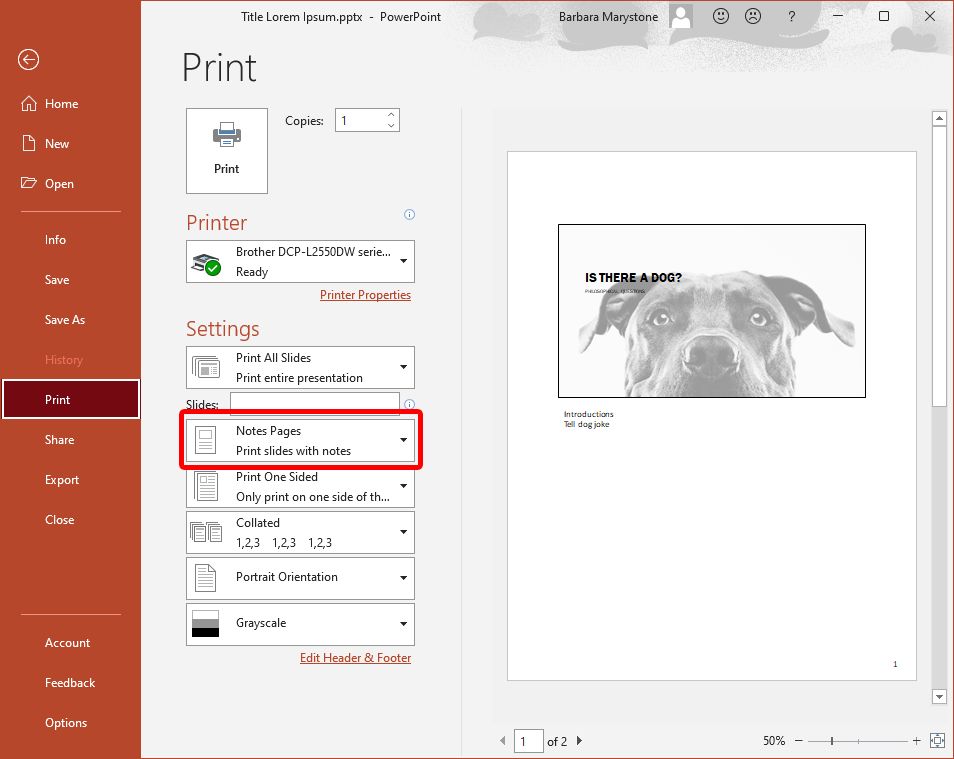
Chcete-li vytisknout prezentaci s poznámkami, vyberte možnost Stránky s poznámkami v části Nastavení v dialogovém okně Tisk.
5. Jak upravit pozadí PowerPoint
Chcete-li přidat, odebrat nebo upravit grafiku na pozadí ze snímků pomocí aplikace PowerPoint pro stolní počítače, budete muset v nabídce Zobrazit vybrat Předloha snímků . Poté vlevo vyberte předlohu snímku nebo jedno z rozvržení, které se pod ní zobrazí: Klikněte pravým tlačítkem a vyberte Formátovat pozadí . Zaškrtněte políčko Skrýt grafiku na pozadí ..
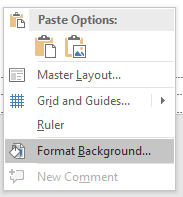
Pokud používáte PowerPoint v prohlížeči, možná jste si všimli, že neexistuje žádná předloha snímků. Když používáte online verzi, můžete přímo přidat, odebrat nebo upravit jakoukoli grafiku, která se objeví na snímku.
6. Jak vytvořit odkaz na jiný snímek v prezentaci
Propojení s jiným snímkem ve stejné prezentaci může být užitečné, pokud předpokládáte, že z časových důvodů budete muset část prezentace přeskočit nebo se vrátit k předchozímu snímku. Je to stejně jednoduché jako přidání hypertextového odkazu.
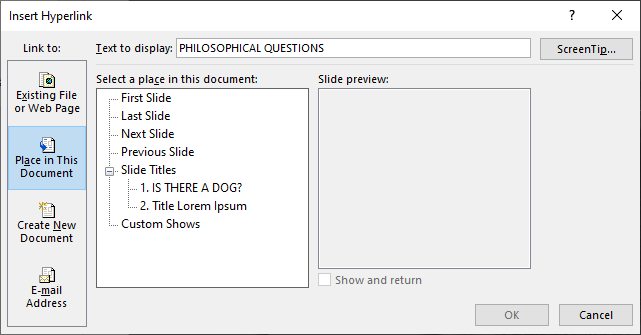
7. Zůstaňte konzistentní pomocí nástroje Format Painter
Konzistence je charakteristickým znakem dobře navržené powerpointové prezentace. Například nadpisy snímků by měly mít stejnou barvu, písmo a velikost písma v celém balíčku. Pomocí nástroje formátování je standardizace všech nadpisů a popisků prvků ve vaší prezentaci rychlá a snadná.
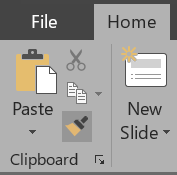
Jednoduché. Chcete-li použít formátování na více prvků, poklepejte na nástroj Format Painter a opakujte výše uvedený krok #3, dokud nepoužijete formátování na všechny požadované prvky. Stisknutím klávesy Esc přestanete používat nástroj Format Painter.
8. Vypadejte chytře s obrázky SmartArt
Vestavěná funkce SmartArt v PowerPointu vám pomůže posunout vaše prezentace na další úroveň. Pomocí SmartArt můžete převést obyčejný nudný text na poutavou grafiku.
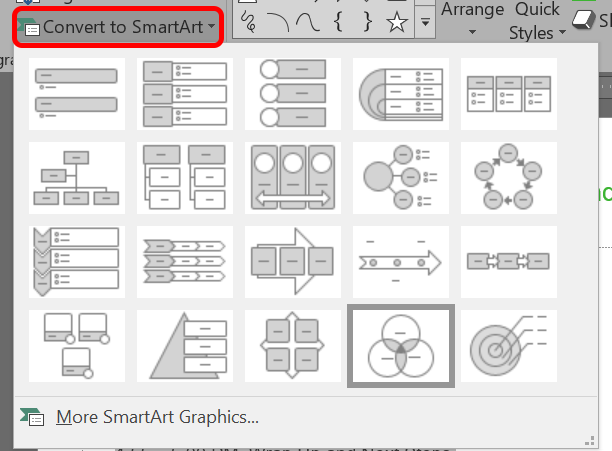
- .
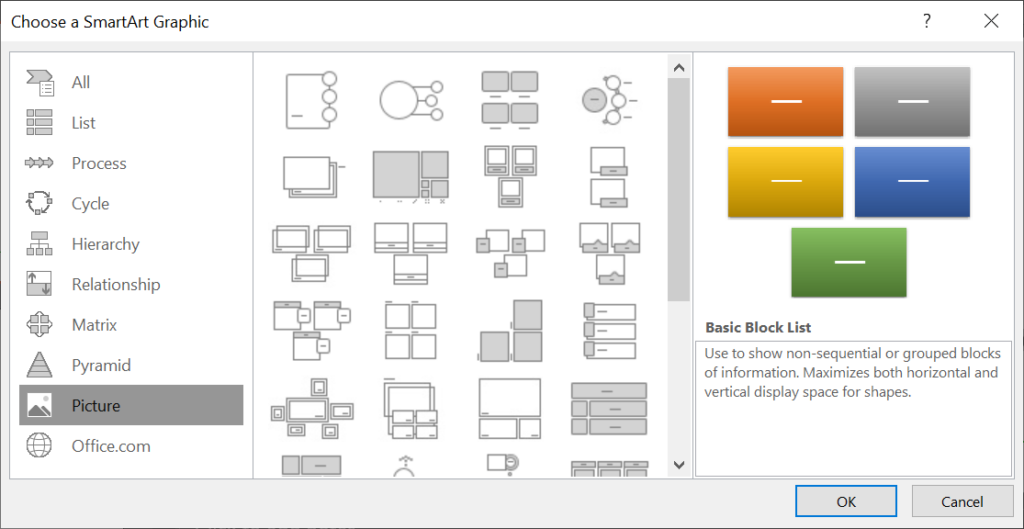
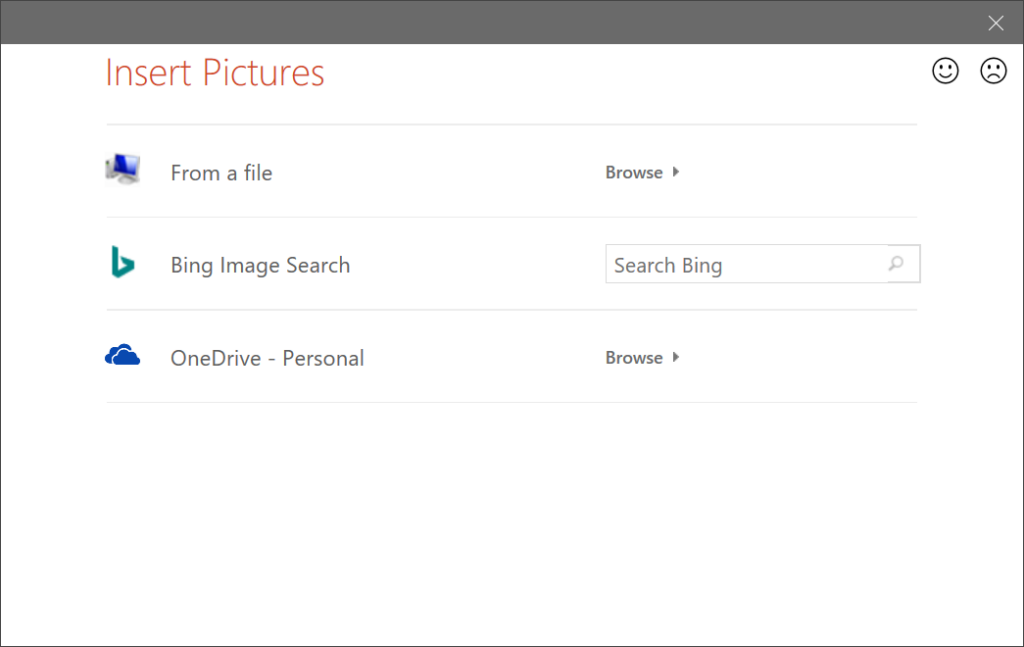
Galerie obrázků SmartArt má na výběr desítky možností. Jeden z nich určitě učiní váš snímek poutavější.
9. Zarovnejte své objekty
Použili jste nástroj Format Painter, abyste zajistili, že formátování bude v celé prezentaci konzistentní. Když už jste u toho, ujistěte se, že jsou všechny vaše objekty dokonale zarovnány pomocí nástroje Zarovnat v PowerPointu.
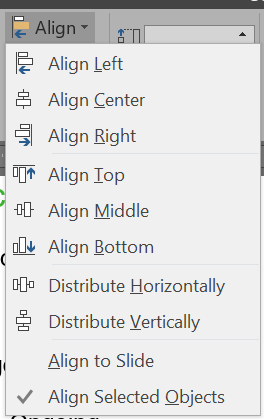
Být záměrný ohledně toho, jak jsou objekty na vašich snímcích zarovnány, představuje dlouhou cestu k vytvoření profesionálně vypadající prezentace.
10. Jak používat rozložení obrázku
Když pracujete se snímkem s jedním nebo více obrázky, zkuste použít integrovaný nástroj Rozvržení obrázku v PowerPointu. Je to SmartArt pro obrázky.
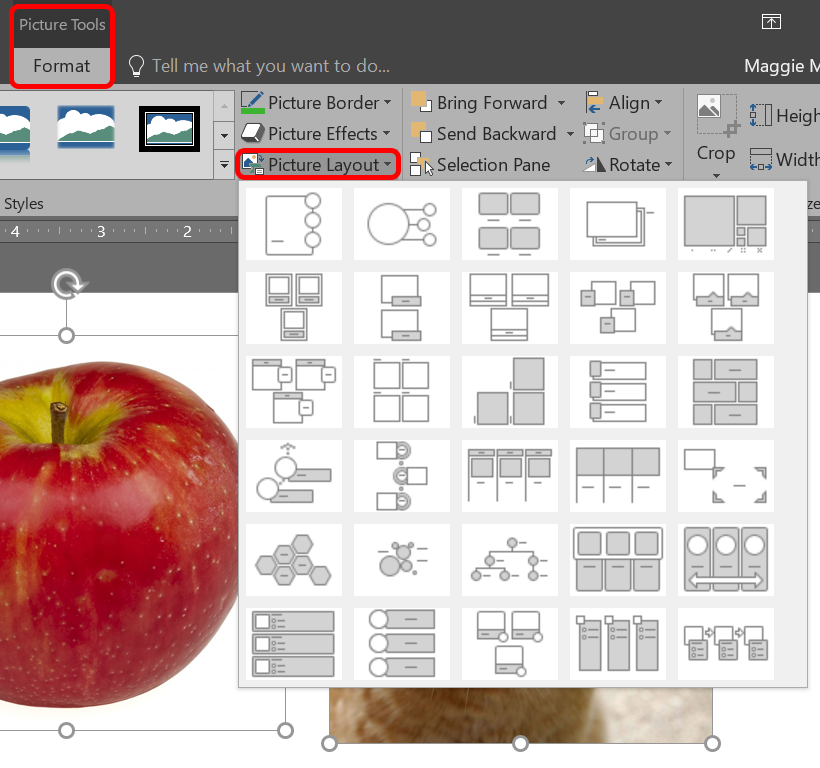
Pokud se rozhodnete, že nechcete použít rozvržení obrázku, můžete obrázky převést zpět na tvary výběrem Návrh >Převést >Převést na Tvary .
11. Buďte šetrní s přechody snímků
Jakmile zjistíte, že můžete přidat animace mezi snímky, možná budete v pokušení je všechny vyzkoušet. Měli byste však pamatovat na základní pravidlo prezentací v PowerPointu: méně je více. Pokud bezpodmínečně musíte použít přechod, držte se jednoduchých, jako je Vyjmout a Vyblednout .
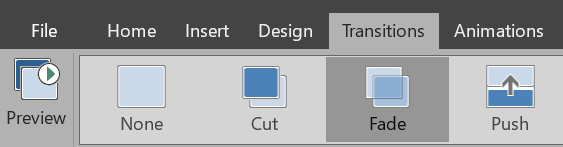
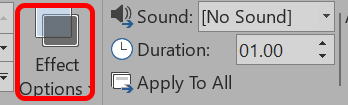
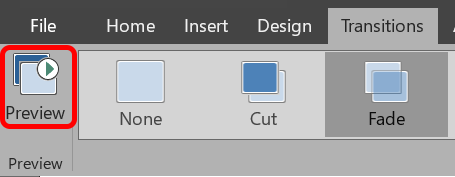
12. Používejte animace moudře
Když upravujete přechody snímků, ujistěte se, že používáte animace uvážlivě. Animace textu nebo objektů na snímku může pomoci plynulosti prezentace, ale příliš mnoho animací může rušit pozornost. Buďte opatrní, kdy a kde je používáte.
Přidání animací a efektů:
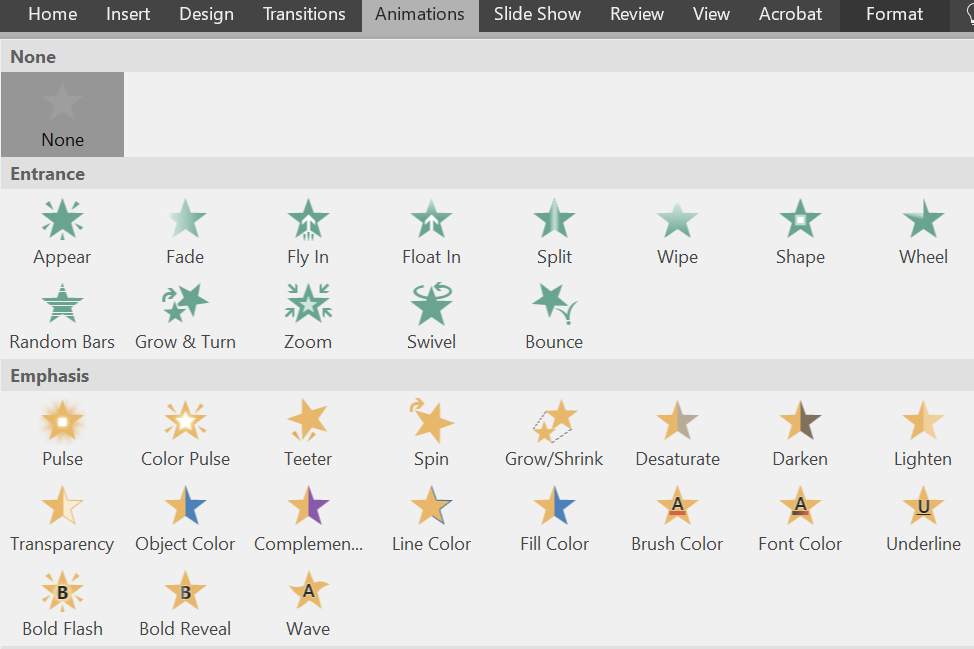
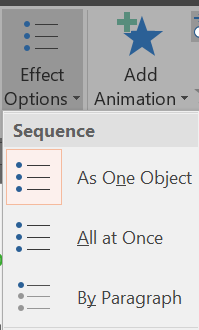
Můžete si vybrat různé způsoby, jak spustit animace. V části Časování na kartě Animace zvolte, kdy se má animace spustit.
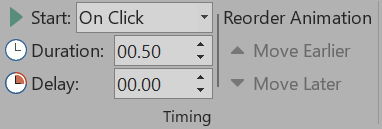
Chcete-li změnit pořadí přehrávání animací:
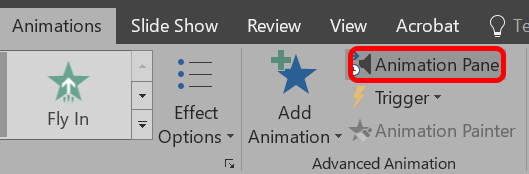
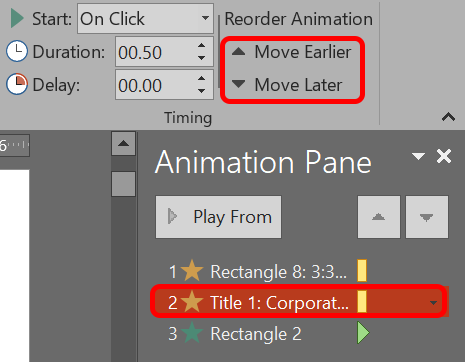
Přidání animace do skupiny objektů:
Pokud je použijete správným způsobem, mohou animace vaši prezentaci učinit jasnější a snáze srozumitelnou pro diváky.
13. K.I.S.S.

PowerPointové snímky jsou nejúčinnější, když jsou jednoduché. Když na snímky zahrnete pouze ty nejdůležitější informace, usnadníte lidem vaši zprávu strávit a zapamatovat si ji. Vždy můžete k tématu říci více, ale nezabalujte snímek větším obsahem, než potřebujete. Koneckonců, vaše publikum by mělo více poslouchat než číst.
14. Hledejte vysoce kvalitní šablony, obrázky a grafiku
Když to uděláte jednoduše, znamená to, že budete používat obrázky a grafiku, které vypadají dobře. Shromáždili jsme několik skvělé stránky s fotografiemi a míst, kde můžete získat krásné PowerPoint šablony.
15. Export prezentace jako videa
Až jste se svou prezentací spokojeni, exportujte ji jako video:
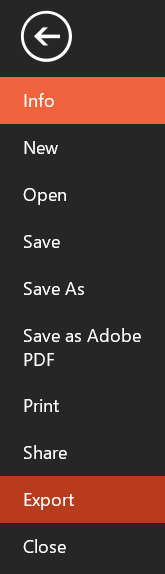
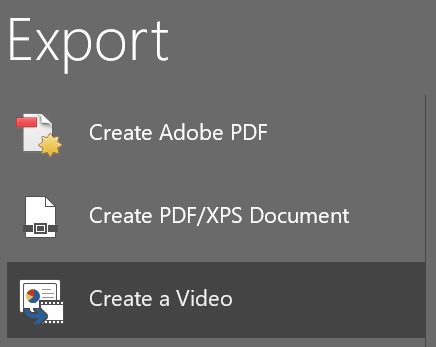
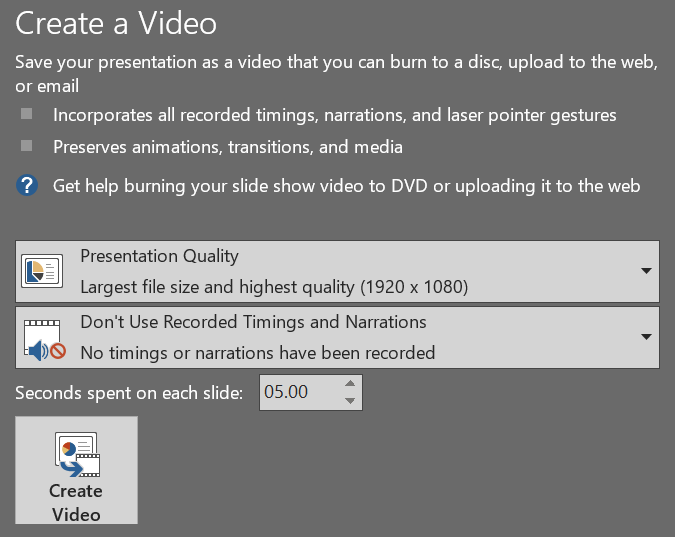
Použitím těchto tipů a triků posunete své prezentace na vyšší úroveň!
Avšak možná navzdory všem tipům a trikům, které jste se naučili, jste se rozhodli software úplně odpřísáhnout. Tolik prezentací v PowerPointu uspalo členy publika, že pro to nyní máme termín: „smrt PowerPointem“. V tom případě se rozlučte s Powerpointem a podívejte se na těchto sedm alternativ k PowerPointu, které můžete používat online.
.