Když importovat data do tabulky, můžete najít smíšená velká a malá písmena nebo slova, která obsahují všechna velká nebo malá písmena. Pokud dáváte přednost tomu, aby vaše textová data byla konzistentní, ukážeme vám několik způsobů, jak změnit velikost písmen v aplikaci Excel.
Provedeme vás třemi funkcemi, které můžete použít, funkcí Flash Fill, užitečným doplňkem Office a způsobem kopírování a vkládání mezi aplikacemi Microsoft Excel a Word. Použijte kteroukoli metodu, která je nejjednodušší nebo vám nejlépe vyhovuje.
Použijte vzorec pro změnu velikosti písmen
Ať už vzorce Excelu používáte nebo ne, existuje tři praktické funkce pro změnu velikosti písmen. Pomocí UPPER, LOWER a PROPER můžete upravit text pomocí jednoduchého vzorce.
Chcete-li používat funkce Excelu, budete muset přidat vzorce do buněk, které neobsahují data, například do nového sloupce vpravo.
Funkce UPPER
Pokud chcete změnit text na všechna velká písmena, použijte funkci UPPER. Syntaxe je UPPER(text), kde můžete zadat skutečný text nebo odkaz na buňku pro argument.
Zde změníme text ze směsi velkých a malých písmen na velká písmena pomocí tohoto vzorce:
=HORNÍ(“joe smith”)
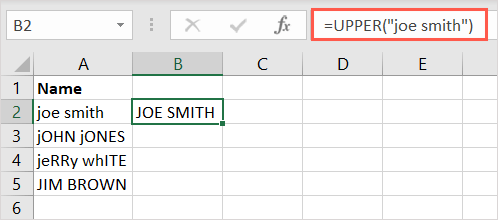
Všimněte si, že pokud použijete text jako argument, měli byste jej uzavřít do uvozovek a můžete použít jakákoli velká a malá písmena.
Jako další příklad změníme obsah v buňce A2 na veškerý text velkými písmeny pomocí tohoto vzorce:
=HORNÍ(A2)
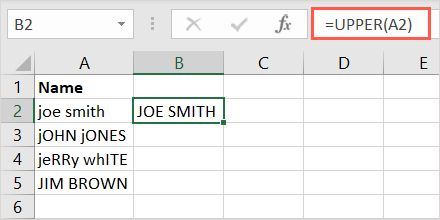
Funkce LOWER
Opak funkce UPPER je LOWER. S ním můžete změnit text na všechna malá písmena. Syntaxe je LOWER(text), kde opět můžete zadat odkaz na buňku nebo text.
V tomto příkladu změníme text v buňce A3 na všechna malá písmena s tímto vzorcem:
=LOWER(A3)

Chcete-li použít text jako argument, nezapomeňte jej zalomit do uvozovek. Zde změníme text v uvozovkách na všechna malá písmena:
=LOWER(“john jones”)
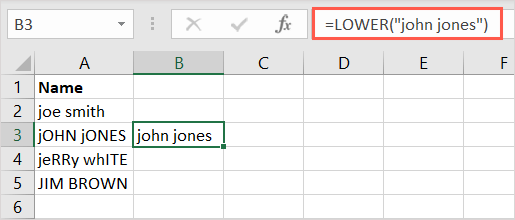
SPRÁVNÁ funkce
Nakonec je to funkce PROPER, která vám umožňuje velké první písmeno každého slova, často nazývané velká písmena. Toto je užitečná možnost pro jména a příjmení, názvy nebo nadpisy. Syntaxe je v zásadě stejná jako u výše uvedených funkcí, PROPER(text)..
Níže použijeme následující vzorec ke změně textu na velká a malá písmena tak, že jej uzavřeme do uvozovek:
=PROPER(“jerry white”)
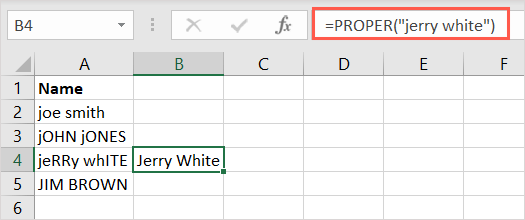
V posledním příkladu změníme text v buňce A4 pomocí tohoto vzorce:
=VHODNÉ(A4)
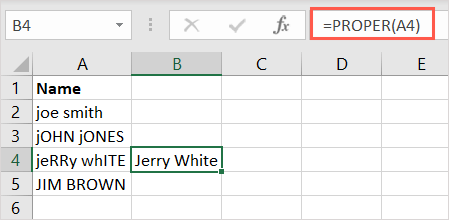
Zkopírujte vzorec
Pokud máte ve sloupci několik buněk, na které chcete vzorec použít, můžete jej jednoduše zkopírovat a vložit.
Vyberte buňku obsahující vzorec a přetáhněte úchyt výplně (znaménko plus) v pravém dolním rohu dolů mezi zbývající buňky a uvolněte.
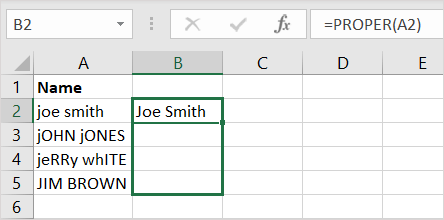
Uvidíte, jak se vzorec upraví tak, aby obsahoval správné odkazy na buňky, a vyplní výsledky.

Poznámka: Pokud použijete absolutní odkazy na buňky namísto relativních, vzorec nebude automaticky aktualizovat reference.
Využijte výhody Flash Fill
Funkce Flash Fill v Excelu je další pohodlný nástroj, který můžete použít ke změně velikosti písmen. Jednoduše vytvoříte jednu položku tak, jak chcete svůj text, a poté vyplníte zbytek pomocí Flash Fill.
Zde máme seznam jmen se smíšenými velkými a malými písmeny. Zadáte tak, jak chcete, aby se text zobrazil v první buňce vpravo, a stiskněte Enternebo Return.
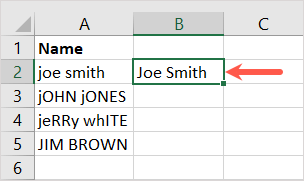
Potom buď použijte klávesová zkratka Ctrl + E, nebo vyberte tlačítko Flash Fillv sekci Datové nástroje v Data.
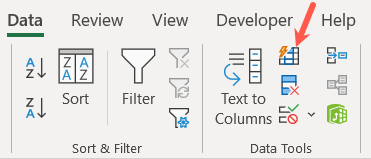
Jako mávnutím kouzelného proutku uvidíte, že se zbývající buňky vedle vašich dalších záznamů vyplní jako první, které jste zadali.
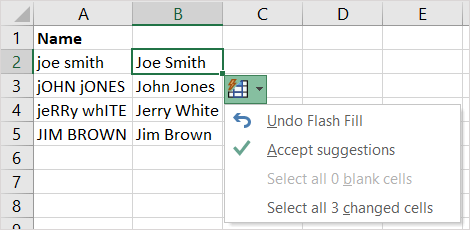
Volitelně můžete vybrat tlačítko Flash Fill, které zřejmě oficiálně přijímá návrhy, i když to není povinné.
Vyzkoušejte doplněk
Možná nemáte rádi vzorce a chcete nástroj, který změní text na místě. Můžete si vyzkoušet jeden z doplňků Excelu. Zde použijeme doplněk Swap Case.
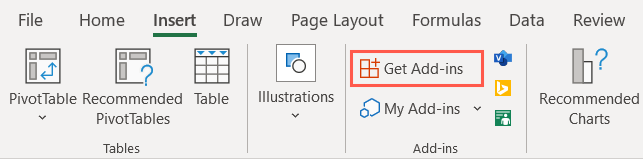
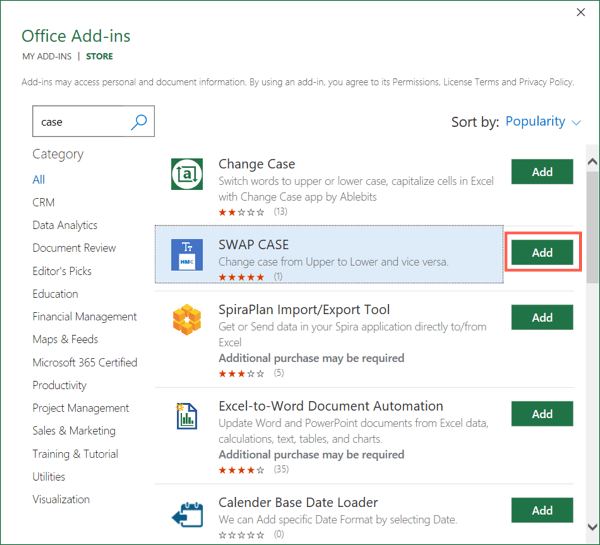
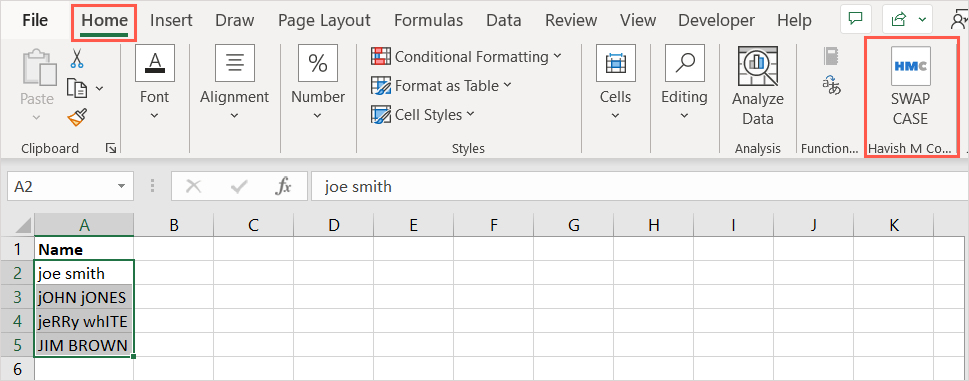
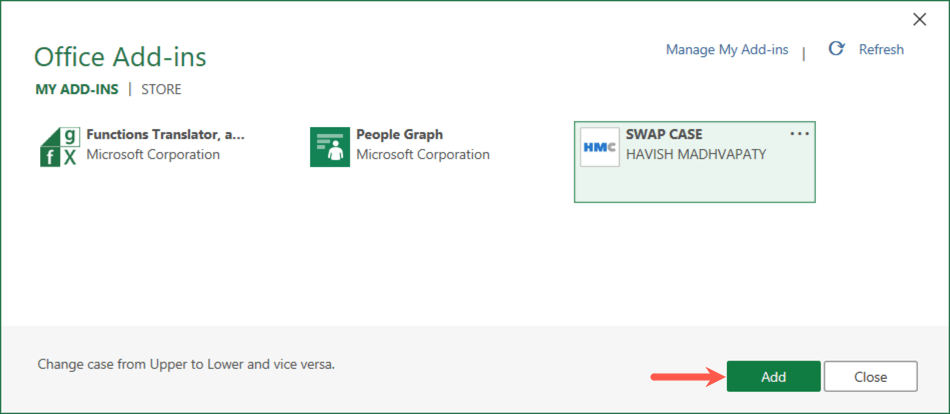
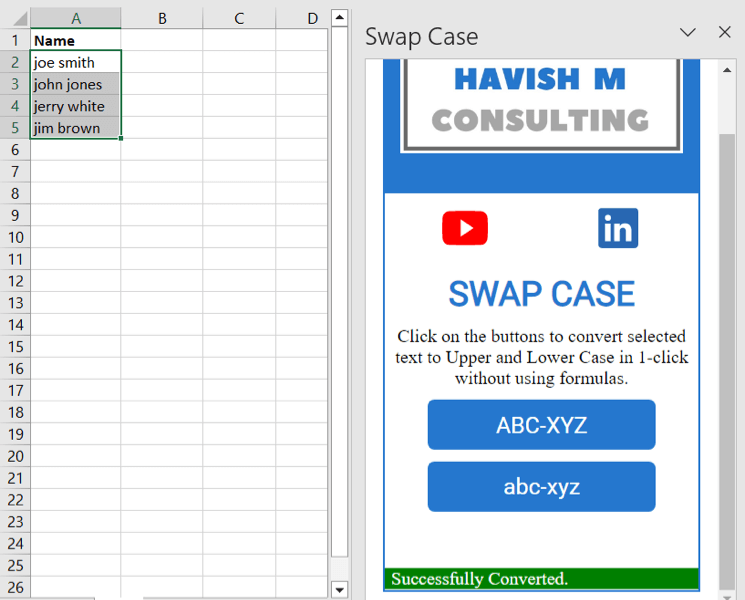
Uvidíte, že se text ve vybraných buňkách změní na velikost, kterou vyberete.
Výhodou doplňku je, že můžete změnit text v původních buňkách. Doplněk bohužel nenabízí správnou možnost případu.
Kopírování a vkládání z aplikace Microsoft Word
Pokud kromě Excelu používáte Microsoft Word a hodně kopírujete a vkládáte, máte další možnost. Protože Word nabízí snadný způsob změny velkých a malých písmen, můžete jej upravit tam a vrátit zpět do Excelu.
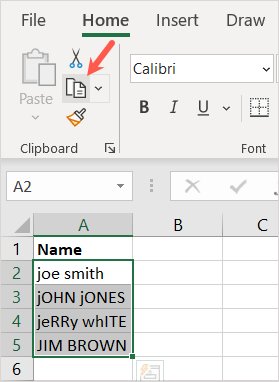
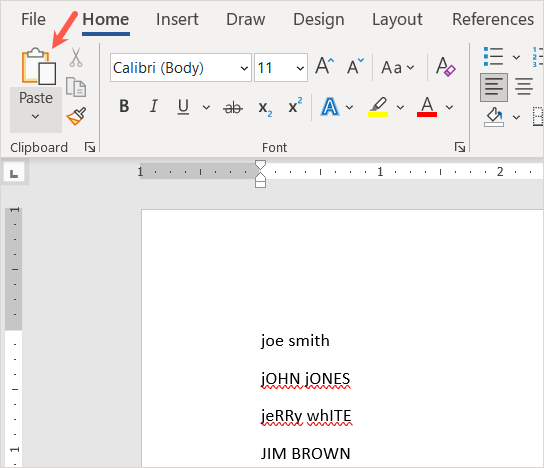
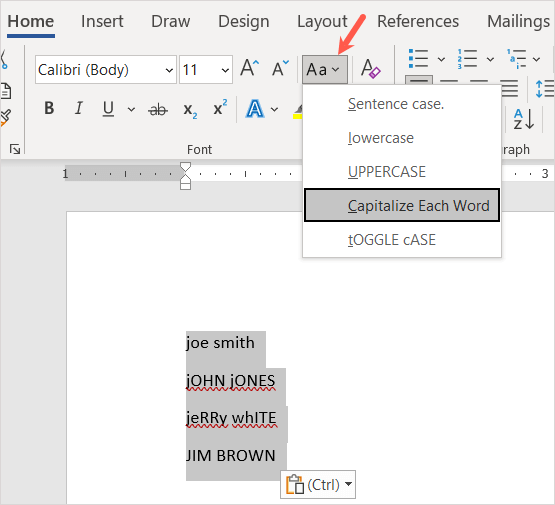
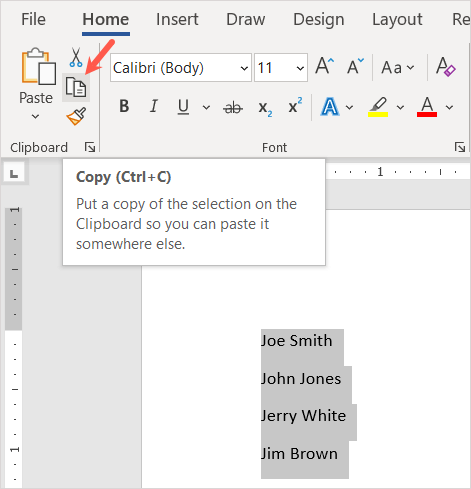
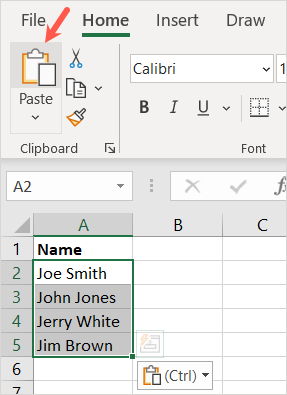
Upravený text pak uvidíte ve zvoleném případě.
I když tato metoda vyžaduje trochu práce navíc, je to stále užitečný způsob, jak se vydat, pokud vám vyhovuje její používání a eliminuje potřebu dalšího sloupce..
Vždy můžete změnit malá a velká písmena v Excelu ručně, jednu buňku po druhé. Tyto možnosti vám však poskytují rychlejší, jednodušší a méně zdlouhavé cesty. Které použijete?
Další výukové programy naleznete v části odstranit duplicitní řádky v aplikaci Excel.
.