Máte potíže s otevřením souboru v aplikaci Microsoft Excel v počítači? Pokud ano, váš soubor může být poškozen nebo může existovat systém problém s vaší aplikací Excel, Windows nebo Mac. Ukážeme vám, jak tento problém obejít, abyste mohli zobrazit data v tabulce.
Ačkoli hlavním důvodem, proč nemůžete soubor Excel otevřít, může být, že je soubor poškozen, existují i jiné příčiny, jako je nesprávná přípona v souboru, nereagující externí zařízení, problematický doplněk aplikace Excel a další .
1.Ujistěte se, že k otevření souboru používáte Excel
Pokud máte v počítači nainstalovaných více tabulkových programů, je pravděpodobné, že ke spuštění souboru používáte aplikaci mimo Excel.
To můžete opravit přinutí váš systém, aby spustil váš soubor pomocí skutečné aplikace Excel.
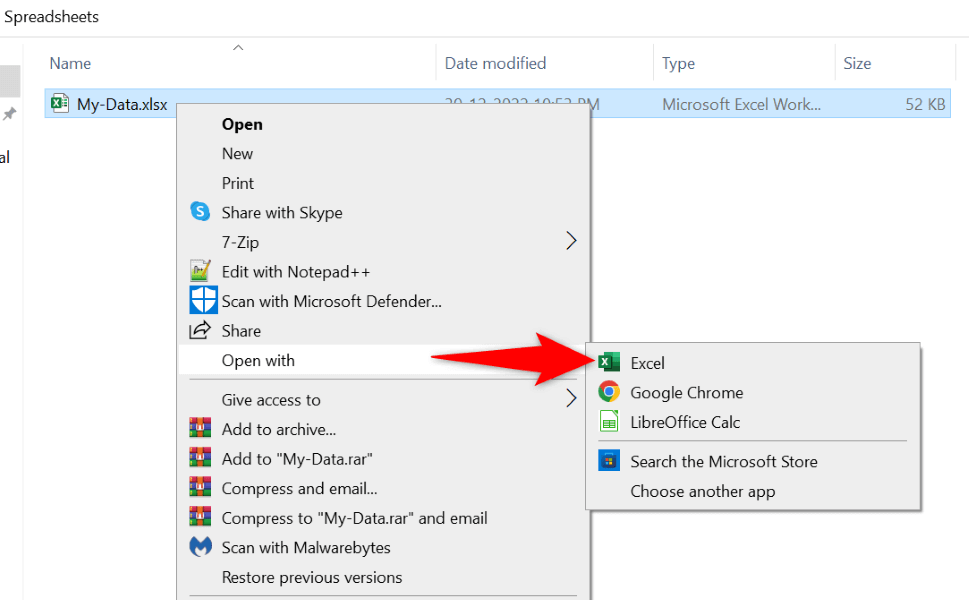
Pokud v seznamu aplikací nenajdete Excel, vyberte Vybrat jinou aplikacia aplikace se zobrazí.
2. Zrušte zaškrtnutíDynamické výměny dat (DDE) aplikace Excel
Známá příčina výše uvedeného problému zahrnuje povolenou funkci DDE v aplikaci Excel. Tuto možnost můžete vypnout a zjistit, zda se tím váš problém vyřeší. Později je snadné tuto funkci znovu zapnout, pokud chcete.
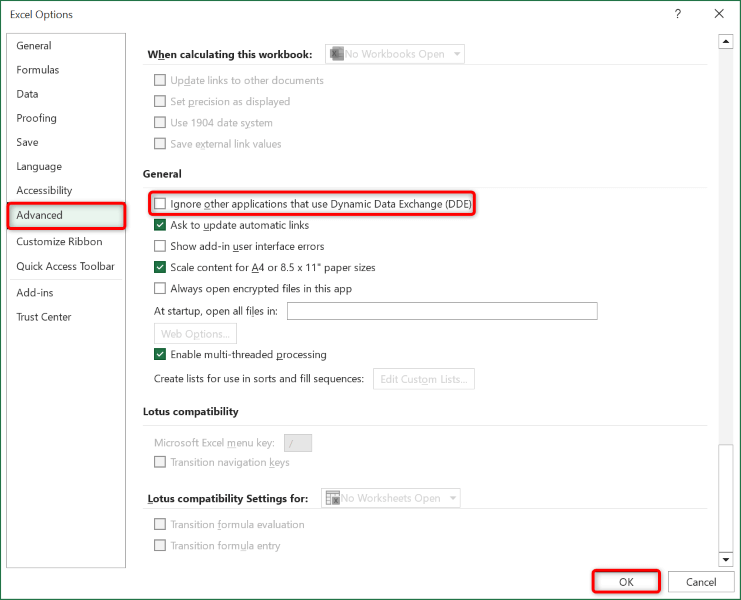
3.Opravte svůj poškozený soubor Excel
Microsoft Excel obsahuje možnost, která vám umožní opravte své vadné soubory a poté je otevřít pomocí aplikace Excel. K vyřešení problému se vyplatí použít tuto možnost.
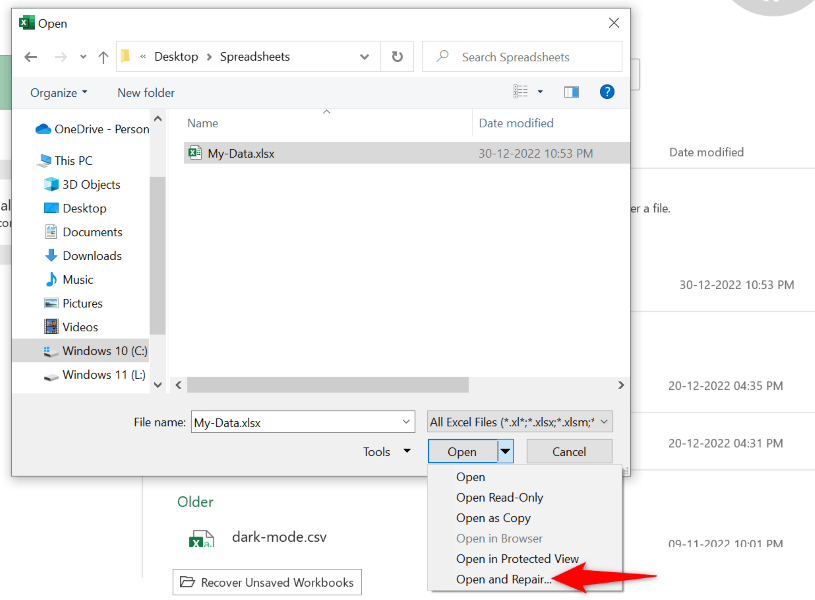
4.Ujistěte se, že soubor má správnou příponu
Soubor tabulky musí ke spuštění aplikace obsahovat Rozšíření s podporou Excelu. Váš aktuální soubor může být v nesprávném formátu, což způsobuje problémy v aplikaci.
Většina tabulek aplikace Excel používá formát souboru XLS nebo XLSX. Váš může být také soubor CSV, jehož otevírání Excel podporuje.
Pokud tomu tak u vašeho souboru není, změňte příponu souboru a zjistěte, zda to problém vyřeší.
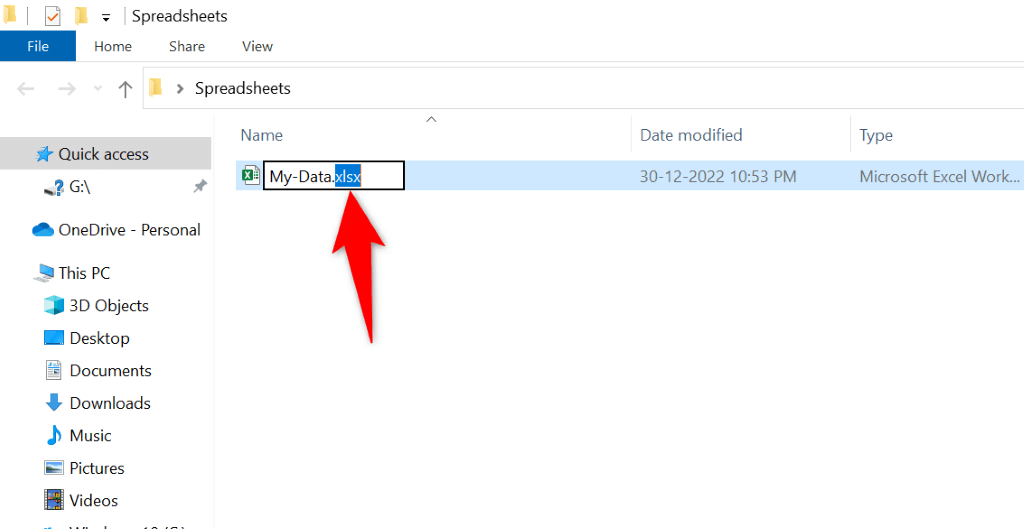
Pokud se soubor po změně přípony neotevře, spusťte aplikaci, pomocí které jste soubor vytvořili, a pomocí možnosti aplikace Uložit jakonebo podobné změňte formát souboru na XLS nebo XLSX.
5.Zkopírujte soubor Excel z externího úložiště do místního úložiště
Pokud se pokoušíte spustit soubor aplikace Excel uložený na externím zařízení, jako je USB flash disk, připojení tohoto zařízení k počítači nemusí fungovat, což způsobuje problémy.
V tomto případě zkopírujte soubor z externího zařízení do počítače a poté spusťte místní kopii souboru v aplikaci Excel. To by mělo vyřešit váš problém.
6.Používejte nouzový režim Office Excel v systému Windows 10 nebo 11
Excel nabízí různé doplňky, které vám pomohou vytěžit z aplikace maximum. Někdy se stane, že jeden nebo více těchto doplňků selže a způsobí problémy s aplikací a vašimi soubory.
V tomto případě můžete tyto doplňky a spusťte Excel pouze s holými základními soubory izolovat. Můžete to provést otevřením aplikace v nouzovém režimu Office. Tato metoda funguje pouze na počítačích se systémem Windows.
excel /safe
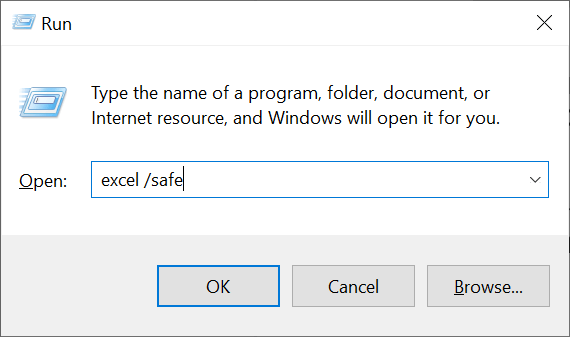

7.Vypnutí hardwarové akcelerace v Excelu
Pokud narazíte na problémy, jako je neotevírání souboru nebo selhání aplikace, vyplatí se vypnout funkci hardwarová akcelerace aplikace, aby se problém vyřešil. Tím zajistíte, že vaše aplikace nepřenese své úkoly na hardwarové komponenty vašeho počítače.
Funkci můžete kdykoli znovu zapnout.

8.Oprava instalace Microsoft Office
Pokud se soubor aplikace Excel stále neotevře, může být poškozená instalace sady Microsoft Office. Obvykle k tomu dochází, když program třetí strany, systémová chyba nebo virus upraví základní soubory aplikace Office.
Toto pomocí vestavěného nástroje pro opravy Office můžete opravit v počítači se systémem Windows.
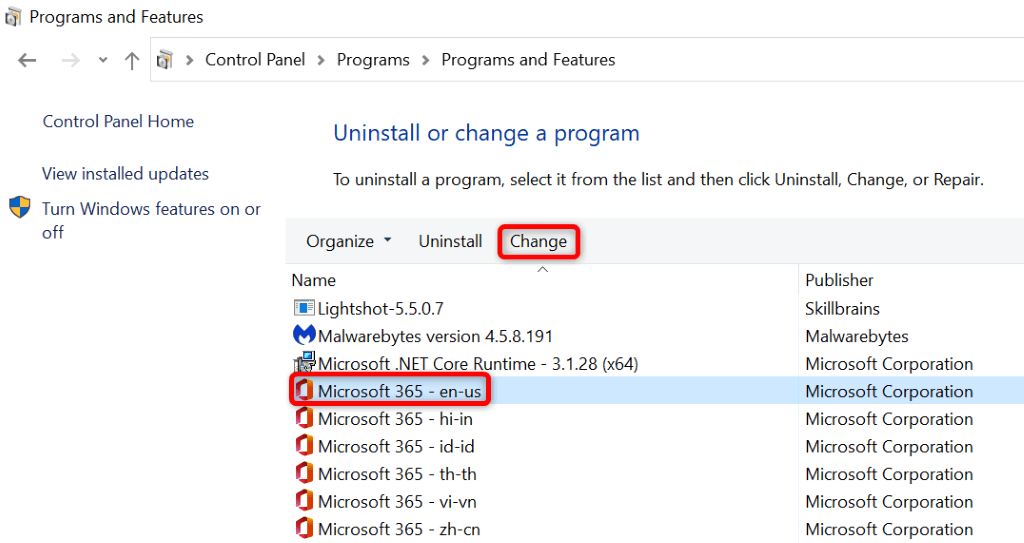
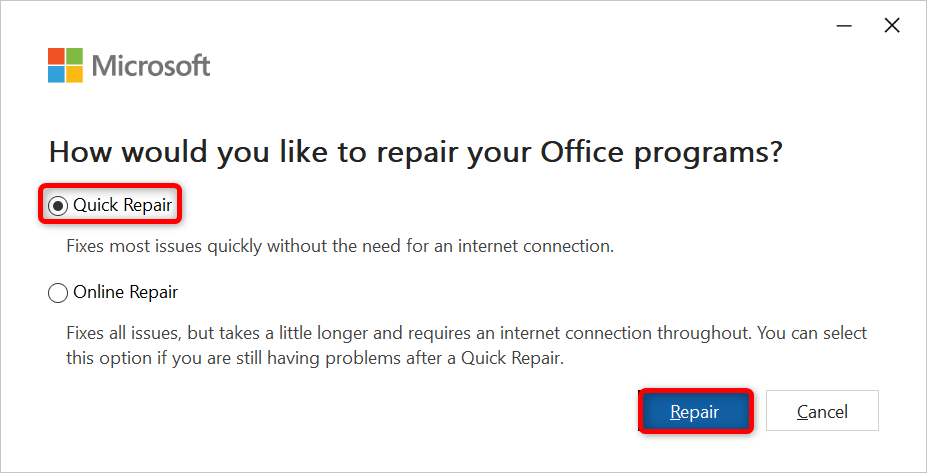
9.Otevřete soubor Excel v jiném tabulkovém procesoru.
Pokud se soubor Excel neotevře bez ohledu na to, co děláte, použijte k zobrazení souboru jiný tabulkový procesor. Windows i Mac mají k dispozici více aplikací mimo Office, které umožňují prohlížet a upravovat soubory Excel.
K úpravě tabulek můžete použít bezplatný kancelářský balík, jako je Apache OpenOffice (Windows a Mac) nebo Apple Numbers (Mac). Tímto způsobem nemusíte čekat na vyřešení problému, abyste mohli začít pracovat se svými soubory.
Otevřete problematické soubory aplikace Excel v počítači
Na vašem počítači jsou různé důvody váš soubor Excel se nemusí otevřít. Jakmile však tyto problémy se souborem, aplikací a systémem vyřešíte, váš soubor se spustí tak, jak by měl, což vám umožní začít analyzovat data nebo provádět jiné tabulkové úlohy.
.