Je to vždy nepříjemný zážitek, když některé operace v počítači se systémem Windows náhle přestanou fungovat, zvláště pokud je používáte poměrně často. Zhorší se to, když neznáte zdroj problému nebo jak jej opravit.
Každý ví, jak kopírovat a vložit obsah, ale ne každý ví, co má dělat, pokud (nebo kdy) tyto příkazy nepřinášejí požadované výsledky. V této příručce vám ukážeme sedm řešení potíží, která můžete vyzkoušet, když kopírování a vkládání nefunguje v počítači se systémem Windows 10.

Pokud váš počítač nereaguje na„ Ctrl + C “ nebo „Ctrl + V“ klávesové zkratky, zkontrolujte, zda klávesnice funguje správně. Pokyny najdete v tomto článku o kterým se opravují klávesy Windows. Pokud používáte externí klávesnici, můžete také vyzkoušet resetování klávesnice na výchozí tovární nastavení. Může také pomoci restartování počítače. Pokud by se tato předběžná řešení ukázala jako neúspěšná, pokračujte níže uvedenými způsoby řešení potíží.
1. Restartujte Průzkumníka Windows
Je možné, že nebudete moci kopírovat a vkládat soubory nebo složky z jednoho adresáře do druhého, pokud Průzkumník Windows nefunguje správně. Chcete-li to opravit, přejděte do Správce úloh a restartujte Průzkumníka Windows - i když se zdá, že je v perfektním stavu. Nikdy nevíš; to by mohlo pomoci problém vyřešit.
Spusťte Správce úloh pomocí klávesové zkratky Ctrl + Shift + Esc. Na kartě Procesy klepněte pravým tlačítkem myši na Průzkumníka Windows a vyberte možnost Restartovat.
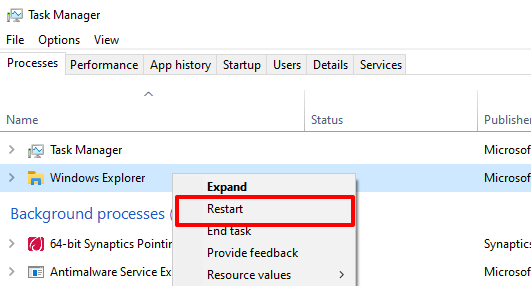
Počkejte několik sekund, než Windows restartuje Průzkumníka, a zkuste použít kopírování a vložení funkce znovu.
In_content_1 vše: [300x250] / dfp: [640x360]->2. Aktualizujte a restartujte aplikaci
V případě, že se tento problém týká konkrétní aplikace, zavřete a znovu otevřete aplikaci. Problém s nefunkčním kopírováním a vkládáním může být způsoben také softwarovou chybou. Zkontrolujte tedy, zda je pro aplikaci k dispozici aktualizace prostřednictvím obchodu Microsoft Store nebo nabídky nastavení aplikace.
3. Vymažte mezipaměť schránky systému Windows
Toto je další řešení, které stojí za vyzkoušení. Klikněte pravým tlačítkem na tlačítko Starta v nabídce Rychlý přístup klikněte na Příkazový řádek (správce).
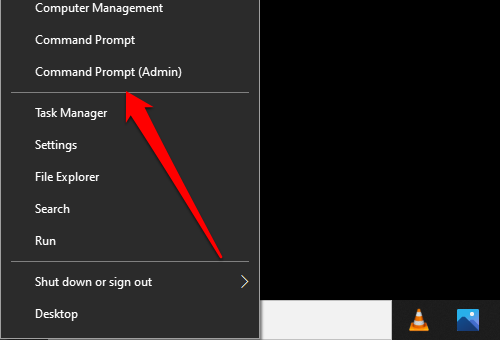
Níže uvedený příkaz zadejte do konzolu příkazového řádku a stiskněte Enter….
echo off | klip
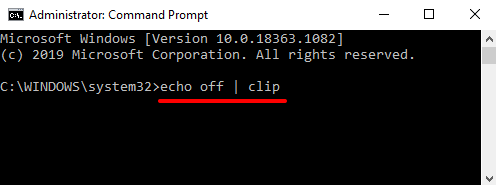
Zavřete okno příkazového řádku a zkontrolujte, zda nyní funguje funkce kopírování a vkládání. Pokud ne, restartujte počítač a zkuste to znovu.
4. Odstraňování problémů s klávesnicí
Existuje několik způsobů kopírování a vkládání obsahu ve Windows 10. Klávesové zkratky Ctrl + C a Ctrl + V jsou bezpochyby nejjednodušší. Stejného výsledku můžete dosáhnout pomocí myši počítače.
Jak již bylo zmíněno dříve, může dojít k problému s klávesnicí, pokud nemůžete kopírovat a vkládat obsah pomocí klávesových zkratek. Spusťte Poradce při potížích s klávesnicí systému Windows a vyhledejte a opravte problémy s nastavením klávesnice vašeho počítače.
1. Přejděte na Nastavení>Aktualizace a zabezpečení>Řešení problémůa v části „Najít a opravit další problémy“ klikněte na Klávesnice.
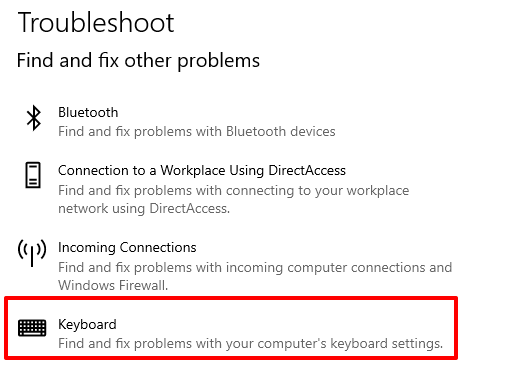
2. Pokračujte kliknutím na tlačítko Spustit nástroj pro odstraňování problémů.
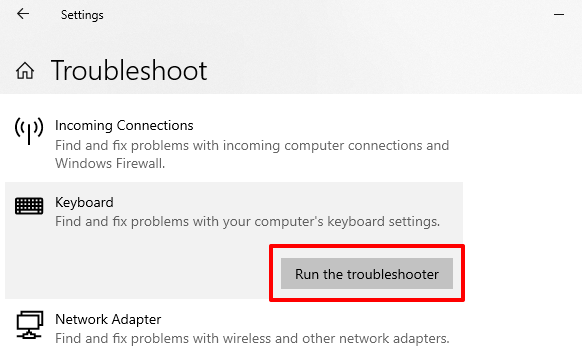
Počkejte, až nástroj pro odstraňování problémů prohledá váš počítač a zjistí potenciální problémy s klávesnicí. Pokud nástroj zjistí jakýkoli problém, doporučí pokyny k řešení problémů.
5. Zakázat správce schránky třetích stran
Správci schránky nebo aplikace schránky přicházejí s jejich výhodami. Mohou výrazně posílit vaše zkušenosti s kopírováním a vkládáním tím, že uchovávají více (kopírovaného) obsahu, formátují texty, kombinují více klipů a mnohem pokročilejší funkce.

Jedna nevýhoda těchto správců schránky je, že se někdy střetávají s integrovanou schránkou. Proto brání správnému fungování kopírování a vkládání v počítači. Pokud používáte libovolnou aplikaci schránky jiného výrobce, zavřete ji nebo zakažte a zkontrolujte, zda se tím problém nevyřeší. Můžete restartovat počítač a zkusit to znovu.
6. Zakázat aplikace pro optimalizaci paměti RAM
Při kopírování obsahu se dočasně uloží do paměti Random Access Memory (RAM) vašeho počítače. V nabídce pro úsporu místa a zrychlete svůj počítač může některý software pro optimalizaci aplikace pro čištění souborů a RAM vymazat data vaší schránky.
Takže když zkopírujete obsah do schránky , tyto programy je mohou vymazat a ponechat schránku prázdnou bez možnosti vložit. To může způsobit, že budete předpokládat, že funkce kopírování a vkládání vašeho počítače nefunguje.
Pokud používáte posilovač paměti RAM, vynutit ukončení aplikace nebo upravte jeho nastavení tak, aby byla vyloučena data schránky vašeho počítače z jeho optimalizačního procesu.
7. Restartujte schránku vzdálené plochy systému Windows
Pokud používáte Nastavení vzdálené plochy a funkce kopírování a vložení nebude fungovat správně mezi vzdálenou plochou a hostitelským zařízením, zkuste restartování schránky vzdálené plochy.
1. Spusťte Správce úloh systému Windows a na kartě Procesy vyhledejte Schránku RDP(nebo rdpclip.exe). Klikněte pravým tlačítkem na proces a vyberte možnost Ukončit úlohu.
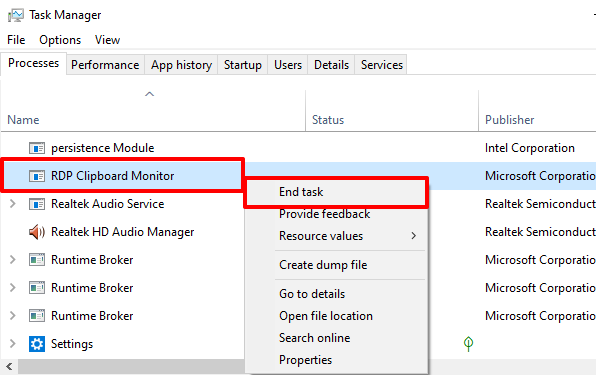
2. Chcete-li proces restartovat, klikněte na Souborna liště nabídky Správce úloh a vyberte Vytvořit nový úkol.
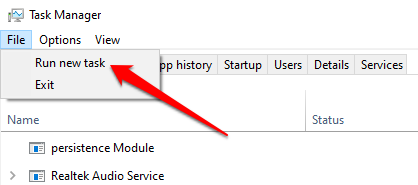
3. Do dialogového okna zadejte rdpclip.exe, zaškrtněte políčko Vytvořit tento úkol s oprávněními správcea klikněte na OK.
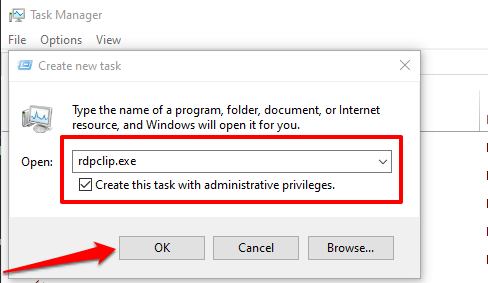
Alternativním způsobem, jak restartovat schránku vzdálené plochy, je spuštění pole Spustit (klávesa Windows + R), do dialogového okna zadejte C: \ Windows \ System32a klikněte na OK.
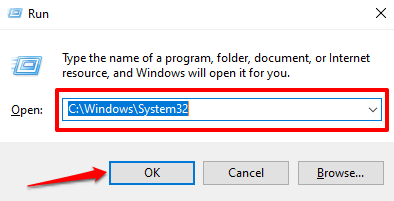
Klikněte pravým tlačítkem na spustitelný soubor schránky vzdálené plochy (rdpclip.exe) a vyberte možnost Spustit jako správce.

Dodatek: Povolit mapování schránky
Ve vzácné instanci rdpclip.exe nelze spustit přejděte do registru Windows a povolte soubor Odpovídá za mapování schránky.
1. Spusťte pole Spustit (klávesa Windows + R), do dialogového okna zadejte regedita klikněte na OK.
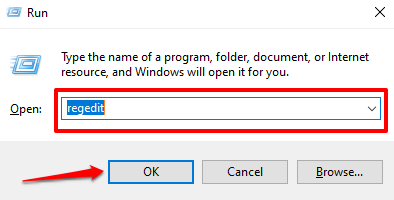
2. Vložte níže uvedený adresář do vyhledávacího pole Editoru registru a stiskněte klávesu Enter .
HKLM \ SYSTEM \ CurrentControlSet \ Control \ Terminal Server \ Winstations \ RDP-Tcp
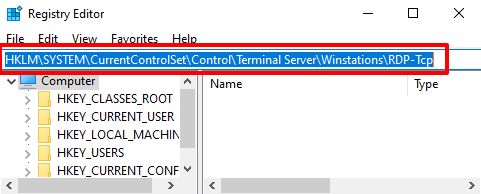
3. Poklepejte na soubor registru s názvem fDisableClipa zkontrolujte, zda je jeho hodnota nastavena na 0.
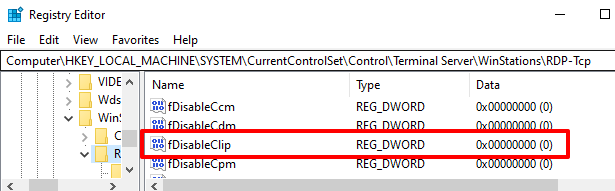
Zavřete Editor registru a zkontrolujte, zda nyní můžete kopírovat a vkládat soubory mezi zařízeními v nastavení vzdálené plochy.
Duplicitní obsah bez omezení
Příkaz kopírování a vkládání může selhat, pokud je váš počítač napaden malwarem. Vyhledejte v počítači malware pomocí programu Windows Defender nebo renomovaného antivirového softwaru třetí strany. Můžete také použít nástroj Kontrola systémových souborů systému Windows (SFC) k opravě a opravě poškozených souborů, které zabrání duplikaci obsahu (pomocí kopírování a vložení).