Jednou z způsoby, jak učinit vaše prezentace vizuálně přitažlivými je přidání obrázků k nim. K přidání obrázků do snímků z více zdrojů můžete použít vestavěné možnosti aplikace Microsoft PowerPoint. Můžete také použít obrázek jako pozadí pro vaše snímky. Ukážeme vám, jak na to.
Můžete přidávat fotografie ze svého počítače se systémem Windows nebo Mac, z úložiště obrázků společnosti Microsoft nebo z internetu. Poté můžete změnit umístění a velikost obrázků, aby se vešly na vaše snímky.
Přidání obrázku z místního úložiště do PowerPointu
Pokud jste již uložili obrázek do místního úložiště počítače se systémem Windows nebo Mac, je snadné nahrajte tento obrázek do své prezentace. PowerPoint podporuje téměř všechny formáty obrázků, takže vaše fotografie může být v libovolném oblíbeném formátu souboru.
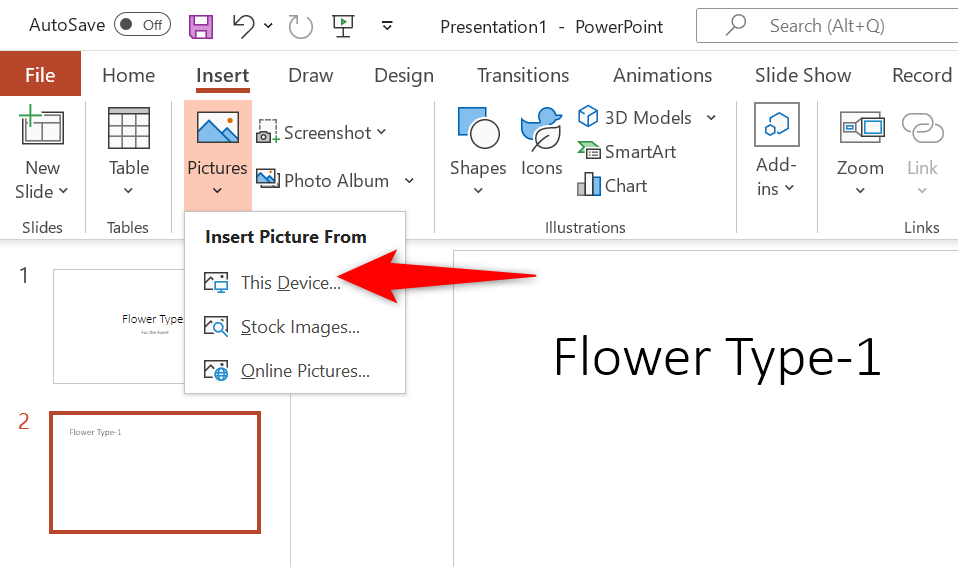
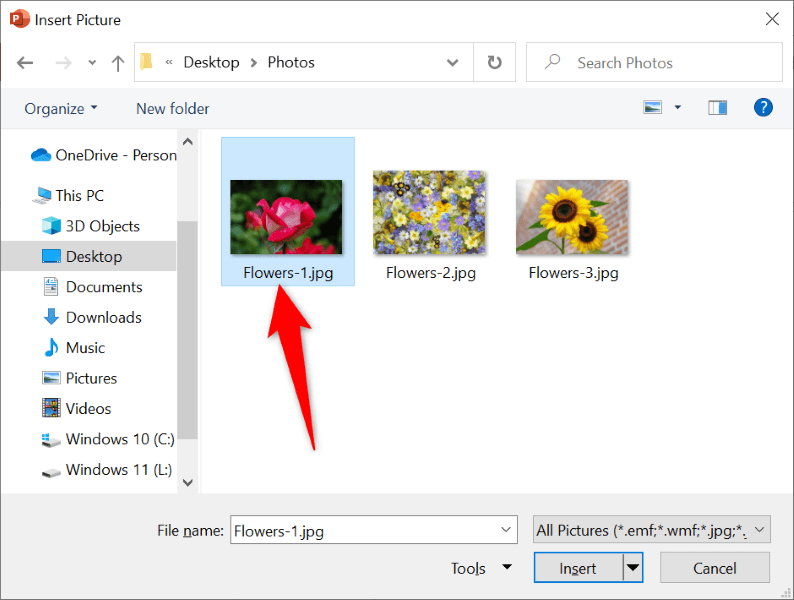
Nyní můžete přetažením obrázku změnit jeho polohu na snímku. Velikost obrázku můžete změnit tak, že vyberete ovladače kolem něj a přetáhnete je.
Vložení obrázku z obrázku do PowerPointu
Předplatitelé Microsoft Office 365 si mohou vybrat z tisíců stock obrázky bez licenčních poplatků, které mohou přidat do svých snímků PowerPoint. Pokud jste přihlášeni k odběru tohoto plánu, zde je návod, jak najít a přidat obrázek podle vlastního výběru do snímků.
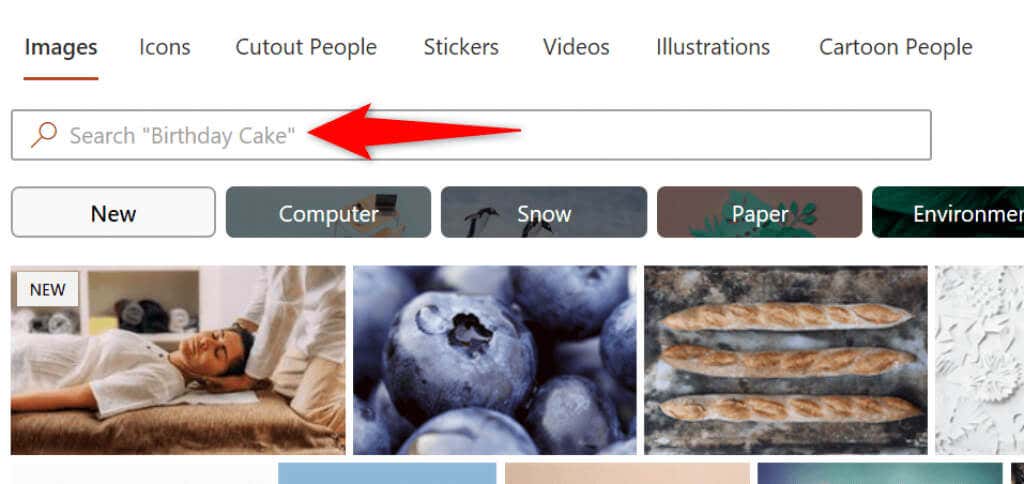
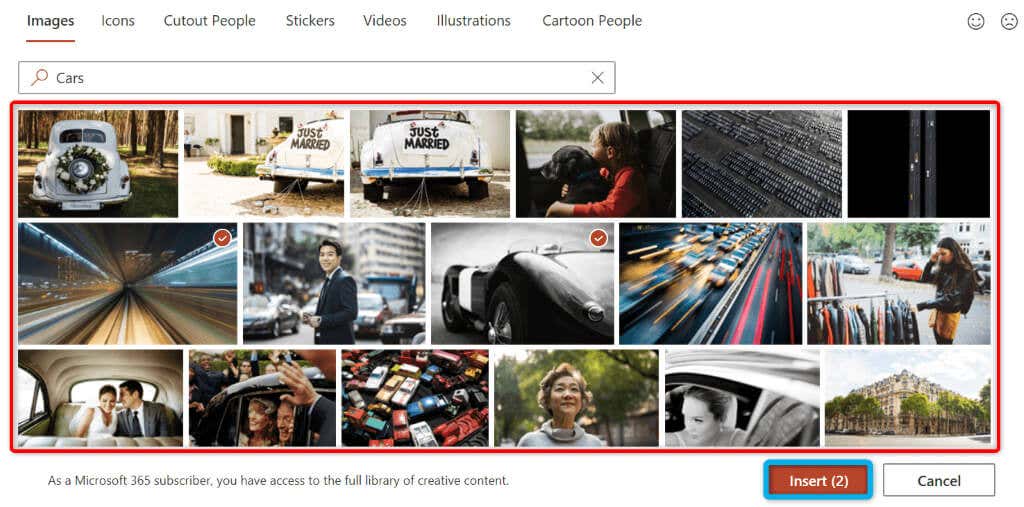
Když přidáte fotografii, PowerPoint ji stáhne z internetu. To může trvat od několika sekund až po minuty v závislosti na počtu vybraných obrázků a rychlosti vašeho internetového připojení.
Přidání fotografie z internetu nebo OneDrive do PowerPointu
PowerPoint obsahuje Funkce vyhledávání obrázků Bing, která vám umožňuje provádět rychlé vyhledávání obrázků a přidávat vybrané obrázky do vaší prezentace. Pokud chcete, můžete také načíst obrázky ze svého účtu OneDrive.
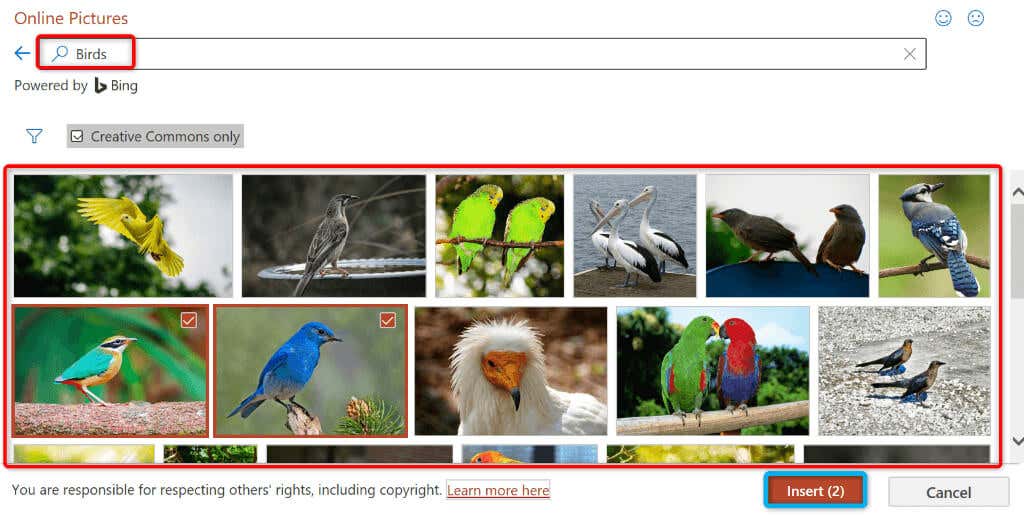
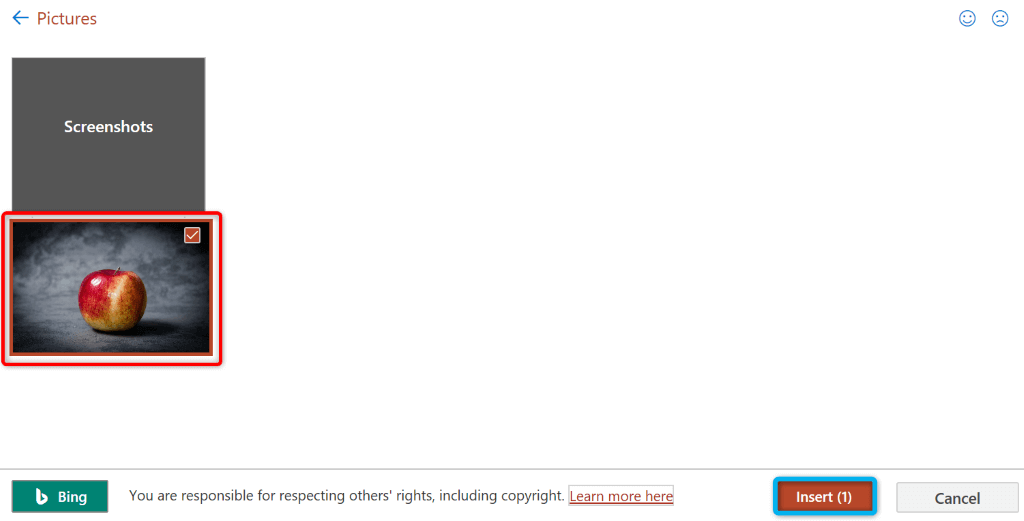
Zachyťte a přidejte snímek obrazovky do PowerPointu
PowerPoint obsahuje nástroj pro snímání obrazovky, který vám umožňuje pořídit snímek obrazovky a přidat tento obrázek do snímků. Tímto způsobem nepotřebujete aplikace třetí strany pro zachycení snímků obrazovky a poté je načtete do aplikace.

Použití obrázku jako pozadí snímku v PowerPointu
Jako pozadí snímku můžete použít obrázek z počítače, úložiště obrázků nebo internetu. Tím se vaše fotografie dostane na pozadí a další obsah snímku do popředí..
Toho dosáhnete formátováním změna pozadí vybraného snímku následujícím způsobem:
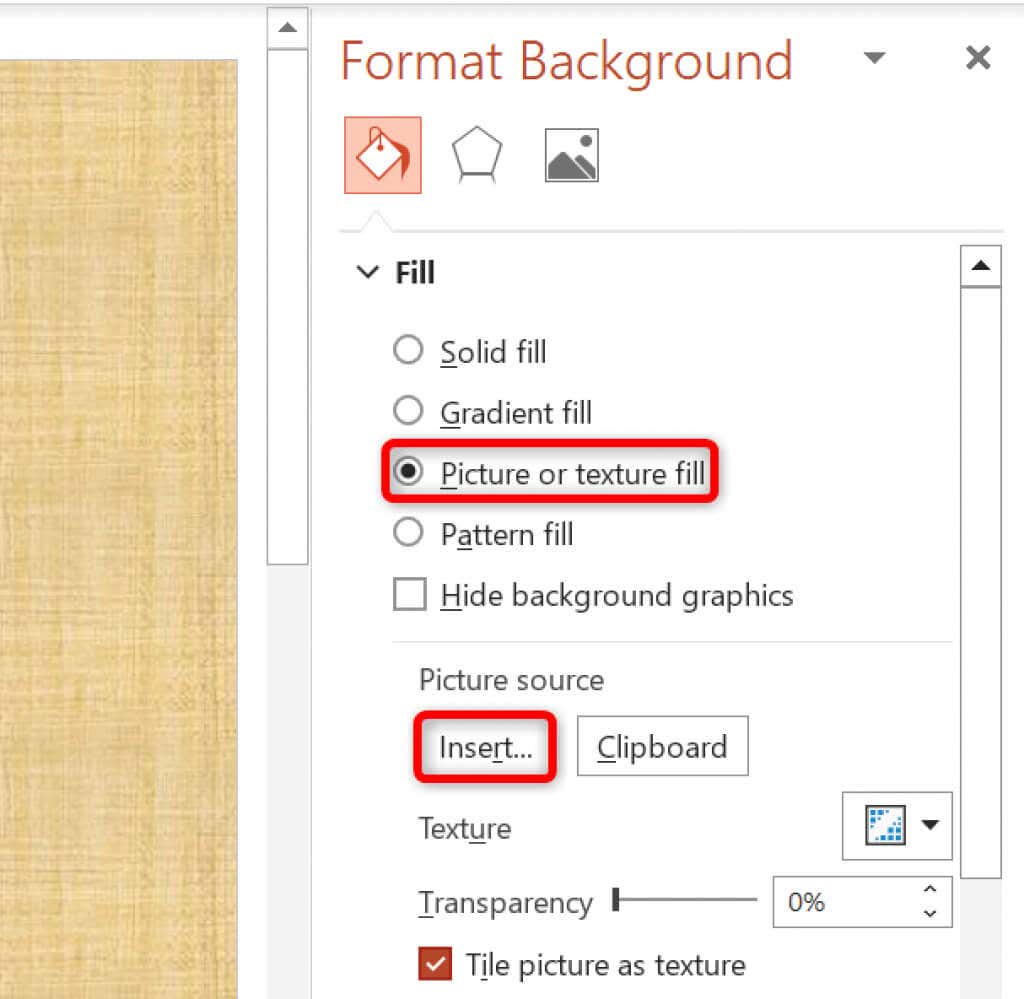
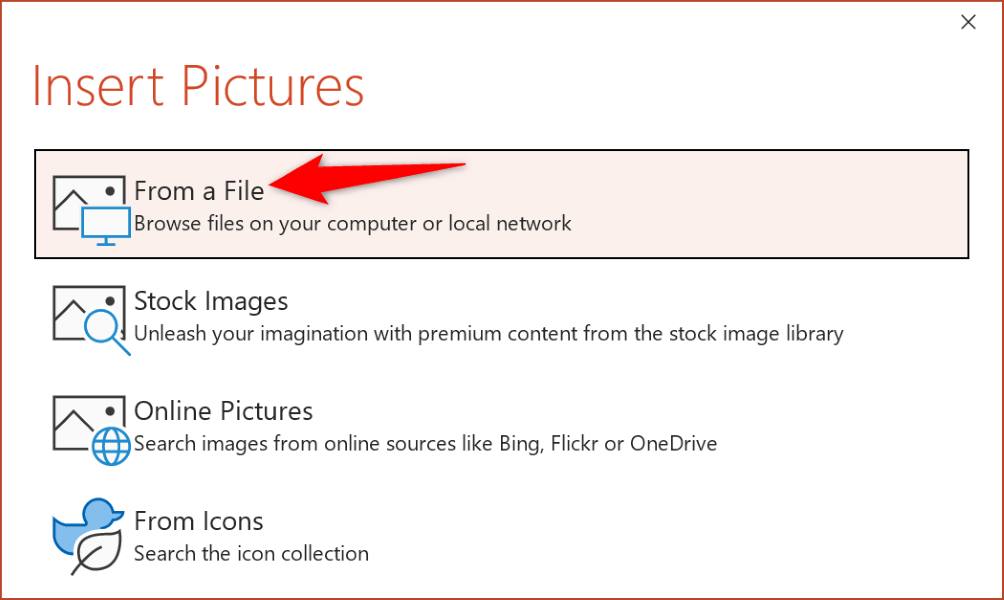
Pozadí snímku můžete přizpůsobit pomocí různých možností dostupných na pravém postranním panelu aplikace PowerPoint.
Přidání obrázku do PowerPointu na Macu
Verze aplikace PowerPoint pro Mac také usnadňuje přidávání obrázků do prezentací. Můžete vyhledávat a přidávat obrázky z místního úložiště i z internetu.
Vkládání obrázků do webové verze aplikace PowerPoint
Webová verze PowerPointu nabízí téměř tolik funkcí jako jeho desktopová aplikace. Do svých prezentací ve webovém klientovi aplikace můžete přidávat obrázky z různých zdrojů.
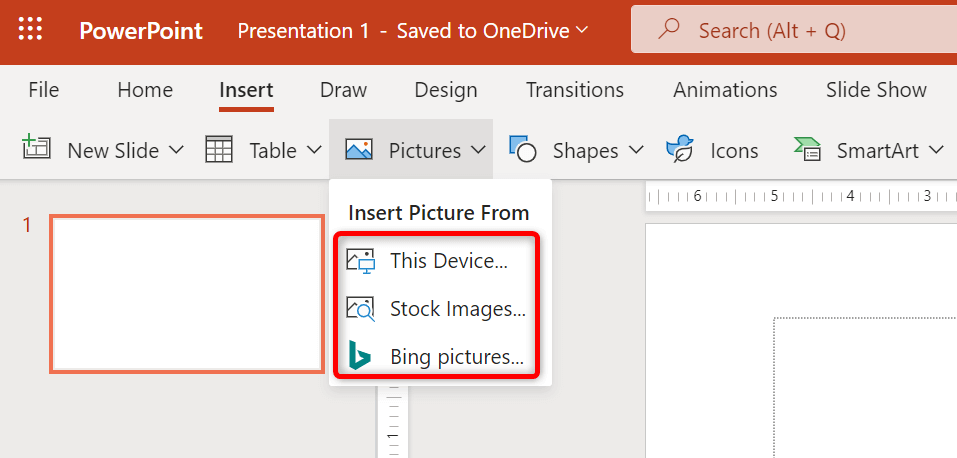
Nežádoucí obrázky můžete ze svých snímků odstranit tak, že vyberete obrázky a stisknete klávesu Backspace.
Přidávejte fotografie, aby vaše prezentace v PowerPointu vypadaly esteticky.
Vaše prezentace nemusí být nudné. Naštěstí PowerPoint nabízí různé možnosti, které vám pomohou proměňte své snímky v něco, co bude vaše publikum rádo sledovat. Jednou z těchto možností je přidání fotografií do snímků a obrázky si můžete vybrat z různých zdrojů.
Jakmile přidáte své obrázky, můžete upravit jejich vzhled tak, aby dobře ladily se stávajícím obsahem vaší prezentace. Veselé prezentace!
.