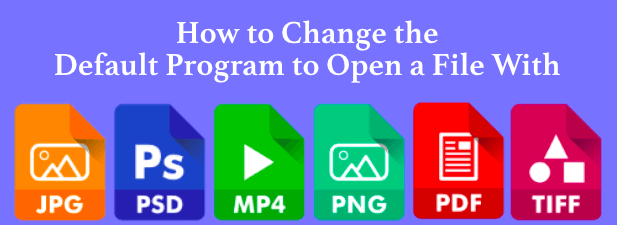Každý soubor v počítači obsahuje program pro jeho otevření. Pokud není software nainstalován, systém vám to sdělí a požádá o pokyny, jaký software by se měl pokusit použít k jeho otevření. Windows, macOS a další platformy odpovídají určitým příponám souborů výchozím programům. Pokud tam software neexistuje, soubory se nemohou otevřít.
Proto se při pokusu o otevření souboru DOCX, pokud máte nainstalovanou sadu Microsoft Office, otevře Microsoft Word. Pokud byste místo toho chtěli tento soubor otevřít v jiném programu, například LibreOffice, musíte pro tento typ souboru změnit výchozí program v systému Windows 10 nebo MacOS.
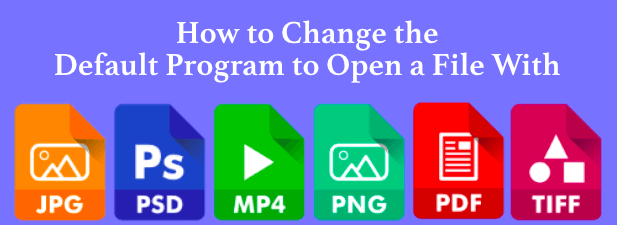
Jak změnit výchozí program v systému Windows 10
Změna přidružení souborů v systému Windows 10 je velmi snadná a existuje několik způsobů, jak můžete udělat it.
Pokud chcete změnit výchozí program v systému Windows 10 a máte na disku soubor se stejným formátem souboru, můžete snadno změnit aplikaci, která jej otevře, pomocí klepnutím pravým tlačítkem myši na soubor v Průzkumníkovi souborů Windows (nebo na ploše), umístěním kurzoru myši nad nabídkou Otevřít pomocía kliknutím na možnost Vybrat jinou aplikaci.
 V Jak chcete tento soubor otevřít?výběrové okno, Windows se automaticky pokusí identifikovat nainstalovaný software, který může s daným souborem pracovat. Chcete-li zobrazit úplný seznam nainstalovaného softwaru v počítači, klikněte na možnost Další aplikacev dolní části seznamu nebo Vyhledejte aplikaci v Microsoft Storea vyhledejte software, který jej lze otevřít v obchodě Microsoft Store.
V Jak chcete tento soubor otevřít?výběrové okno, Windows se automaticky pokusí identifikovat nainstalovaný software, který může s daným souborem pracovat. Chcete-li zobrazit úplný seznam nainstalovaného softwaru v počítači, klikněte na možnost Další aplikacev dolní části seznamu nebo Vyhledejte aplikaci v Microsoft Storea vyhledejte software, který jej lze otevřít v obchodě Microsoft Store.
Po výběru správného softwaru klepnutím zaškrtněte políčko Vždy použít tuto aplikaci k otevření, abyste zajistili, že zvolený software vždy otevře daný typ souboru. Kliknutím na tlačítko OKotevřete soubor a změňte výchozí program, který systém Windows používá pro tento typ souboru, na vybranou aplikaci.

Některé typy softwaru, například jako webové prohlížeče se obvykle nepoužívají k otevírání souborů ve vašem počítači, což ztěžuje použití výše uvedené metody ke změně výchozího programu. Možná také hledáte způsob, jak změnit více typů souborů najednou, což můžete udělat například při změně výchozího přehrávače médií v počítači.
V obou případech budete musíte místo toho změnit výchozí program pro svůj soubor nebo webový protokol v nabídce Nastavení systému Windows.
Chcete-li to provést, klepněte pravým tlačítkem myšina nabídku Start systému Windows a stiskněte klávesu Nastavení. V nabídce Nastavení klikněte na Aplikace>Výchozí aplikace. Zobrazí se seznam některých běžnějších programů, které můžete použít, například webový prohlížeč nebo e-mailový klient.
 Chcete-li některou z nich změnit, klikněte na jednu z možností a vyberte náhradu. Například kliknutím na možnost Webový prohlížečzískáte možnost vybrat Microsoft Edge, Internet Explorer nebo prohlížeč třetích stran, který jste nainstalovali, například Google Chrome. Můžete také kliknout na Vyhledat aplikaci v Microsoft Storea vyhledat místo toho alternativy k instalaci.
Chcete-li některou z nich změnit, klikněte na jednu z možností a vyberte náhradu. Například kliknutím na možnost Webový prohlížečzískáte možnost vybrat Microsoft Edge, Internet Explorer nebo prohlížeč třetích stran, který jste nainstalovali, například Google Chrome. Můžete také kliknout na Vyhledat aplikaci v Microsoft Storea vyhledat místo toho alternativy k instalaci.
 Pouze vybraný počet jsou zde uvedeny potenciální programy. Chcete-li změnit všechny výchozí programy, které systém Windows používá podle přiřazeného typu souboru, stiskněte v nabídce Výchozí aplikacemožnost Vybrat výchozí aplikace podle typu souboru. Případně můžete například stisknutím tlačítka Vybrat výchozí aplikace podle protokoluzměnit přidružení webových adres.
Pouze vybraný počet jsou zde uvedeny potenciální programy. Chcete-li změnit všechny výchozí programy, které systém Windows používá podle přiřazeného typu souboru, stiskněte v nabídce Výchozí aplikacemožnost Vybrat výchozí aplikace podle typu souboru. Případně můžete například stisknutím tlačítka Vybrat výchozí aplikace podle protokoluzměnit přidružení webových adres.
 Systém Windows zobrazí dlouhý seznam známé typy souborů v další nabídce. Chcete-li některý z nich změnit, klikněte na známou možnost daného typu a vyberte ze seznamu, který se zobrazí v nabídce Vyberte aplikaci. Pokud není použita žádná výchozí výchozí aplikace, klikněte na Zvolit výchozía vyberte možnost. U typů souborů, které nemají nainstalovaný žádný známý software, klikněte na možnost Vyhledat aplikaci v Microsoft Store, kde jsou možné alternativy.
Systém Windows zobrazí dlouhý seznam známé typy souborů v další nabídce. Chcete-li některý z nich změnit, klikněte na známou možnost daného typu a vyberte ze seznamu, který se zobrazí v nabídce Vyberte aplikaci. Pokud není použita žádná výchozí výchozí aplikace, klikněte na Zvolit výchozía vyberte možnost. U typů souborů, které nemají nainstalovaný žádný známý software, klikněte na možnost Vyhledat aplikaci v Microsoft Store, kde jsou možné alternativy.
 Jakékoli změny provedete, bude použit okamžitě. Potřebujete-li později obnovit výchozí nastavení programu, vraťte se do nabídky Výchozí aplikacea klikněte na tlačítko Obnovit.
Jakékoli změny provedete, bude použit okamžitě. Potřebujete-li později obnovit výchozí nastavení programu, vraťte se do nabídky Výchozí aplikacea klikněte na tlačítko Obnovit.

Jak změnit výchozí program v systému MacOS
Pokud chcete změnit výchozí program v systému Mac, budete potřebovat soubor ve formátu souboru, znovu se snažím otevřít.
In_content_1 vše: [300x250] / dfp: [640x360]->
Chcete-li začít, otevřete aplikaci Findera vyhledejte umístění vašeho souboru. Chcete-li změnit přidružení souboru pro tento typ souboru, klikněte pravým tlačítkem myši na soubor a poté stiskněte Otevřít pomocí>Ostatní.
 Finder vás požádá, abyste vybrali aplikaci, kterou chcete použít k otevření tohoto souboru. Vyberte příslušnou aplikaci z nabídky Aplikacea kliknutím zaškrtněte políčko Vždy otevřít pomocí, abyste zajistili, že výchozí program v systému Mac změníte na tuto aplikaci. Stisknutím Otevřítotevřete soubor a uložte vybraný program jako výchozí možnost pro otevření tohoto typu souboru v procesu.
Finder vás požádá, abyste vybrali aplikaci, kterou chcete použít k otevření tohoto souboru. Vyberte příslušnou aplikaci z nabídky Aplikacea kliknutím zaškrtněte políčko Vždy otevřít pomocí, abyste zajistili, že výchozí program v systému Mac změníte na tuto aplikaci. Stisknutím Otevřítotevřete soubor a uložte vybraný program jako výchozí možnost pro otevření tohoto typu souboru v procesu.
 Toto nastavení můžete také změnit kliknutím pravým tlačítkem myši na soubor v aplikaci Finder a kliknutím na možnost Získat informace.
Toto nastavení můžete také změnit kliknutím pravým tlačítkem myši na soubor v aplikaci Finder a kliknutím na možnost Získat informace.
 V okně Informacesouboru otevřete podkategorii Otevřít pomocí. Odtud můžete vybrat novou aplikaci pro otevírání souborů se stejným typem souboru. Z nabídky vyberte alternativní aplikaci a poté stisknutím tlačítka Změnit všeaplikujte změnu na všechny soubory se stejným typem souboru.
Výše uvedené metody budou fungovat téměř pro všechny aplikace a typy souborů, ale pro změnu výchozí webový prohlížeč v systému MacOS budete muset použít jinou metodu. Chcete-li to provést, stiskněte ikonu nabídky Applev levé horní části panelu nabídek a poté klikněte na možnost Předvolby systému.
V okně Informacesouboru otevřete podkategorii Otevřít pomocí. Odtud můžete vybrat novou aplikaci pro otevírání souborů se stejným typem souboru. Z nabídky vyberte alternativní aplikaci a poté stisknutím tlačítka Změnit všeaplikujte změnu na všechny soubory se stejným typem souboru.
Výše uvedené metody budou fungovat téměř pro všechny aplikace a typy souborů, ale pro změnu výchozí webový prohlížeč v systému MacOS budete muset použít jinou metodu. Chcete-li to provést, stiskněte ikonu nabídky Applev levé horní části panelu nabídek a poté klikněte na možnost Předvolby systému.
 V části Předvolby systémuklikněte na možnost Obecné. V nabídce Obecnévyberte alternativní webový prohlížeč z rozbalovací nabídky Výchozí webový prohlížeč. Všechny provedené změny budou použity okamžitě.
V části Předvolby systémuklikněte na možnost Obecné. V nabídce Obecnévyberte alternativní webový prohlížeč z rozbalovací nabídky Výchozí webový prohlížeč. Všechny provedené změny budou použity okamžitě.

Nahrazení starého softwaru v systému Windows a MacOS
Pokud chcete změnit výchozí program v systému Windows 10 nebo MacOS, budete jej muset nainstalovat software. Mohli byste se pokusit nahradit zastaralý placený software novějšími, aktuálnějšími alternativami open-source software, které vás nestojí nic na instalaci nebo používání.
Nahrazení staršího softwaru v systému MacOS je o něco složitější, protože možná zjistíte, že ekvivalenty softwaru, který používáte, prostě neexistují, zejména pokud přecházíte ze systému Windows. Pokud máte potíže, možná budete muset nainstalovat povolit neověřené aplikace, ale ujistěte se, že instalujete pouze software ze zdrojů, kterým důvěřujete.
Související příspěvky: