Microsoft Teams má robustní nástroj pro sdílení obrazovky a prezentaci. Během videohovorů nebo konferenčních schůzek můžete sdílet celou plochu obrazovky nebo konkrétní aplikaci. Ukážeme vám, jak sdílet obrazovku v Teams pro Windows a macOS.
Vysvětlení režimů prezentujícího Microsoft Teams
Microsoft Teams má tři režimy přednášejícího: Standout, Side-by-sidea Reportér. Sdílení obrazovky s „režimy prezentujícího“ umožňuje účastníkům schůzky vidět vás (prezentujícího) a vaši obrazovku. Při sdílení obrazovky v pracovní nebo školní prezentaci použijte režim přednášejícího.
Standout Mode
V režimu Standout účastníci schůzky uvidí vás nebo kohokoli, kdo mluví, ve spodním rohu prezentace. Obrazovka nebo okno aplikace, které sdílíte, se stane pozadím prezentace.
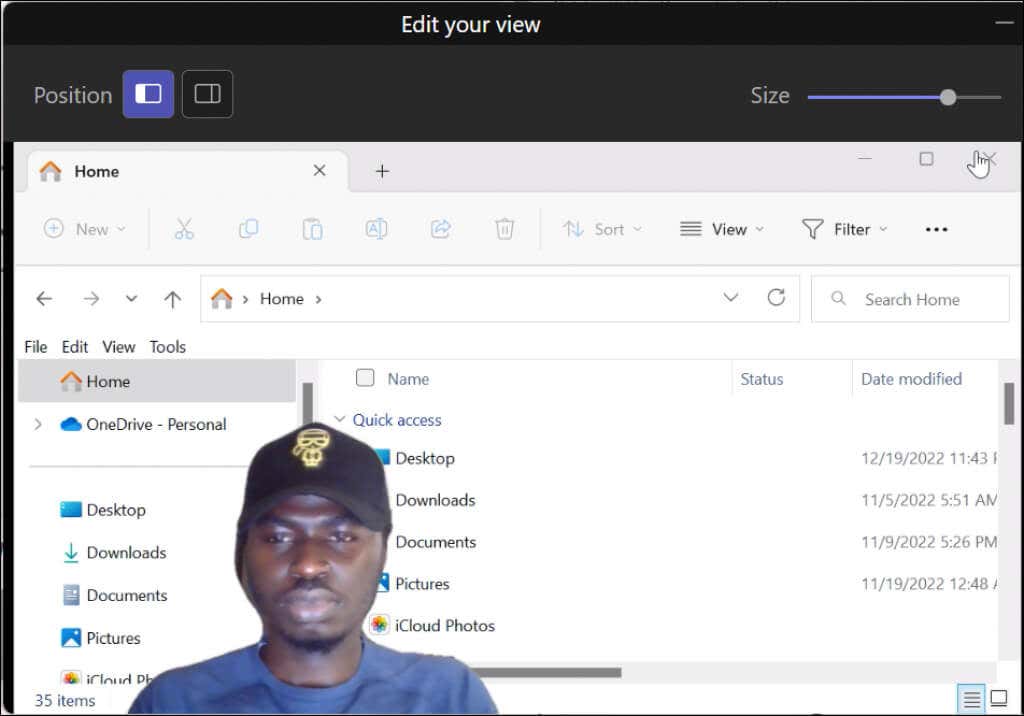
Režim vedle sebe
Tento režim umístí vás (prezentujícího) a obsah vaší obrazovky do mřížky vedle sebe.
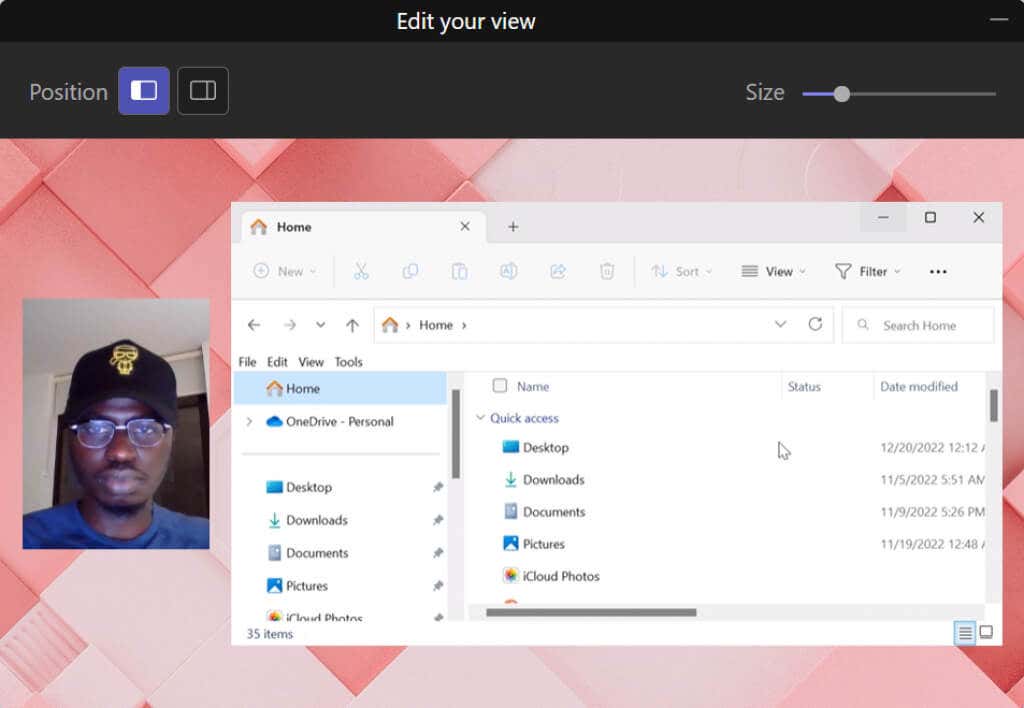
Režim reportér
Teams vás (přednášejícího) a vaši sdílenou obrazovku staví na vlastní pozadí.
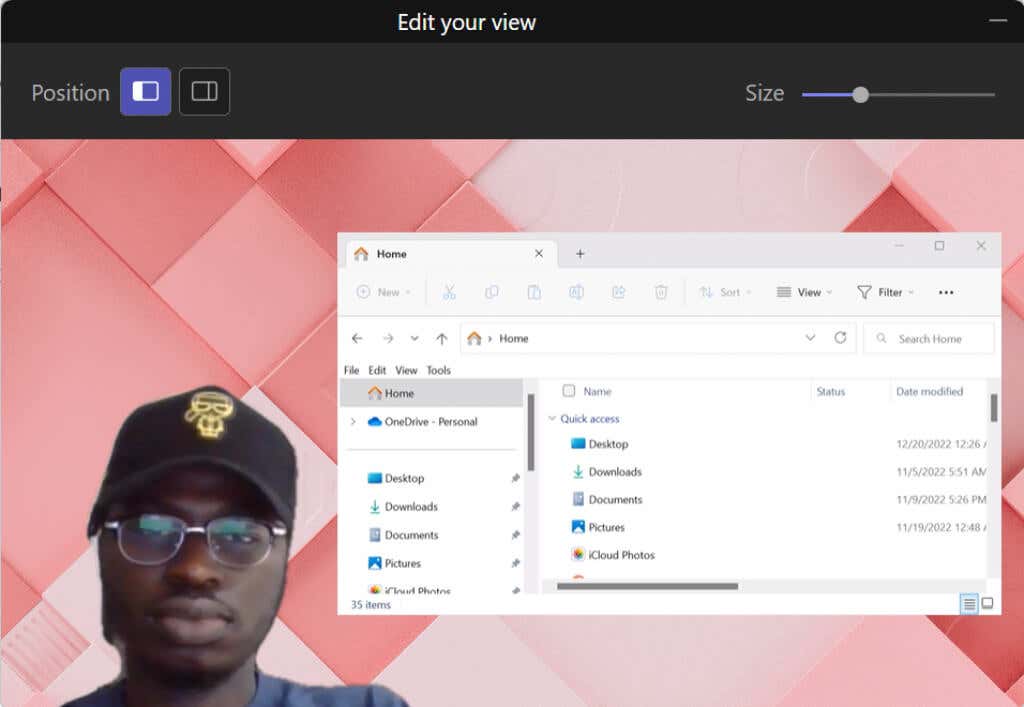
Sdílejte svou obrazovku v Microsoft Teams (Windows)
Microsoft Teams má dvě verze pro zařízení s Windows. Ukážeme vám, jak sdílet obrazovku v „Týmy pro domácnost/malé firmy“ a „Týmy pro práci/školu“.
Pokud vás zajímá rozdíl, Teams pro práci/školu má režimy prezentujícího, zatímco Teams pro domácnost/malé firmy ne.
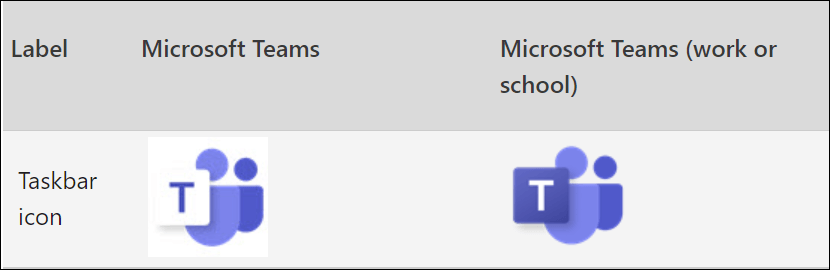
Sdílet obrazovku v Teams pro domácnosti/malé firmy
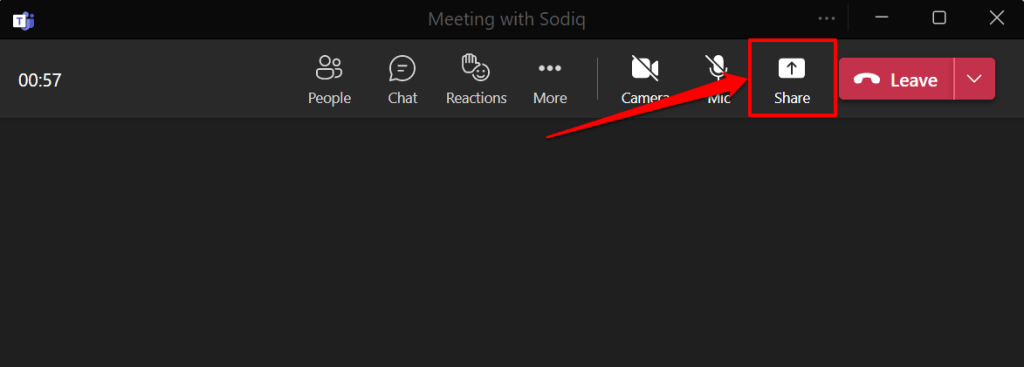
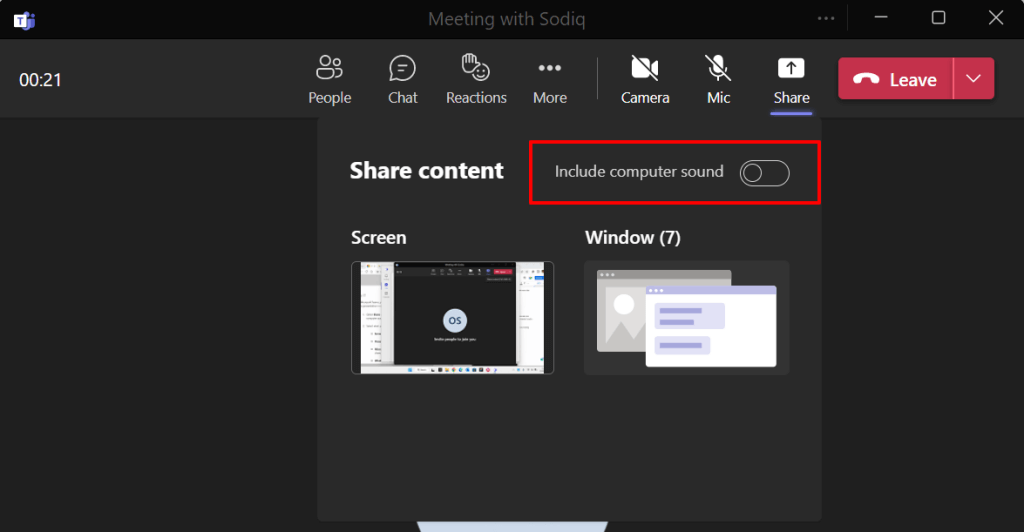
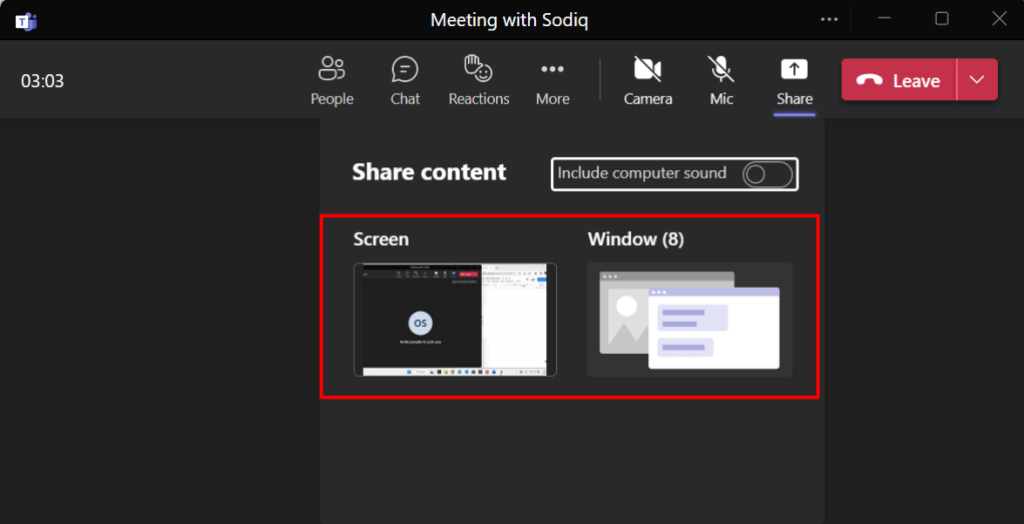
Chcete-li sdílet aplikaci, pokračujte výběrem okna aplikace. Sdílení oken není v aplikaci Microsoft Teams Linux k dispozici – uživatelé Linuxu mohou sdílet pouze celou svou plochu..
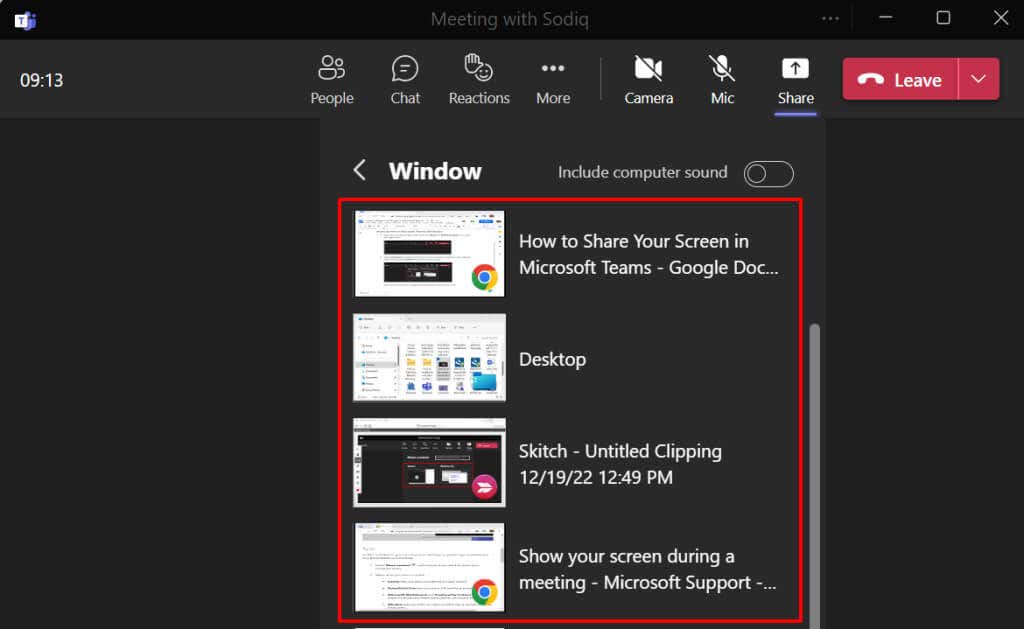
Microsoft Teams přidá červený rámeček kolem displeje počítače nebo aplikace, kterou sdílíte. Tento červený okraj na počítači se systémem Linux neuvidíte.
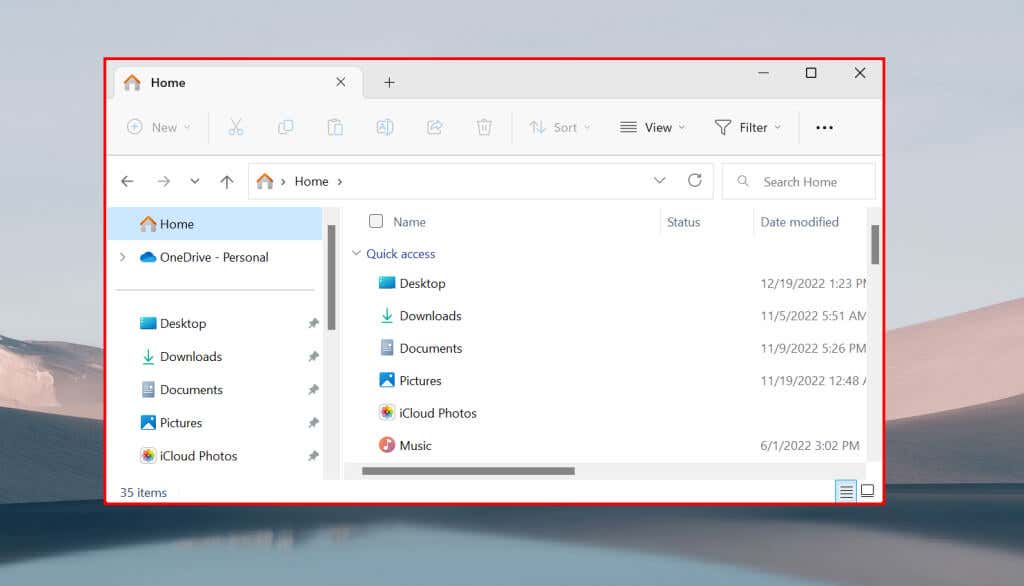
Při sdílení celé obrazovky uvidí účastníci schůzky na vašem displeji vše kromě oznámení aplikací a systému.
Sdílet obrazovku v Teams for Work/Škola
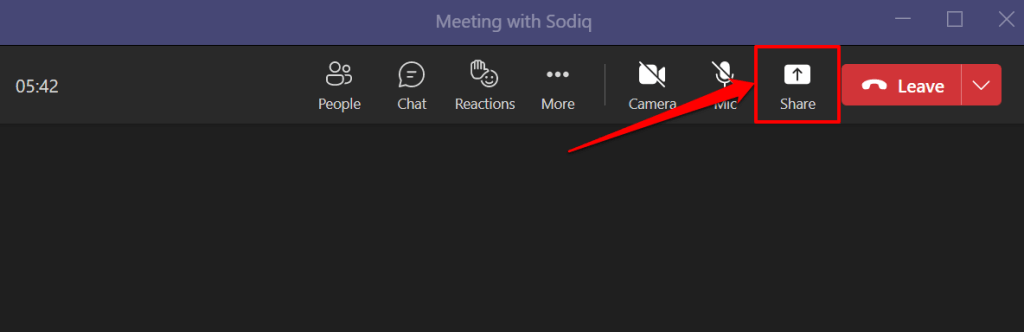
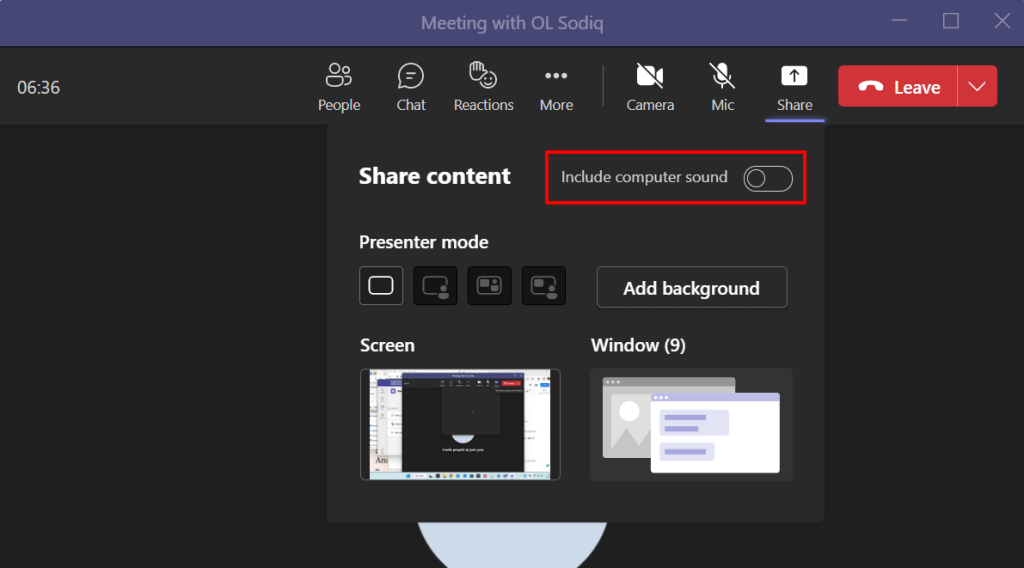
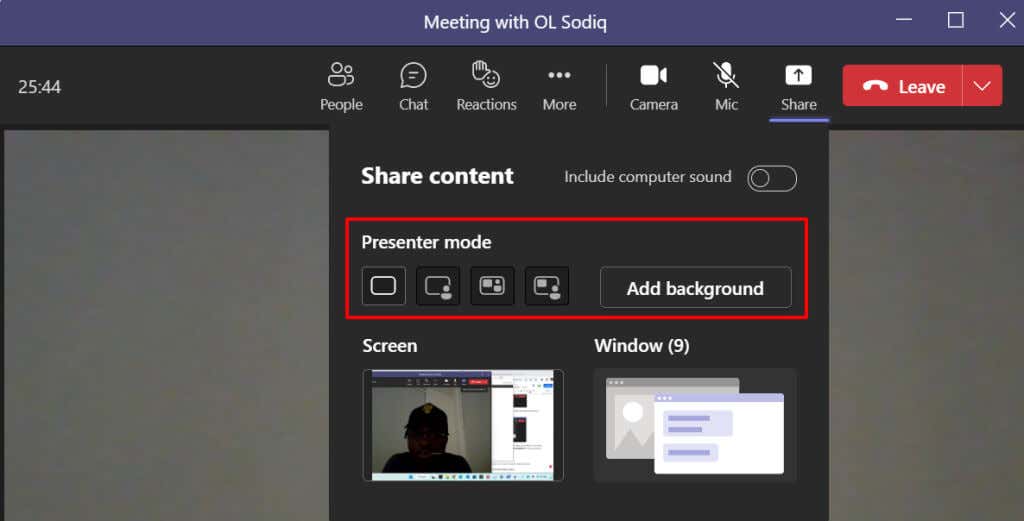
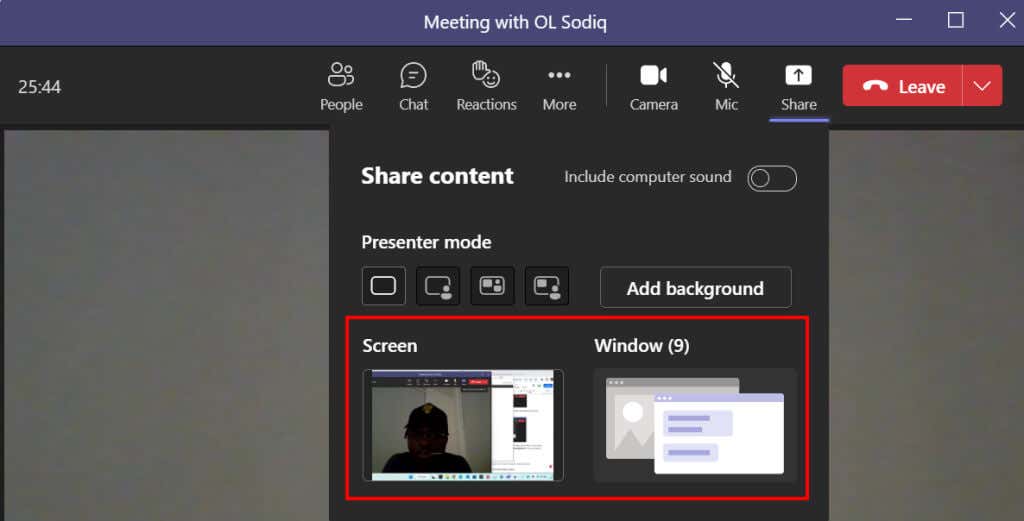
Tip pro profesionály:Chcete-li rychle sdílet aplikaci na schůzce, umístěte kurzor na ikonu aplikace na hlavním panelu a vyberte možnost Sdílet toto okno.
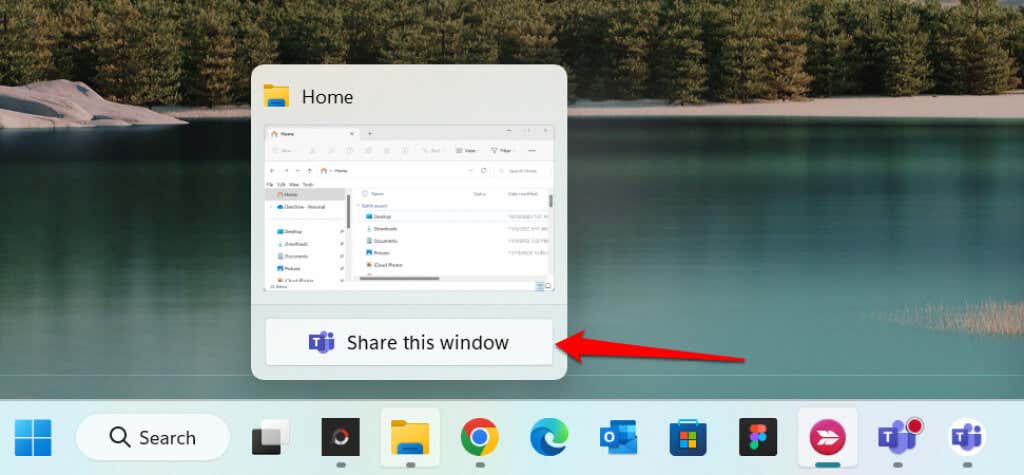
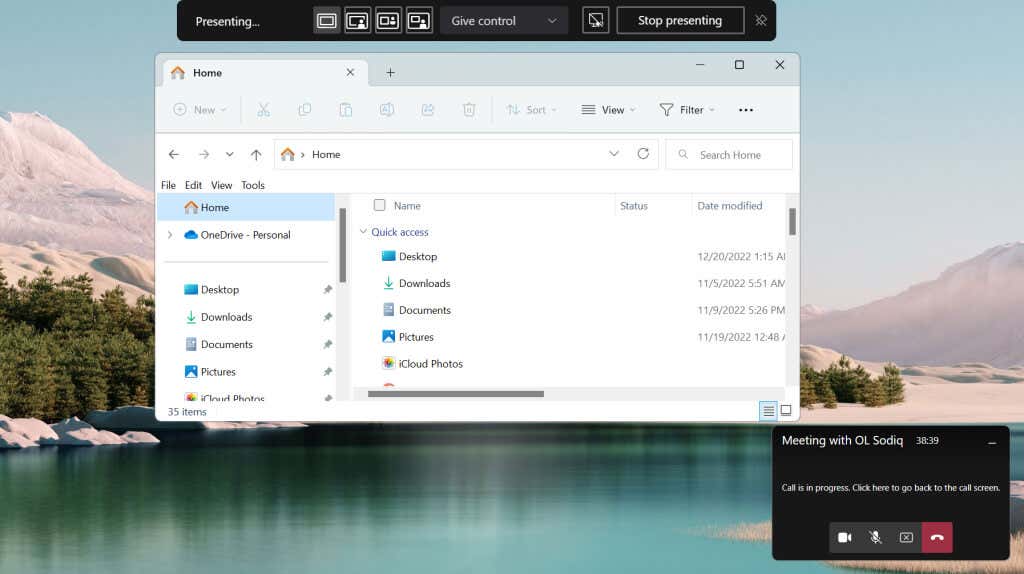

Na panelu nástrojů můžete ukončit prezentaci, přepnout režimy prezentujícího a předat řízení jinému účastníkovi schůzky.
Sdílejte svou obrazovku v Microsoft Teams (Mac)
Na počítačích Mac musíte udělit Microsoft Teams přístup k nahrávání obrazovky a zvuku, abyste mohli používat sdílení obrazovky na schůzkách.
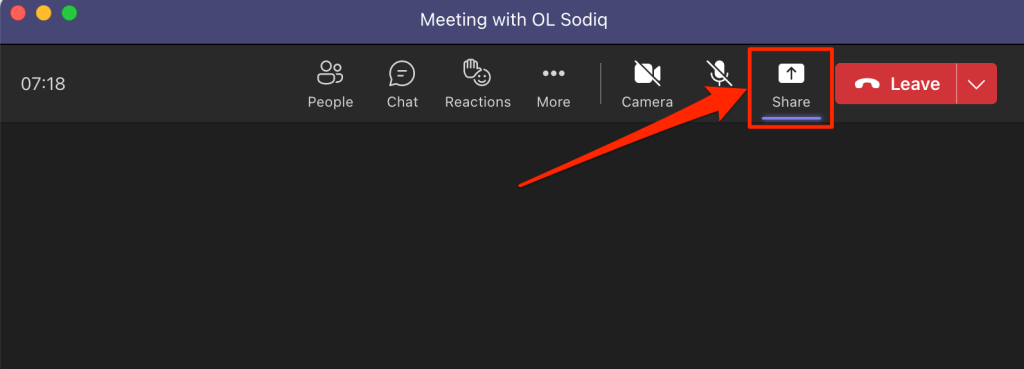
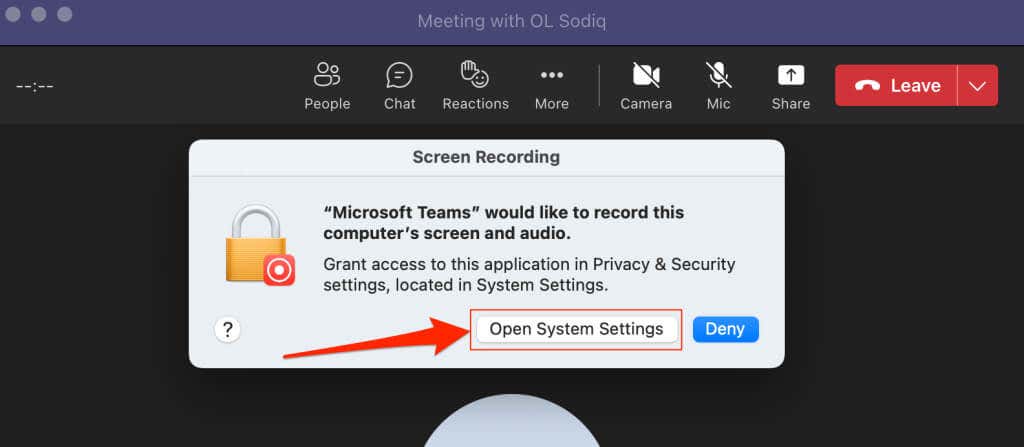
Oprávnění k nahrávání obrazovky Teams můžete také udělit v nastavení systému Macu. Přejděte do Nastavení systému(nebo Předvolby systému), vyberte Soukromí a zabezpečenína postranním panelu a zvolte Záznam obrazovky..
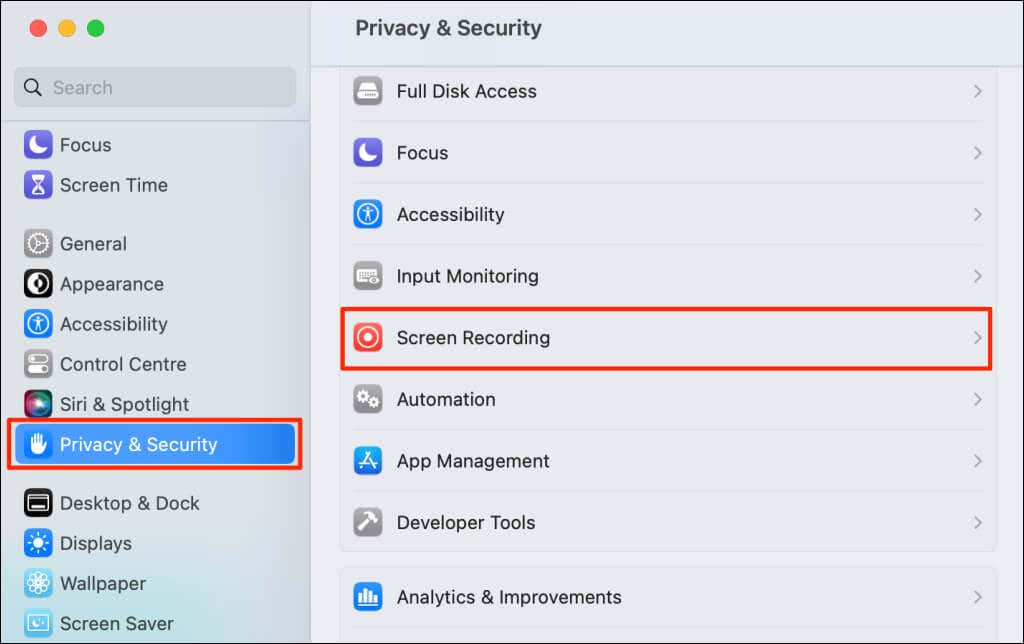
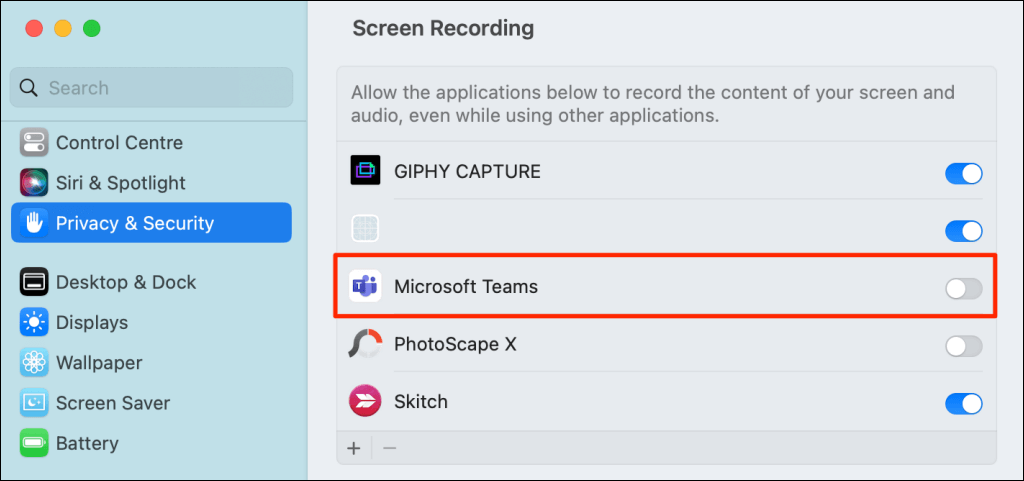
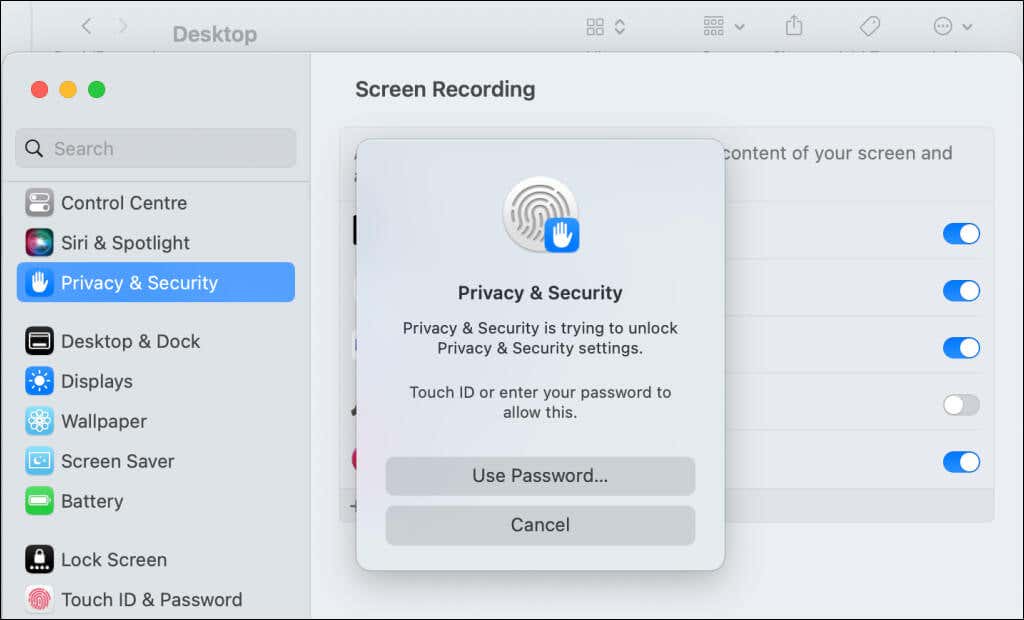
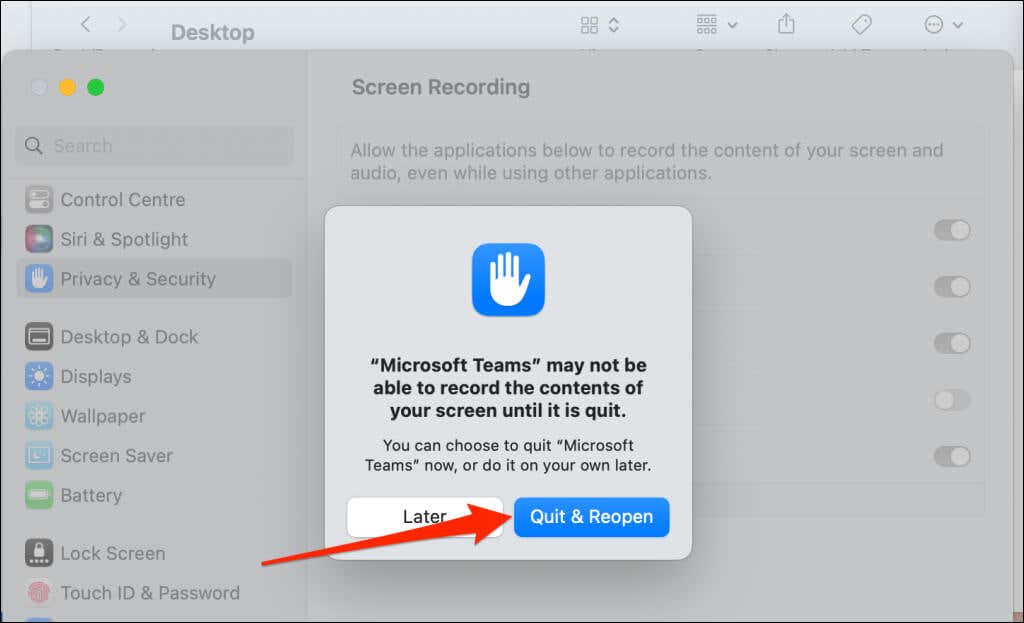
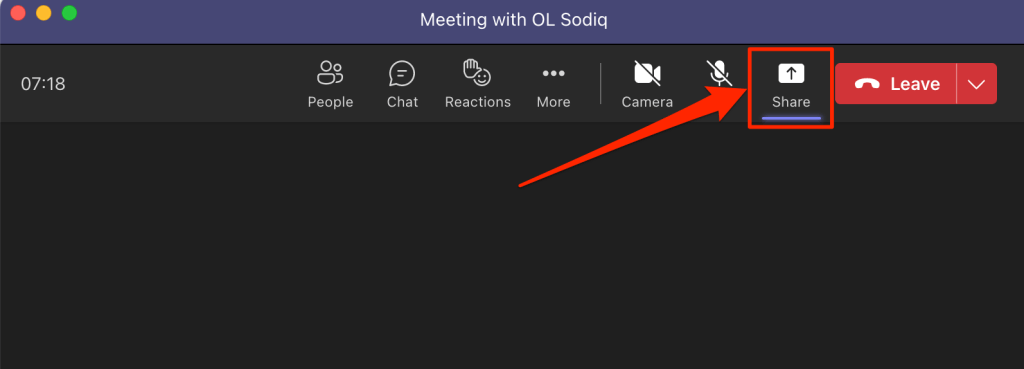
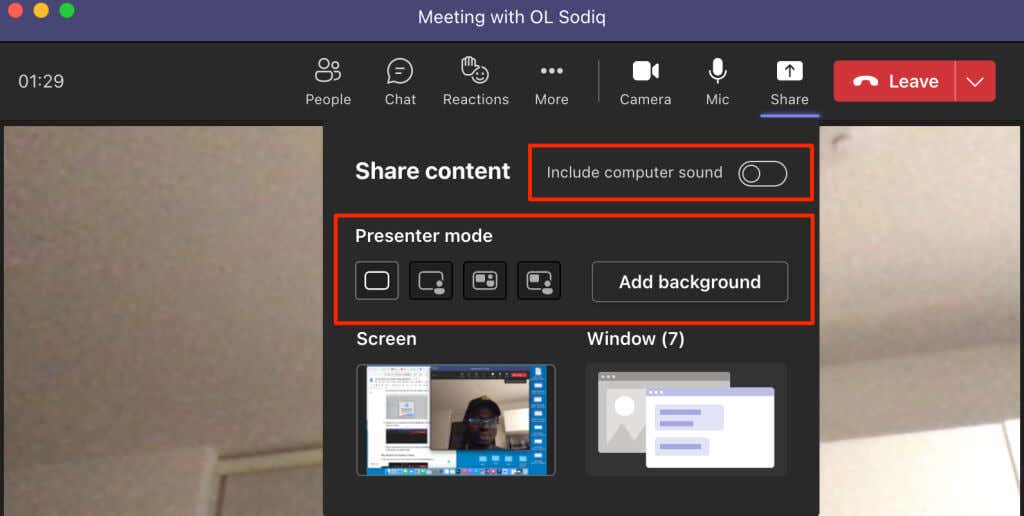
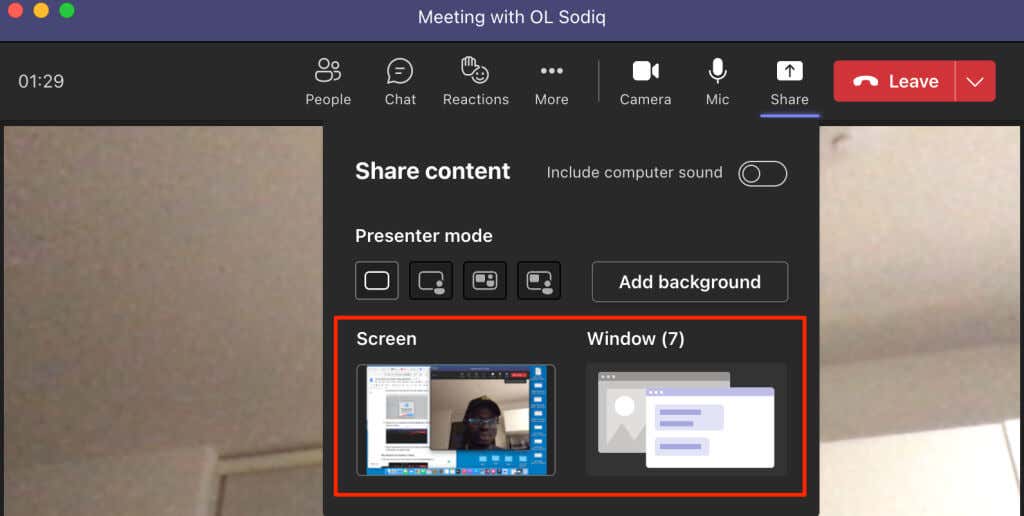
Ukončit sdílení obrazovky v Teams
Otevřete Teams a vyberte ikonu Ukončit sdílení, abyste přestali sdílet svou obrazovku.
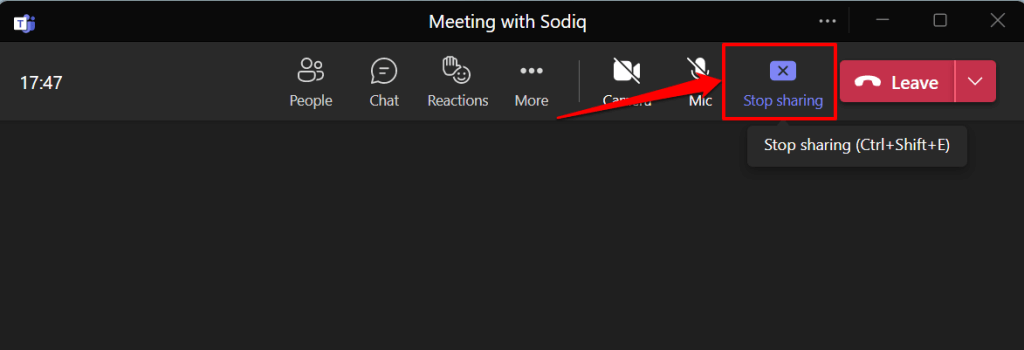
Případně můžete sdílení obrazovky zastavit stisknutím kláves Ctrl+ Shift+ Ena klávesnici. Pomocí klávesové zkratky Command+ Shift+ Eukončete sdílení obrazovky na počítači Mac.
Chcete-li ukončit sdílení obrazovky nebo okna, můžete vybrat Ukončit prezentovatna panelu nástrojů prezentujícího.

Nemůžete sdílet svou obrazovku v Teams? Vyzkoušejte tyto rychlé opravy
Máte potíže se sdílením obrazovky v Teams? Zobrazuje Microsoft Teams při prezentaci na schůzkách černou nebo prázdnou obrazovku? Níže uvedené metody odstraňování problémů by mohly problém vyřešit.
1. Aktualizujte Microsoft Teams
Sdílení obrazovky může ve starších verzích Microsoft Teams selhat. Aktualizujte aplikaci na nejnovější verzi a zkuste znovu sdílet obrazovku.
Otevřete Microsoft Teams, vyberte ikonu se třemi tečkamivedle ikony/obrázku svého profilu a vyberte Zkontrolovat aktualizace.
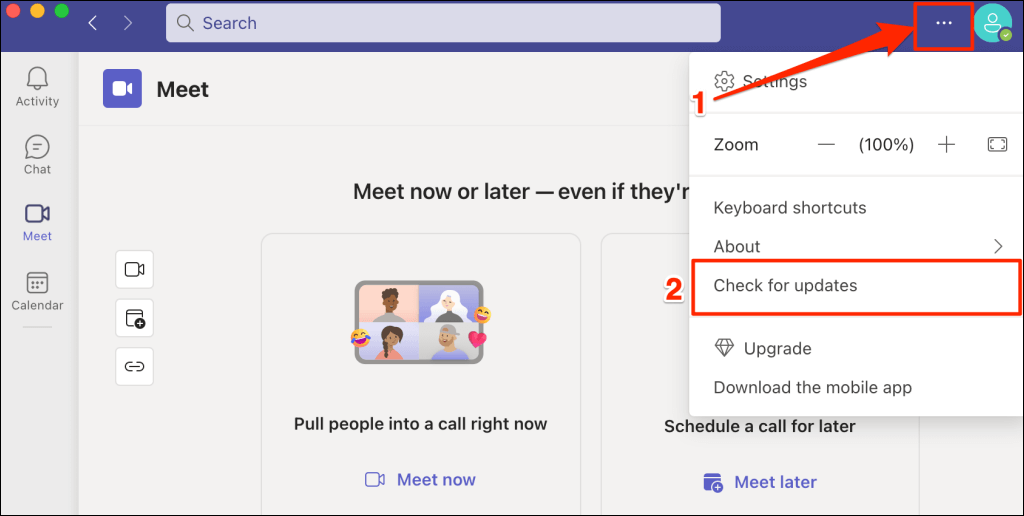
Počkejte, až Teams nainstaluje dostupné aktualizace, a výběrem možnosti Obnovte nynírestartujte Microsoft Teams.
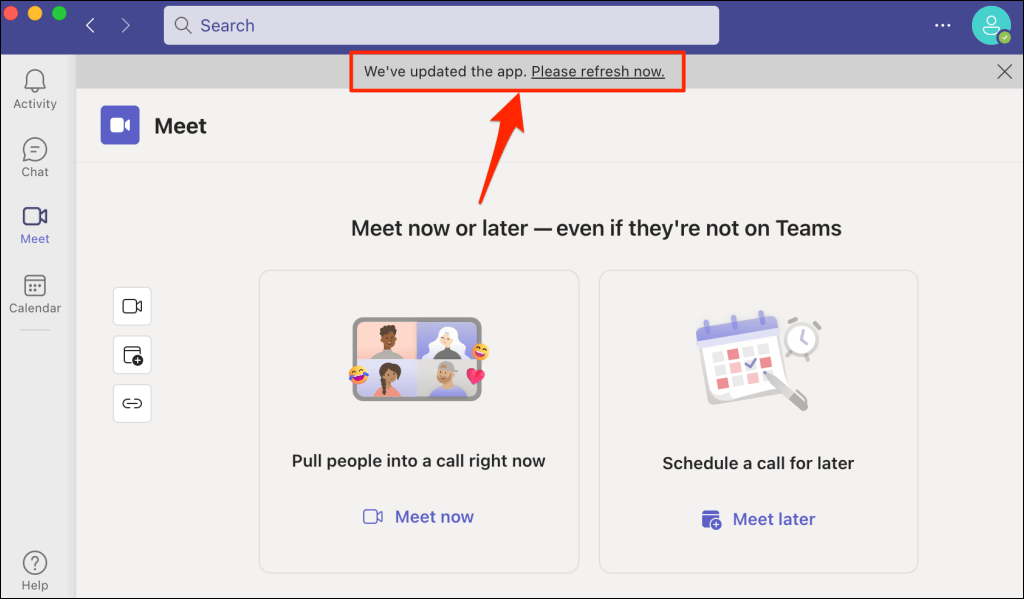 .
.
Chcete-li aktualizovat Teams pro domácnosti nebo malé firmy, vyberte ikonu nabídky se třemi tečkami, zvolte Nastavenía vyberte O Teams.
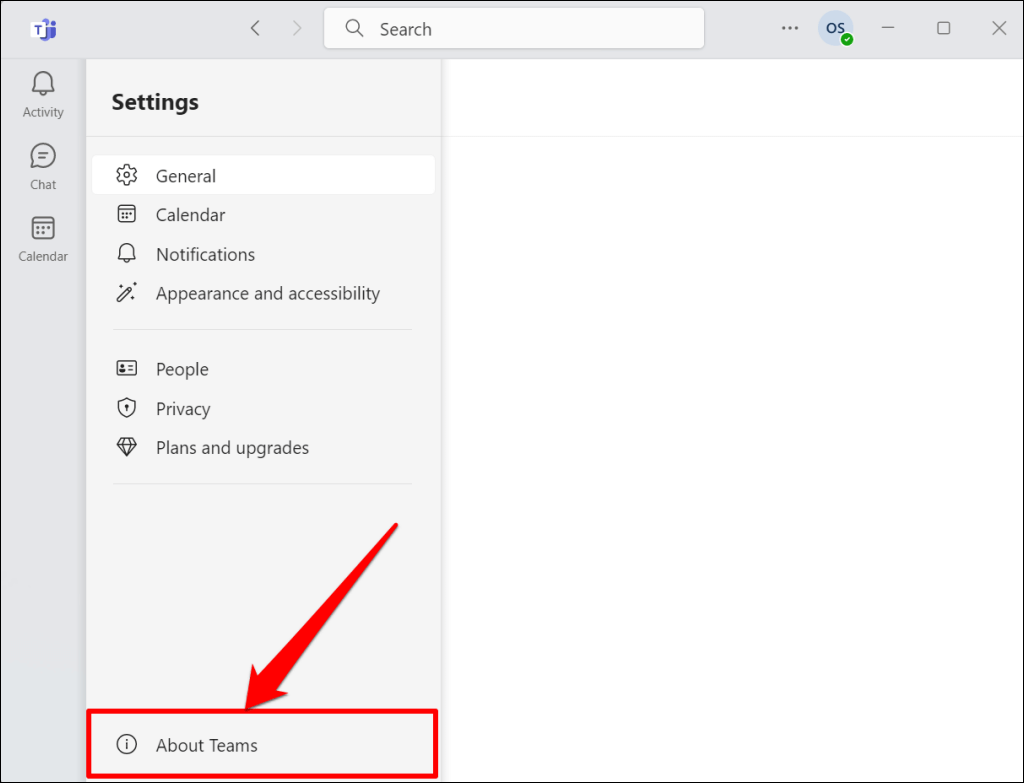
Microsoft Teams automaticky stáhne nejnovější verzi dostupnou pro váš počítač.
2. Vynutit zastavení a restartování týmů
Pokud funkce sdílení obrazovky aplikace na vašem počítači nefunguje, vynutit uzavření a opětovné otevření Teams.
V systému Windows stisknutím Ctrl+ Shift+ Escotevřete Správce úloh a klikněte pravým tlačítkem na Microsoft Teamsa vyberte Ukončit úlohu.
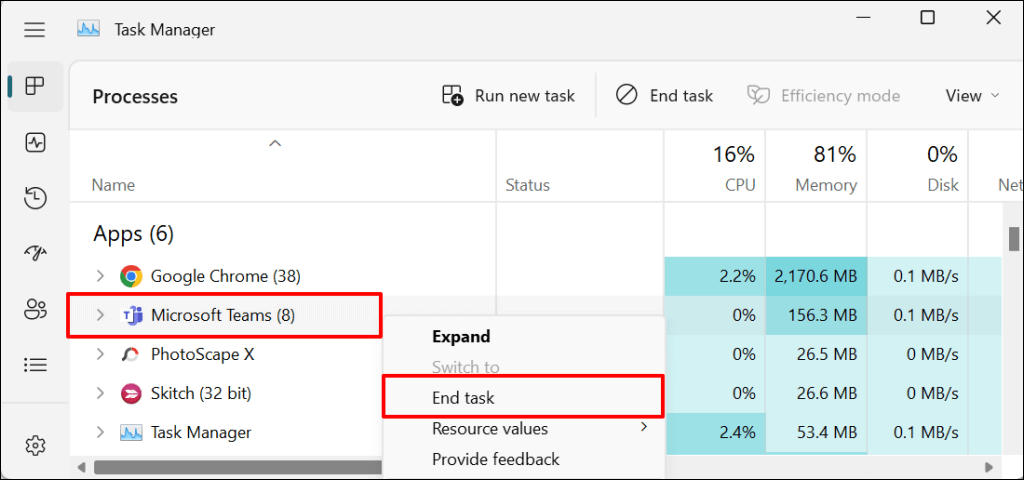
Pokud používáte Mac, stisknutím kláves Command+ Option+ Escotevřete okno „Vynutit ukončení aplikací“. Vyberte Microsoft Teamsa vyberte Vynutit ukončenípro ukončení aplikace Microsoft Teams.
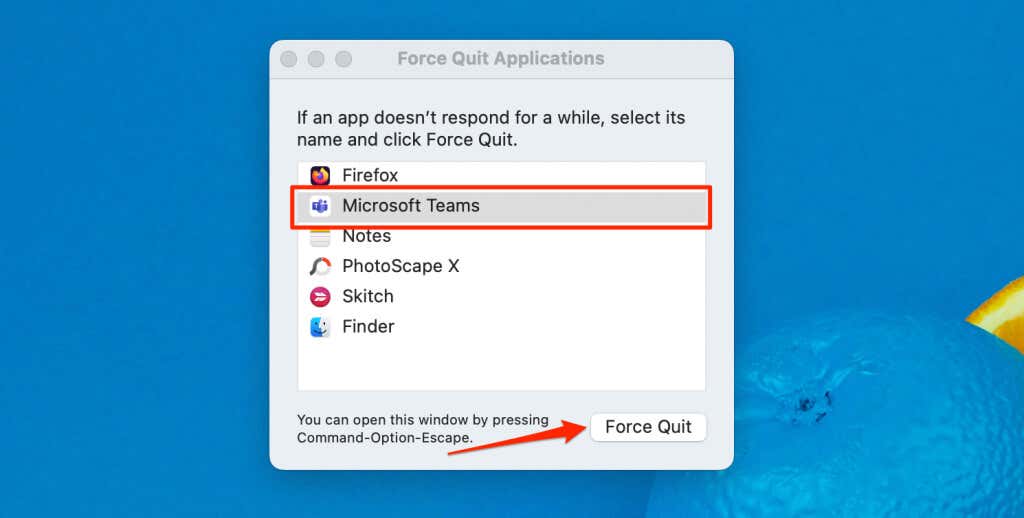
3. Vymažte mezipaměť Microsoft Teams
Poškozené soubory mezipaměti Microsoft Teams mohou také vést k různým problémům v aplikaci. Vymažte mezipaměť Teams, pokud dojde k chybě nebo se nepodaří sdílet vaši obrazovku – odstraněním mezipaměti Teams nesmažete data aplikace. Podrobné pokyny naleznete v výukový program o vymazání mezipaměti Microsoft Teams.
4. Restartujte počítač
Restartování počítače může také zajistit, aby funkce sdílení obrazovky Teams opět správně fungovala. Doporučujeme také aktualizovat operační systém počítače na nejnovější verzi.
Sdílet obrazovku na schůzkách Microsoft Teams
Sdílení obrazovky v Microsoft Teams je exkluzivní pro desktopové aplikace. Svou obrazovku nemůžete sdílet z Web týmů nebo mobilních aplikací (Android nebo iPhone). Pokud jste však účastníkem schůzky, můžete si prezentaci sdílení obrazovky prohlédnout z libovolného zařízení.
.