Pracovali jste někdy na dokumentu Microsoft Word a chtěli jste přidat komentář nebo anotaci? Nebo jste možná dokončili nějakou práci na svém dokumentu a nyní potřebujete upravit nebo odstranit existující komentář? Pokud ano, nebojte se, v tomto článku vám ukážeme, jak vkládat komentáře do vašich Microsoft Word dokumentů a jak upravovat nebo mazat stávající.
Kde jsou ve Wordu nástroje pro komentáře?
Jakmile otevřete Microsoft Word najdete nástroje pro komentáře na kartě Recenze. Pro komentování existují dvě různé skupiny nástrojů. První je skupina Komentáře, která vám umožňuje přidat nový komentář, jeden smazat, přejít na další nebo předchozí komentář a zobrazit všechny komentáře najednou. Druhou je skupina Sledování, která se věnuje sledování změn textu a komentářů. Obsahuje ale také nástroje pro změnu způsobu zobrazení komentářů v dokumentu.
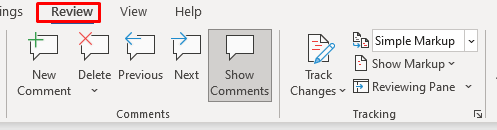
Jak vložit komentář
V novějších verzích aplikace Microsoft Word můžete zanechat komentář třemi způsoby. Můžete použít nástroj „Nový komentář“ na kartě Recenze, nástroj „Komentář“na kartě Vložit nebo můžete použijte klávesovou zkratku. Začněme tedy první metodou:
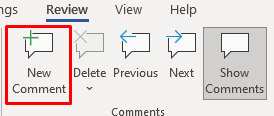
To je vše, co k tomu patří. Úspěšně jste vložili nový komentář. Nyní uvidíte dialogové okno, známé také jako oblast označení, otevřené na okraji dokumentu. Tento okraj se nazývá podokno revizí. Pokračujte a napište svůj komentář. Až budete s komentářem hotovi, stisknutím klávesy Esc se vrátíte k textu dokumentu. Můžete také jednoduše kliknout myší kdekoli v textu dokumentu.

Nyní je alternativní způsob, jak vložit nový komentář:

Teď zanechte svůj komentář..
A nakonec můžete vložit komentář pomocí zkratky Alt+ Ctrl+ Mna vybraný text.
Jak odpovědět na komentář
Přidání odpovědi na již existující komentář je docela jednoduché.
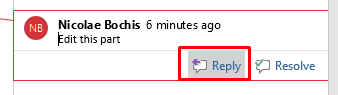
Odpovědi na komentář se zobrazí pod původním komentářem.
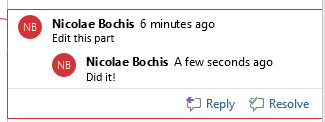
Můžete přidat libovolný počet odpovědí. Mějte však na paměti, že všechny komentáře druhé úrovně se zobrazí na stejné úrovni. Bude to vypadat, jako by to byly všechny odpovědi na původní komentář, i když kliknete na tlačítko Odpovědět pod již existujícím komentářem odpovědi.
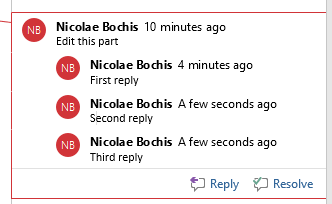
Jak upravit komentář ve Wordu
Úprava komentáře je jednoduchá. Stačí kliknout kamkoli do oblasti označení komentáře, který chcete upravit, a provést změny, které uznáte za vhodné. Můžete přidat další text, odstranit to, co je navíc, nebo to upravit jakýmkoli jiným způsobem.
Řešení komentáře
V aplikaci Microsoft Word můžete označit komentář jako vyřešený. Word změní barvu písma komentáře, aby všichni uživatelé dokumentu věděli, že byl vyřešen. Označení komentářů tímto způsobem vám pomůže udržet si přehled o vašich úpravách.
Chcete-li označit komentář aplikace Word jako vyřešený, postupujte takto:
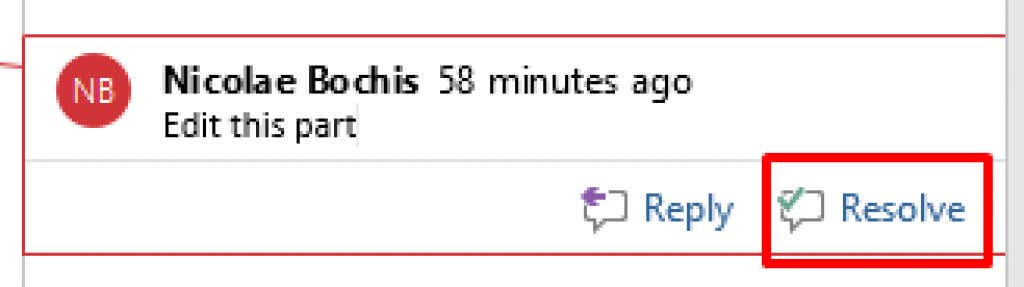
Můžete také kliknout pravým tlačítkem na komentář a místo toho z rozbalovací nabídky vybrat možnost Vyřešit komentář.

Všimněte si, že tlačítko Vyřešit může být zašedlé. V takovém případě nemůžete komentář vyřešit. Když k tomu dojde, může to znamenat, že dokument byl vytvořen v aplikaci Word 2010 nebo starší verzi. „Vyřešit komentář“ je funkce představená v aplikaci Word 2013. Chcete-li tento problém vyřešit, můžete dokument převést a povolit nové funkce.
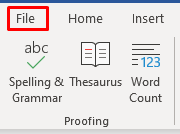
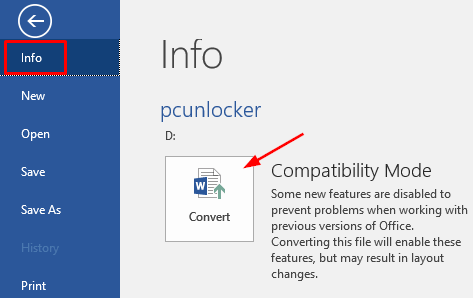
Nezapomeňte, že převod dokumentu může vést k neočekávaným změnám v jeho formátování. Nejběžnější změnou je šířka tabulek kvůli rozdílu ve zpracování okrajů buněk mezi různými verzemi aplikace Microsoft Word.
Jak smazat komentář ve Wordu
Můžete smazat jeden komentář po druhém nebo je smazat všechny najednou ze stejného dokumentu. Pokud smažete komentář, který měl odpovědi, budou smazány i všechny odpovědi. Pokud však smažete pouze odpověď, hlavní komentář zůstane nedotčen.
Chcete-li odstranit jeden komentář, postupujte takto:
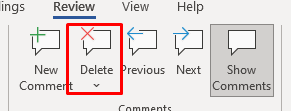
Alternativou je kliknout pravým tlačítkem na komentář, který chcete smazat, a z nabídky vybrat možnost Smazat komentář.
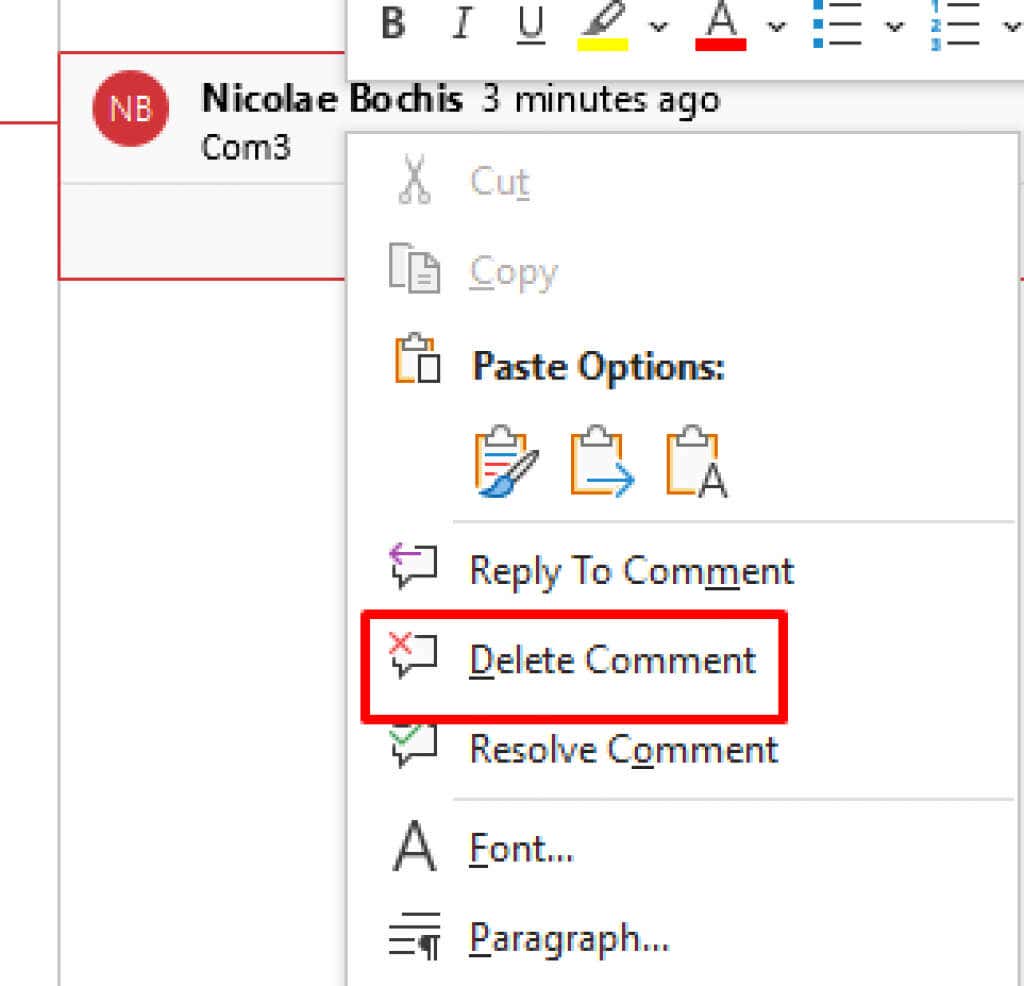
Tento krok můžete opakovat a smazat tolik komentářů, kolik chcete.
Chcete-li odstranit všechny komentáře v jednom dokumentu najednou, postupujte takto:
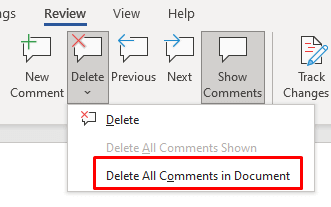
Upozorňujeme, že žádná verze aplikace Microsoft Word nemá nástroj k odstranění pouze vyřešených komentářů. Chcete-li to provést, budete muset ručně smazat jednotlivé komentáře, které jsou označeny jako vyřešené.
Jak skrýt komentáře
Pokud potřebujete komentáře dočasně skrýt namísto jejich smazání, měli byste se rozhodnout je skrýt. Existují dva způsoby, jak to udělat. První skryje komentáře, ale bude nadále zobrazovat změny označené jako sledování změn. Druhá metoda skryje komentáře i sledované změny.
Metoda 1:
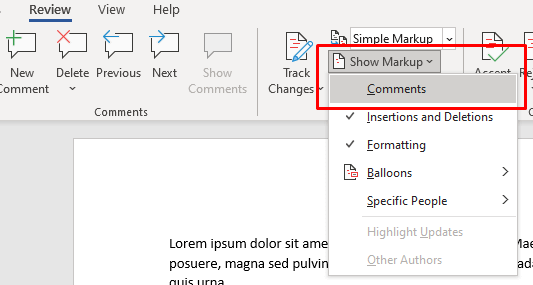
- .
Metoda 2:
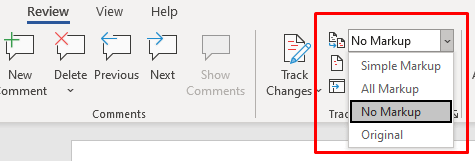
Co když nevidíte komentáře?
Pokud víte, že váš dokument Word obsahuje komentáře, ale nevidíte je, pravděpodobně jsou skryté. To platí také pro revize provedené se změnami trati. Následující kroky nastaví zobrazování komentářů:

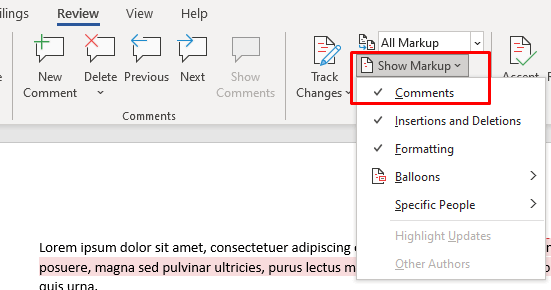
Podle výše popsaných kroků byste měli být schopni vidět komentáře v dokumentu Microsoft Word. Pokud se však stále nezobrazují, přejděte do skupiny Komentářena kartě Recenzea zkontrolujte, zda není funkce Zobrazit komentářezašedlá. Pokud ano, nebudete jej moci použít. K tomu někdy dochází, pokud je sekce Zobrazit ke kontrole nastavena na Všechny značky.
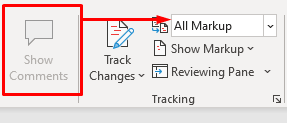
Chcete-li tento problém vyřešit, nastavte jej na Jednoduché označení.
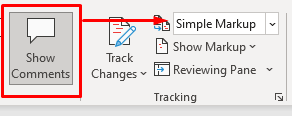
Nyní, když víte, jak vložit, odstranit nebo upravit komentář v aplikaci Microsoft Word, můžete v dokumentu snadno provádět změny. Máte-li jakékoli další otázky týkající se používání aplikace Microsoft Word, zanechte nám komentář níže a my se vám pokusíme pomoci.
.