Pokud máte Windows soubory jsou poškozené nebo poškozené, může být obtížné je otevřít v aplikaci Microsoft Word nebo Excel.
Mnohokrát není snadné určit zdroj problému. Word například načte prvky, jako je šablona Normal.dot, datový klíč registru a další šablony nebo doplňky do spouštěcí složky Office.
Word nebo Excel můžete spustit v nouzovém režimu bez těchto prvků, abyste mohli zúžit, co problém způsobuje. Nouzový režim je užitečný, když Word nebo Excel neustále selhávají nebo jsou soubory poškozené a nejdou otevřít v normálním režimu.
V této příručce vám ukážeme, jak otevřít Word a Excel v nouzovém režimu, abyste mohli obnovit své soubory a pokračovat ve své práci.
Co se stane, když spustíte Word nebo Excel v nouzovém režimu
Otevírání Wordu nebo Excelu v nouzovém režimu se liší od nouzového režimu Windows. V druhém případě se celý operační systém restartuje bez spouštěcího softwaru a ovladačů třetích stran, které mohou způsobit problémy. Podívejte se na naše průvodce na jak zavést systém do nouzového režimu ve všech verzích systému Windows a jak zavést a používat Mac v nouzovém režimu.
Pokud otevřete Word nebo Excel v nouzovém režimu, platí následující omezení, i když ne pro všechny aplikace Office:
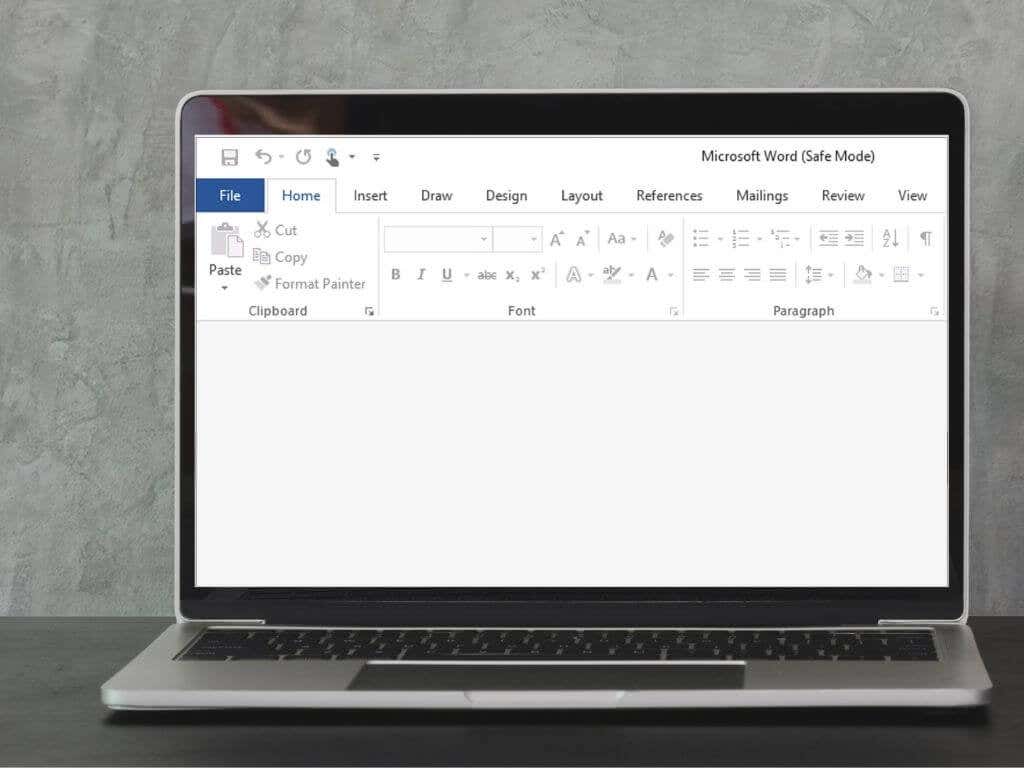
Jak otevřít Word nebo Excel v nouzovém režimu
Word nebo Excel můžete otevřít v nouzovém režimu pomocí:
Otevřete Word/Excel v nouzovém režimu pomocí klávesové zkratky
.Word nebo Excel můžete rychle otevřít v nouzovém režimu pomocí klávesové zkratky.

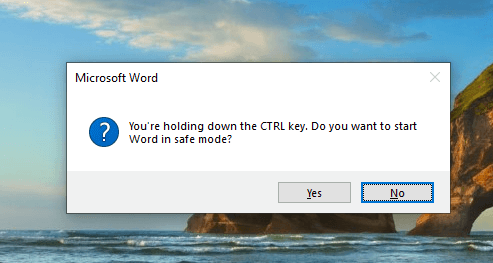
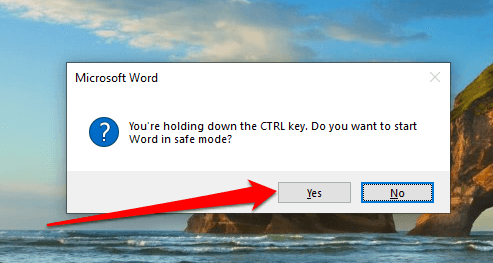
Otevření nouzového režimu pomocí argumentu příkazu
Můžete také otevřít Word nebo Exvel v nouzovém režimu pomocí argumentu příkazu.
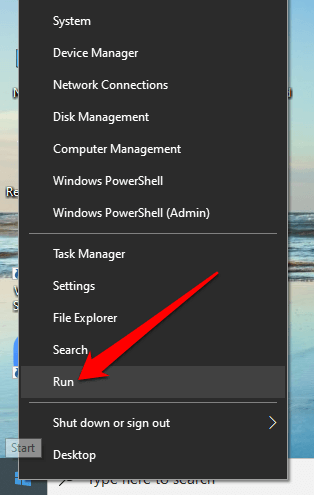

Otevřete Word nebo Excel v nouzovém režimu pomocí Cortany nebo vyhledávacího pole Windows
Místo použití výzvy Spustit můžete pomocí Cortany nebo vyhledávacího pole Windows otevřít oba programy v nouzovém režimu.


Otevřete Word nebo Excel v nouzovém režimu pomocí zástupce na ploše
Pokud chcete rychlejší způsob, jak otevřít některý z programů v nouzovém režimu bez použití příkazů nebo klávesové zkratky, můžete si pro to vytvořit zástupce na ploše.
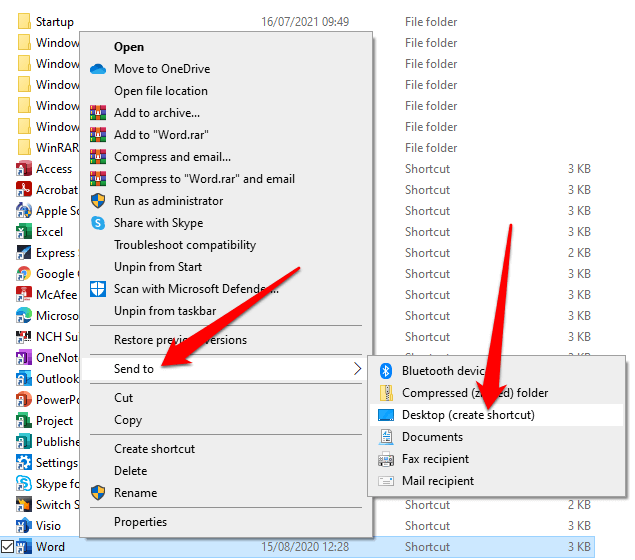
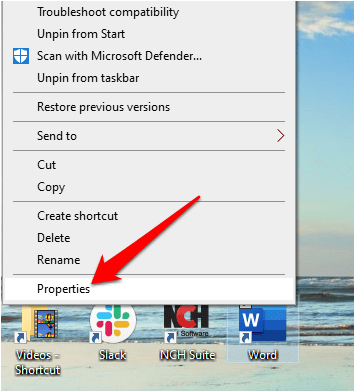
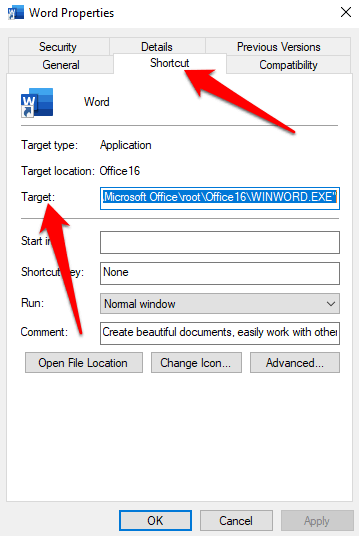
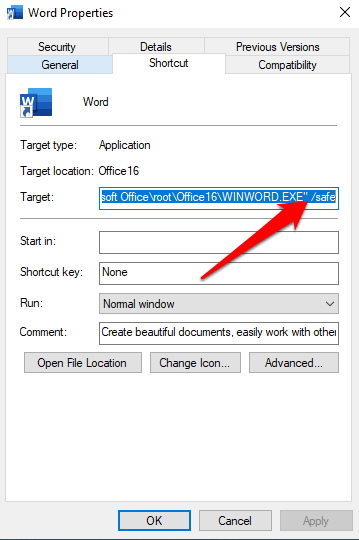
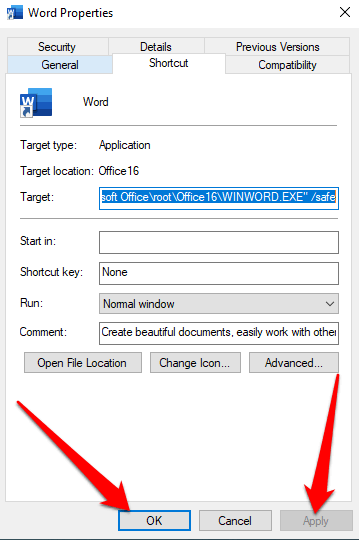
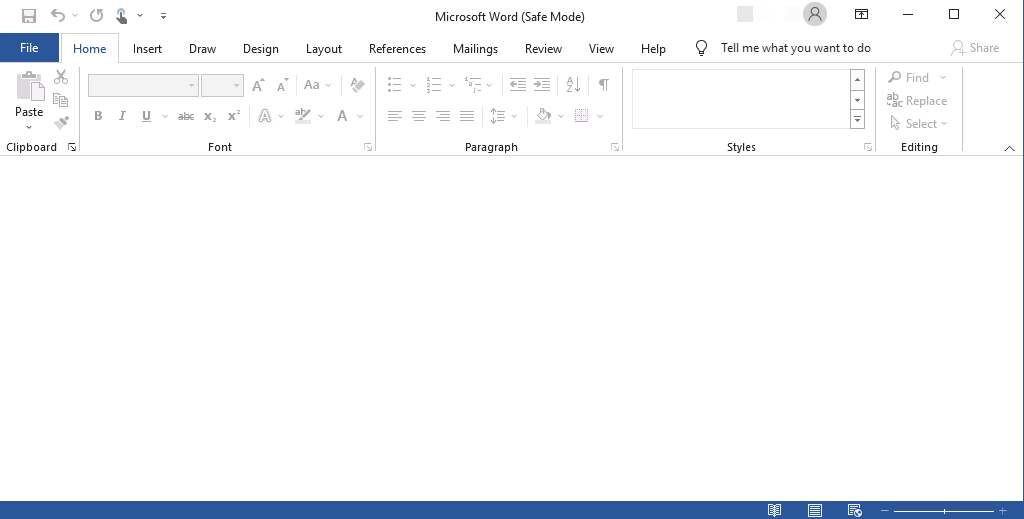
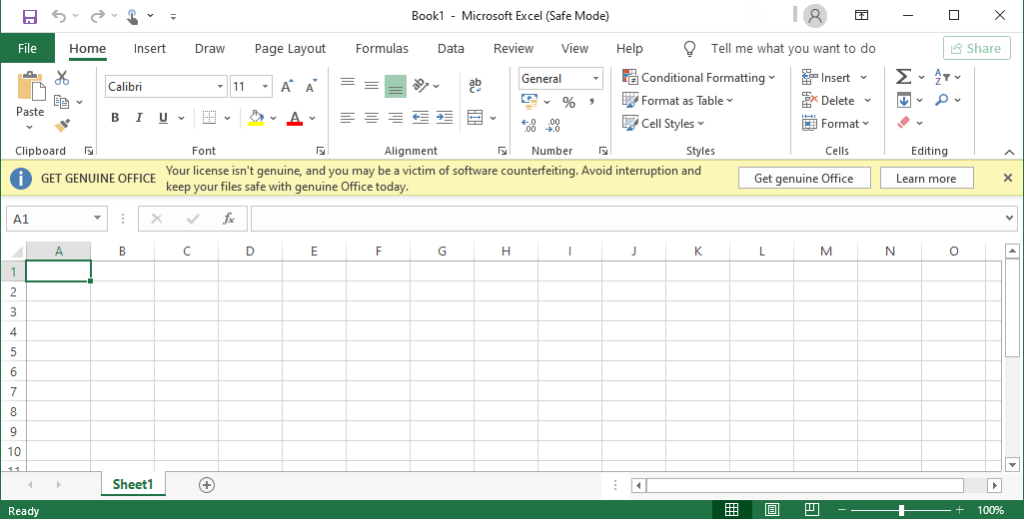
Poznámka : Pokud se aplikace Word nebo Excel spustí v nouzovém režimu správně, problém může být ve spouštěcí složce Office nebo v datovém klíči registru. Tyto problémy můžete vyřešit úpravou registru, přeinstalací Wordu nebo Excelu nebo pomocí nástroje Office Repair Utility.
Pokud se problém nevyřeší v nouzovém režimu, může se jednat o problém se systémem Windows, problém s hardwarem, malware nebo jiný obtížný problém.
Chcete-li opustit nouzový režim, zavřete Word nebo Excel a běžným způsobem spusťte všechny aplikace.
A co automatický nouzový režim?
Soubory se spustí v automatickém nouzovém režimu, když se aplikace Office nespustí kvůli konkrétním problémům, jako je chybné rozšíření nebo doplněk, poškozená šablona, soubor, registr nebo poškozený zdroj.
Zobrazí se zpráva, která identifikuje problém a zeptá se vás, zda chcete problematickou část aplikace zakázat.
Pokud máte s aplikací stále problémy, mohl vás automatický nouzový režim vyzvat k deaktivaci dalších funkcí, které by mohly bránit normálnímu otevření aplikace.
Zobrazení seznamu zakázaných položek:
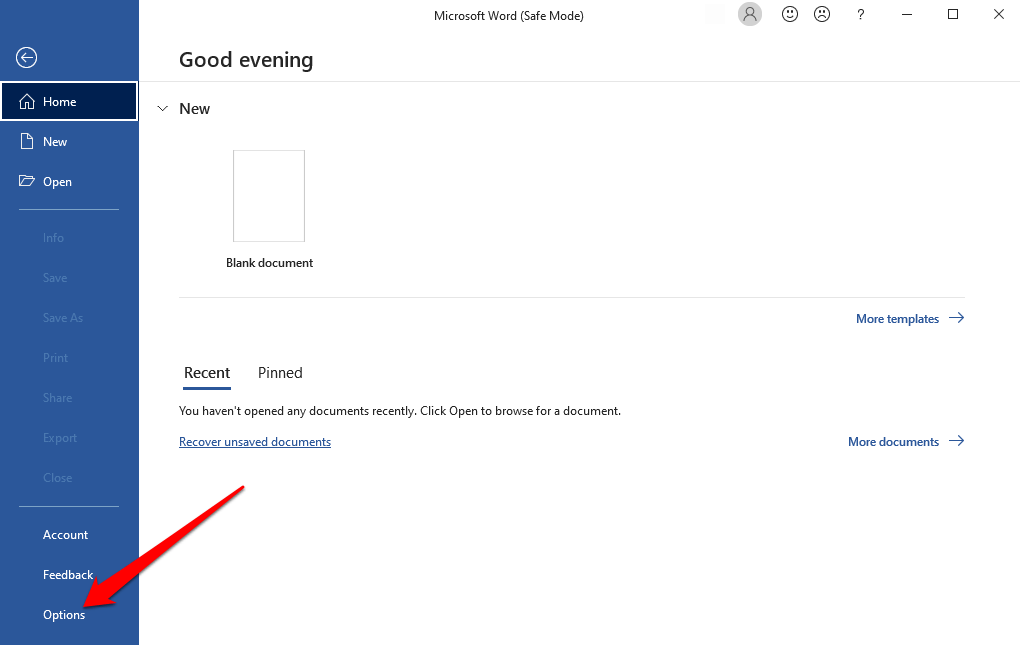
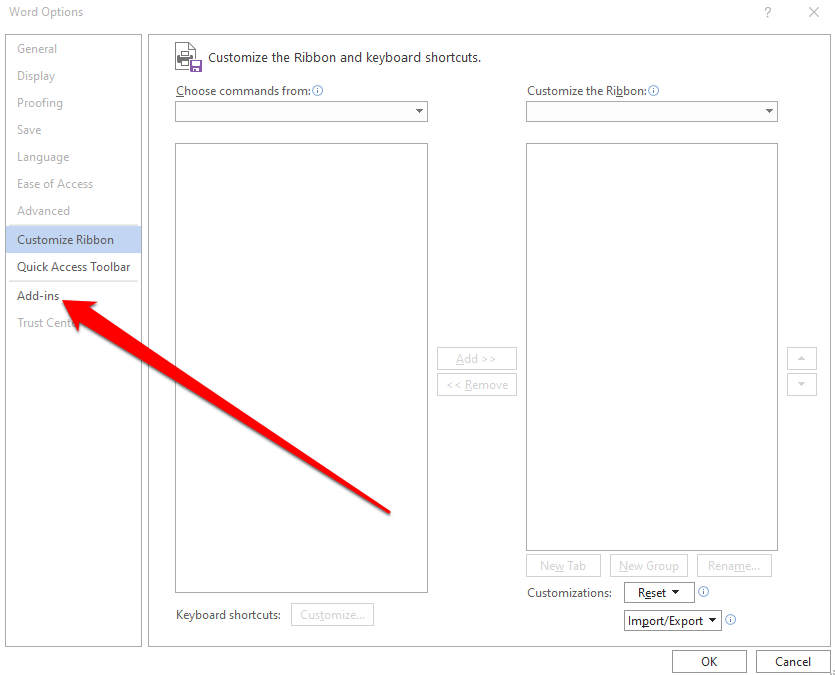
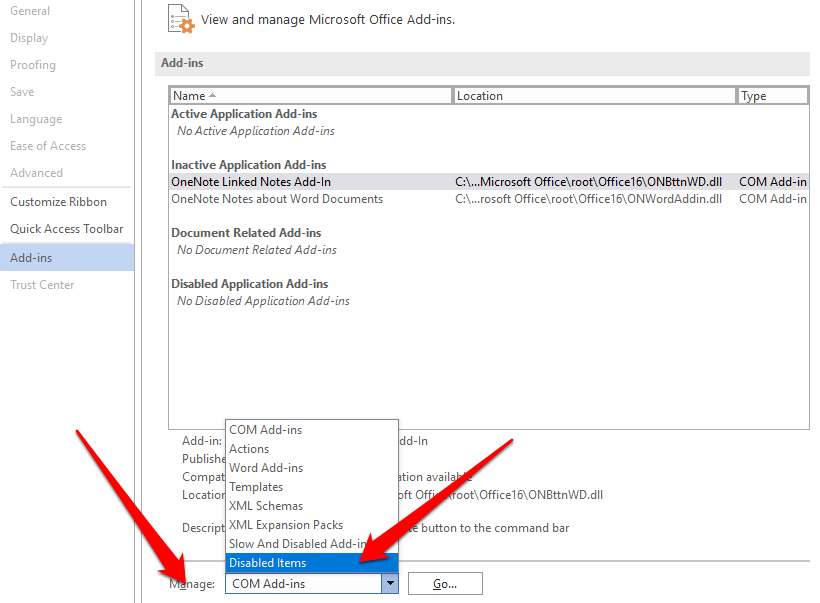
Chcete-li ukončit nouzový režim, ukončete Word nebo Excel a spusťte je znovu normálně.
Najděte problém
Pokud nelze otevřít Word nebo Excel v nouzovém režimu nebo máte opakované problémy s jejich otevřením v normálním režimu, můžete odstraňovat nebo opravovat problémy s Office pomocí opravy.
Případně si prohlédněte našeho průvodce na nejlepší alternativy k Microsoft Office. Zanechte komentář a dejte nám vědět, zda vám tato příručka pomohla.
.