Microsoft Excel problémy s odezvou jsou běžné. Problémy mohou nastat v důsledku drobné závady nebo jiného problému s aplikací. Pokud problém nemůžete vyřešit zavřením a opětovným spuštěním aplikace Excel. možná budete chtít hledat pokročilejší řešení.
Ve skutečnosti existují různé způsoby, jak opravit Excel, když zamrzne. Můžete jej spustit v nouzovém režimu, zakázat doplňky a dokonce použijte nástroj pro opravu opravit všechny aplikace Office. Zde je několik řešení, která můžete zkusit vyřešit svůj problém.
Otevřete Excel v nouzovém režimu
Rychlý způsob, jak zkontrolovat, zda vaše nakonfigurované možnosti nebo doplňky způsobují, že Excel nereaguje, je spusťte aplikaci v nouzovém režimu. Excel načte pouze základní položky, když to uděláte, vynechá všechny doplňky a přizpůsobené možnosti.
To vám umožní zjistit, zda jsou na vině vaše doplňky. V takovém případě můžete tyto problematické doplňky zakázat.

Pokud se Excel načte v nouzovém režimu, příčinou problému jsou pravděpodobně vaše nakonfigurované možnosti nebo doplňky. V takovém případě vypněte problematické doplňky podle druhé opravy níže.
Zakázat doplňky v Excelu
Doplňky jsou často příčinou různých problémů s Excelem a stojí za to je vypnout, abyste zjistili, zda jsou vaše problémy vyřešeny. Doplňky aplikace Excel je snadné zakázat a můžete je kdykoli rychle znovu zapnout.
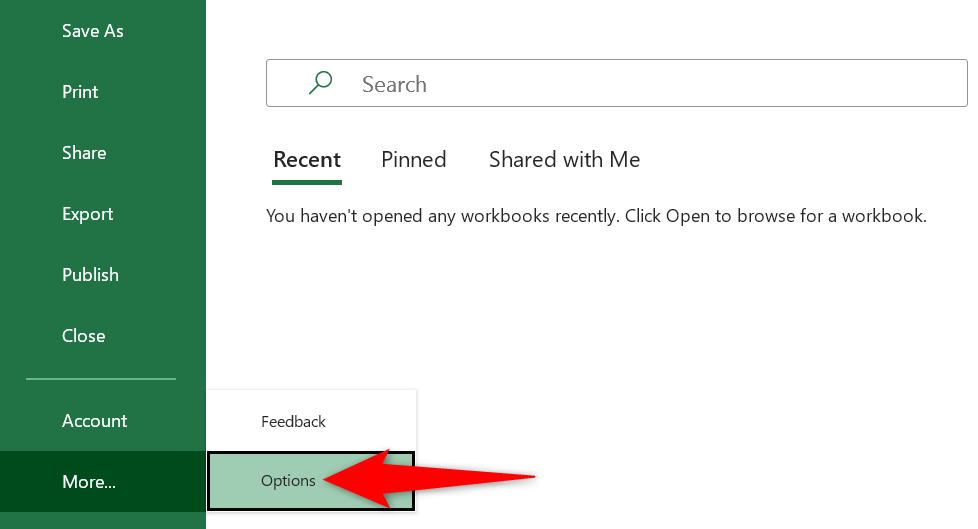

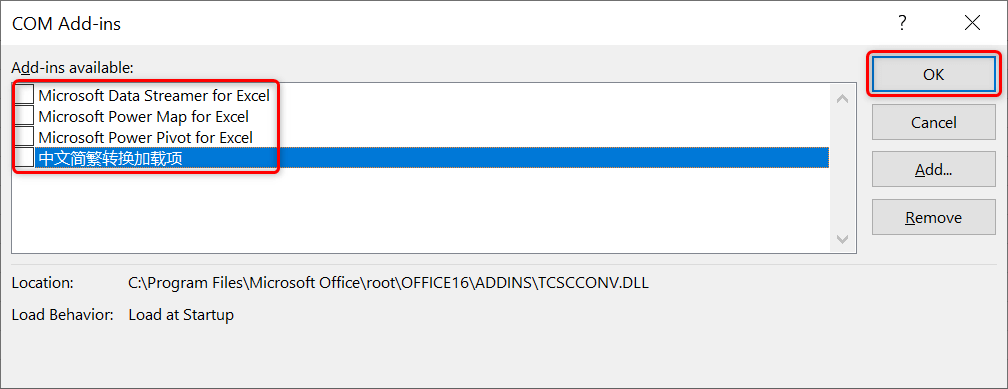
Změna výchozí tiskárny na počítači se systémem Windows 10/11
Problém s necitlivostí Excelu nemá nic společného přímo s vašimi tiskárnami. Přesto, protože aplikace používá okraje vaší tiskárny, vyplatí se změnit výchozí tiskárnu, abyste zjistili, zda to problém vyřeší.
Vždy se můžete vrátit ke své původní výchozí tiskárně pomocí stejných kroků.
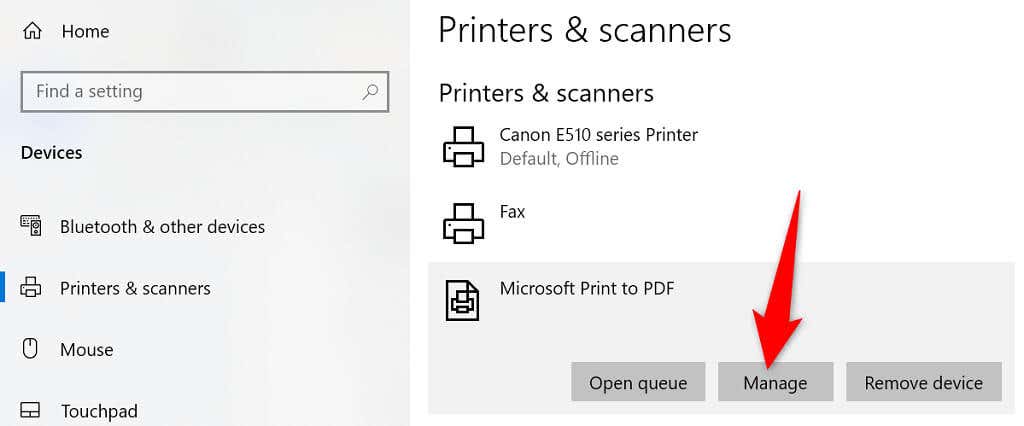
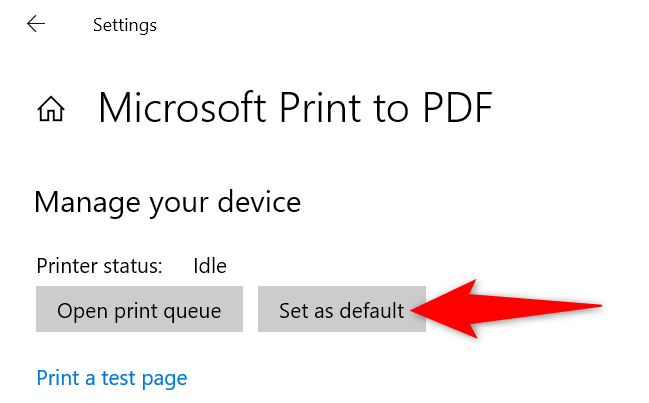
Pokud jste problém vyřešili změnou výchozí tiskárny, ovladače tiskárny mají pravděpodobně problémy. V takovém případě odinstalujte a znovu nainstalujte tiskárnu do počítače, což by s největší pravděpodobností mělo vyřešit váš problém.
Pokud chcete, můžete také pokračovat v aktuálním nastavení a vybrat skutečnou tiskárnu, když chcete něco vytisknout.
Zakažte svůj antivirový software, abyste opravili chybu Excel neodpovídá
Některé antivirové programy detekují bezpečné soubory jako podezřelé, což může být důvodem, proč Excel na vašem počítači nereaguje. Antivir může vaši aplikaci Excel rozpoznat jako potenciální hrozbu.
V tomto případě dočasně vypněte antivirovou ochranu a zkontrolujte, zda se Excel otevře. Přesné kroky k deaktivaci ochrany se liší podle programu, který používáte. Ve většině aplikací můžete ochranu vypnout kliknutím pravým tlačítkem myši na program na hlavním panelu a výběrem možnosti zakázat.
Pokud se tím problém vyřeší, budete muset aplikaci Excel ve svém antiviru přidat na seznam povolených. Nebo můžete zvolit získat nový antivirový program, pokud chcete..
Oprava sady Microsoft Office
Produkty společnosti Microsoft často obsahují nástroje na opravu, takže většinu problémů můžete vyřešit, aniž byste museli něčí pomoc. To je také případ Microsoft Office a můžete použít opravný nástroj Office k opravě všech aplikací MS Office několika kliknutími.
Nástroj pro opravu nabízí jak rychlou opravu, tak možnost opravy online. Můžete začít s možností rychlé opravy a zjistit, zda to pomůže vyřešit váš problém.
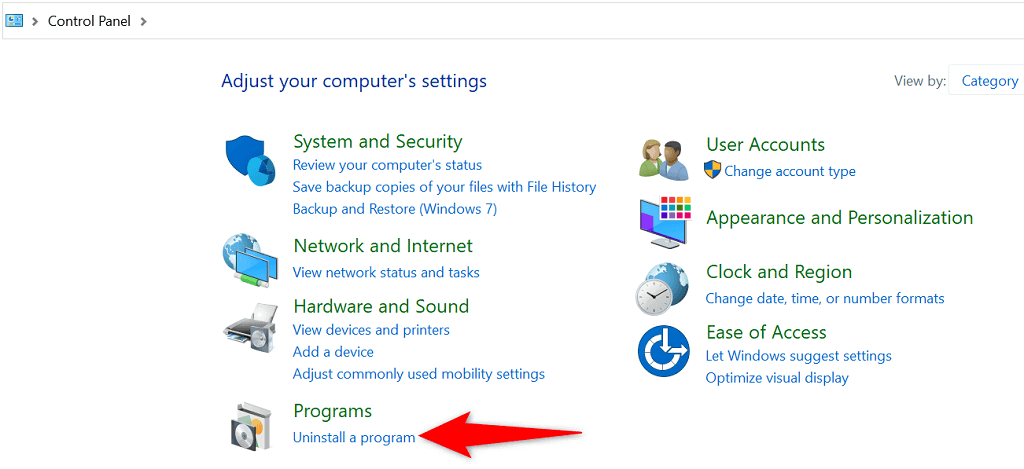
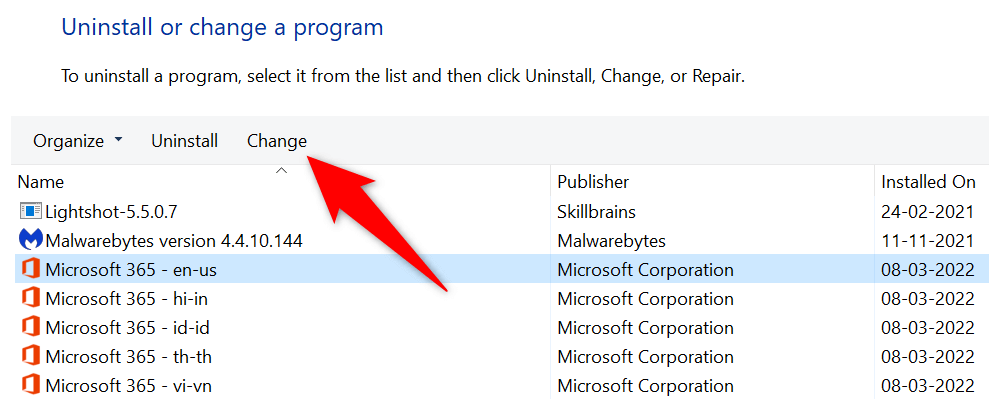
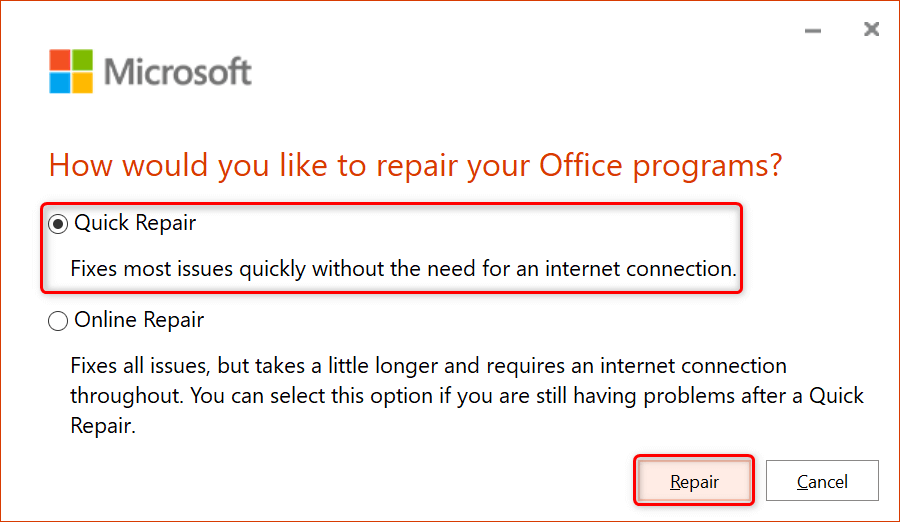
Aktualizujte Microsoft Office
Existující chyba může také způsobit, že Excel nebude reagovat na vaše akce. V takovém případě může váš problém pravděpodobně vyřešit aktualizace na novější verzi Office. Aktualizaci sady Office můžete provést z jakékoli aplikace sady Office v počítači.
Protože nemůžete používat Excel, použijte aplikaci Word k aktualizaci všech aplikací Office najednou.
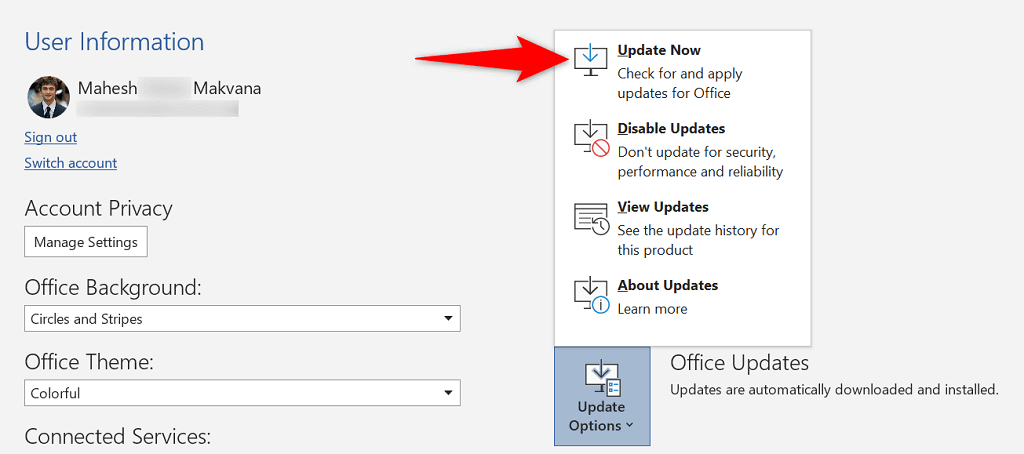
Zkontrolujte a nainstalujte aktualizaci systému Windows
Stejně jako Microsoft Office byste měli udržujte verzi systému Windows aktuální také, abyste měli nejnovější opravy chyb. Windows obvykle automaticky vyhledá a nainstaluje nejnovější aktualizace a máte také možnost spustit ruční kontrolu aktualizací..
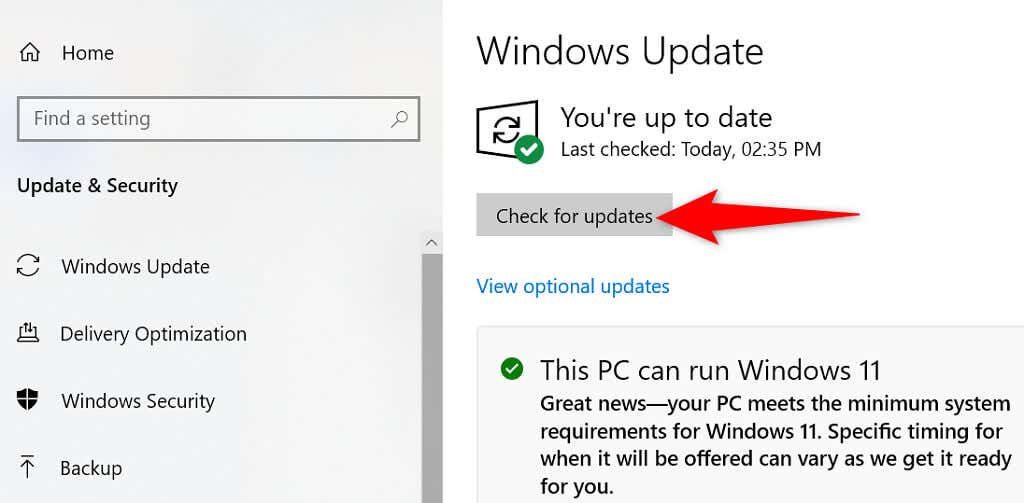
Mnoho způsobů, jak vyřešit problém s nereagující aplikací Excel
Pokud vaše aplikace Excel někdy přestane reagovat a nebudete moci pokračovat v tabulkových úlohách, použijte jednu nebo více z výše uvedených metod, abyste mohli problém obejít. Jakmile opravíte základní problémy, aplikace Excel bude fungovat tak, jak má. Hodně štěstí!
.