Přílohy e-mailů vám umožňují sdílet dokumenty, obrázky a další soubory s vašimi kontakty. Pokud však Outlook tyto přílohy nezobrazuje, nebudete je moci zobrazit.
Existuje několik důvodů, proč může Outlook skrýt vaše přílohy. Nedovolte, aby chybějící přílohy zničily váš e-mail – níže prozkoumáme několik způsobů, jak problém vyřešit.
1. Potvrďte, že příloha existuje, a zkontrolujte ji u odesílatele
První věc, kterou byste měli udělat, pokud v e-mailu nevidíte přílohu, je skutečně zjistit, zda příloha existuje. Obvykle to najdete ve své doručené poště tak, že vedle předmětu e-mailu hledáte ikonu kancelářské sponky. Označuje, zda má e-mail přílohu, kterou si můžete prohlédnout nebo stáhnout.
Chcete-li přílohu zobrazit, vyberte e-mail, který ji obsahuje. V samotném e-mailu uvidíte název přílohy pod příjemcem a názvem předmětu. Odtud si můžete soubor stáhnout nebo zobrazit náhled.
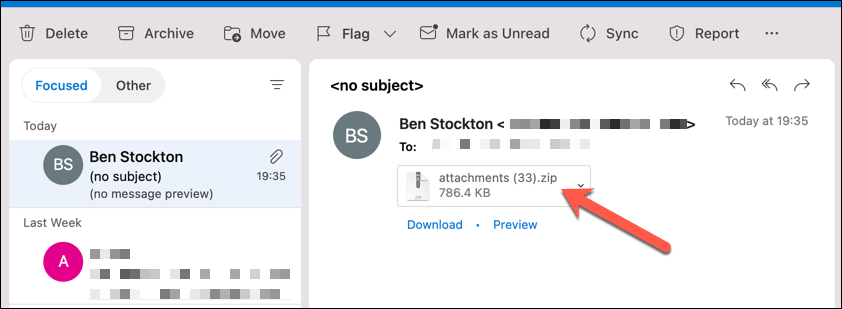
Pokud ne, můžete to ověřit u odesílatele. Je možné, že zapomněli přidat soubor, nebo místo přiložení poslali odkaz. Pokud udělali chybu, můžete je požádat o opětovné zaslání e-mailu s přiloženými zamýšlenými soubory.
2. Zavřete a znovu otevřete aplikaci Outlook
Někdy může dojít v Outlooku k závadě, která zabrání zobrazení příloh. V tomto případě může problém vyřešit jednoduchý restart aplikace.
Aplikaci Outlook můžete rychle ukončit tak, že v horní nabídce vyberete Soubora poté kliknete na Zavřítnebo Ukončit(v závislosti na verzi aplikace Outlook) . Jakmile se zavře, jednoduše aplikaci znovu otevřete a zkontrolujte, zda je problém vyřešen.
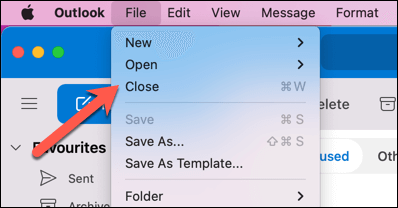
Pokud používáte webovou verzi Outlooku, můžete také zkusit znovu načíst prohlížeč nebo vymazat mezipaměť a soubory cookie.
3. Zkontrolujte připojení k internetu
Aby Outlook mohl načítat nové e-maily a stahovat přílohy, potřebuje přístup k internetu. Pokud je vaše připojení k internetu slabé nebo nestabilní, přílohy se nemusí načítat správně, takže jejich stažení nebude možné.
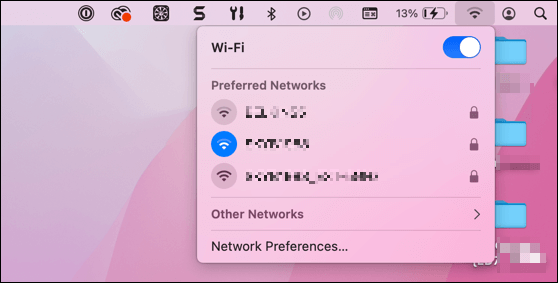
Chcete-li tento problém vyřešit, zkontrolujte, zda má vaše zařízení stabilní připojení k síti Wi-Fi. Můžete se také pokusit odpojit a znovu připojit k síti Wi-Fi. Pokud používáte mobilní zařízení, zkuste přejít z Wi-Fi na mobilní datové připojení (a naopak)..
4. Náhled e-mailových příloh
Někdy se může stát, že nebudete moci zobrazit nebo stáhnout přílohy přímo ze své doručené pošty. V takovém případě se můžete nejprve pokusit zobrazit jejich náhled (vynutit jejich načtení do mezipaměti), než je uložíte do zařízení.
Chcete-li zobrazit náhled přílohy v aplikaci Outlook, postupujte takto:
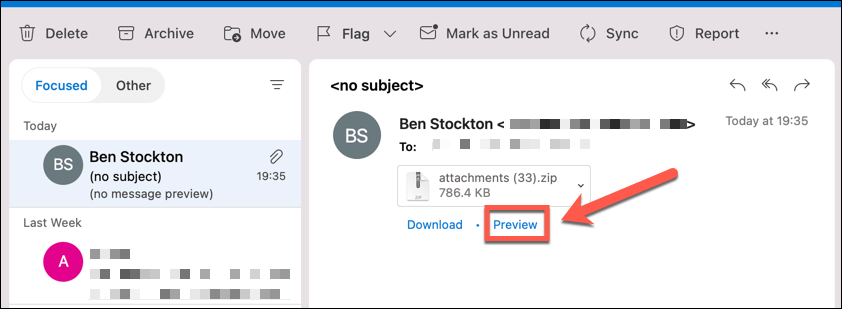
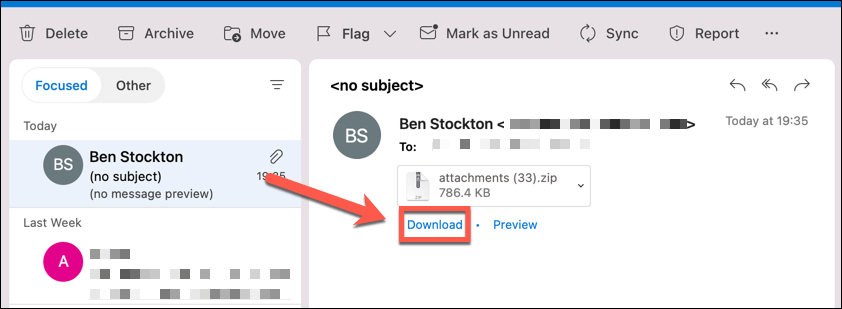
5. Použijte nový režim psaní
Při psaní odpovědi si možná budete chtít zobrazit přílohu e-mailu. Pokud však použijete režim vloženého psaní, neuvidíte původní e-mail a jeho přílohy. Chcete-li tento problém vyřešit, můžete použít vyskakovací režim psaní.
Tímto se otevře nové okno pro vaši odpověď, kde na pozadí uvidíte původní e-mail a všechny jeho přílohy. To funguje nejlépe například u e-mailů, které obsahují obrázky jako přílohy, protože si je budete moci správně prohlédnout.
Chcete-li použít režim psaní v novém okně, postupujte takto:
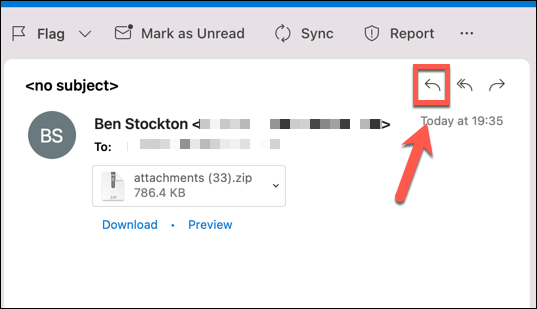
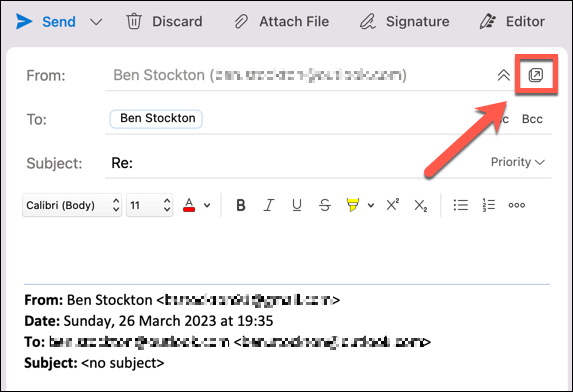
Při psaní odpovědi si nyní můžete prohlédnout přílohu v původním e-mailu.
6. Při psaní e-mailů přetáhněte přílohy
Dalším způsobem, jak připojit soubory k e-mailům, je přetáhnout je z počítače. To může být rychlejší a jednodušší než jiné způsoby připojování souborů k vašim e-mailům..
Chcete-li při psaní e-mailů přetáhnout přílohy, postupujte takto:
Soubor bude připojen k vašemu e-mailu. Tento proces můžete opakovat pro více souborů.
7. Smažte mezipaměť aplikace Outlook
Outlook ukládá dočasné soubory do složky mezipaměti za účelem zvýšení výkonu a rychlosti. Někdy však může být tato mezipaměť poškozena nebo zastaralá, což způsobí, že se přílohy nezobrazí.
Chcete-li tento problém vyřešit, můžete smažte mezipaměť aplikace Outlook vynutit aplikaci stahování nových souborů ze serveru. Jakmile to uděláte, restartujte Outlook a zkuste si zobrazit e-mail obsahující vaše přílohy.
8. Ujistěte se, že Outlook neblokuje formát vašeho souboru
Outlook má bezpečnostní funkci, která blokuje připojení nebo otevření určitých typů souborů. Tyto soubory jsou obvykle spustitelné soubory, které mohou obsahovat viry nebo malware. Aplikace Outlook může například blokovat soubory s příponami .exe, .bat, .js nebo .vbs.
Pokud se pokoušíte připojit nebo otevřít soubor, který aplikace Outlook blokuje, zobrazí se zpráva Outlook zablokoval přístup k následujícím potenciálně nebezpečným přílohám. Chcete-li tento problém vyřešit, původní odesílatel (ať už jste to vy nebo někdo jiný) může změnit příponu souboru před připojením souboru.
Chcete-li změnit příponu souboru, postupujte takto:
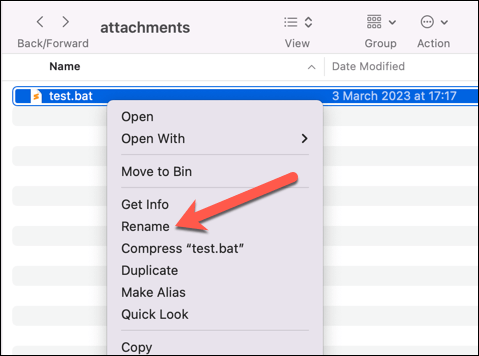
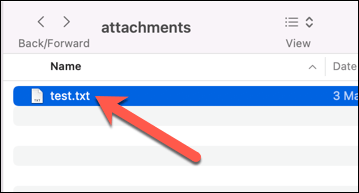
Pokud to pro vás nefunguje, budete muset kontaktovat správce sítě a vysvětlit mu situaci. Mohou být schopni upravit nastavení aplikace na vašem zařízení, síti nebo serveru Microsoft Exchange a odblokovat určité typy souborů (dočasně nebo trvale)..
Oprava příloh v aplikaci Microsoft Outlook
Pokud se přílohy v aplikaci Microsoft Outlook nezobrazují, výše uvedené kroky by vám měly pomoci problém vyřešit. Můžete také zkusit stahování všech vašich příloh aplikace Outlook ze svých e-mailů, pokud se vám je nedaří otevřít. Pokud máte více příloh, můžete zkusit připojení složky k e-mailu aplikace Outlook.
Hledáte jednu ze svých starých příloh? Můžete prohledávejte e-maily aplikace Outlook pomocí specifických kritérií vyhledávání (jako je odesílatel).
.