Zobrazuje se vaše Aplikace Microsoft Word uvízne při pokusu o uložení dokumentu? Váš soubor může být poškozený, což způsobuje, že se aplikace chová tímto způsobem. Vaše aplikace může mít také technické problémy. Ukážeme vám, jak problém vyřešit, abyste neměli potíže s ukládáním dokumentů.
Další důvody, proč aplikace Word při ukládání souboru zamrzne, jsou drobné závady v počítači, otevíráte dokument z nestabilního disku, doplňky aplikace Word jsou problematické, počítač je napaden virem, soubory aplikací aplikace Word jsou zkorumpovaní a další.
Restartujte počítač se systémem Windows 10/11 nebo Mac
Když Word při ukládání dokumentu zamrzne, vypněte a znovu zapněte počítač se systémem Windows nebo Mac, abyste problém vyřešili. Restartování počítače pomáhá opravit mnoho drobných závad, z nichž některé mohou způsobovat problém s aplikací Word.
Můžete restartujte počítač se systémem Windows kliknutím pravým tlačítkem na ikonu nabídky Starta výběrem Vypnout nebo se odhlásit>Restartovat>
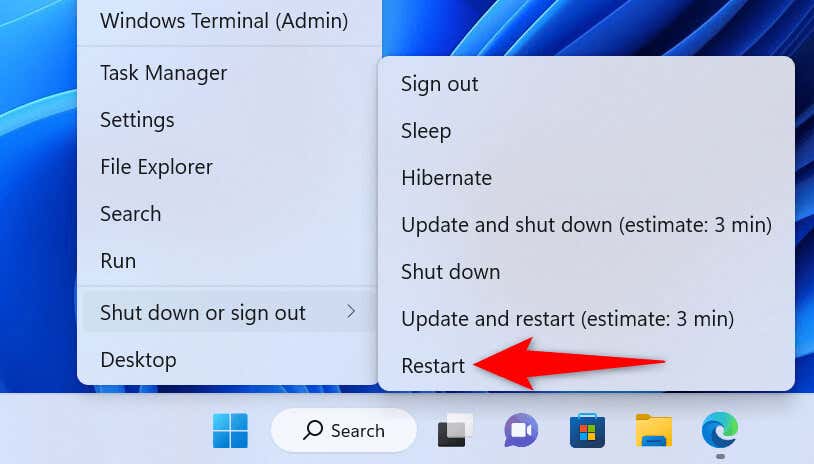
Chcete-li restartujte počítač Mac, vyberte logo Apple v levém horním rohu obrazovky a zvolte Restartovat.
Po opětovném zapnutí počítače spusťte dokument Word, proveďte požadované změny a pokuste se soubor uložit.
Opravte svůj dokument Word
Dokument, který se pokoušíte uložit, může být poškozen a způsobit zamrznutí aplikace Word. Různé položky, včetně virů, škodlivých aplikací a přerušovaného stahování, mohou způsobit, že váš dokument bude problematický.
V tomto případě můžete použít vestavěnou možnost opravy aplikace Word na opravte svůj vadný soubor.
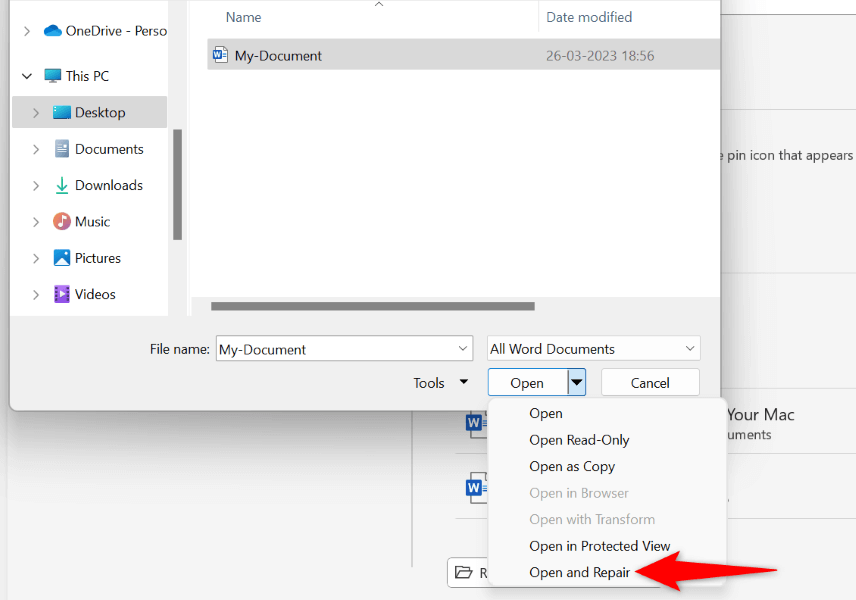
Spusťte dokument aplikace Word z jiného umístění
Pokud se pokoušíte uložit změny do dokumentu aplikace Word uloženého na externím disku nebo v síťovém umístění, může být tento disk nebo síťové připojení nestabilní. To znesnadňuje Word uložit změny do dokumentu..
V tomto případě zkopírujte dokument aplikace Word z původního umístění do místní složky v počítači, proveďte změny v souboru a zkopírujte soubor zpět do původního umístění.
Spusťte MS Word v nouzovém režimu
Vaše nainstalované doplňky aplikace Word mohou být vadné způsobí zamrznutí aplikace při ukládání dokumentů. V tomto případě můžete Word spustit v nouzovém režimu, který izoluje všechny vaše externí doplňky.
Tímto způsobem můžete ověřit, zda jsou na vině doplňky. Pokud je to váš případ, můžete pokračovat a deaktivovat špatné doplňky v aplikaci Word.
Nouzový režim aplikace Word je k dispozici pouze na počítačích se systémem Windows.
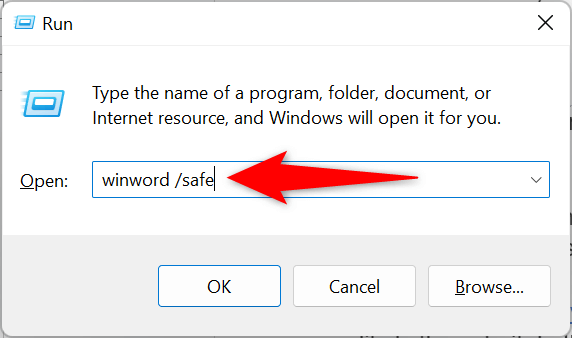
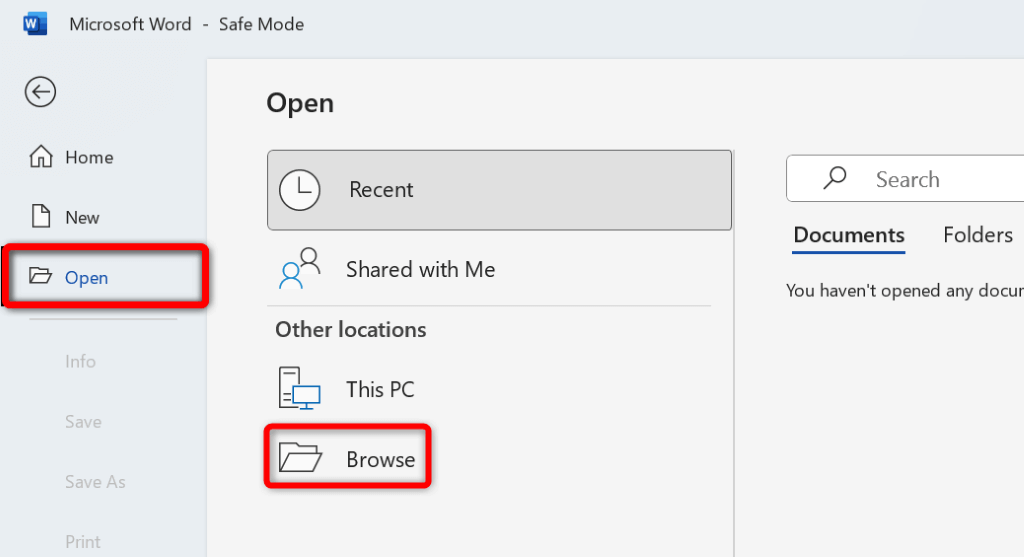
Pokud máte dokument se uloží, aniž by Word zamrzl, pravděpodobně jsou na vině vaše nainstalované doplňky. V takovém případě zakažte všechny doplňky aplikace Word následovně:
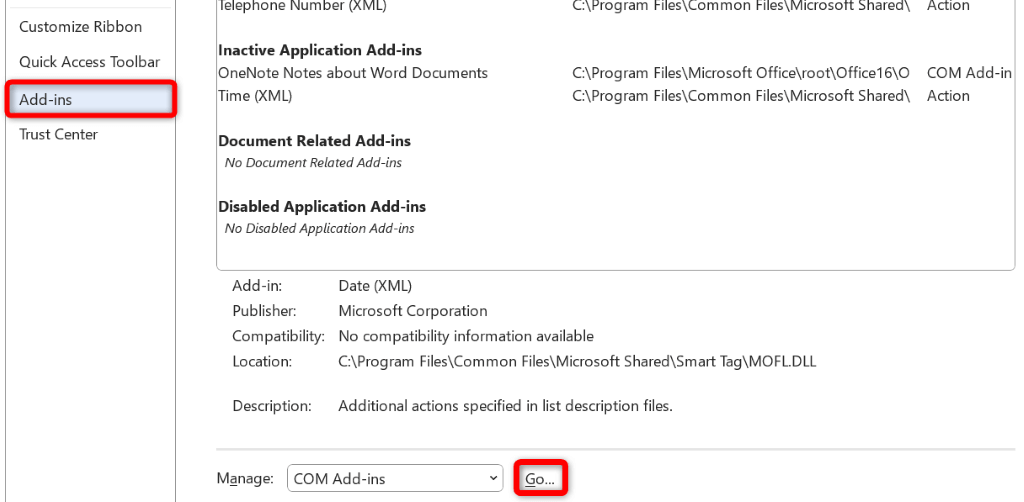
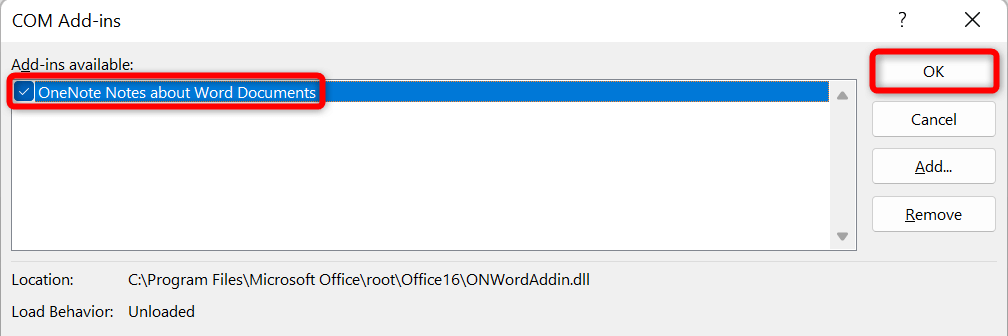
Prohledejte počítač na přítomnost virů
Váš počítač může být při různých příležitostech napaden virem způsobí zamrznutí aplikace Word. V takovém případě můžete na svém počítači spustit úplnou antivirovou kontrolu, abyste našli a odstranili viry a malware.
Jak to uděláte, závisí na antivirovém programu, který používáte. Možnost spusťte úplnou kontrolu systému najdete v hlavním rozhraní většiny antivirových nástrojů. Pokud používáte Microsoft Defender Antivirus na počítači se systémem Windows, můžete spustit komplexní kontrolu systému pomocí následujících kroků.
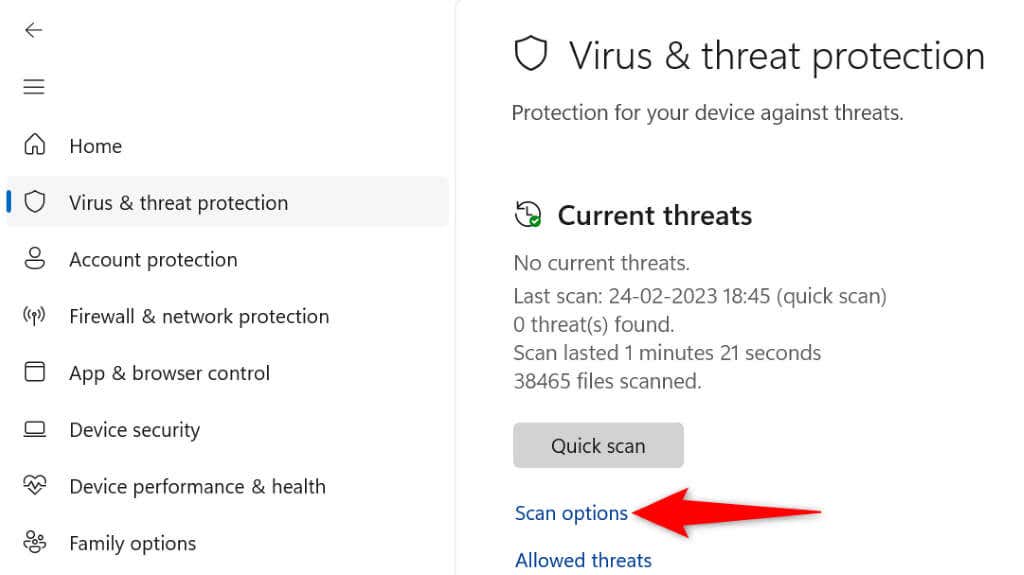
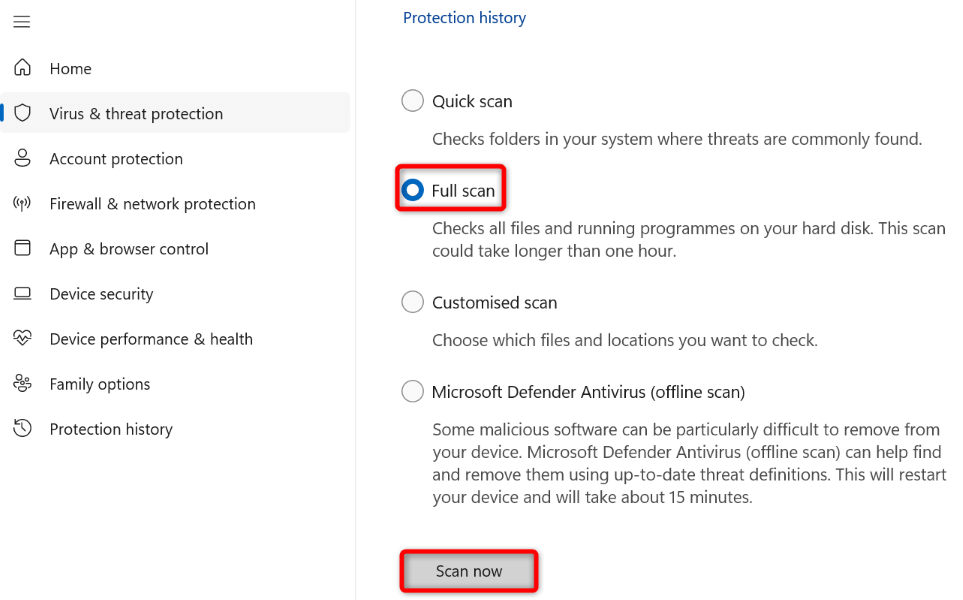
Opravte aplikaci Word pomocí nástroje Office Repair Tool
Jedním z důvodů zamrzání aplikace Word při ukládání dokumentu je problém s konfigurací aplikace. V tomto případě můžete použít nástroj pro opravu vestavěný Microsoft Office a najít opravte problémy s vaším programem.
Nástroj pro opravu aplikací je součástí všech instalací sady Office a můžete jej použít k vyhledání a řešení problémů se všemi aplikacemi sady Office, včetně Wordu.
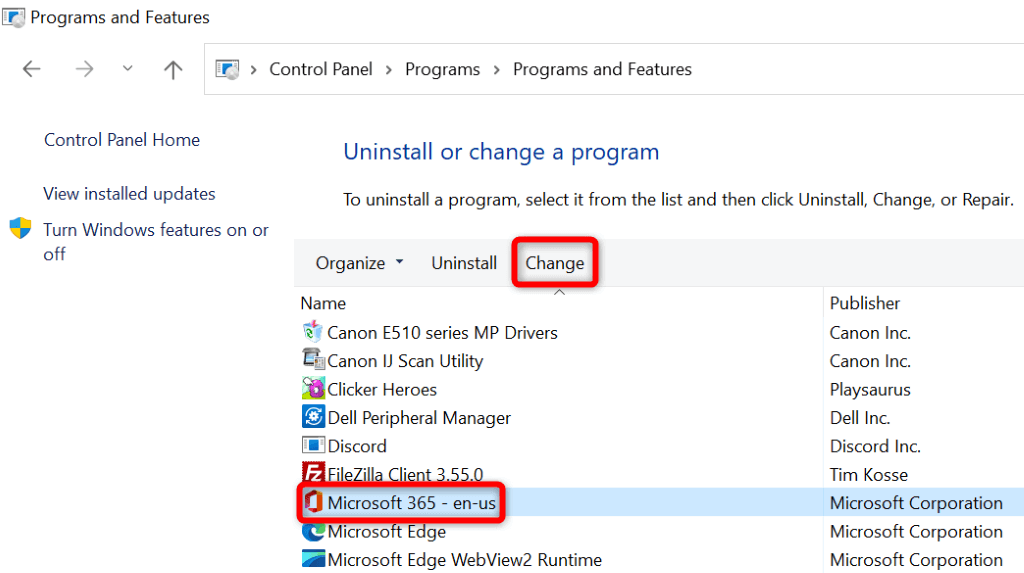
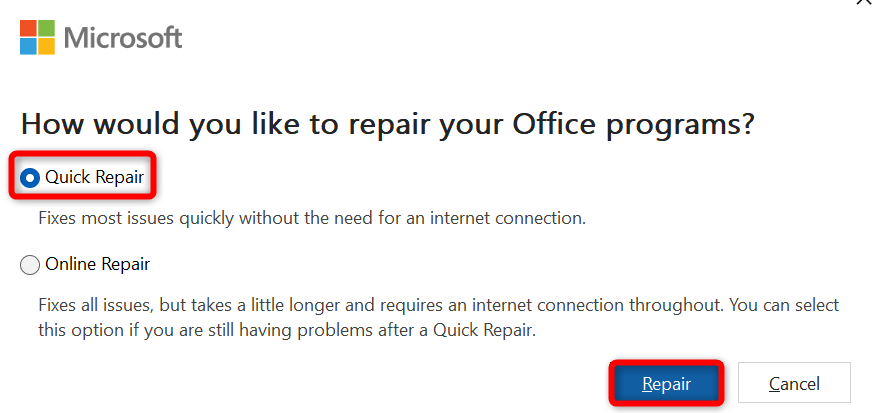
Změna výchozí tiskárny
Váš počítač může mít problematickou tiskárnu nastaveno jako výchozí, což způsobí nefunkčnost aplikací s povoleným tiskem, jako je Word. V takovém případě změňte výchozí tiskárnu svého počítače, abyste problém zamrznutí aplikace Word vyřešili.
V systému Windows
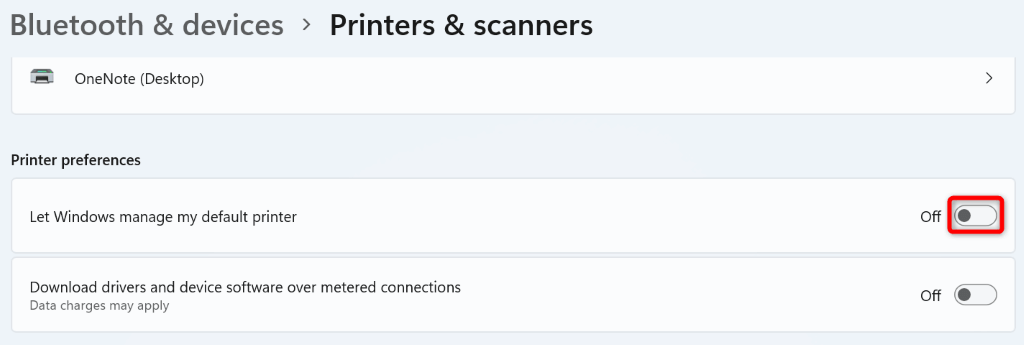
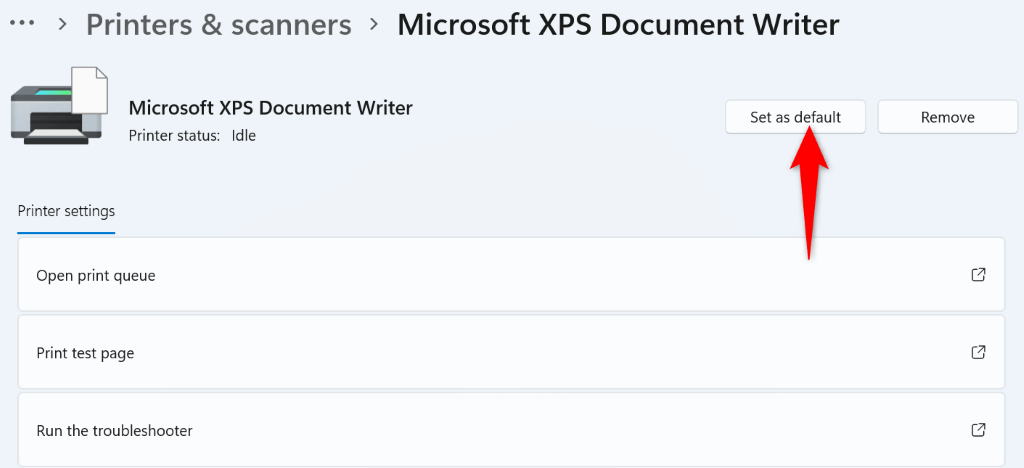
V systému macOS
Odinstalujte a znovu nainstalujte Microsoft Word
Pokud problém se zamrznutím aplikace Word není vyřešen, jsou pravděpodobně poškozeny základní soubory aplikace. Tyto soubory nemůžete opravit sami, takže budete muset odinstalovat a přeinstalovat aplikaci, abyste problém vyřešili.
Přeinstalováním aplikace odstraníte všechny staré a poškozené soubory a získáte nové pracovní soubory. To vyřeší všechny vaše problémy s aplikací.
V systému Windows
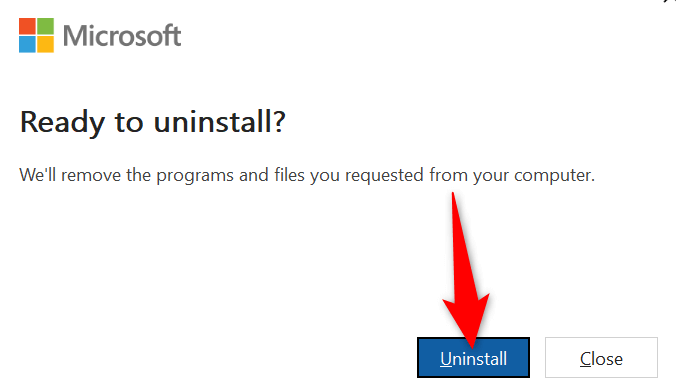
V systému macOS
Microsoft Error Reporting
Microsoft Excel
Com.microsoft.netlib.shipassertprocess
com.microsoft .Office365ServiceV2
Microsoft Outlook
Microsoft PowerPoint
com.microsoft.RMS-XPCService
Microsoft Word
Microsoft OneNote
UBF8T346G9.ms
UBF8T346G9.Office
UBF8T346G9.OfficeOsfWebHost
Zabránění zamrznutí aplikace Word při ukládání změn v dokumentu
Problém se zamrzáním aplikace Word může způsobit, že ztratíte změny, které jste v dokumentu provedli. To vás může stát poměrně hodně v závislosti na druhu práce, kterou s dokumenty děláte.
Naštěstí existuje několik jednoduchých způsobů, jak problém vyřešit a uložte své dokumenty ve Wordu úspěšně. Doufáme, že výše uvedený průvodce vám pomůže vyřešit váš problém s Wordem.
.