Pokud jste v oboru, kde každý den dostáváte nespočet e-mailů, pravděpodobně dostanete mnoho e-mailů s více přílohami. Použití ruční metody k extrahování příloh může být časově náročné, pokud je jich ke stažení mnoho. Naštěstí je snadné uložit více e-mailových příloh najednou pomocí aplikace Microsoft Outlook.
V tomto kurzu vám ukážeme, jak stáhnout všechny přílohy z Outlooku.
Jak stáhnout všechny e-mailové přílohy aplikace Microsoft Outlook najednou v systému Windows
Chcete-li stáhnout všechny přílohy najednou pomocí aplikace Microsoft Outlook pro Windows, postupujte takto:
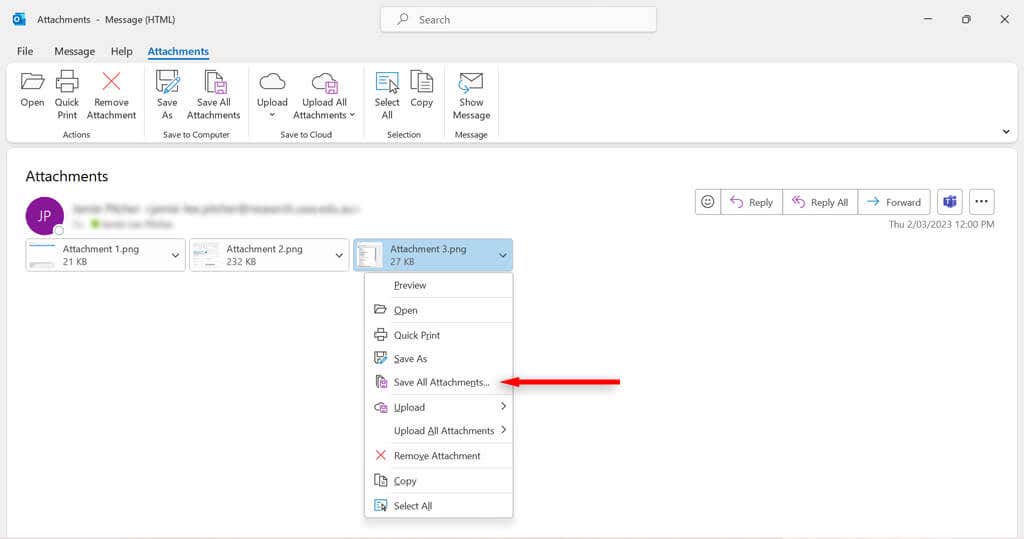
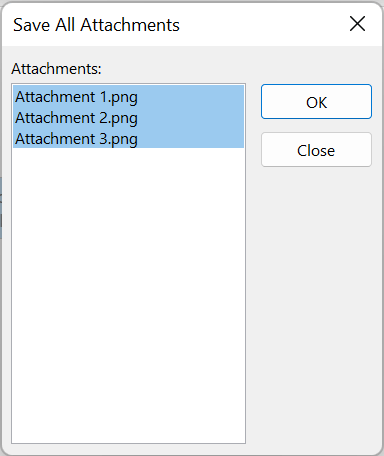
Jak stáhnout všechny e-mailové přílohy aplikace Microsoft Outlook najednou na Mac
Zde je návod, jak stáhnout všechny přílohy pomocí Outlooku pro Mac:
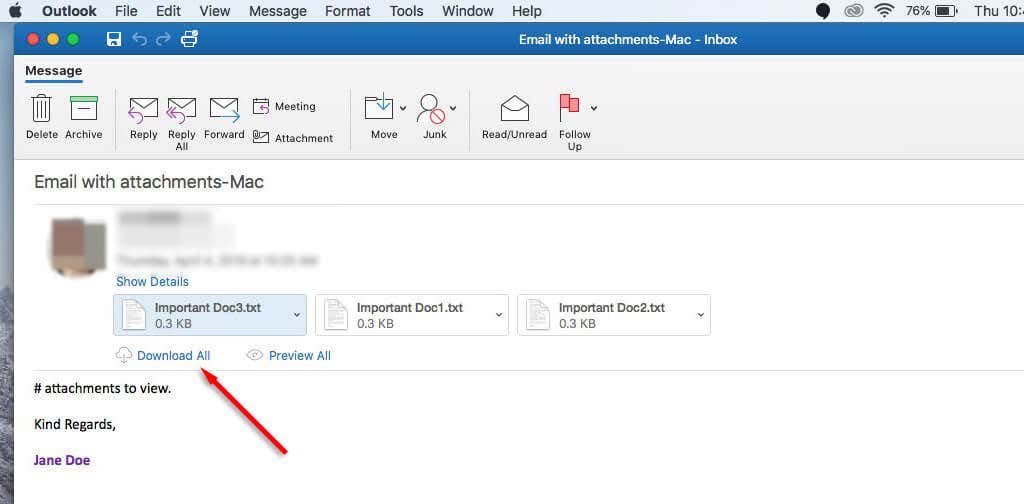
Jak stáhnout více příloh aplikace Outlook z více e-mailů
Je také možné stáhnout více příloh z mnoha e-mailů najednou. Postup:
PoužítVBAkód
Pokud používáte aplikaci Outlook 2019, 2016, 2013, 2010, 2007 nebo 2003, můžete použít editor VBA ke stažení více příloh z více e-mailů.
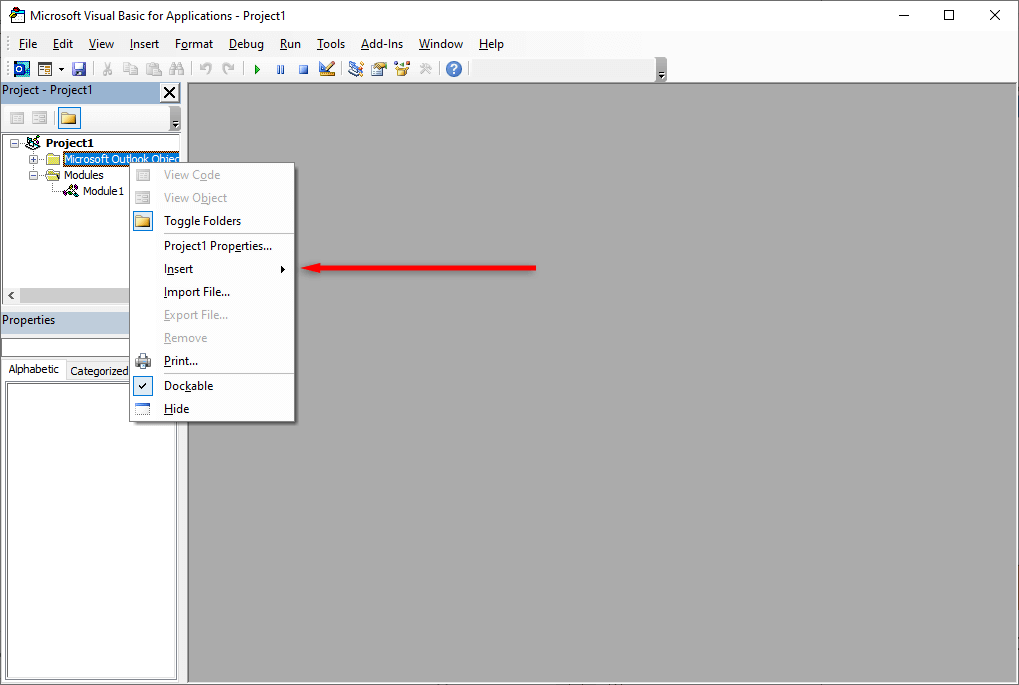
Dim GCount as Integer
Ztlumit GFilepath jako řetězec
Veřejné dílčí SaveAttachments()
Aktualizace 20200821
Dimovat xMailItem jako Outlook.MailItem
Dim xAttachments jako Outlook.Attachments
Ztlumit xSelection jako Outlook.Selection
Dim i As Long
Dim xAttCount As Long
Ztlumit xFilePath jako řetězec, xFolderPath jako řetězec, xSaveFiles jako řetězec
Při chybě pokračovat v dalším pokračování
xFolderPath = CreateObject(“WScript.Shell”).SpecialFolders(16)
Set xSelection = Outlook.Application.ActiveExplorer.Selection
xFolderPath = xFolderPath & "\Attachments\"
Pokud VBA.Dir(xFolderPath, vbDirectory) = vbNullString Then
VBA.MkDir xFolderPath
Konec, pokud
GFilepath = ""
Pro každou položku xMailItem v xSelection
Nastavit xAttachments = xMailItem.Attachments
xAttCount = xAttachments.Count
xSaveFiles = ""
If xAttCount >0 Then
Pro i = xAttCount To 1 Step -1
GCount = 0
xFilePath = xFolderPath & xAttachments.Item(i).FileName
GFilepath = xFilePath
xFilePath = FileRename(xFilePath)
If IsEmbeddedAttachment(xAttachments.Item(i)) = False Then
xAttachments.Item(i).SaveAsFile xFilePath
Pokud xMailItem.BodyFormat <>olFormatHTML Then
xSaveFiles = xSaveFiles & vbCrLf & „
Jinak
xSaveFiles = xSaveFiles & „
“ & „“ & xFilePath & „ “
End If
End If
Další i
End If
Další
Nastavit xAttachments = nic.
Nastavit xMailItem = nic
Nastavit xSelection = Nic
Konec
Funkce FileRename(FilePath As String) As String
Ztlumit xPath jako řetězec
Dim xFso jako FileSystemObject
Při chybě pokračovat v dalším pokračování
Nastavte xFso = CreateObject(“Scripting.FileSystemObject”)
xPath = FilePath
FileRename = xPath
Pokud xFso.FileExists(xPath) Then
GCount = GCount + 1
xPath = xFso.GetParentFolderName(GFilepath) & „\“ & xFso.GetBaseName(GFilepath) & ” ” & GCount & “.“ + xFso.GetExtensionName(GFilepath)
FileRename = FileRename(xPath)
Konec, pokud
xFso = nic
Ukončit funkci
Funkce IsEmbeddedAttachment(Attach As Attachment)
Ztlumit xItem jako MailItem
Dim xCid As String
Ztlumit xID jako řetězec
Dim xHtml jako řetězec
Při chybě pokračovat v dalším pokračování
IsEmbeddedAttachment = False
Nastavit xItem = Attach.Parent
Pokud xItem.BodyFormat <>olFormatHTML, pak ukončete funkci
xCid = ""
xCid = Attach.PropertyAccessor.GetProperty(“http://schemas.microsoft.com/mapi/proptag/0x3712001F”)
Pokud xCid <>„“ Pak
xHtml = xItem.HTMLBody
xID = „cid:“ a xCid
Pokud InStr(xHtml, xID) >0 Pak
IsEmbeddedAttachment = True
End If
Konec, pokud
Ukončit funkci
Poznámka: původní kód výše z Extend Office můžete zkopírovat a vložit do editoru.
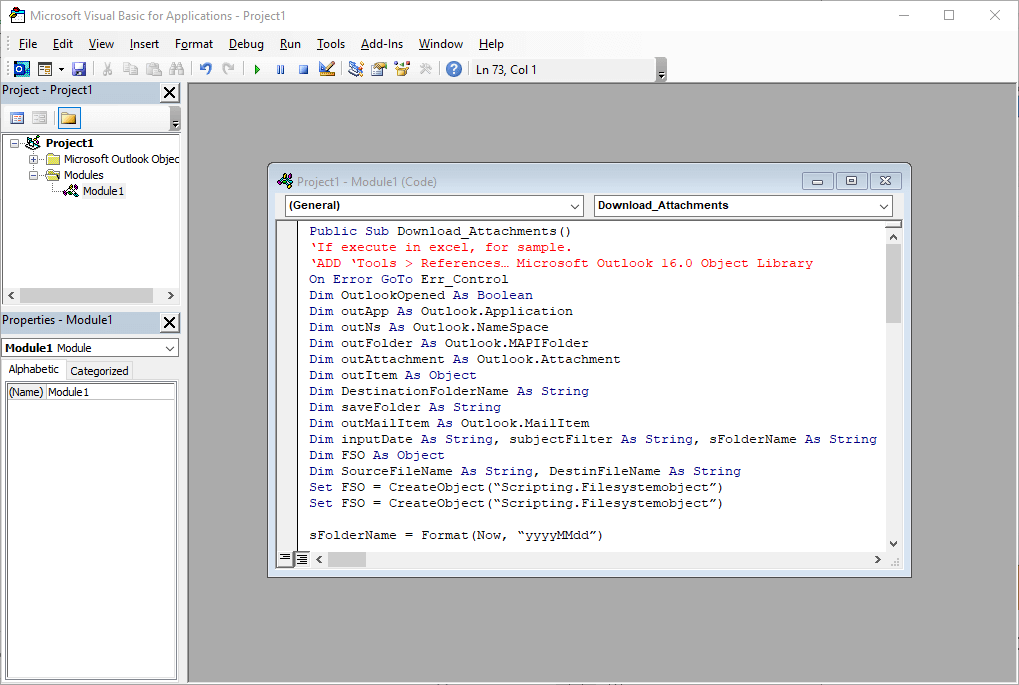
Použití externího nástroje
Pokud používáte jinou verzi Outlooku, chcete si stáhnout jiný typ souboru než PST nebo vám metoda VBA připadá těžkopádná, můžete si stáhnout nástroj, který vám pomůže stáhnout více příloh Outlooku najednou.
p>Aplikace jako Extraktor příloh aplikace Outlook mají funkci pro ukládání příloh nejen ze souborů PST, ale také z jiných formátů souborů, jako jsou soubory OST, BAK, MSG, OLK a OLM. Aplikaci můžete také nakonfigurovat tak, aby filtrovala přílohy podle velikosti souboru, data nebo odesílatele.
Jak stáhnout všechny přílohy z poškozeného souboru
Pokud nemůžete otevřít, zobrazit nebo uložit souborové přílohy v aplikaci Outlook, soubor PST aplikace Microsoft Outlook může být poškozen nebo poškozen. Můžete opravte soubor PST načíst přílohu pomocí nástrojů, jako je aplikace SCANPST.exe..
Chcete-li použít tento nástroj, zavřete aplikaci Outlook a přejděte do jednoho z následujících umístění v závislosti na verzi aplikace Outlook:
Potom dvakrát klikněte na SCANPST.EXE.
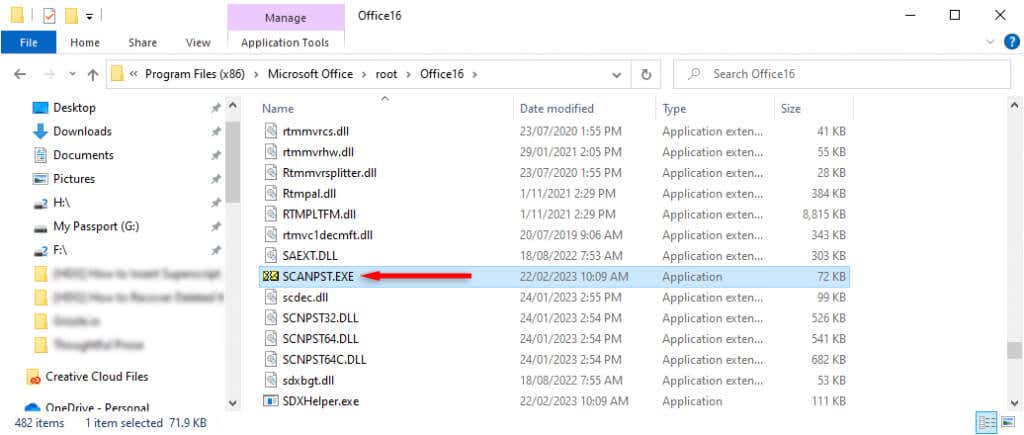
Vyberte Procházet, vyhledejte datový soubor aplikace Outlook, který chcete prohledat, a stiskněte Start.
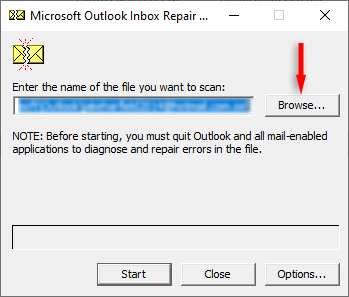
Pokud nástroj najde chyby, pokuste se je opravit výběrem možnosti Opravit. Po dokončení restartujte aplikaci Outlook a zkontrolujte, zda nyní funguje.
Zefektivněte své e-mailové aktivity
Stahování více souborů z aplikace Outlook je snadné a dokonce můžete stahovat více souborů z více e-mailů najednou. Pokud vám připadají integrované metody v Outlooku příliš obtížné, můžete si stáhnout nástroje jako Extraktor příloh aplikace Outlook, které vám pomohou.
.