Když odkazujeme na soubory jako MP3, ZIP nebo PDF, máme na mysli typ souboru (nebo příponu souboru), který operačnímu systému umožňuje určit, o jaký typ souboru jde a jaký software je k jeho otevření potřeba. . Takto Windows nebo macOS mohou určit, že váš hudební přehrávač musí otevřít soubor MP3, nebo soubor PDF pomocí Čtečka PDF.
Pokud má soubor nesprávný typ , pak Windows k otevření použije nesprávný program. Pravděpodobně to způsobí chybu a zabrání vám v přístupu k vašemu souboru - Microsoft Word přeci nedokáže zpracovat MP3. Pokud potřebujete zjistit, jak změnit typy souborů ve Windows 10 správným způsobem, budete muset postupovat podle těchto kroků.
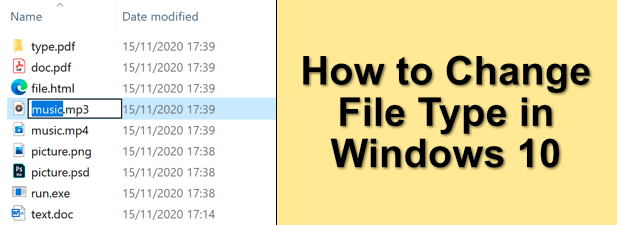
Můžete změnit typ souboru v systému Windows 10 ?
Přípona souboru funguje jako způsob, jak Windows určuje, co má se souborem dělat. Říká operačnímu systému Windows, že když otevřete soubor MP4, měl by otevřít VLC (pokud je nainstalován ve vašem počítači). Nebo když otevřete soubor DOCX, měl by se otevřít Microsoft Word. Pro každý typ souboru, který operační systém zná, přizpůsobí příponu souboru softwaru, který by jej měl být schopen otevřít.
Je možné změnit typ souboru pro soubory v systému Windows 10, ale záleží to na samotný soubor. Změna typů souborů není jen o změně přípony na konci názvu souboru. Pokud soubor není vytvořen správným způsobem, pak jednoduše změna přípony nebude fungovat.
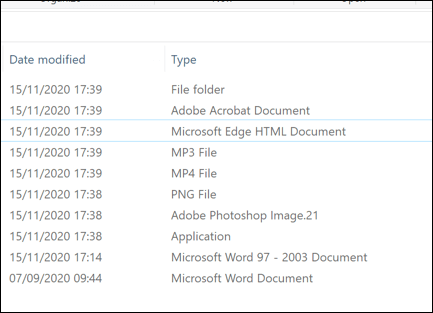
Změna přípony nezmění to, co soubor nakonec je. MP3 není dokument Word, takže změna typu souboru z MP3 na DOCX z Wordu najednou neudělá hudební přehrávač. Pokud jsou však typy souborů podobné (například JPG a PNG), může být software stále schopen soubor otevřít.
Nejlepší způsob, jak změnit příponu souboru, je uložit nebo převést na alternativní formát nebo použijte konverzní služby online. Pokud jste si jisti, že se soubor stále otevře, můžete příponu rychle přejmenovat pomocí Průzkumníka souborů Windows, ale nemusí to fungovat správně.
In_content_1 vše: [300x250] / dfp: [640x360]->Zobrazení přípon souborů v Průzkumníku souborů Windows
Předchozí verze systému Windows ukázaly příponu souborů pro soubory v Průzkumníku souborů Windows. Ve Windows 10 jsou tyto přípony ve výchozím nastavení skryty, což vám znemožňuje rychlou změnu typu souboru.
Pokud chcete změnit přípony souborů pomocí Průzkumníka souborů Windows, budete muset změnit nastavení, aby se zobrazovaly skryté přípony souborů.
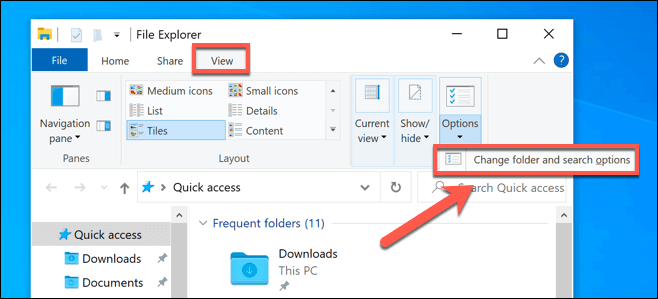
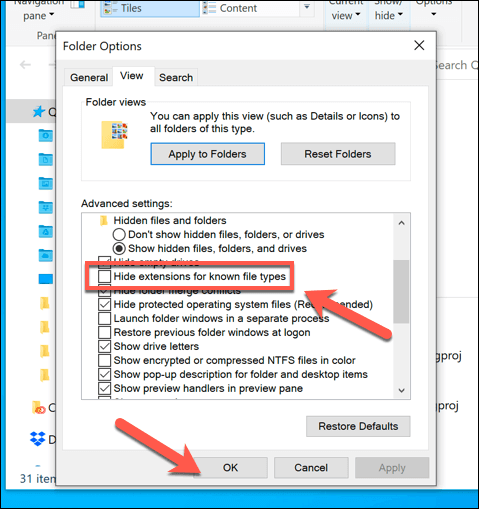
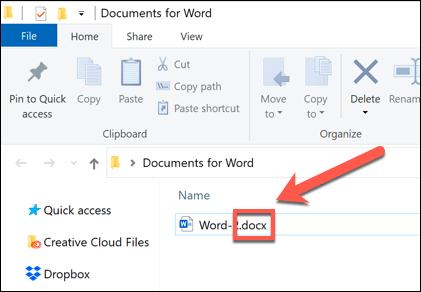
Přejmenování přípony souboru pomocí Průzkumníka souborů Windows
Když jsou viditelné přípony souborů, můžete začít měnit typy souborů přejmenováním souboru a nahrazením staré přípony novou příponou. Například nahrazením souboru file.txtsouborem file.docby se textový soubor TXT stal dokumentem Word ve starším formátu DOC. Protože soubor obsahuje text, Word by měl být schopen mu porozumět a otevřít jej.
Funguje to však jen proto, že software jako Word je často dostatečně chytrý na to, aby rozpoznal obsah určitých souborů a vyplnil mezery tam, kde je můžete otevřít soubor. Tam, kde by změna TXT na DOC fungovala, by to nefungovalo s novějším formátem DOCX pro dokument Word, protože tento novější typ souboru je mnohem složitější.

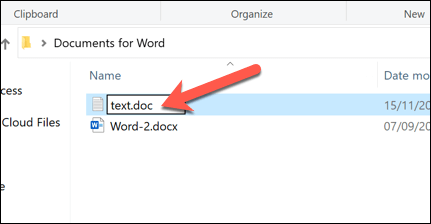
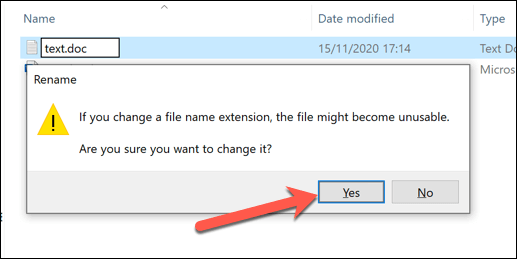
Po potvrzení bude přípona souboru změněna a soubor bude ve sloupci Typuveden jako nový typ souboru. V závislosti na použitých příponách souborů byste nyní měli být schopni soubor otevřít. Pokud proces nefunguje, přejmenujte soubor a vraťte jej zpět na předchozí příponu.
Uložení souboru v jiném formátu souboru
Přejmenování typ souboru v Průzkumníku souborů Windows nemění data souboru a může fungovat pouze za určitých (omezených) okolností. Chcete-li správně změnit příponu souboru, musíte ji uložit nebo exportovat do jiného formátu.
Toto funguje dobře s typy souborů, které spolu souvisejí. Je snadné změnit soubor DOCX na PDF nebo BIN podle ISO, ale je mnohem složitější přepínat mezi velmi odlišnými typy. Například když lze PDF exportovat jako obrázky, nemůžete jednoduše přejmenovat soubor PDF na formát PNG.
Pokud je software, který používáte, navržen tak, aby umožňoval úpravy, můžete často uložit nebo exportujte soubor do jiného formátu výběrem možnosti Soubor>Uložitnebo Uložit jakoz nabídky softwaru. V okně Uložit jakobyste měli být schopni změnit typ souboru uloženého souboru pod názvem souboru.

Bude třeba zkontrolovat, jaký soubor software, který používáte, podporuje rozšíření. Pokud chcete soubor exportovat do formátu, který nepodporuje, budete muset hledat alternativní software nebo zvážit jeho převod online pomocí webu pro převod souborů.
Změna typů souborů Používání služeb online
Pokud nemáte software pro převod souboru z jednoho typu na jiný, můžete k tomu použít služby online. Jakmile soubor nahrajete, vzdálený server jej převede, což vám umožní stáhnout si soubor v novém formátu.
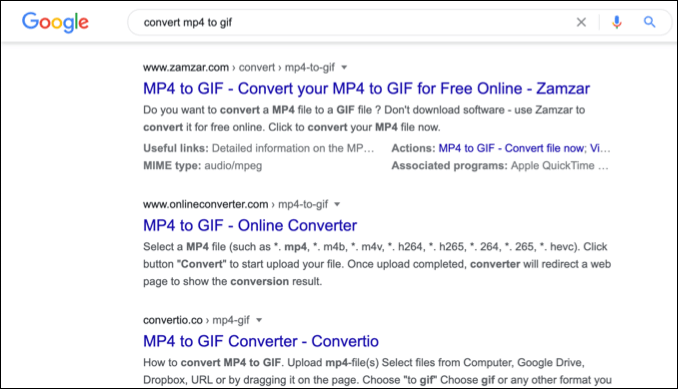
Měli byste to dělat pouze se soubory, které máte rádi sdílet. Nahrávání důležitých dokumentů na neznámý server pravděpodobně není nejrozumnější nápad, zvláště pokud jste obavy o soukromí online. U nepodstatných souborů by však použití této metody mělo být naprosto bezpečné.
Vzhledem k velkému množství různých typů souborů není možné doporučit jednu či druhou službu. Chcete-li však vyzkoušet takovou službu, zkuste rychlé vyhledávání Google.
Například vyhledávání výrazu převést x na y(nahrazením xpůvodním typem souboru a ynovým typ souboru, který chcete použít) by vám měl poskytnout seznam potenciálních výsledků.
Správa souborů ve Windows 10
Jakmile budete vědět, jak soubor změnit typů v systému Windows 10, můžete řešit konflikty softwaru, jak k nim dochází. Můžete také bezpečně převádět soubory z jednoho typu na druhý, z převody hudebních souborů v počítači na převod PDF do Dokumentů Google online. Pokud je soubor v podobném formátu, můžete dokonce zkusit přejmenovat samotnou příponu souboru.
Pokud vám dochází nové místo pro soubory, možná se budete muset podívat na analyzátor místa na disku mít trochu vyčištění. Existují způsoby, jak automaticky mazat soubory ve Windows 10, ale pokud se obáváte ztráty důležitých dokumentů nebo fotografií, nezapomeňte se podívat a zálohujte své soubory sebe.