Použitím trochy barvy v tabulce můžete buňku nebo její obsah oživit. Díky tomu můžete na první pohled snadno najít potřebná data. Zde vám ukážeme, jak zvýraznit buňky i text v aplikaci Microsoft Excel.
I když můžete používat podmíněné formátování v Excelu automaticky zvýraznit buňky, můžete mít data, která se nemění, nebo prostě chcete použít jediné zvýraznění. V několika krocích můžete použít zvýraznění v Excelu.
Jak zvýraznit buňky pomocí barvy výplně
Jedním z nejjednodušších způsobů, jak zvýraznit buňku nebo dokonce rozsah buněk, je použít barvu výplně nebo pozadí.
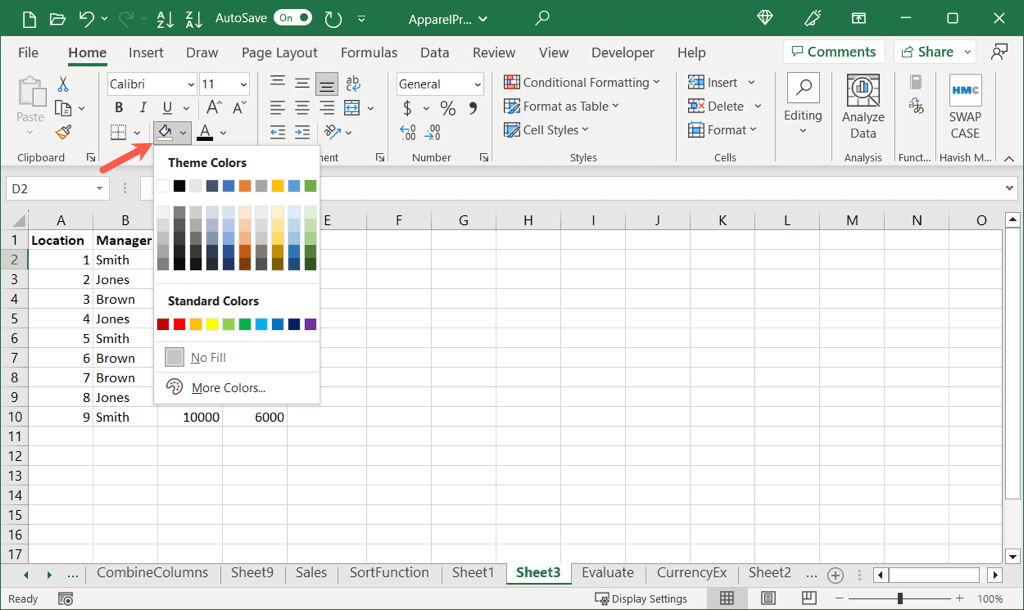
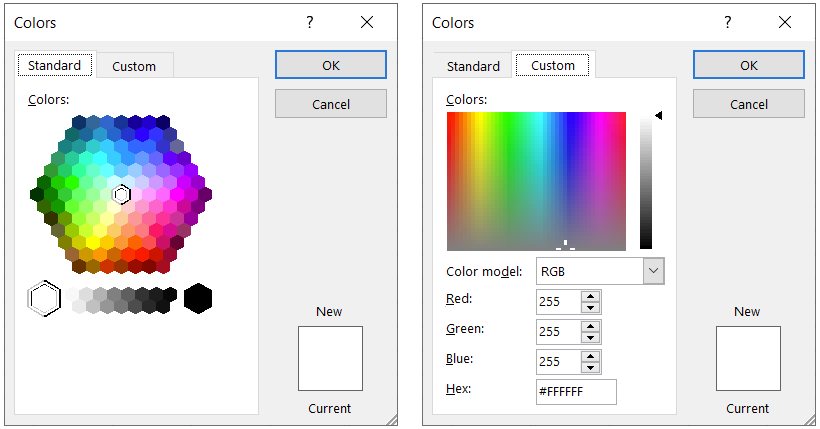
Poté uvidíte buňku zvýrazněnou vámi vybranou barvou.
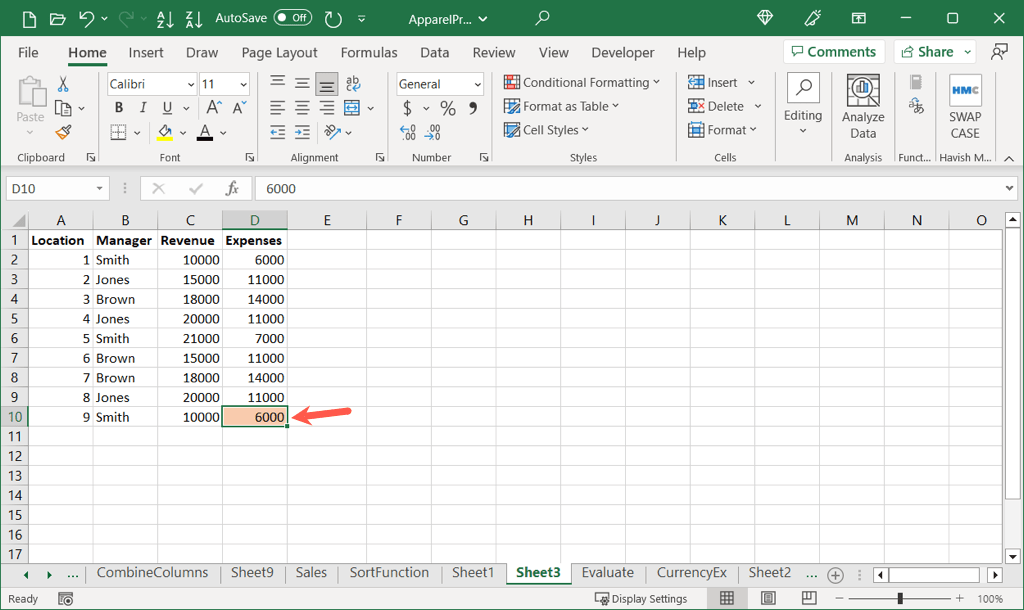
Kopírovat zvýraznění do jiných buněk
Pokud po zvýraznění buňky chcete použít úplně stejnou barvu na jinou buňku nebo rozsah, můžete tak učinit pomocí nástroje Format Painter.
Poznámka: Tato akce zkopíruje a vloží veškeré formátování. To znamená, že pokud máte například tučný text, bude tento formát zkopírován a vložen také.
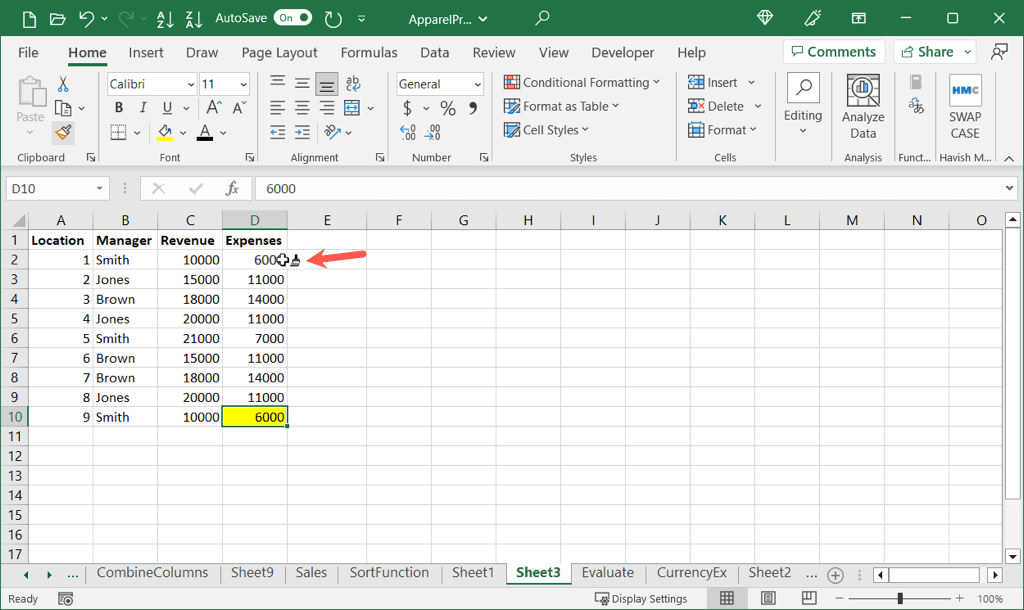
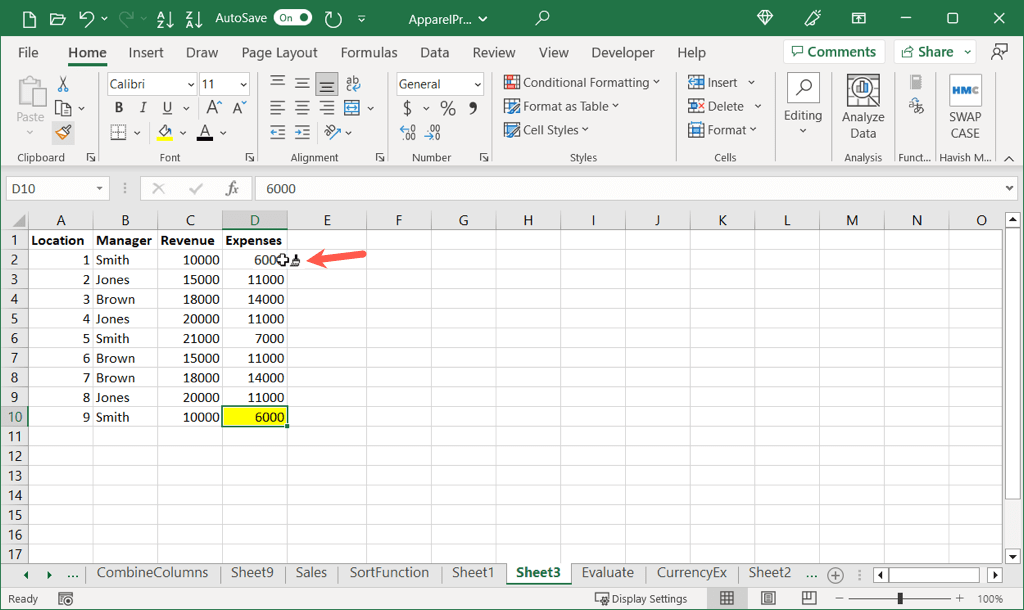
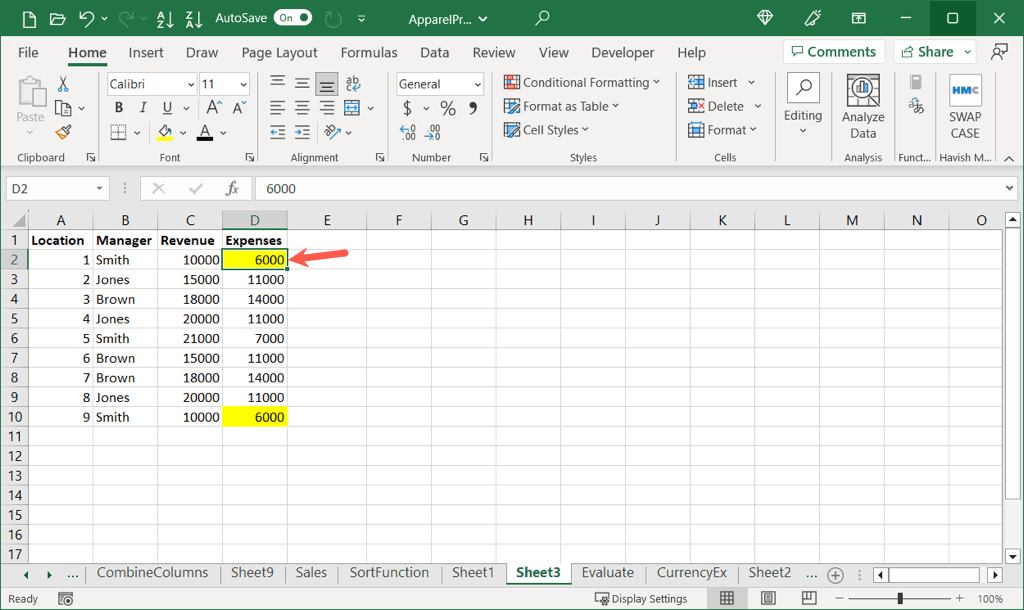
Postupem stejného postupu zkopírujte a vložte zvýraznění buňky do dalších buněk.
Jak zvýraznit buňky pomocí stylu buňky
Dalším způsobem, jak zvýraznit buňku v aplikaci Excel, je použití stylu buňky. Můžete použít přednastavený styl nebo si vytvořit vlastní styl..
Použít přednastavený styl
Pomocí přednastaveného stylu můžete použít barvu buňky jediným kliknutím. Některé možnosti umožňují formátovat text současně.
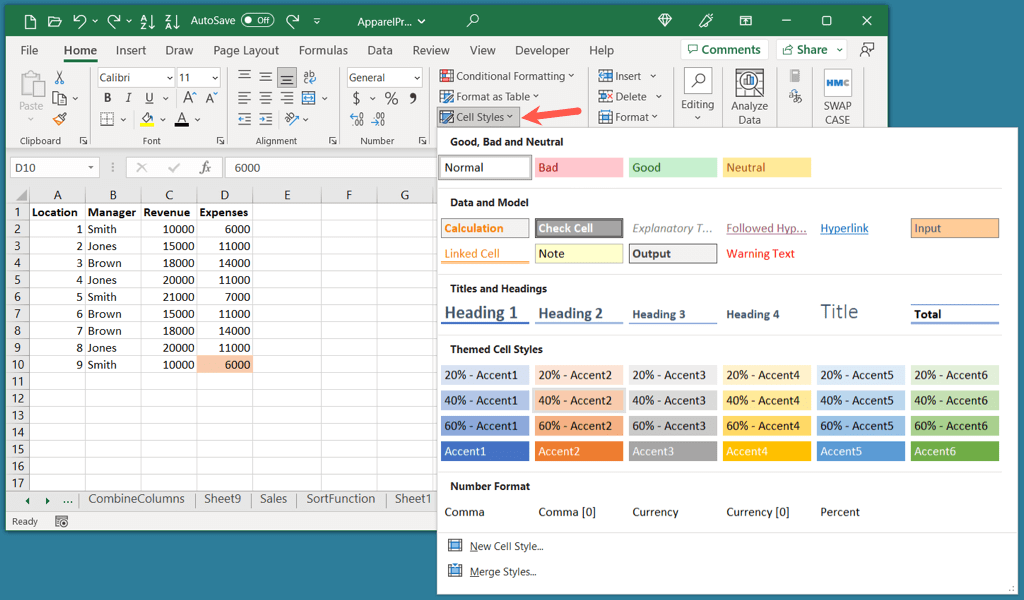
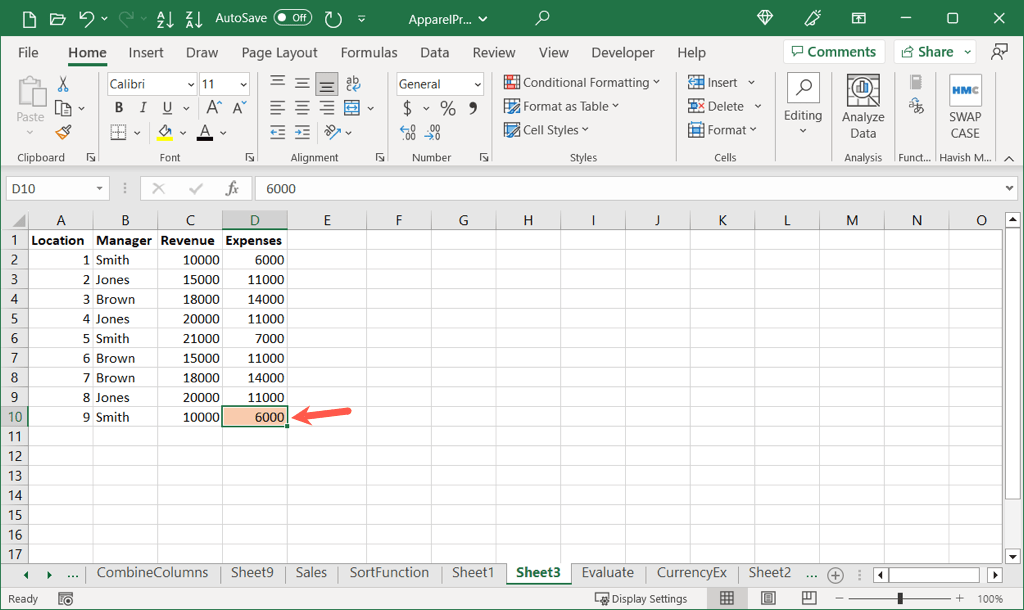
Stejný styl pak můžete použít ke zvýraznění dalších buněk stejným způsobem.
Vytvořte vlastní styl
Pokud chcete vytvořit konkrétní styl, například styl, který používá vlastní barvu, můžete si nastavit svůj vlastní opakovaně použitelný styl.
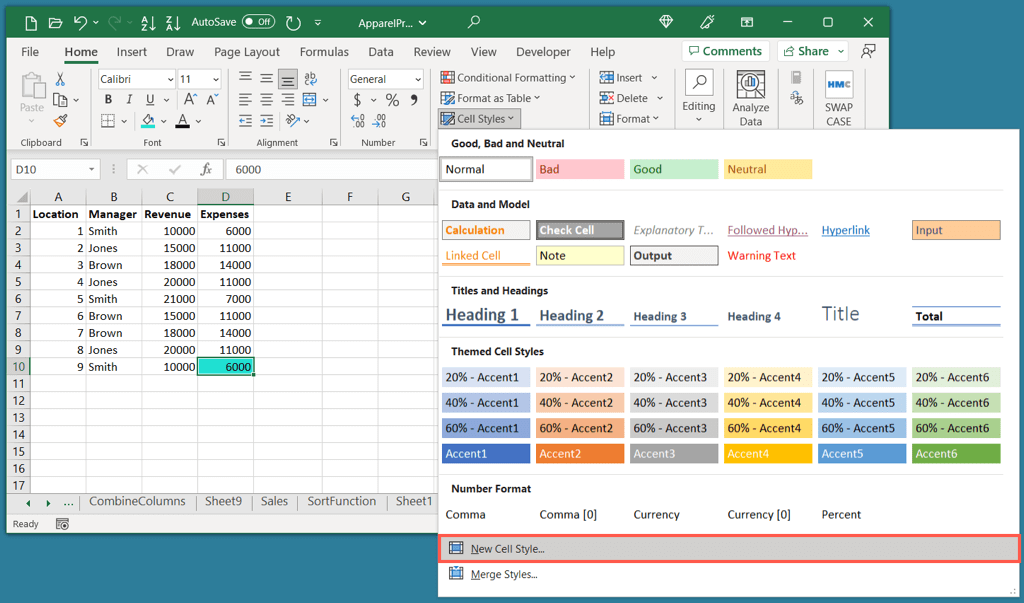
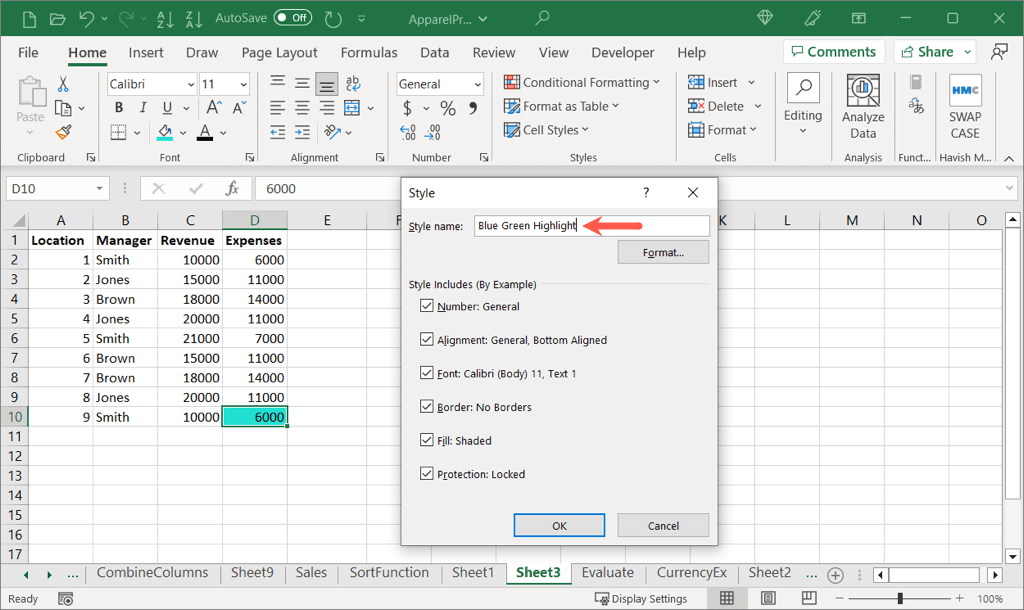
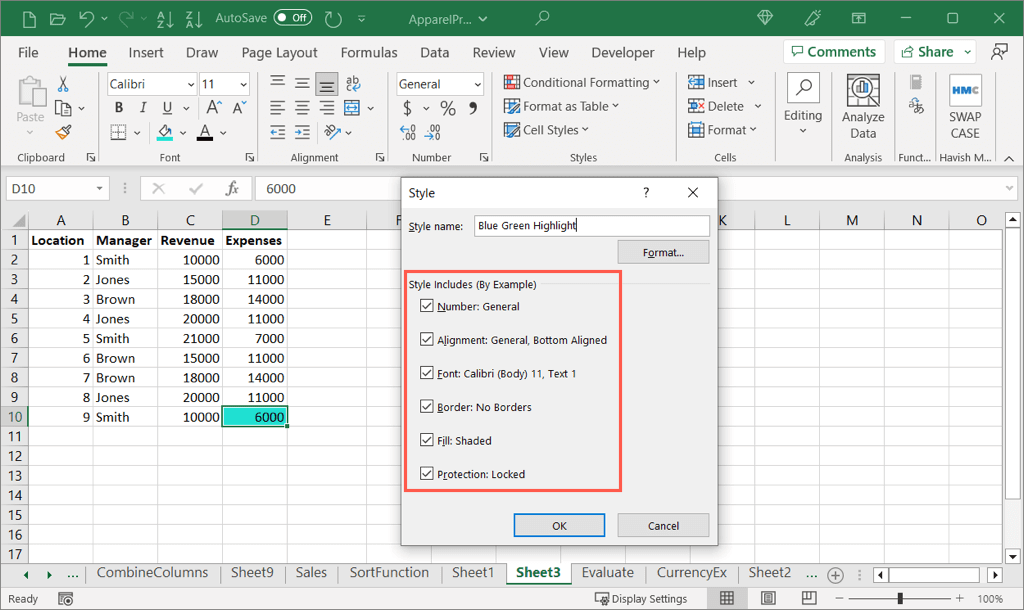
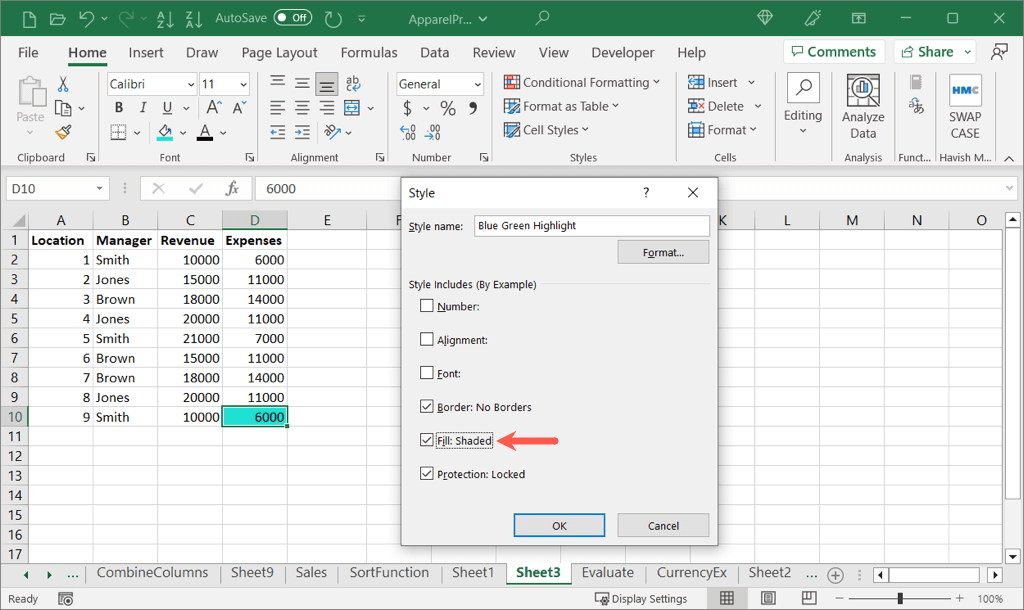
Použít vlastní styl
Chcete-li použít svůj nový vlastní formát, vyberte buňku a otevřete rozbalovací nabídku Styly buněkna kartě Domovská stránka, jak bylo popsáno výše.
Svůj nový styl uvidíte nahoře pod Vlastním. Vyberte styl, který chcete použít na aktivní buňku..
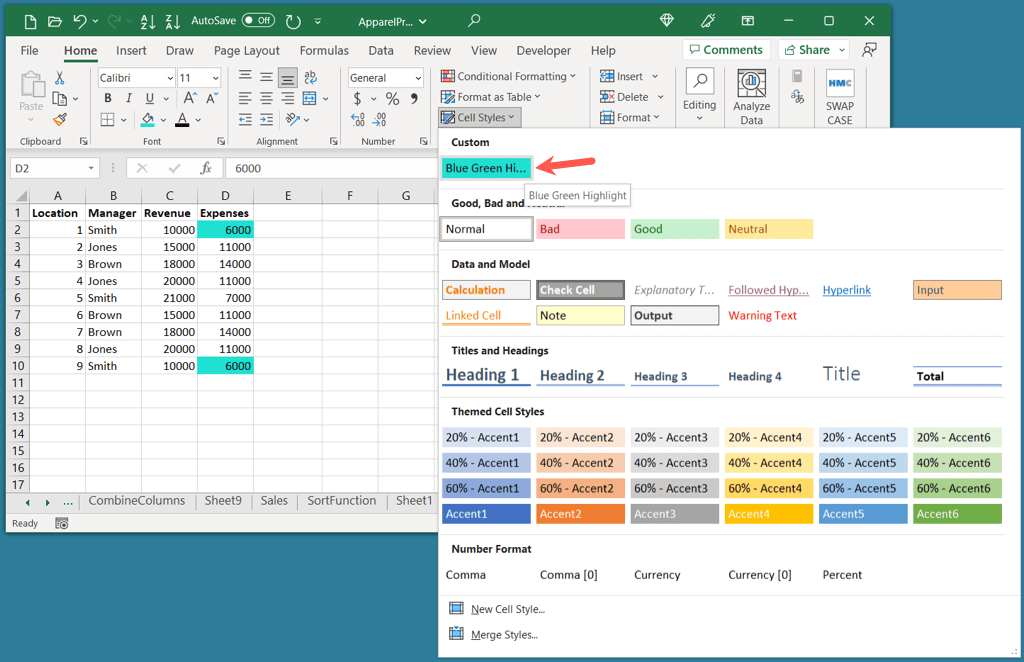
V tomto procesu můžete pokračovat a používat svůj vlastní styl v dalších buňkách a listech v sešitu aplikace Excel.
Jak zvýraznit text v buňce
Možná to není celá buňka, kterou chcete zvýraznit, ale text v buňce. Můžete změnit barvu veškerého obsahu buňky nebo jen část.
Zvýrazněte veškerý text v buňce
Pokud chcete zvýraznit veškerý text nebo prvky v buňce, trvá to jen minutu.
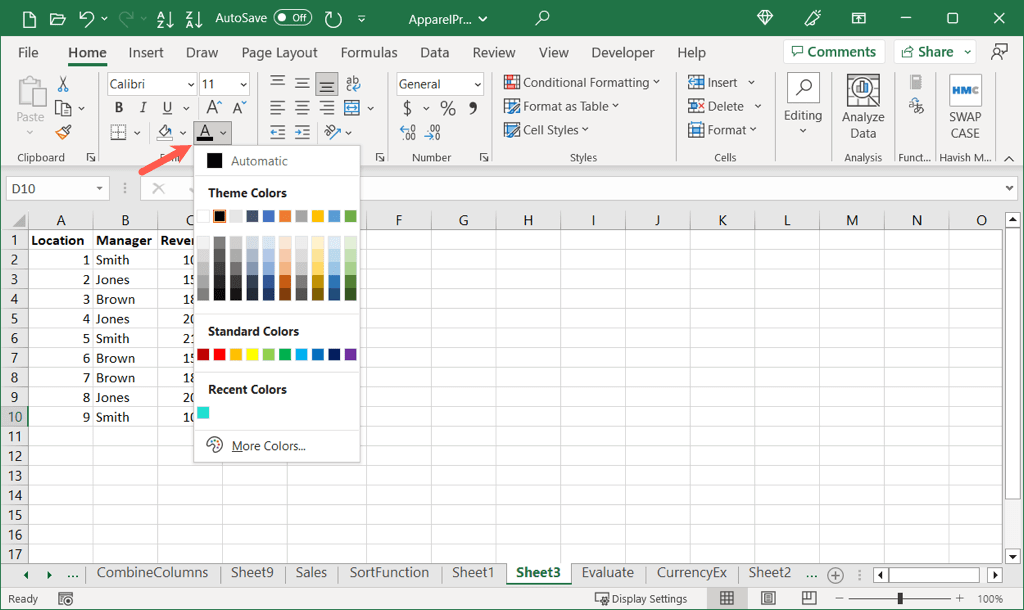
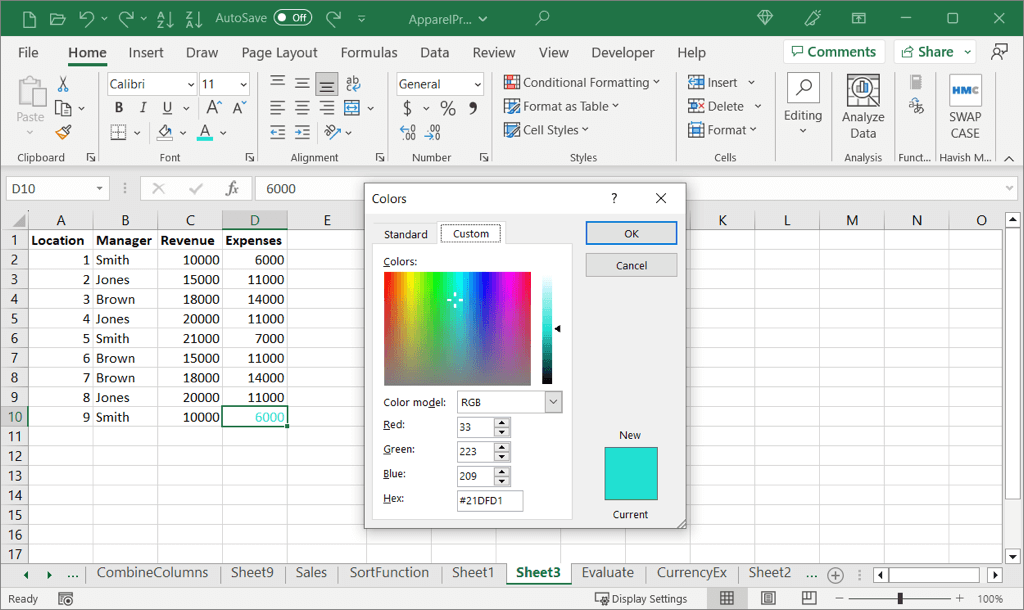
Potom uvidíte text v buňce zvýrazněný barvou dle vašeho výběru.
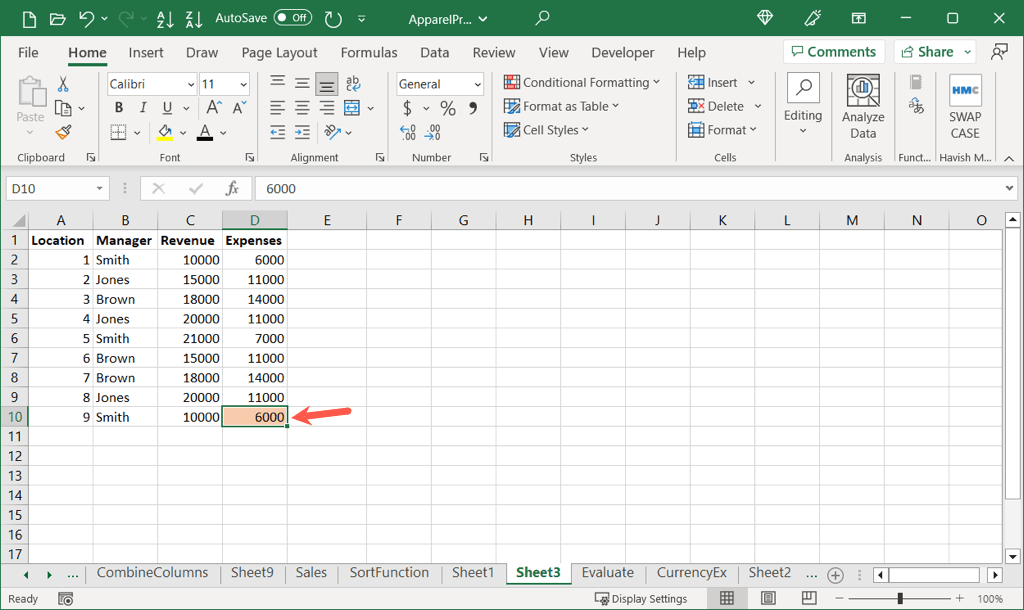
Zvýrazněte určitý text v buňce
Chcete-li pouze zvýraznit určitý text, například slovo, číslo nebo jiný prvek v buňce, je to také proveditelné.
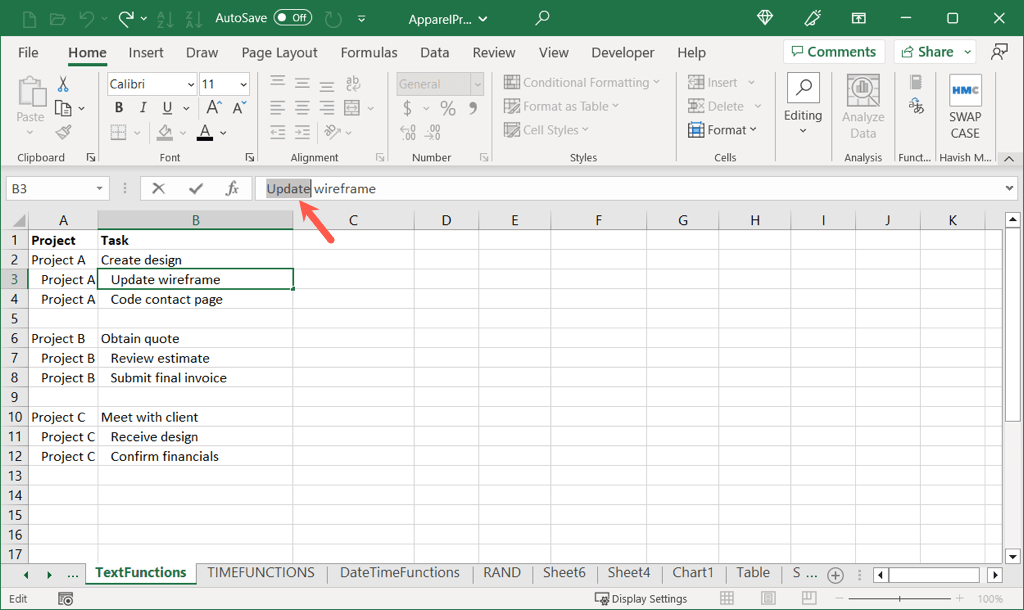
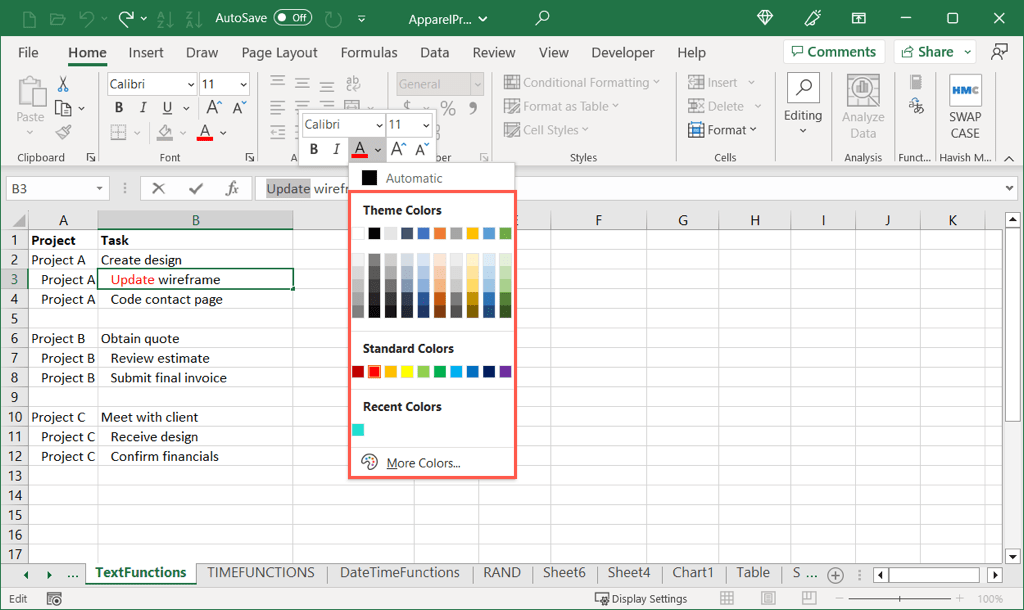
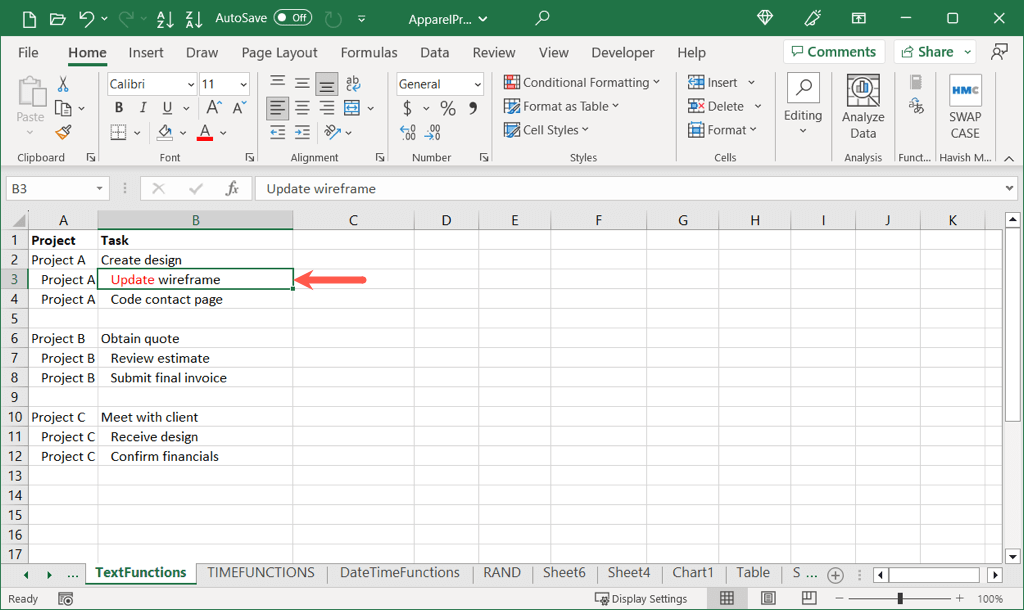
Zlepšete svá data
Zvýraznění v aplikaci Excel vám poskytuje jednoduchý způsob, jak data vyniknout. Ať už jde o buňku, skupinu buněk nebo určitý text, nastavte si list s nejúčinnějším způsobem zobrazení dat..
Další informace naleznete v tomto užitečném seznam klávesových zkratek aplikace Microsoft Excel, který vám usnadní navigaci, formátování a další.
.