Osobní a skupinové chaty v Microsoft Teams usnadňují zapojení do přímých a soustředěných konverzací a pomáhají umocnit týmovou práci a zvýšit produktivitu. V tomto tutoriálu vám ukážeme, jak vytvořit tyto chaty, abyste se mohli spojit s kolegy, sdílet nápady a efektivněji spolupracovat.
Vytvářejte chaty One on One v Microsoft Teams
Funkce chatování jeden na jednoho v Microsoft Teams nabízí bezproblémový a efektivní způsob soukromé komunikace se členy týmu, což vám umožňuje diskutovat o projektech, posílat soubory a dohánět důležitá témata.
Zahájení chatu One-on-One v Microsoft Teams
Chcete-li zahájit individuální chat v Microsoft Teams, musíte:
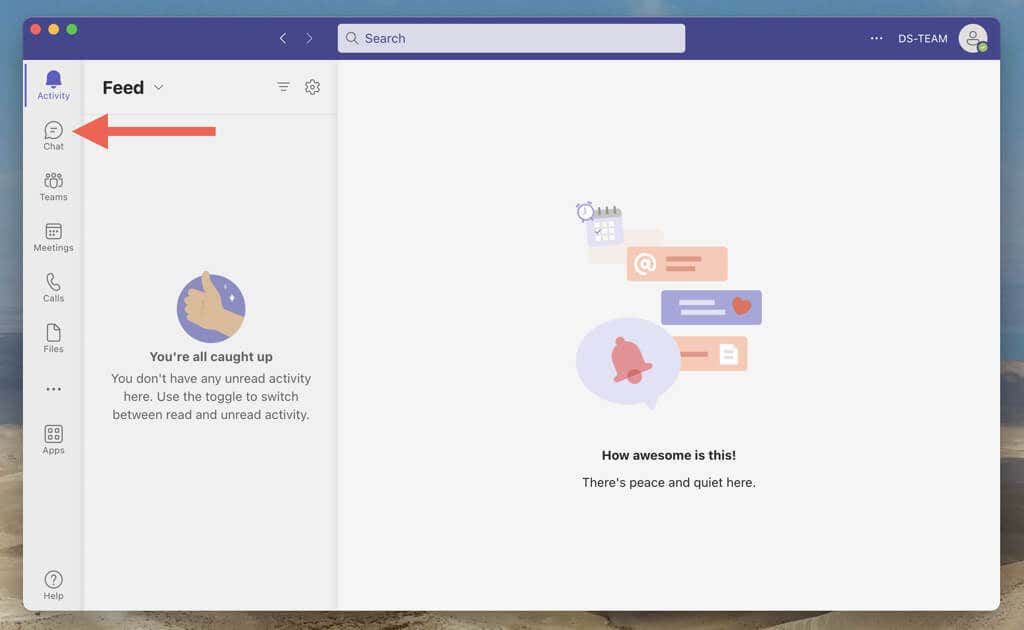
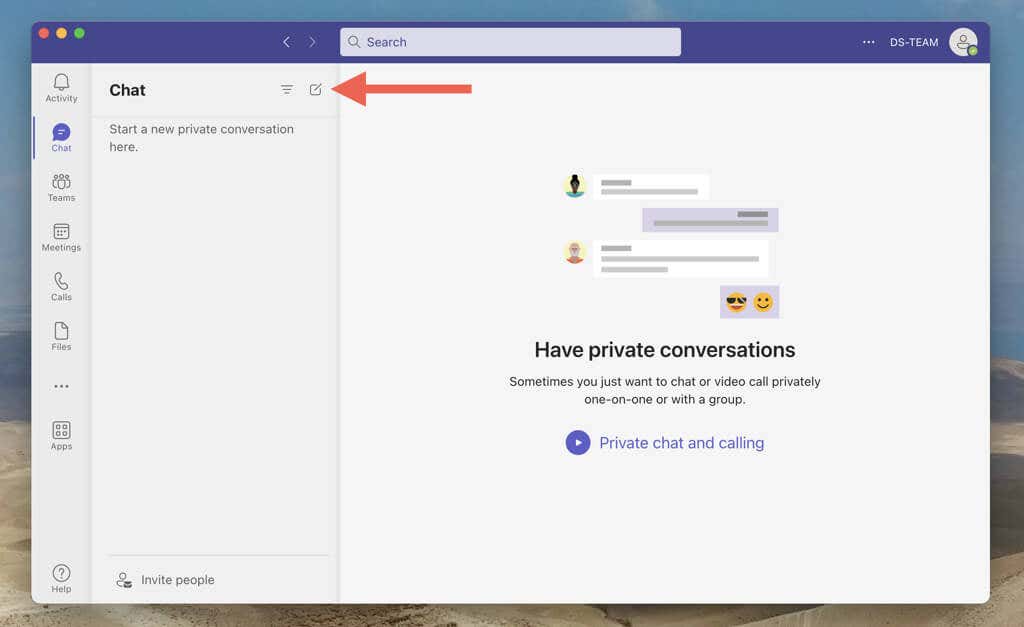
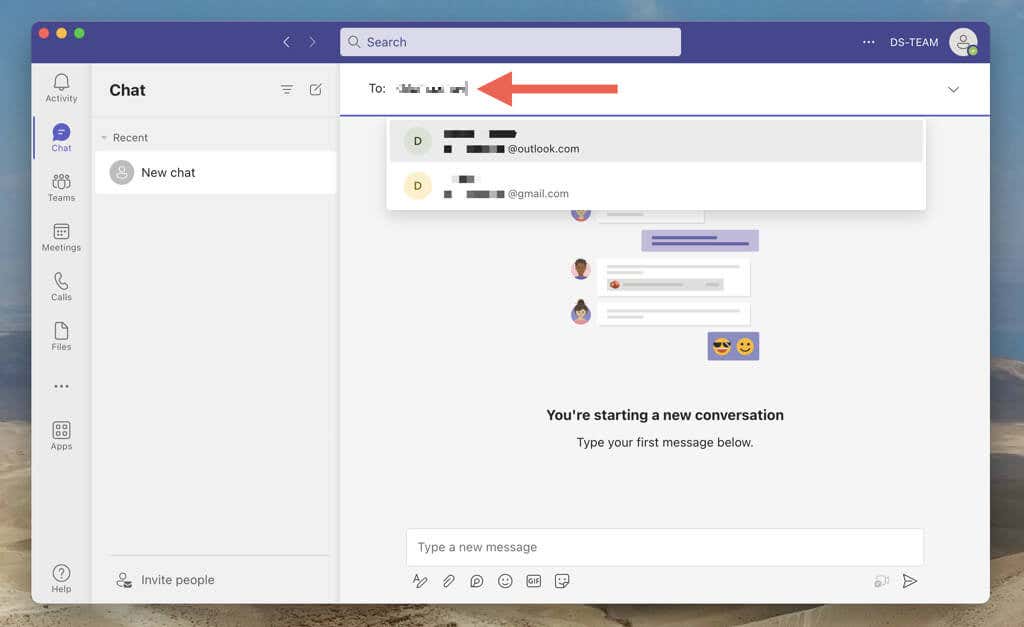
Poznámka: Nemůžete přidat osobu, pokud není součástí pracovního prostoru Teams.
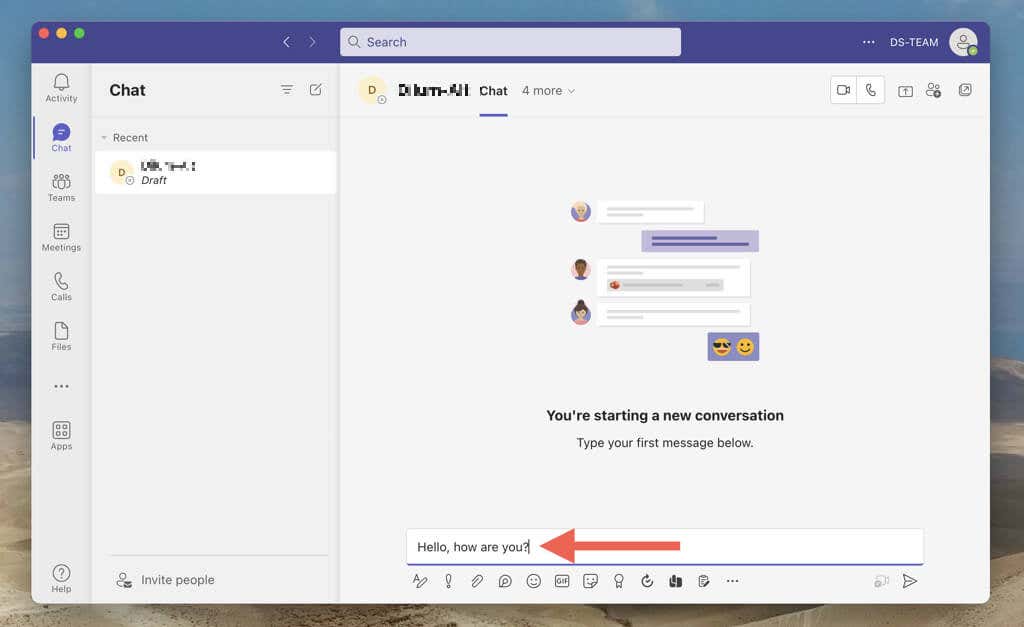
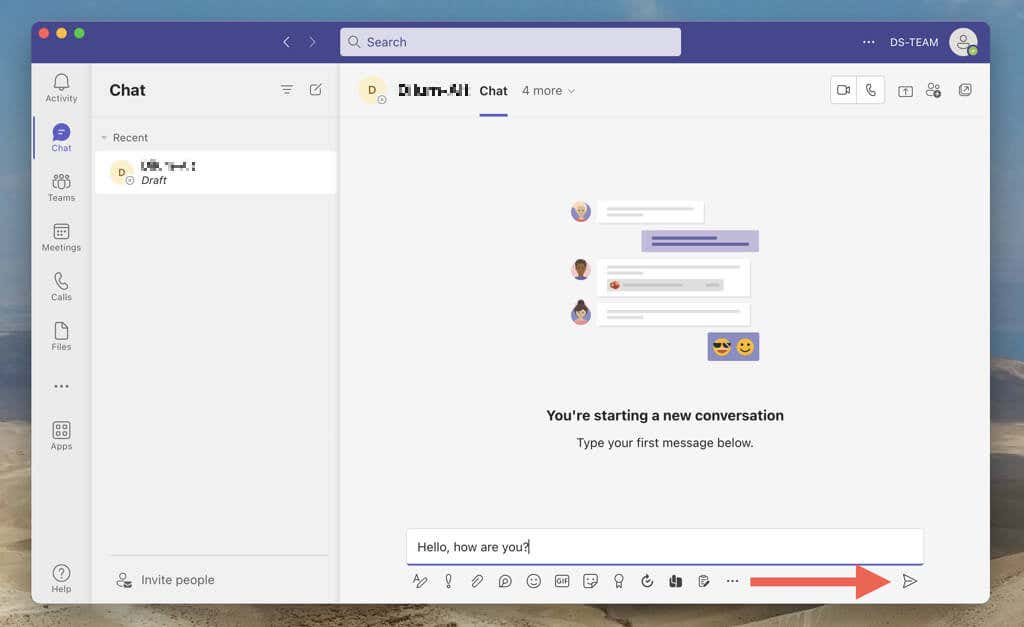
Případně můžete zahájit novou konverzaci interakcí s profilem osoby prostřednictvím kanálu Teams nebo schůzky Teams. Stačí vybrat profilový obrázek, vybrat ikonu Chata napsat a odeslat zprávu.
Proveďte týmovou konverzaci jeden na jednoho
Druhá osoba by nyní měla vidět vaši zprávu a vy oba můžete odpovídat tam a zpět. Můžete posílat emotikony, nálepky a GIFy a pomocí možností formátování přidat svým zprávám osobitost. Můžete také najít možnosti zahájení videohovoru nebo audiohovoru nebo zahájení sdílení obrazovky s druhou osobou.

Poznámka: Microsoft Teams zasílá oznámení vždy, když druhá osoba v individuálním chatu odpoví. Pokud vás to rozptyluje, klikněte pravým tlačítkem nebo dlouze stiskněte konverzaci v seznamu chatu a vyberte Ignorovat. Na mobilních zařízeních přejeďte prstem doleva a klepněte na Další>Ignorovat..
Týmové chaty jeden na jednoho vám také umožňují nahrávat a sdílet soubory s druhou osobou. Chcete-li to provést, vyberte kartu Souborya přidejte soubory z místního úložiště nebo prostřednictvím OneDrive. Nebo vyberte položky, které druhá osoba nahrála, a stáhněte si je.
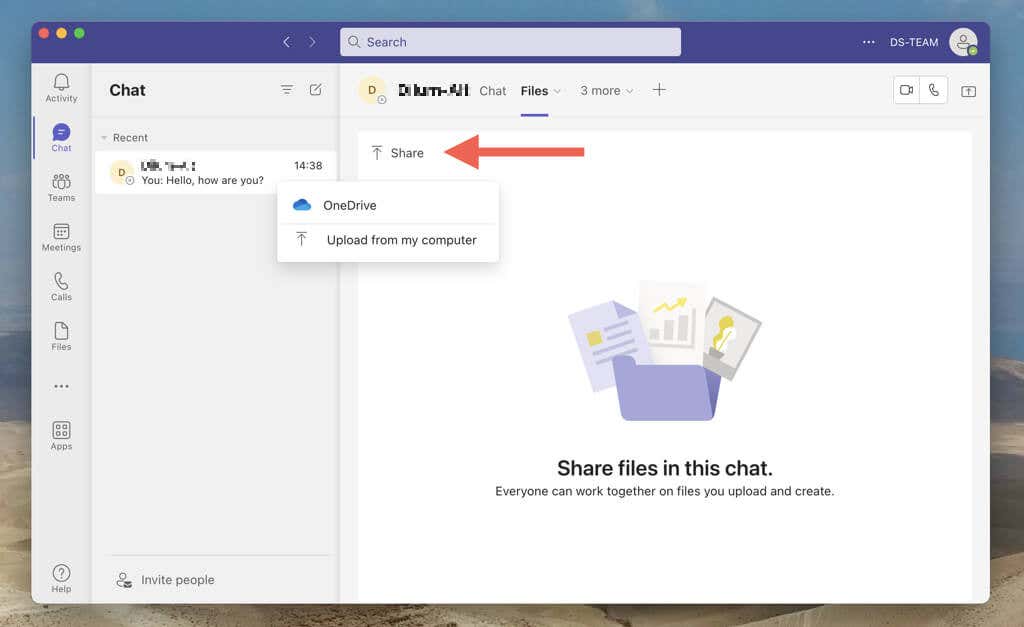
Pokud dáváte přednost multitaskingu při chatování s danou osobou, je možné otevřít podokno konverzace a proměnit jej na malé okno na stolních zařízeních. Stačí vybrat ikonu Vyskakovací oknov pravém horním rohu.
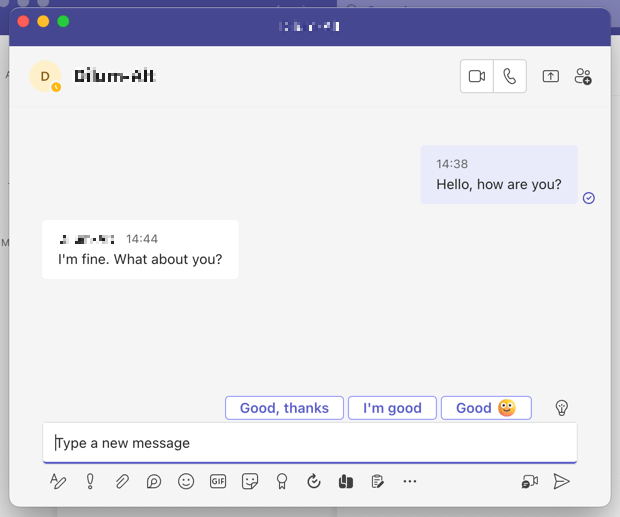
Každá konverzace, kterou vytvoříte, se zobrazí jako záznam ve vašem seznamu Teams Chat. Pokud máte více chatů, použijte vyhledávací pole nahoře k filtrování konverzací podle zpráv, lidí nebo souborů.
Zakázat potvrzení o přečtení v Teams Chats
Microsoft Teams používá potvrzení o přečtení, aby vás upozornil, pokud druhá osoba viděla vaše zprávy, a naopak. Můžete je vypnout, pokud si chcete zachovat soukromí nebo přestat cítit tlak na rychlou reakci. Postup:
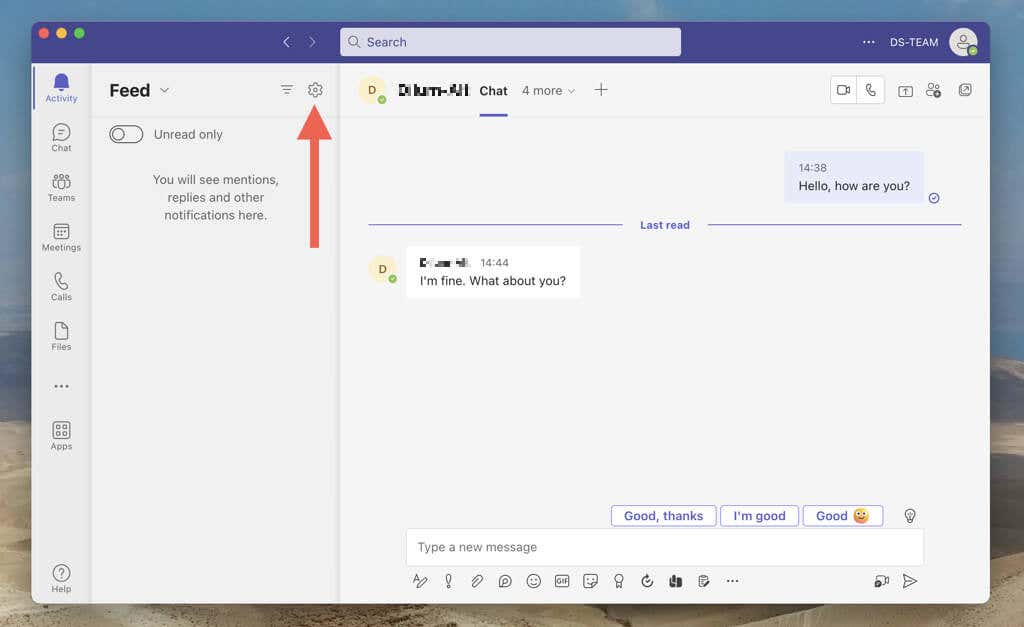
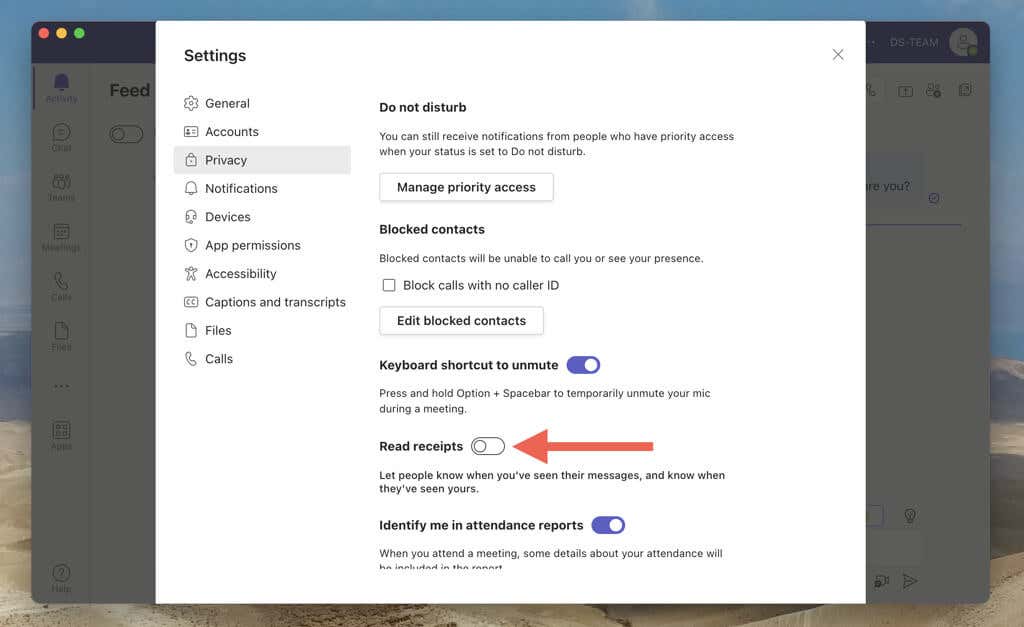
Poznámka: Pokud se možnost Přečíst účtenkyzobrazuje šedě, je to proto, že váš pracovní prostor má omezení, které vám brání funkci deaktivovat.
Vytvořte skupinový chat v Microsoft Teams
Vytvoření skupinového chatu v Microsoft Teams je nejlepší způsob, jak udržet více členů týmu v kontaktu, aniž by bylo nutné posílat jednotlivé zprávy každému člověku. K nastavení skupinové konverzace nemusíte být vlastníkem Teams ani vyžadovat oprávnění k pracovnímu prostoru.
Zahájení skupinového chatu v Microsoft Teams
S Microsoft Teams můžete snadno vytvořit skupinový chat, přidat členy a dostat všechny na stejnou stránku. Proces je prakticky podobný zahájení chatu jeden na jednoho.
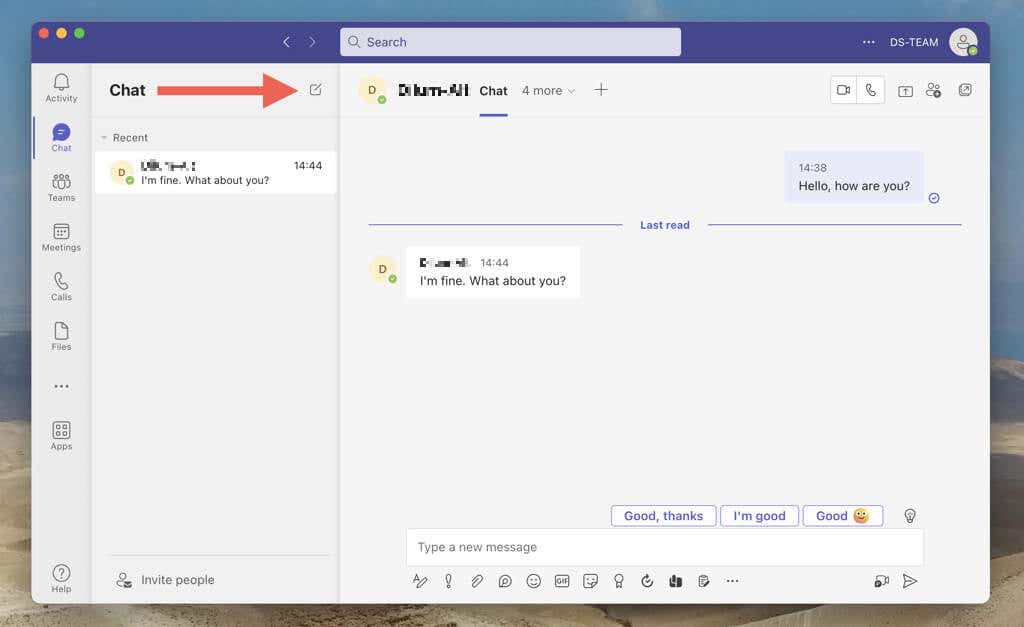
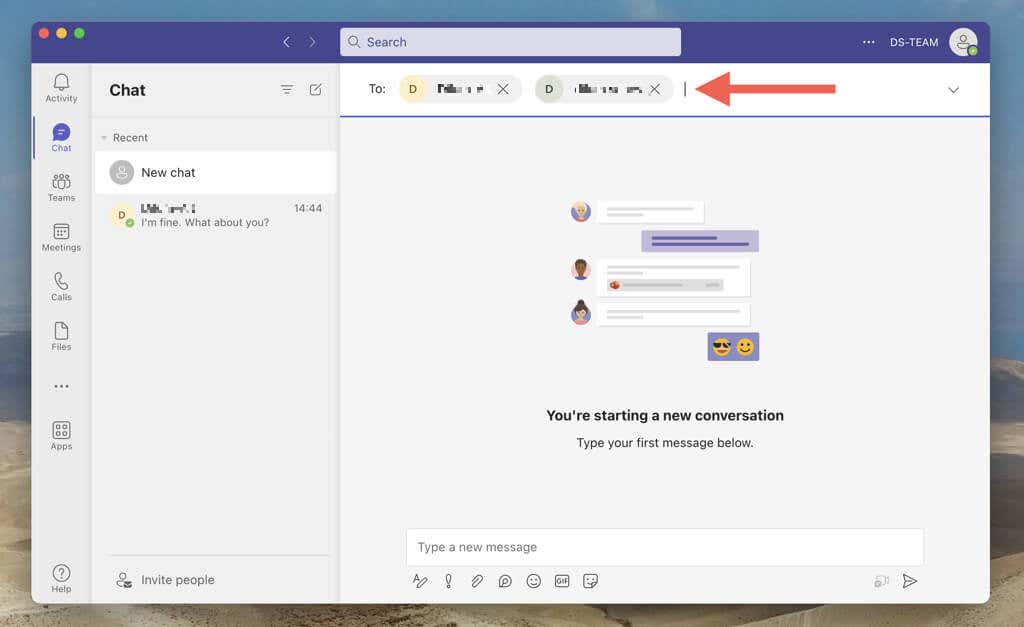
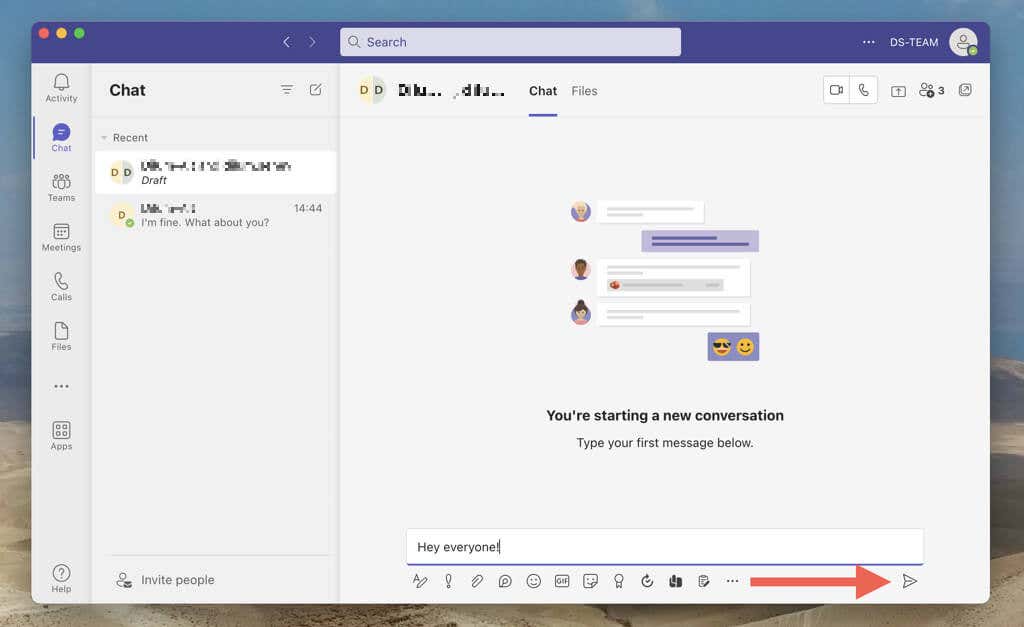
Skupinové chaty fungují podobně jako chaty jeden na jednoho. Můžete posílat odkazy, emotikony, sdílet soubory atd. Pokud je ve skupinovém chatu hodně aktivity, odpovídejte na konkrétní zprávy pomocí přímých odpovědí. Chcete-li to provést, klikněte na zprávu pravým tlačítkem nebo dlouze stiskněte a vyberte Odpovědět.
Přidat účastníky do skupinového chatu později
Pokud při vytváření skupinového chatu Teams zapomenete někoho přidat, nemějte obavy. Později můžete přidat další lidi a dokonce určit, zda mají mít přístup k historii chatu nebo ne.
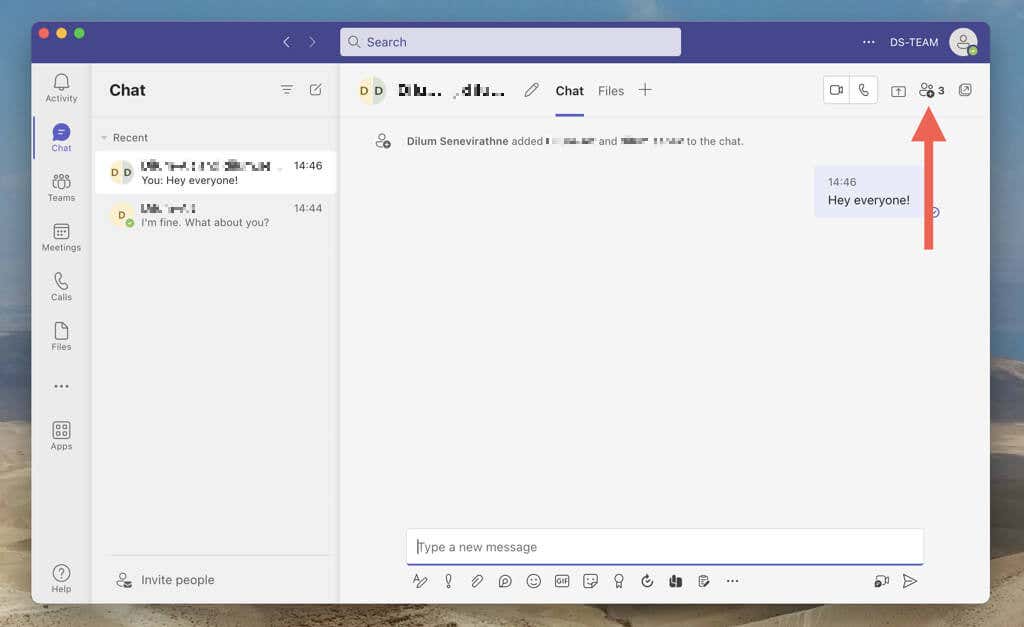
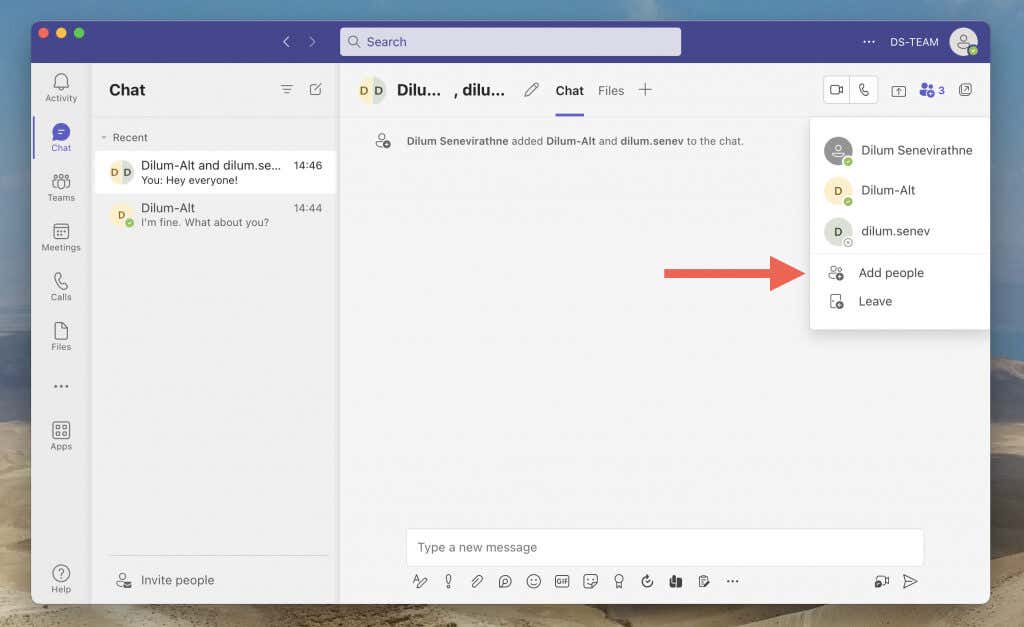
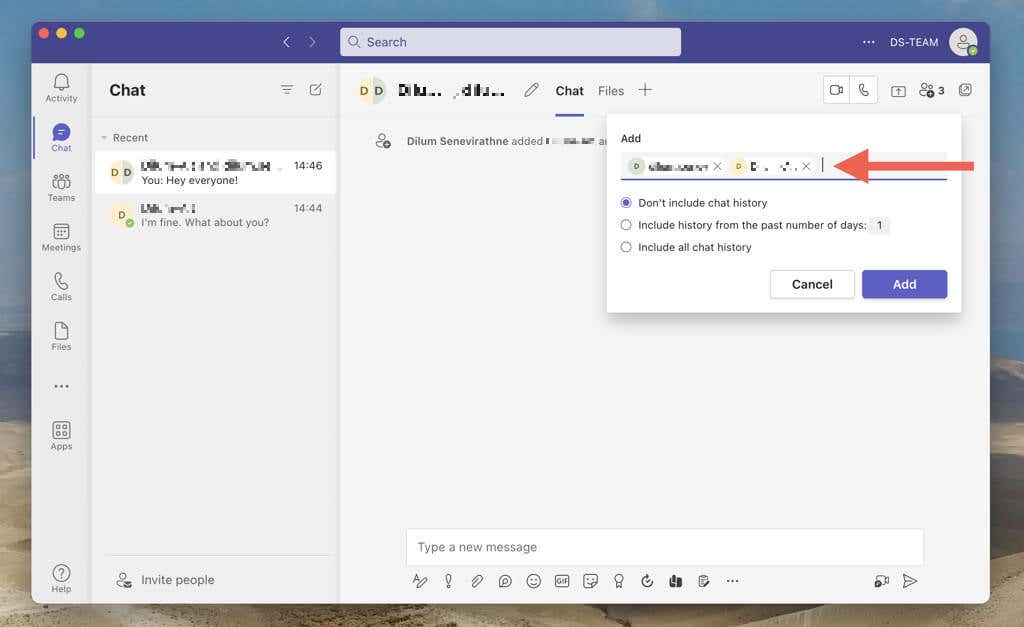
Změna názvu skupinové konverzace
Týmy vám umožňují rozlišovat mezi skupinovými chaty s vlastními názvy chatů. Zde je postup:
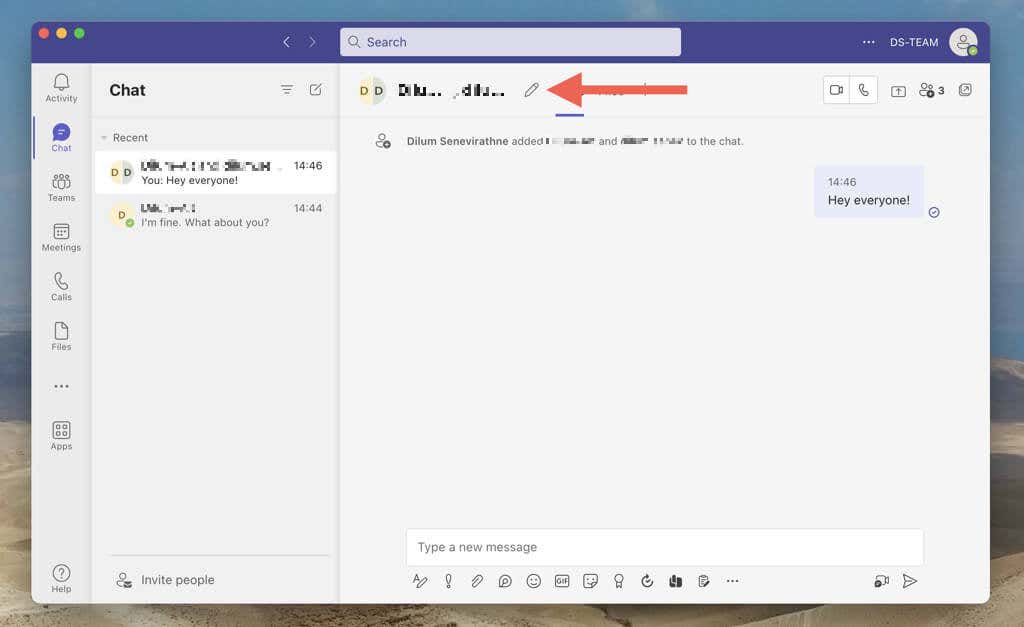
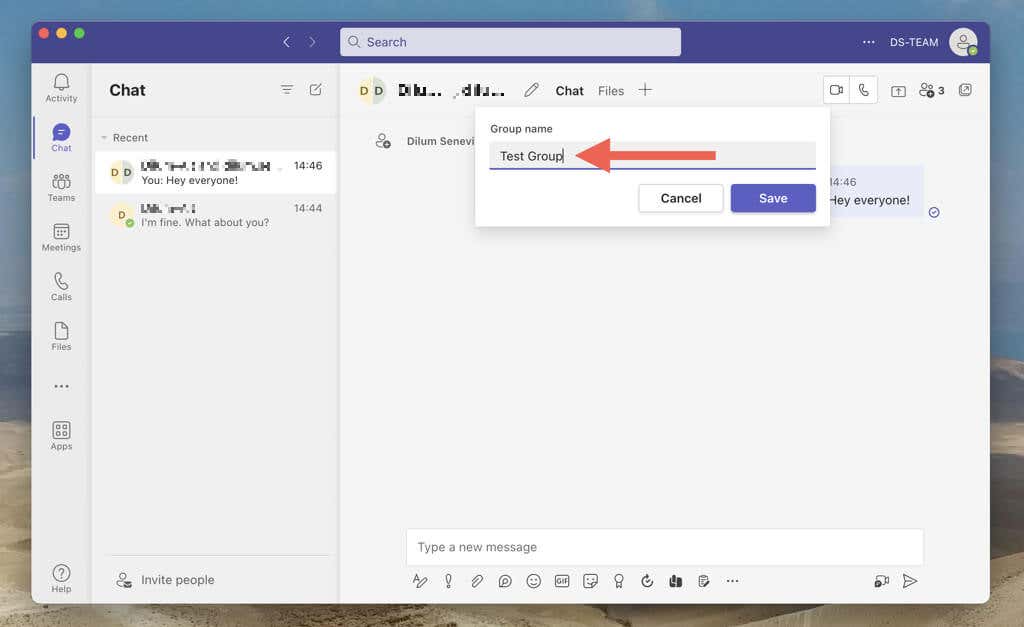
Odebrání účastníků ze skupinové konverzace
Chcete-li odebrat účastníka ze skupinového chatu, vyberte ikonu Přidat lidi(nebo vyberte název skupiny na mobilu) a zvolte Xikonu vedle jména osoby.
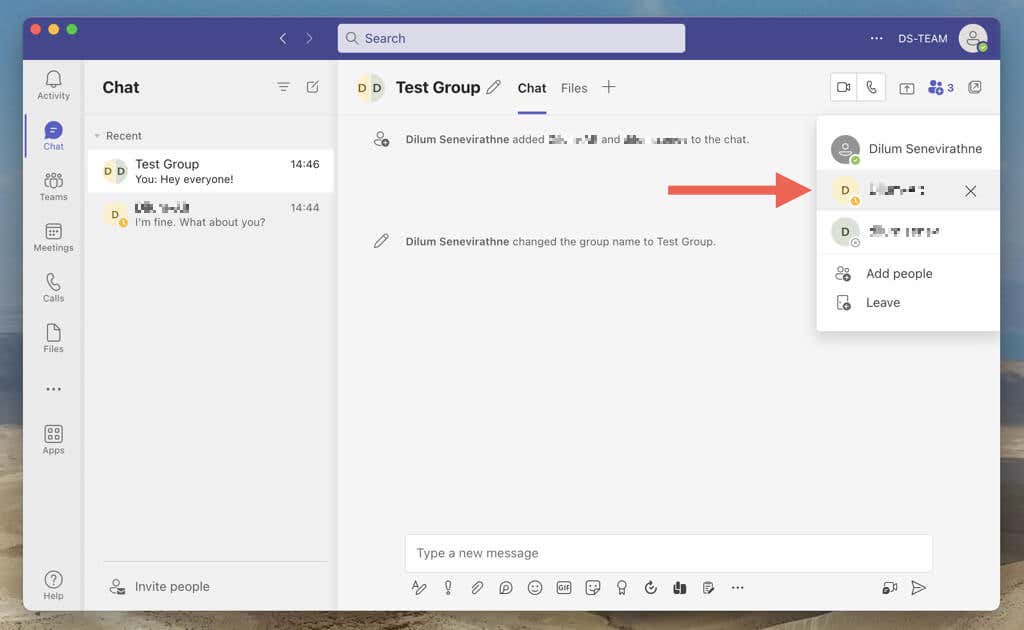
Opustit skupinovou konverzaci v Microsoft Teams
Pokud ve skupinovém chatu nechcete zůstat, můžete jej kdykoli opustit. Stačí vybrat ikonu Přidat lidi(nebo název skupiny na mobilu) a zvolit Odejít..
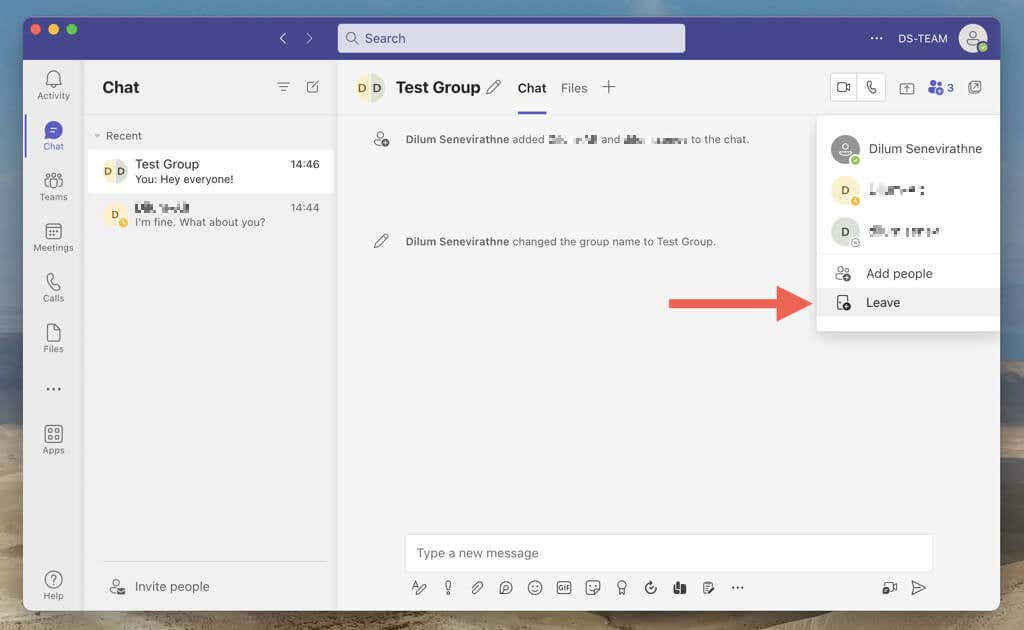
Zjistěte, co se stane, když opustit nebo odstranit individuální nebo skupinový chat v Teams.
Zůstaňte v kontaktu s lidmi v Microsoft Teams
Osobní a skupinové chaty v Microsoft Teams se snadno nastavují a používají se intuitivně. Podle kroků uvedených v této příručce můžete rychle vytvořit a přizpůsobit oba typy konverzací, abyste zůstali ve spojení a produktivní ve svém pracovním prostoru. Podívejte se na další vzrušující způsoby, jak využívejte Microsoft Teams na maximum.
.