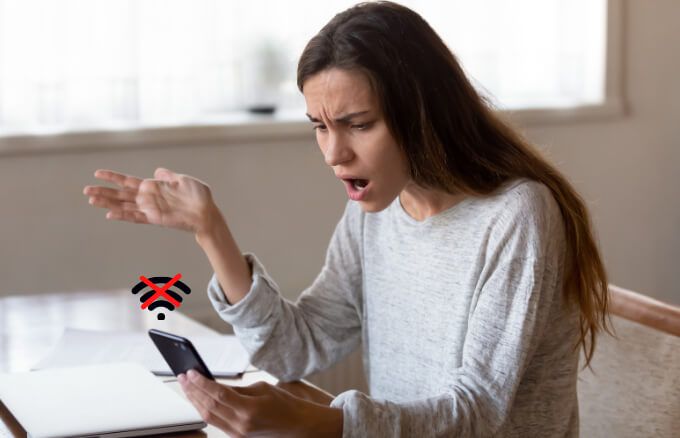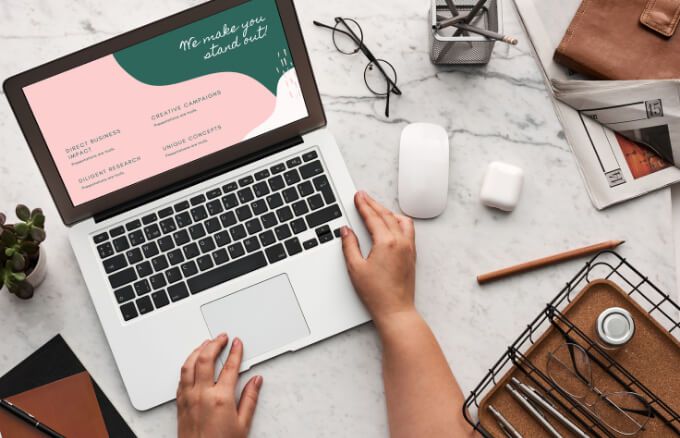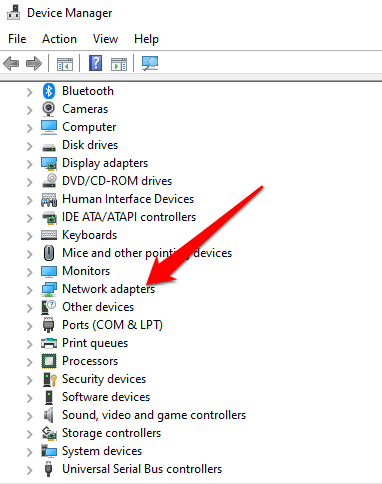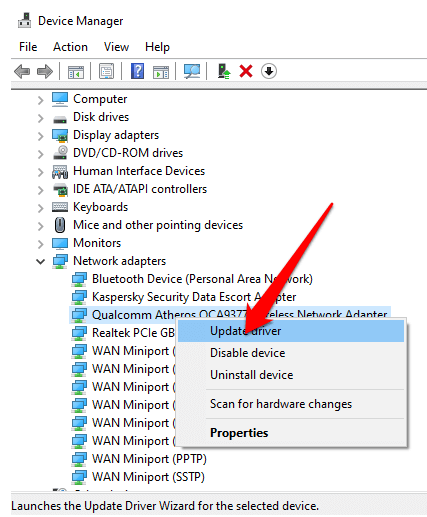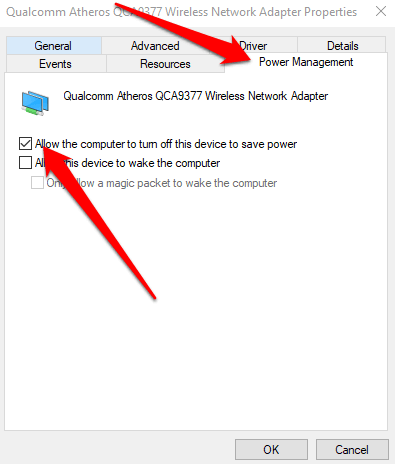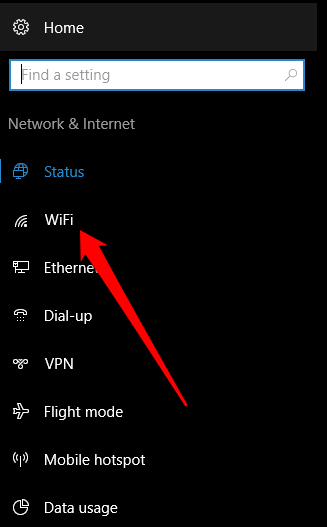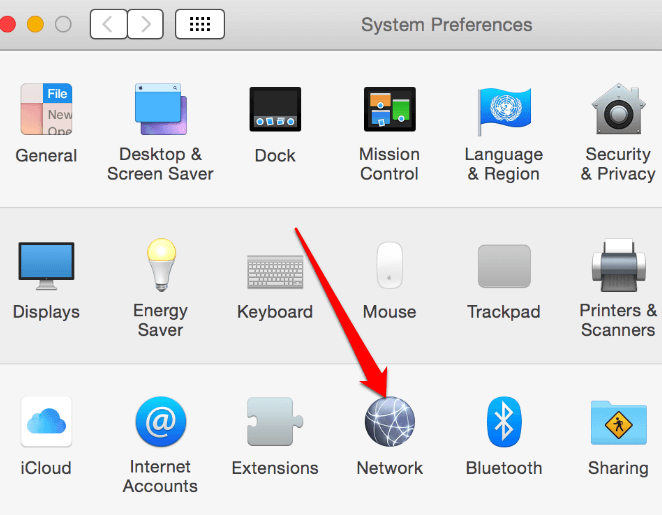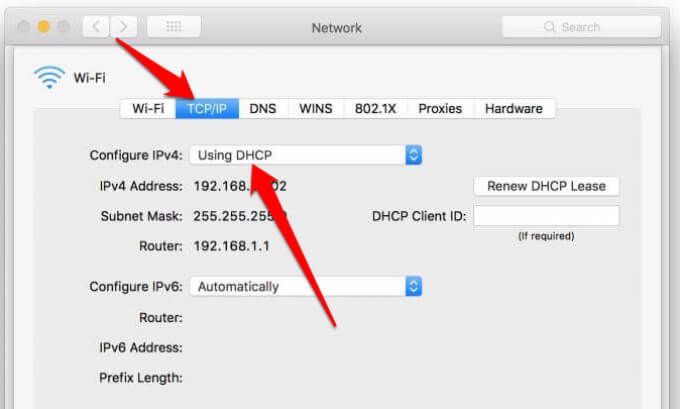Nerovnoměrné připojení WiFi, které neustále klesá z provozu, může být velkou nepříjemností.
Na vině může být cokoli ze zastaralého routeru a pomalé rychlosti internetu nesprávné nastavení počítače nebo obrovský výpadek na konci vašeho poskytovatele internetových služeb.

Abychom vám pomohli zjistit, proč se vaše WiFi stále odpojuje, sestavili jsme vysvětlovač se seznamem příčin a řešení, která vám pomohou přinést rychlé WiFi služba zpět k životu.
Proč se moje WiFi stále odpojuje?
Ať už se pokoušíte odeslat důležitý e-mail, nebo chcete uskutečněte konferenční hovor na počítači nebo mobilním zařízení, přerušené připojení WiFi může být překážkou vašeho života. Mezi hlavní důvody, proč se vaše WiFi stále odpojuje, patří:
Být v režimu Letadlo
Pomalé rychlosti kvůli signálu, pomalý server DNS nebo ztráta paketů
Zastaralý software ovladače WiFi
Nedávná aktualizace vytvořila chyby, které narušují připojení WiFi
Problémy se správou napájení
Špatně nakonfigurovaný bezdrátový adaptér
Router je zastaralý nebo poškozený
Router je poškozen nebo umístěn daleko od vašeho zařízení
Rušení v síti
Výpadek rozsáhlé služby
Pobyt v oblasti s omezeným nebo žádným připojením k internetu
Ovladač WiFi není kompatibilní s aktuální verzí vašeho operačního systému
Co dělat, když se vaše WiFi stále odpojuje
I když existují různé důvody, proč vaše připojení WiFi stále klesá, můžete většinu z nich vyřešit sami. Než se pustíme do složitějších řešení, vyzkoušejte některé z těchto rychlých kontrol, aby vaše WiFi bylo znovu spuštěno a znovu spuštěno.
Rychlé kontroly
Zkontrolujte, zda je váš přepínač Wi-Fi nastaven na Zapnuto….
Zkontrolujte, zda používáte správné připojení WiFi.
Zkontrolujte, zda je na vašem zařízení vše směrovač je zapojen tak, jak by měl být.
Zkontrolujte indikátory na směrovači, abyste zjistili, zda se některé zdají neobvyklé nebo jiné než zelené. Můžete použít příručku ke směrovači, abyste věděli, co která kontrolka znamená a jak vyřešit případné problémy.
Přesuňte zařízení blíže k routeru, zejména tam, kde dochází k velkému rušení. Můžete také získat prodlužovač dosahu WiFi, který zvýší sílu vašeho signálu WiFi.
Připojte k zařízení kabel Ethernet a zkontrolujte, zda je připojení opět silné. Pokud to funguje, jde o problém s bezdrátovým signálem.
Zkontrolujte u svého ISP, zda se ve vaší oblasti nevyskytují problémy s připojením nebo výpadky služeb.
Odstraňte všechny předměty nebo elektroniku, které by mohly ruší váš router.
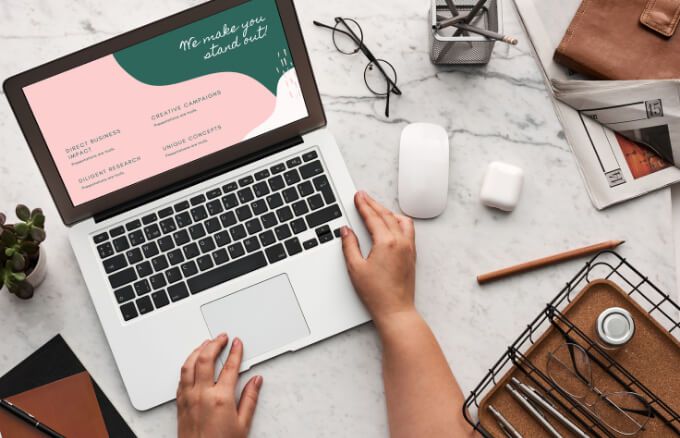 Změňte kanál WiFi routeru, zejména pokud se vaše síť obvykle překrývá s blízkými sítěmi.
Restartujte počítač, mobilní zařízení nebo směrovač, abyste pomohli obnovit nastavení sítě, a poté se zkuste znovu připojit k WiFi.
Zkontrolujte všechny nevyřízené aktualizace v počítači a nainstalujte je.
Odeberte a znovu přidejte bezdrátovou síť.
Dočasně deaktivujte bezpečnostní software (antivirus), protože by to mohlo být v konfliktu s jiným softwarem, který by způsoboval problémy s připojením WiFi.
Aktualizujte router firmware. Pokud si nejste jisti, jak to udělat, zeptejte se svého ISP.
Spusťte diagnostiku sítě a problém vyřešte. Ve Windows 10 klikněte pravým tlačítkem na ikonu WiFi na hlavním panelu a vyberte možnost Řešení problémů. V systému Mac vyberte Nabídka>Předvolby systému>Pomozte mi>Diagnostikaa použijte Diagnostiku sítě nástroj.
Změňte kanál WiFi routeru, zejména pokud se vaše síť obvykle překrývá s blízkými sítěmi.
Restartujte počítač, mobilní zařízení nebo směrovač, abyste pomohli obnovit nastavení sítě, a poté se zkuste znovu připojit k WiFi.
Zkontrolujte všechny nevyřízené aktualizace v počítači a nainstalujte je.
Odeberte a znovu přidejte bezdrátovou síť.
Dočasně deaktivujte bezpečnostní software (antivirus), protože by to mohlo být v konfliktu s jiným softwarem, který by způsoboval problémy s připojením WiFi.
Aktualizujte router firmware. Pokud si nejste jisti, jak to udělat, zeptejte se svého ISP.
Spusťte diagnostiku sítě a problém vyřešte. Ve Windows 10 klikněte pravým tlačítkem na ikonu WiFi na hlavním panelu a vyberte možnost Řešení problémů. V systému Mac vyberte Nabídka>Předvolby systému>Pomozte mi>Diagnostikaa použijte Diagnostiku sítě nástroj.
Aktualizovat nebo přeinstalovat ovladač adaptéru WiFi
Pokud je ovladač adaptéru WiFi zastaralý, vaše zařízení si ponechá odpojení od WiFi. Chcete-li problém vyřešit, můžete ovladač aktualizovat nebo přeinstalovat.
In_content_1 all: [300x250] / dfp: [640x360]->
Klikněte pravým tlačítkem na Start>Správce zařízenía poté kliknutím na Síťové adaptéryrozbalte kategorii.
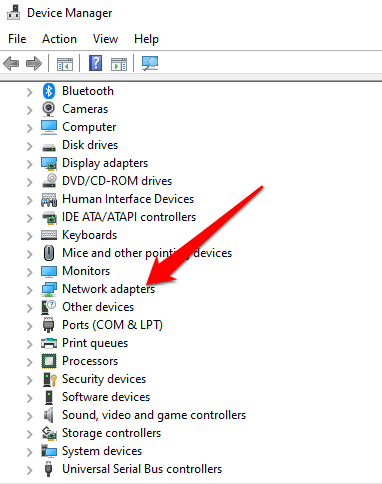
Dále klikněte pravým tlačítkem na adaptér WiFia vyberte možnost Aktualizovat ovladač.
Chcete-li ovladač znovu nainstalovat, klikněte pravým tlačítkem na adaptér a vyberte možnost Odinstalovat ovladač. Restartujte počítač a systém Windows stáhne a nainstaluje nejnovější verzi ovladače. Alternativně si můžete stáhnout nejnovější ovladač online a nainstalovat jej do počítače.
Zkontrolujte nastavení správy napájení
Nastavení správy napájení vašeho počítače může deaktivovat bezdrátové připojení adaptér a dočasně jej odpojte. Můžete provést drobné úpravy nastavení a problém vyřešit.
Klikněte pravým tlačítkem na Start>Správce zařízenía rozbalte Síťové adaptéry.
Poklepejte na název adaptéru WiFi, vyberte kartu Správa napájenía zrušte zaškrtnutí políčka Povolit počítači vypnout toto zařízení šetřit energiipole. Restartujte počítač a zkontrolujte, zda WiFi funguje znovu.
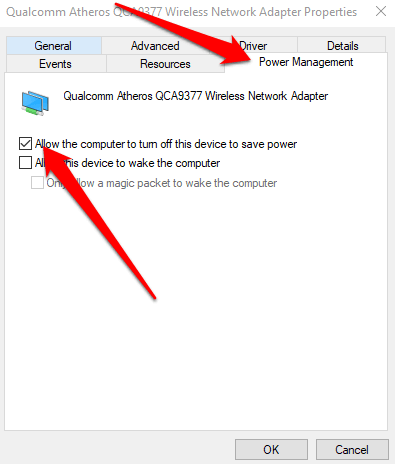
Zkontrolovat nastavení DHCP
DHCP (Dynamic Host Configuration Protocol) automaticky distribuuje IP adresy v síti, aby vaše zařízení se mohou připojit a komunikovat přes web. Pokud se vyskytne problém s DHCP, nebude vaše WiFi fungovat správně.
Ve Windows 10 vyberte Start>Nastavení>Síť a interneta poté vyberte Wifi.
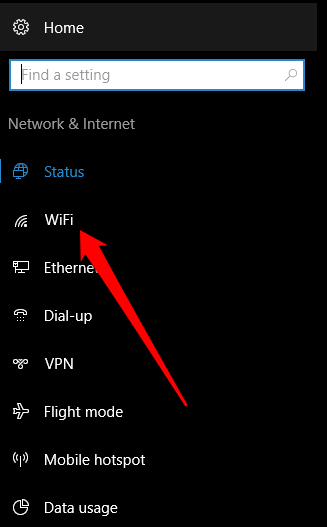
Vyberte připojení a poté zkontrolujte, zda je možnost Přiřazení IPv části Nastavení IPuvedena Automatická (DHCP). Pokud ano, pak je protokol DHCP povolen, ale pokud ne, vyberte možnost Upravit>Automaticky (DHCP)a zkontrolujte, zda je vaše WiFi lepší.
Na počítači Mac vyberte možnost Nabídka>Předvolby systému>Síťa zajistěte, aby vedle vaší sítě byla zelená tečka .
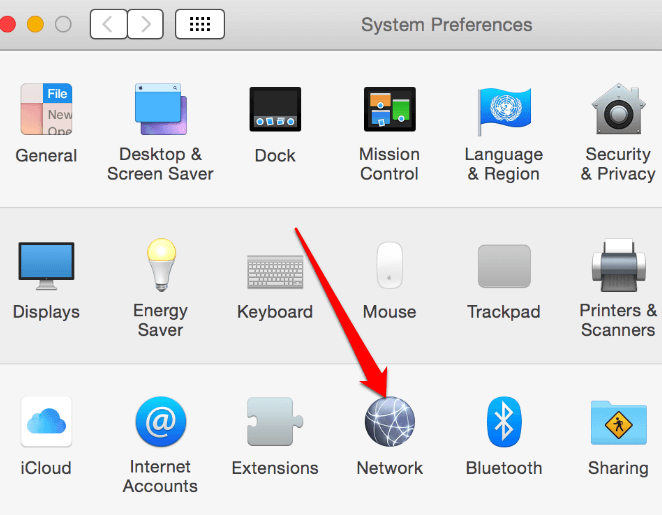
Vyberte kartu Upřesnit>TCP / IPa zkontrolujte, zda možnost Konfigurovat IPv4zobrazuje Používání DHCP. Pokud ne, vyberte rozbalovací nabídku, vyberte možnost a zkontrolujte, zda vaše WiFi funguje znovu.
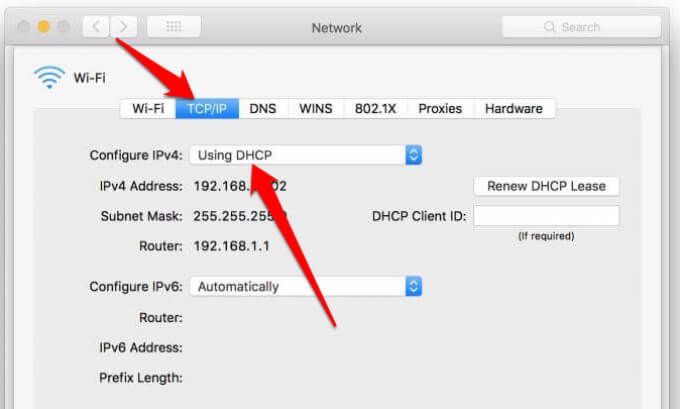
Řešení přerušených nebo ztracených připojení WiFi
Pokud se vaše WiFi stále odpojuje i po vyzkoušení kroků v této příručce můžete obnovte tovární nastavení počítače nebo směrovač vrátit tovární nastavení z výroby. Během obnovení továrního nastavení přijdete o všechna svá nastavení a data, takže si všechna data zálohujte na svém počítači.
Jakmile resetujte router, dejte mu čas na nastavení znovu zkontrolujte připojení WiFi. Pokud vše ostatní selže, obraťte se na svého poskytovatele internetových služeb a požádejte o další asistenci s průvodcem, nebo získejte WiFi bez poskytovatele internetu.
Další tipy k problémům s Wi-Fi naleznete na stránkách 10 způsobů, jak posílit slabý signál WiFi a tipy pro odstraňování problémů, pokud je váš internet připojen, ale nefunguje.
Související příspěvky: