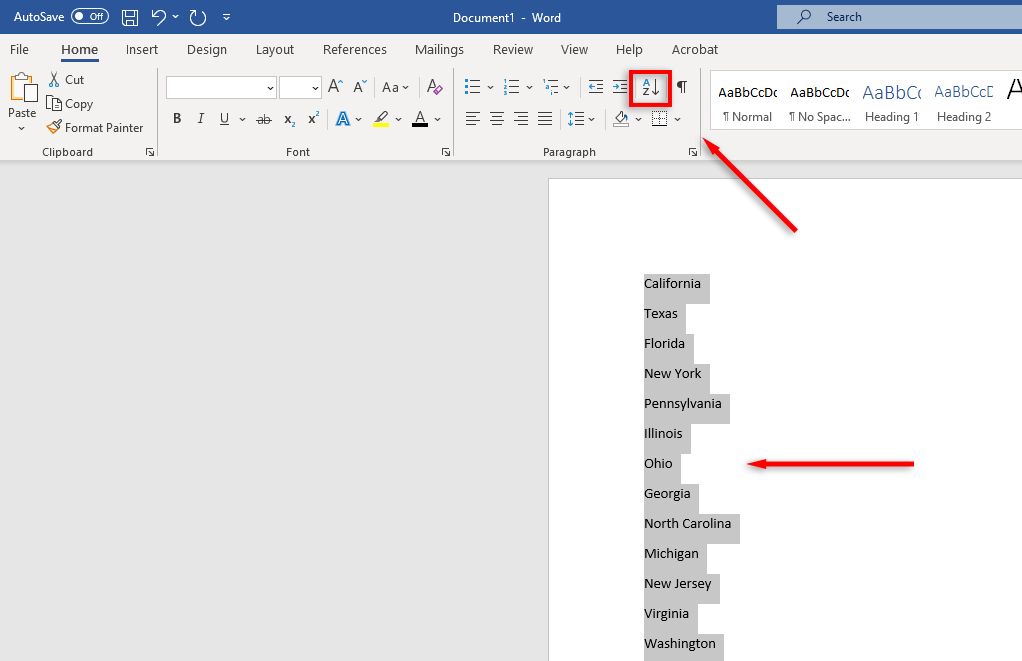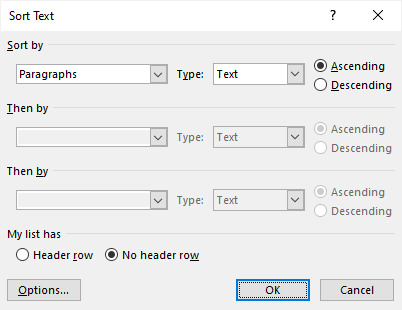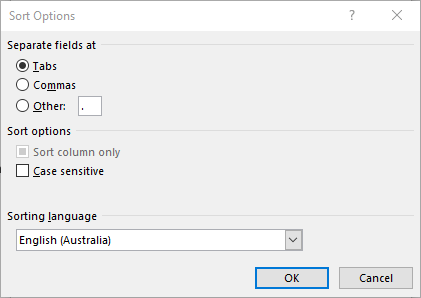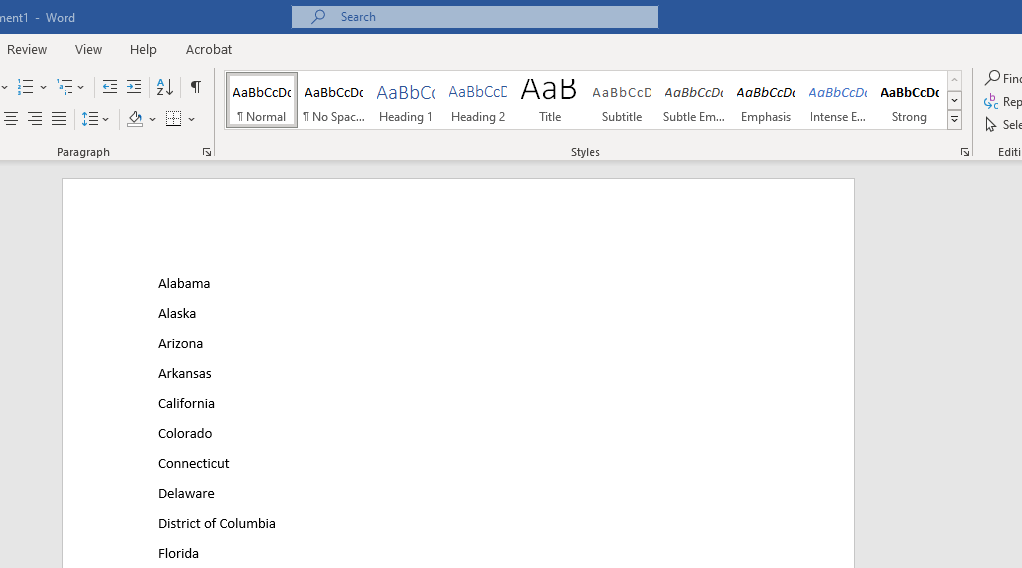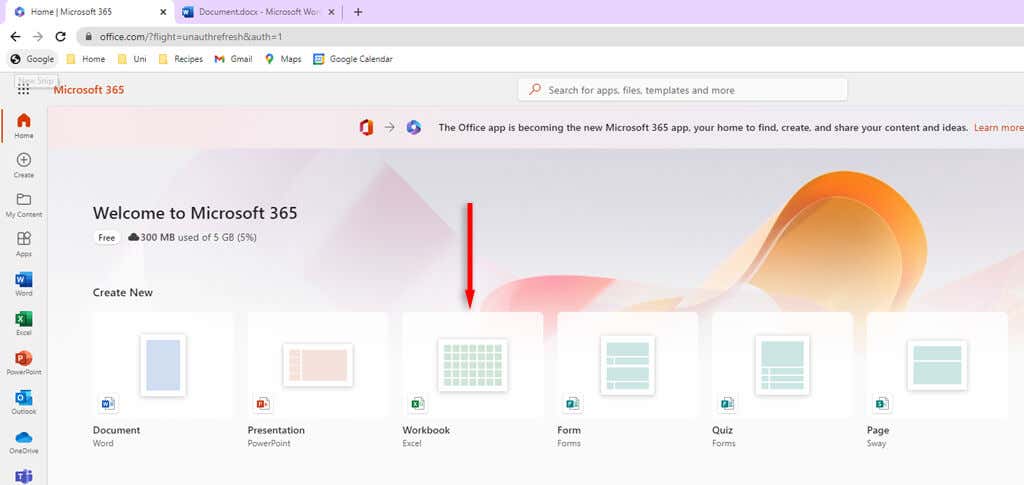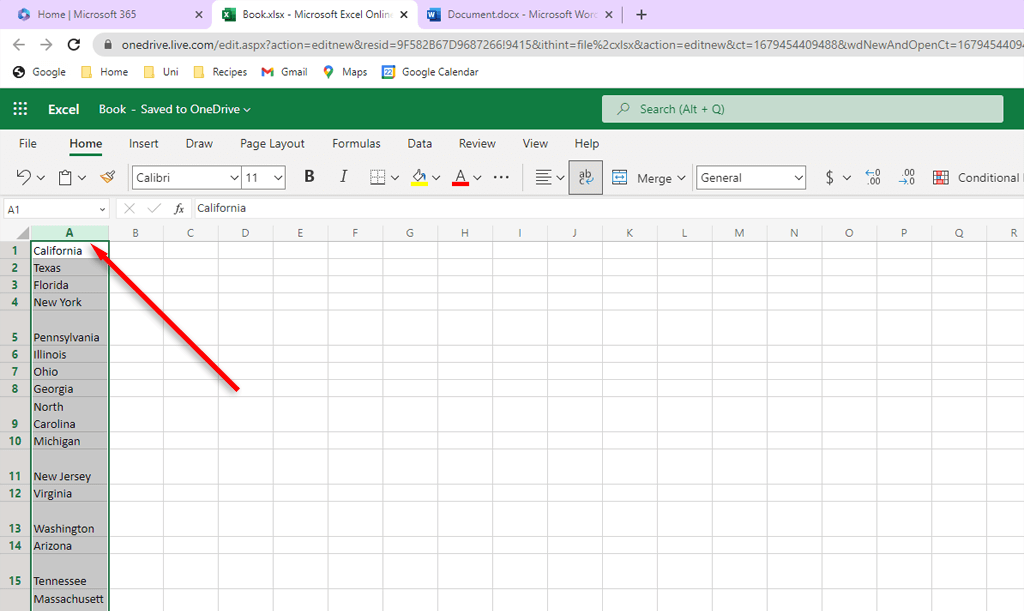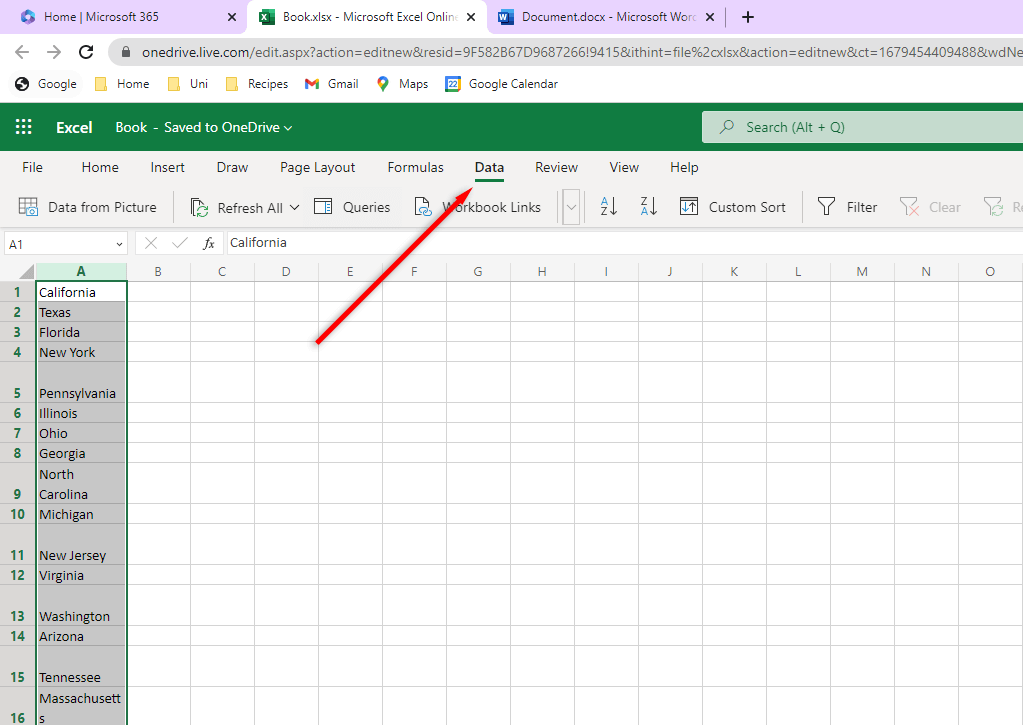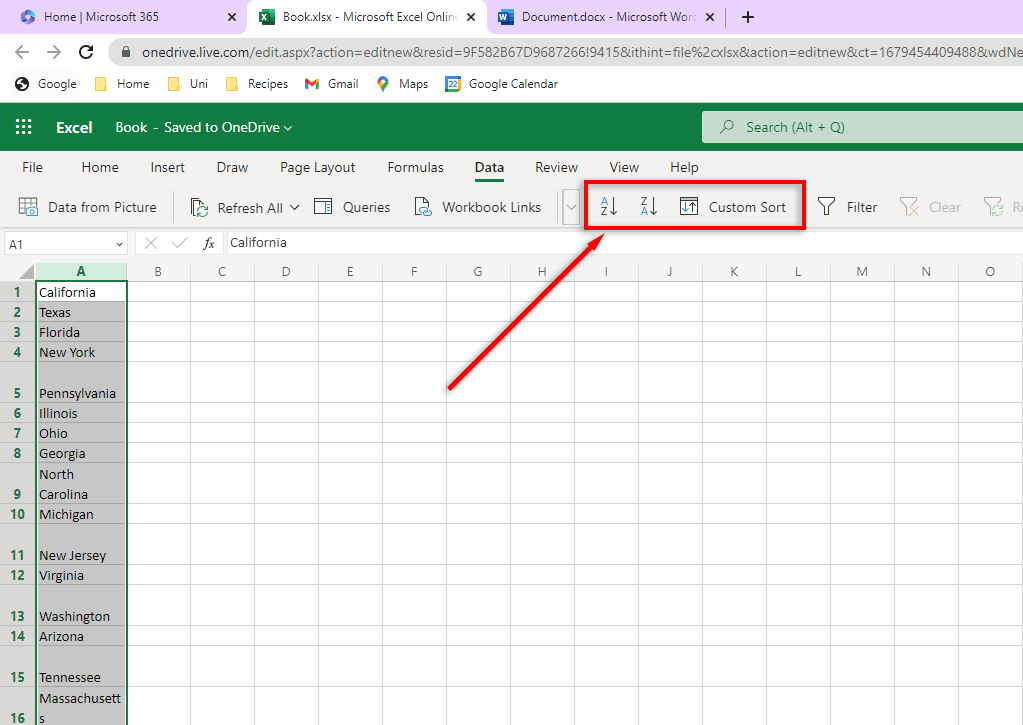Udělali jste v aplikaci Microsoft Word seznam, který potřebujete seřadit podle abecedy? Nemusíte to dělat ručně – Microsoft Office má vestavěné nástroje, které můžete použít k abecednímu řazení seznamů, odrážek a tabulek, abyste mohli svůj dokument zjednodušit.
V tomto tutoriálu vám ukážeme, jak používat tyto nástroje k formátování seznamu ve Wordu podle abecedy.
Jak abecedně seřadit seznam v aplikaci Microsoft Word (Windows a MacOS)
Řazení seznamů ve verzích Wordu pro Windows a Apple Mac lze provést stejným a jednoduchým způsobem. Chcete-li seznamy v těchto aplikacích seřadit podle abecedy, postupujte takto:
V dokumentu Word, který chcete seřadit podle abecedy, přejděte na kartu Domů.
Vyberte text, který chcete seřadit podle abecedy.
V části Odstavec klikněte na tlačítko řazení(AZ se šipkou dolů).
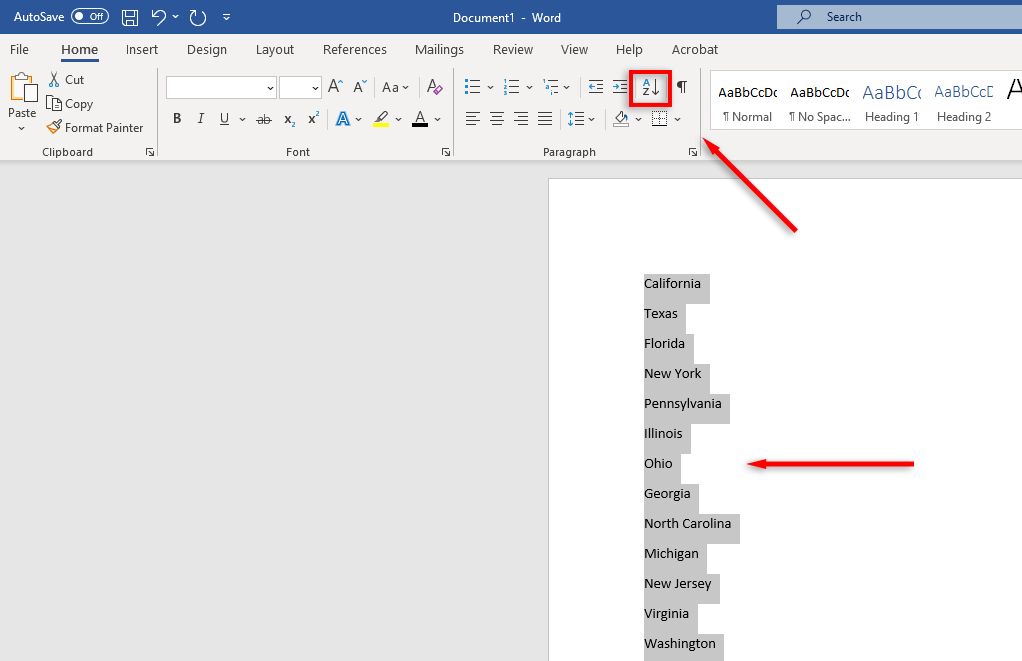
Zobrazí se nové dialogové okno. V tomto poli Řadit text můžete nakonfigurovat, jak chcete řadit text.
Chcete-li seřadit každý řádek abecedně, vyberte v rozevíracím seznamu Seřadit podle možnost Odstavce. Ujistěte se, že jste v sekci Typ vybrali Text. Chcete-li přejít od A do Z, zaškrtněte políčko Vzestupně. Pokud zaškrtnete políčko Sestupně, váš seznam půjde od Z do A.
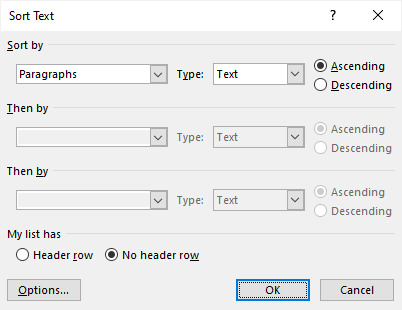
Pokud jste vybrali nadpis, ujistěte se, že jste zaškrtli políčko řádku záhlaví.
Volitelné:Kliknutím na Možnostiotevřete dialogové okno Možnosti řazení. To vám umožní určit, jak chcete oddělit položky seznamu. Můžete si například vybrat, zda chcete, aby se při třídění rozlišovala malá a velká písmena, a podle který jazyk chcete třídit. Jakmile vyberete požadované možnosti, stiskněte OK.
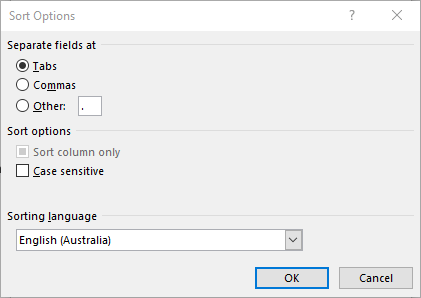
Kliknutím na OKdokončete svůj seznam.
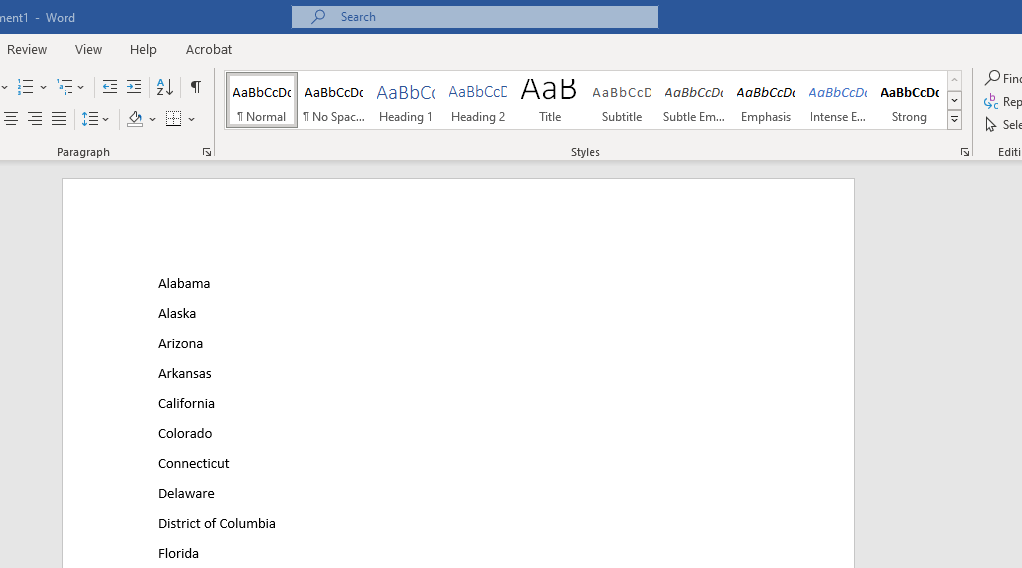
Jak abecedně seřadit seznam v aplikaci Microsoft Word (webová verze)
Webová verze Wordu je odpovědí Microsoftu na Google dokumenty. Je to užitečné, ale chybí některé klíčové funkce, které má aplikace pro stolní počítače. Bohužel jednou z takových funkcí je funkce třídění. Pokud plánujete tuto funkci používat často, pravděpodobně bude nejlepší nainstalovat verzi Microsoft Word pro stolní počítače Windows..
Pokud ne, existuje řešení s Microsoft Excel online, které můžete použít:
V online řídicím panelu Microsoft 365 otevřete nový excelový sešit.
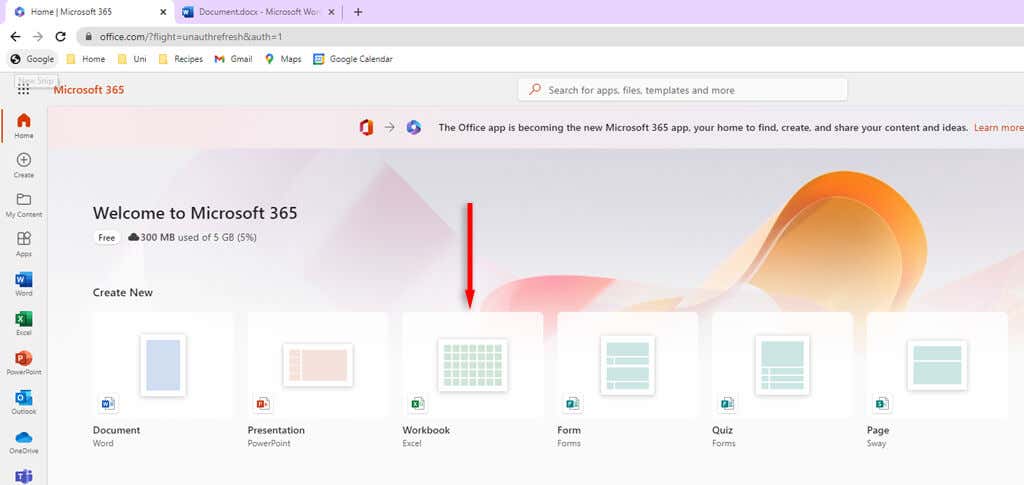
Přejděte do dokumentu aplikace Word a pomocí klávesové zkratky Ctrl + Czkopírujte seznam, který chcete seřadit podle abecedy.
Vraťte se na prázdné excelovská tabulka. Vyberte první pole tabulky a stisknutím kláves Ctrl + Vvložte seznam.
Přesuňte kurzor nad horní část sloupce a kliknutím vyberte celý sloupecobsahující váš seznam.
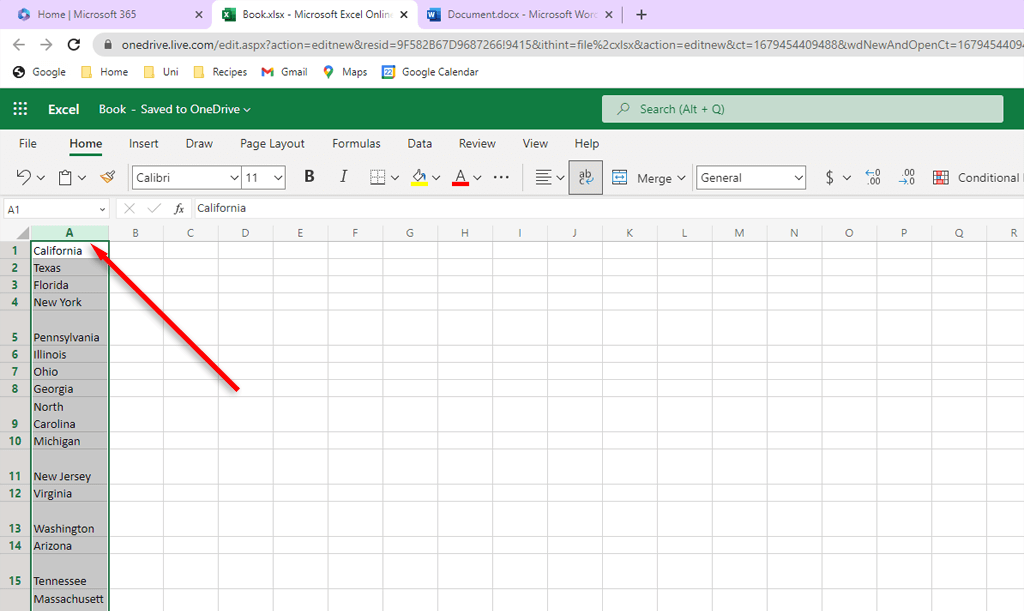
Přejděte na kartu Data.
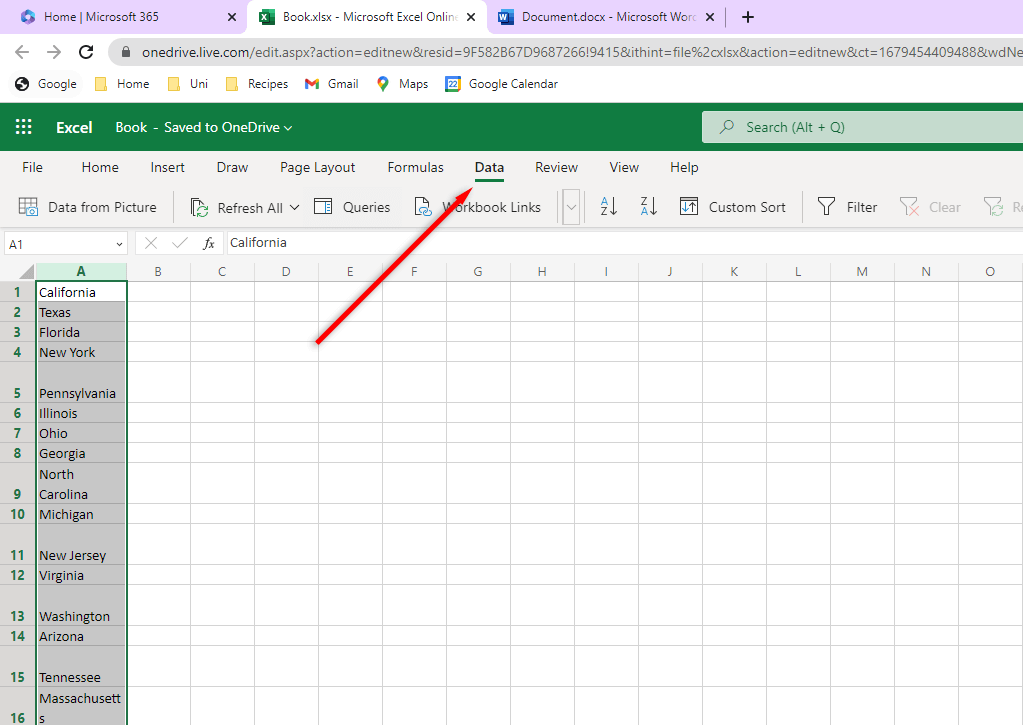
Chcete-li seřadit od A do Z, klikněte na možnost Seřadit vzestupně. Chcete-li seřadit od Z do A, klikněte na možnost Seřadit sestupně.
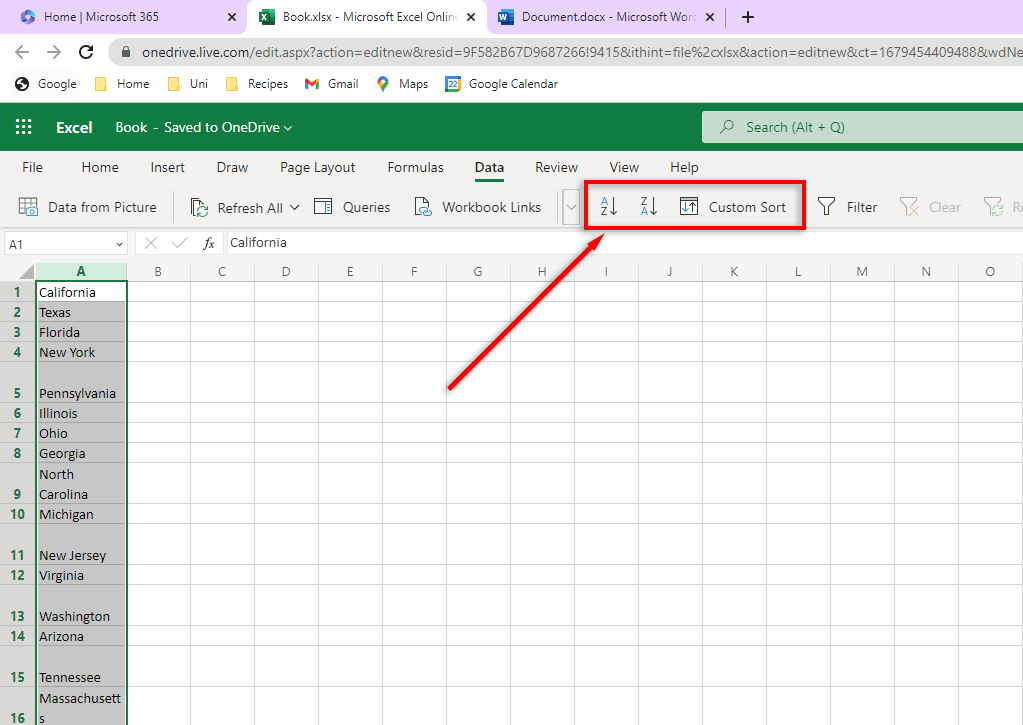
S vybraným nově seřazeným seznamem jej zkopírujte stisknutím Ctrl + C.
Vraťte se do dokumentu aplikace Word a zvýrazněte neseřazený seznam. Stisknutím Ctrl + Shift + Vvložíte seřazený seznam na jeho místo, přičemž zachováte formátování dokumentu.
Jak seřadit číslovaný seznam
Pokud máte očíslovaný seznam, který se snažíte seřadit, můžete narazit na nějaké problémy. Pokud si přejete, aby čísla zůstala v číselném pořadí a přitom se seznam řadil podle abecedy, můžete je řadit jako obvykle. V současné době neexistuje možnost zachovat číslo pracovního seznamu s odpovídající položkou seznamu při řazení podle abecedy.
Abecední řazení seznamů ve Wordu
Tady to máte. Ať už používáte verzi pro Windows, MacOS nebo prohlížeč, nyní byste měli být schopni snadno třídit seznamy ve Wordu. Už nikdy nebudete muset sedět a pečlivě kopírovat a vkládat každou položku seznamu!
.
Související příspěvky: