Vlastní složky a podsložky v aplikaci Microsoft Outlook umožňují kategorizovat e-maily, uklidit složku doručené pošty a upřednostnit důležité zprávy. Tento výukový program vás provede procesem vytváření a správy složek v Outlooku pro stolní i mobilní zařízení.
Vytváření složek v Outlooku pro Windows a macOS
Pomocí aplikace Microsoft Outlook pro Windows a macOS můžete do svých e-mailových účtů snadno přidávat vlastní složky a podsložky a přesouvat do nich zprávy ručně nebo pomocí automatických pravidel.
Vytváření složek v aplikaci Microsoft Outlook
Vytvoření vlastní složky v aplikaci Microsoft Outlook:
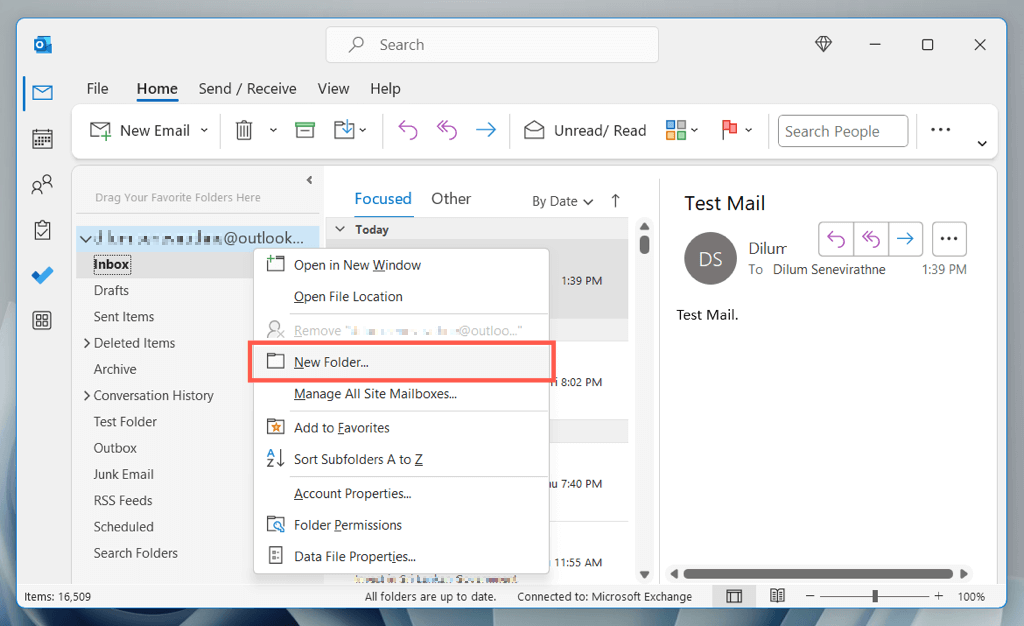
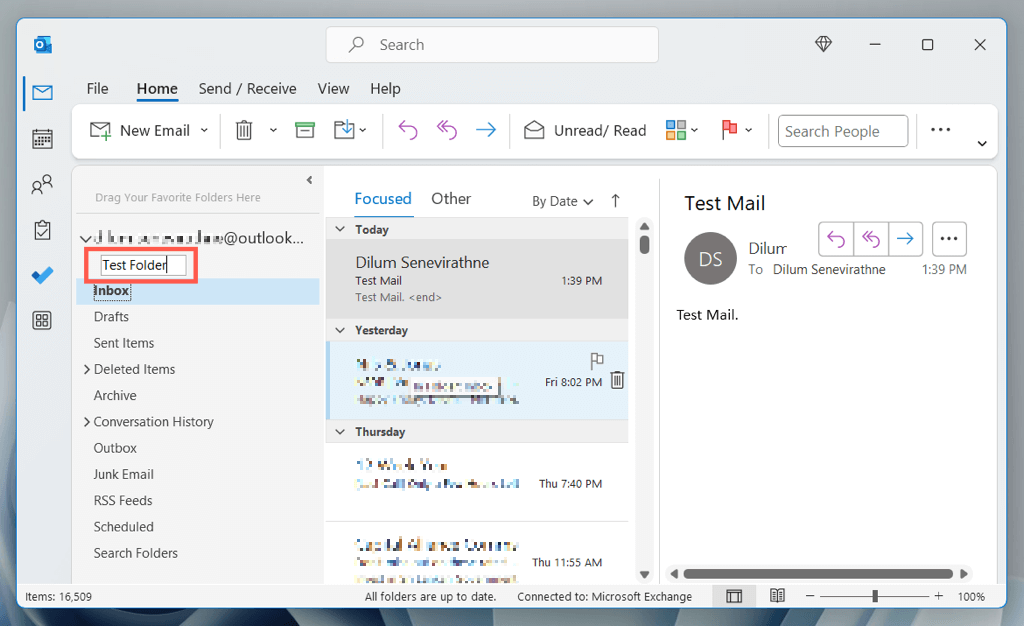
Vytvořte podsložky v aplikaci Microsoft Outlook
Vytvoření podsložky v aplikaci Microsoft Outlook:
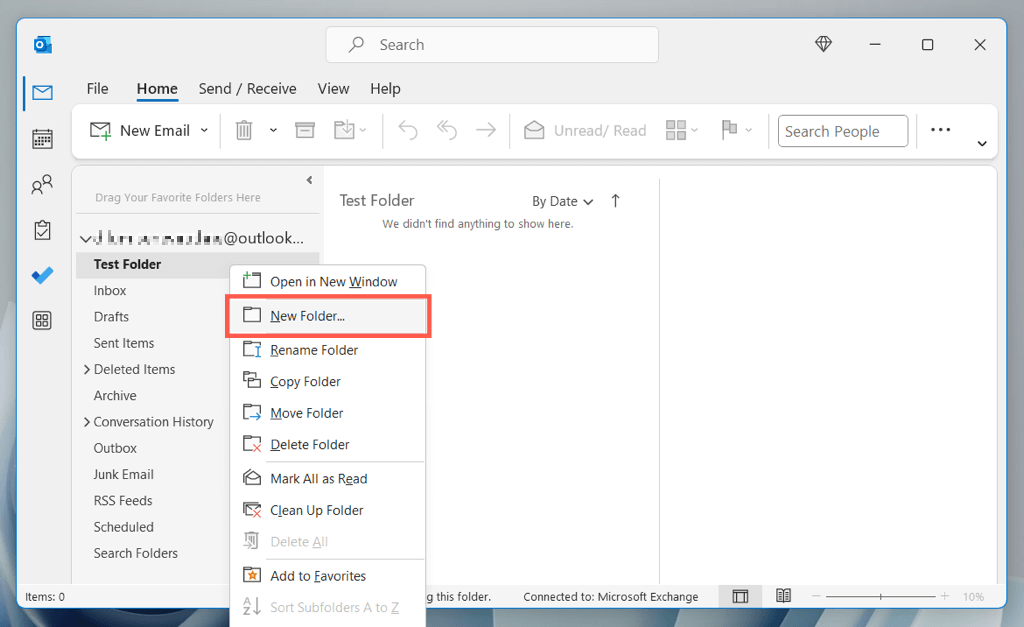
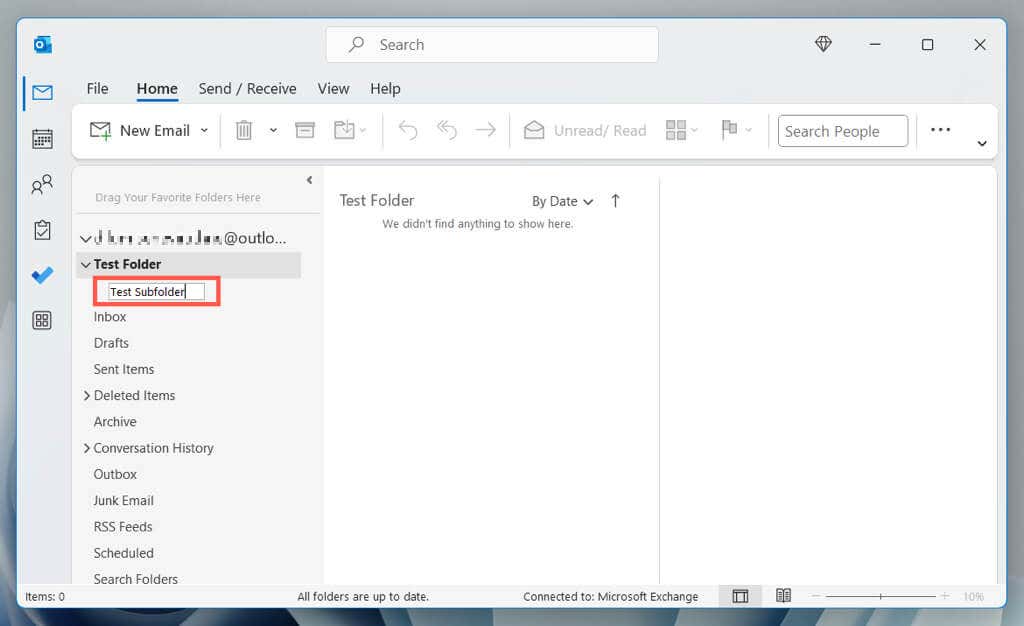
Poznámka: V nadřazené složce můžete vytvořit více podsložek.
Přesun zpráv mezi složkami v aplikaci Outlook
E-mail můžete přesunout do vlastní složky v Outlooku přetažením; stačí kliknout a přetáhnout zprávu a uvolnit ji nad složku na postranním panelu. Podržením klávesy Ctrl/Cmdzvýrazníte více e-mailů a přesunete je všechny současně.
Případně můžete:
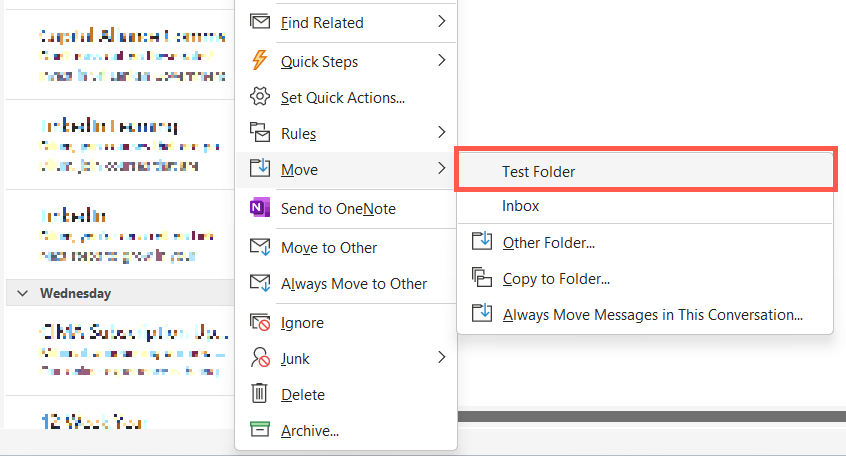
Poznámka: Pomocí možnosti Kopírovat do složkyv podnabídce Přesunout můžete e-maily nebo e-maily zkopírovat do složky namísto jejich přesunutí z původního umístění.
Přesun e-mailů aplikace Outlook do složek pomocí vlastních pravidel
V aplikaci Outlook můžete nastavit pravidla, která budou e-maily automaticky přesouvat do vlastních složek. Pokud například chcete přesunout všechny příchozí e-maily od konkrétního odesílatele do vlastní složky:.
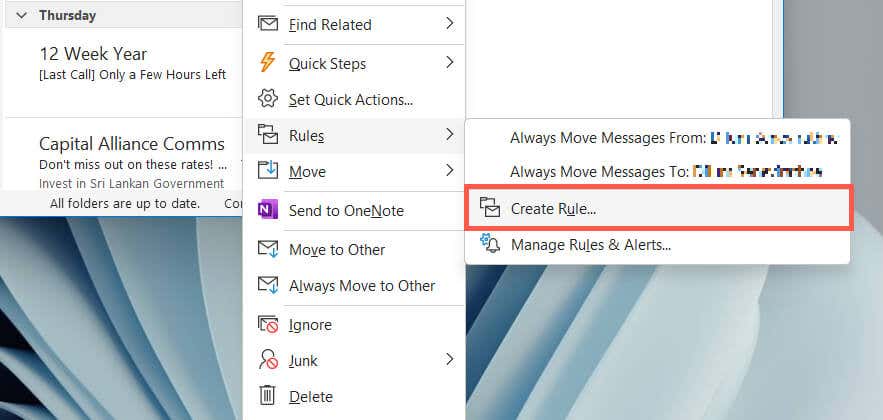
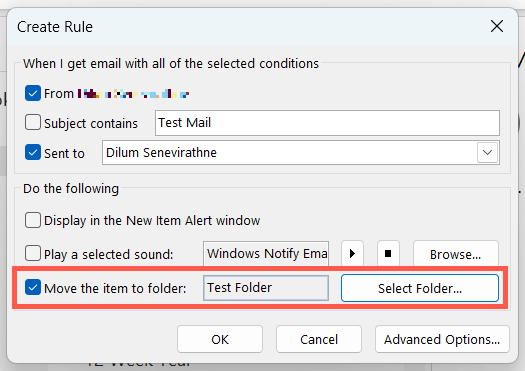
Chcete-li vytvořit a experimentovat s různými pravidly a funkcemi aplikace Outlook, vyberte kartu Domůa zvolte Další>Pravidla>Spravovat pravidla a upozornění. V Outlooku pro Mac vyberte na liště nabídky Nástroje>Pravidla. Další informace o nastavení a používání pravidel v aplikaci Outlook.
Správa vlastních složek v aplikaci Outlook
Vlastní složky v aplikaci Microsoft Outlook se zobrazují vedle výchozích složek na postranním panelu aplikace a existuje několik způsobů, jak je spravovat.
Vytváření složek v aplikaci Outlook Web App
Vytváření složek ve webové verzi aplikace Outlook je podobné jako ve vyhrazeném programu pro stolní počítače, ale s několika rozdíly v uživatelském rozhraní.
Vytváření složek na Outlook.com
Vytvoření složky na Outlook.com:
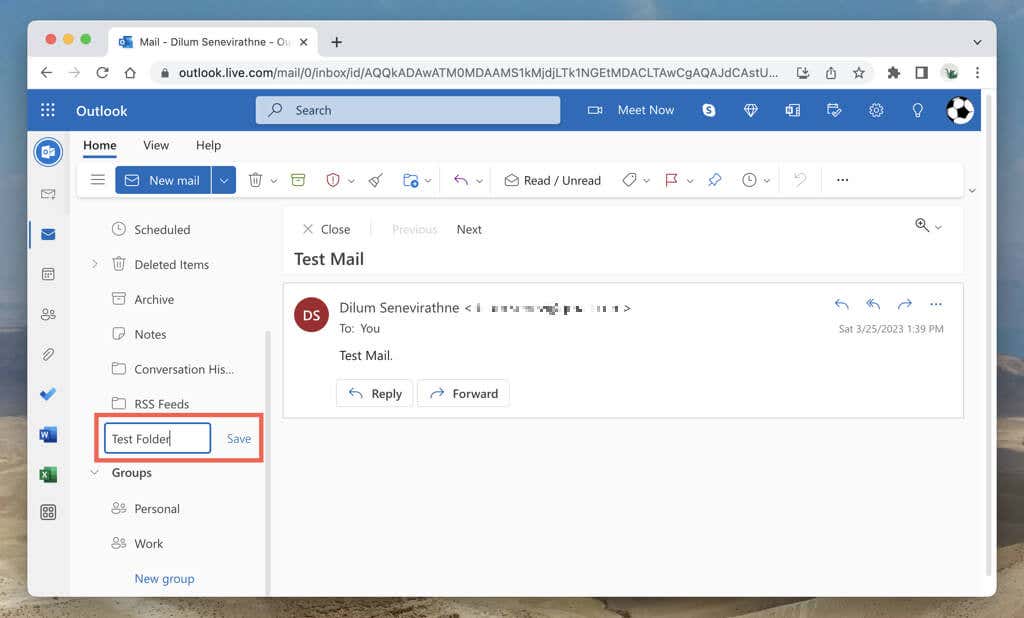
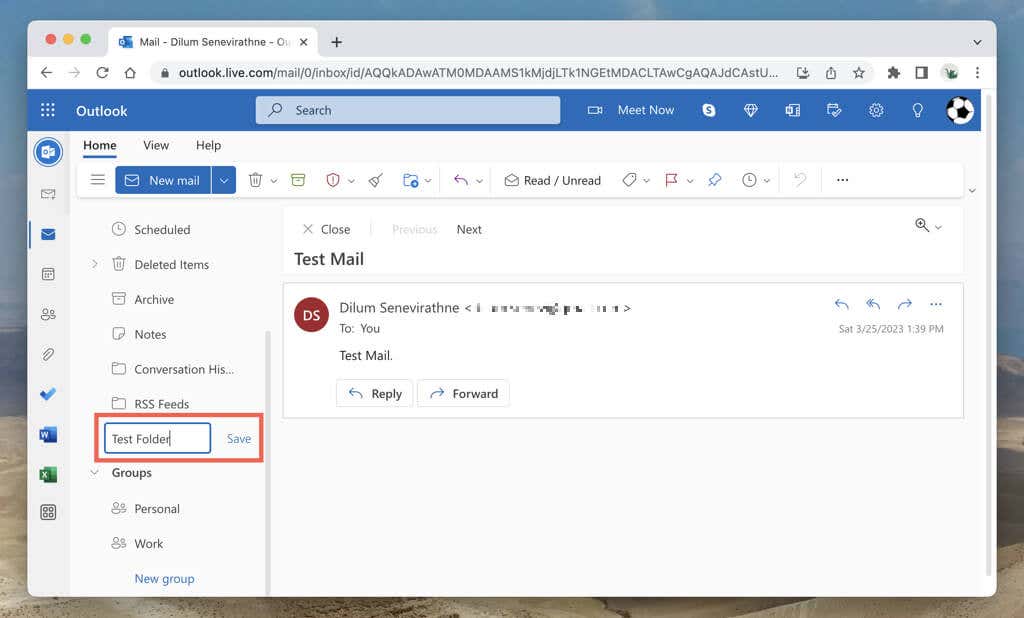
Vytvořte podsložky na Outlook.com
Vytvoření podsložky na Outlook.com:
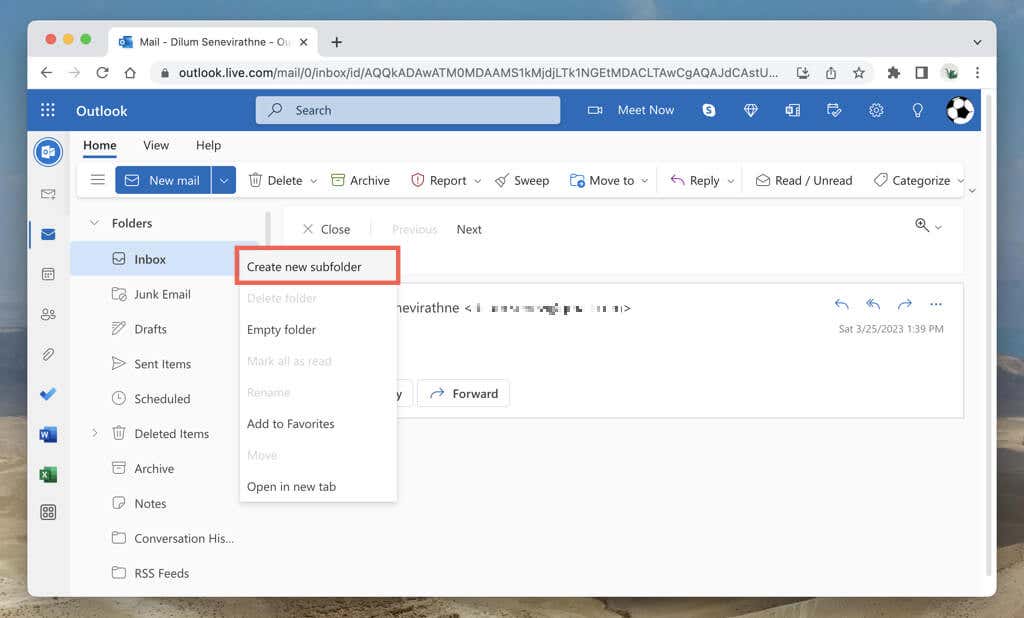
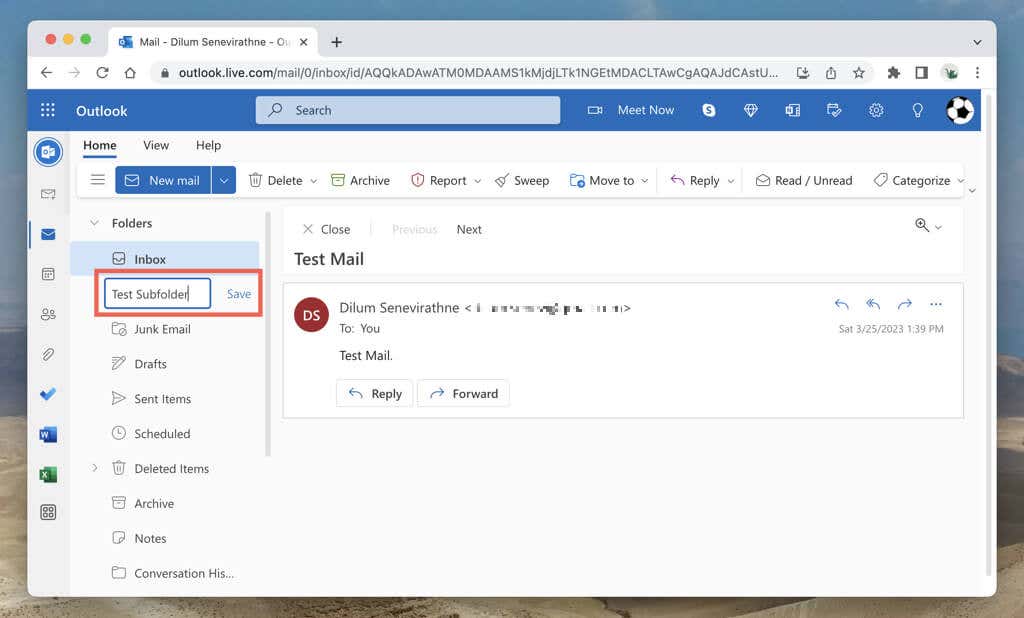
Přesunout položky do složek v aplikaci Outlook
Položky ze složky Doručená pošta můžete přesunout do vlastní složky přetažením. Nebo klikněte pravým tlačítkem na zprávu a vyberte složku v podnabídce Přesunout.
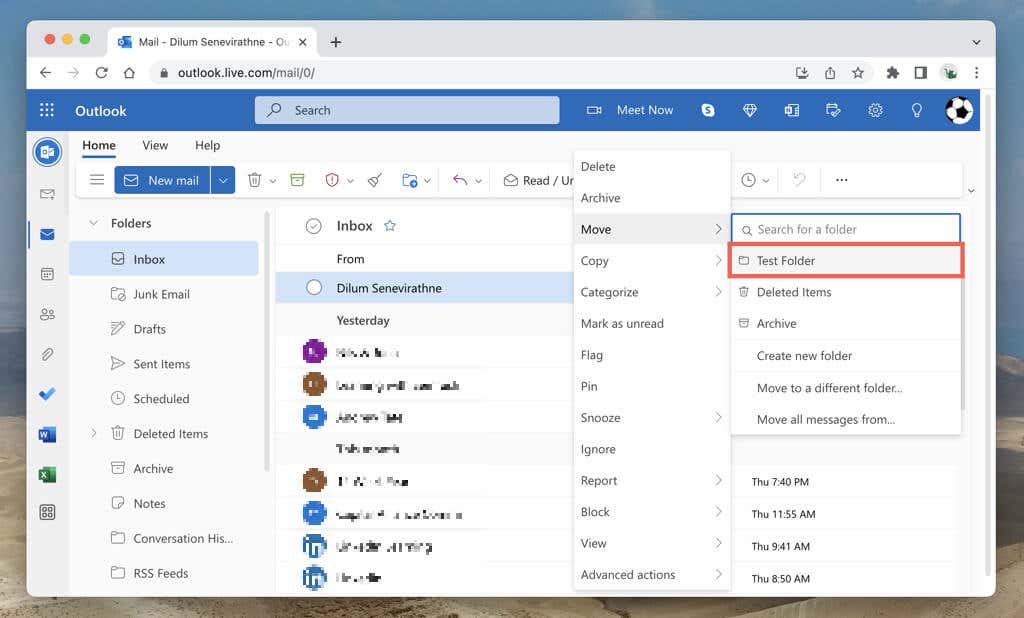
Můžete také vybrat a přesunout více položek. Podržte klávesu Ctrl/Cmda vyberte e-mail pro vstup do režimu výběru. Poté zaškrtněte požadovanou zprávu a přetáhněte ji nebo použijte možnost kontextové nabídky Přesunout.
Přesunout e-mailové zprávy do složek s pravidly
Outlook.com vám umožňuje vytvořit pravidla, která mohou přesunout nové zprávy z kontaktu do vlastní složky nebo podsložky. Postup vytvoření pravidla:
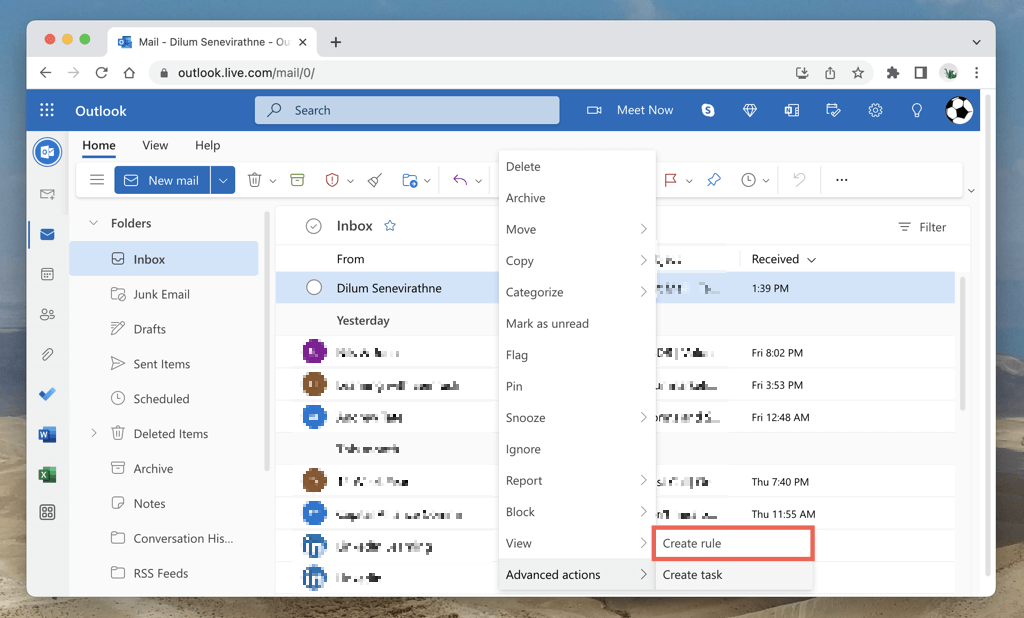
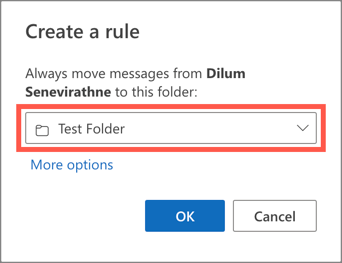
Chcete-li vytvořit další pravidla a zobrazit pokročilé možnosti, vyberte ikonu ozubeného kolav pravém horním rohu obrazovky a přejděte na Zobrazit všechna nastavení aplikace Outlook>Mail>Pravidla.
Přejmenovat, odstranit nebo přidat složky do oblíbených
Outlook.com nabízí několik možností správy složek a přizpůsobení, které jsou podobné jako u jeho protějšku na počítači.
Vytváření složek v Outlooku pro Android a iOS
Vytváření nových složek pro e-mailové účty v Microsoft Outlook pro iPhone a Android může být trochu matoucí, protože aplikace nenabízí přímou metodu. Místo toho musíte:
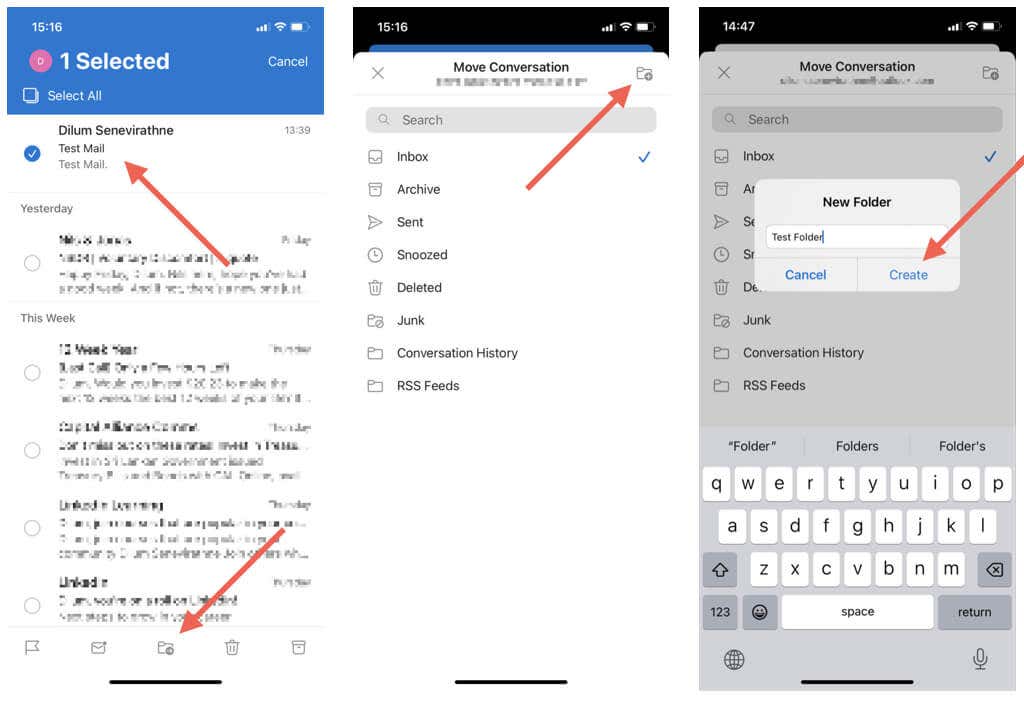
V budoucnu můžete položky přesouvat do vlastní složky následovně:
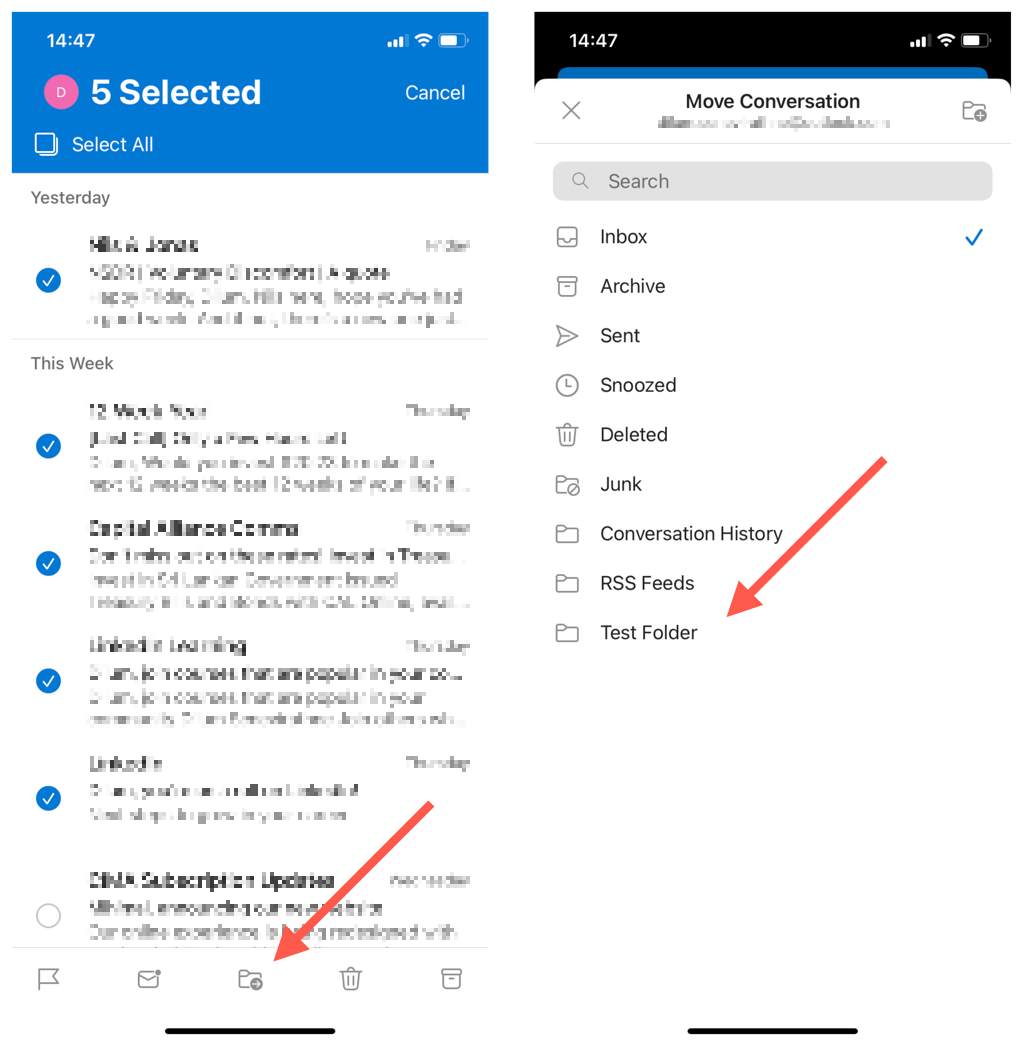
Chcete-li vytvořit podsložky, musíte použít Outlook.com, protože mobilní aplikace tuto funkci postrádá. Totéž platí pro automatická pravidla; vytvořte je ve webovém rozhraní a měly by fungovat ve vašem mobilu.
Outlook pro Android a iOS neobsahuje možnosti správy složek kromě toho, že umožňuje označit složky jako oblíbené. Chcete-li to provést, otevřete nabídku aplikace Outlook, klepněte na ikonu Upravita klepněte na symbol Hvězdičkavedle složky.
Přizpůsobte si prostředí Microsoft Outlook
Použití vlastních složek Outlooku může vést k efektivní správě e-mailů na vašem počítači a mobilních zařízeních. Svou doručenou poštu můžete pohodlně kategorizovat, upřednostňovat a uklidit, takže se snáze soustředíte na zprávy, na kterých vám záleží. Nezapomeňte používat automatická pravidla pro ještě lepší organizaci e-mailů.
.