Má vaše Aplikace Microsoft Outlook se otevírá pouze v nouzovém režimu? V aplikaci nebo ve vašem počítači může být položka, která spouští Outlook, aby se choval tímto způsobem. Můžete to opravit vyřešením základního problému a vaše aplikace se poté spustí v normálním režimu. Zde je návod, jak to udělat.
Když se setkáte s výše uvedeným problémem, vyplatí se podívat na soubor PST v Outlooku, nastavení kompatibility aplikací, verzi aplikace, aktuální profil a další.
1.Zakažte doplňky aplikace Outlook
Outlook podporuje různé doplňky, které pomáhají rozšířit možnosti aplikace. Někdy tyto doplňky nefungují dobře s hlavní aplikací, což způsobuje mnoho problémů.
Váš nouzový režim problém s Outlookem může být výsledkem chybného doplňku. V takovém případě zakažte všechny doplňky a zjistěte, zda se Outlook otevře v normálním režimu.
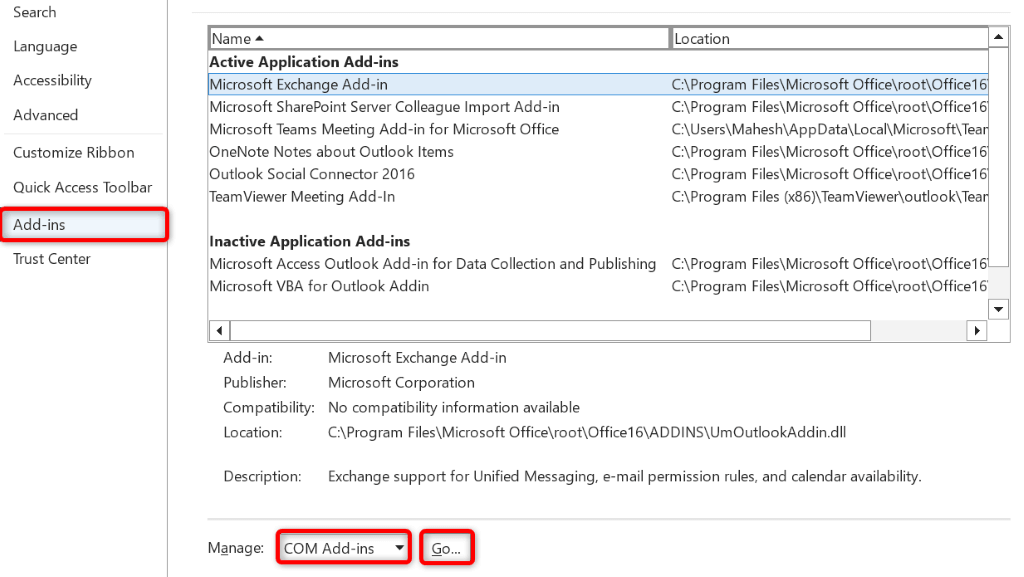
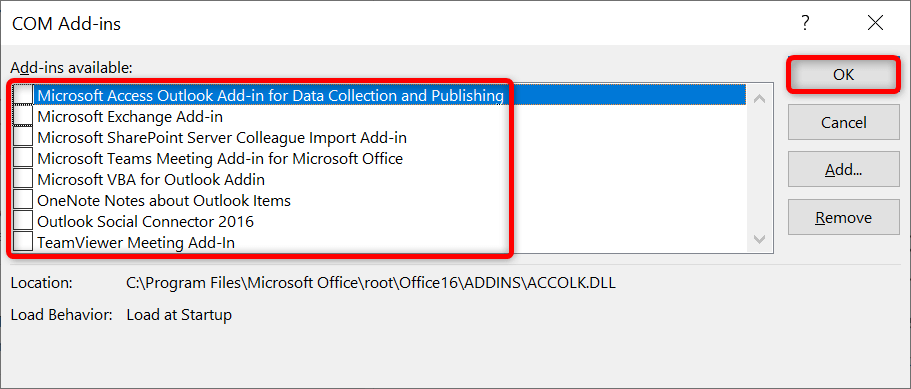
Pokud se Outlook otevře v normálním režimu, jsou na vině vaše doplňky. V takovém případě povolte jeden doplněk najednou, abyste našli viníka. Poté chybný doplněk odeberte, abyste problém s Outlookem navždy vyřešili.
2.Vyhledejte problémy v souboru PST aplikace Outlook
Outlook používá k načtení informací o vašem účtu datové soubory zvané soubory PST. Váš soubor PST může být poškozen a způsobit poruchu aplikace.
V tomto případě můžete spustit vestavěnou kontrolu souborů PST aplikace Outlook a zkontrolovat opravte problémy s datovým souborem. Před spuštěním tohoto nástroje pro opravu nezapomeňte zavřete aplikaci Outlook.
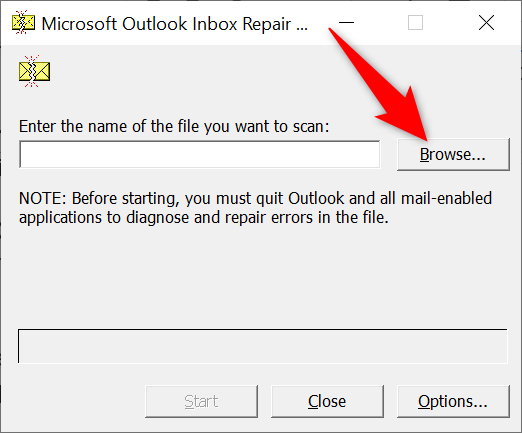
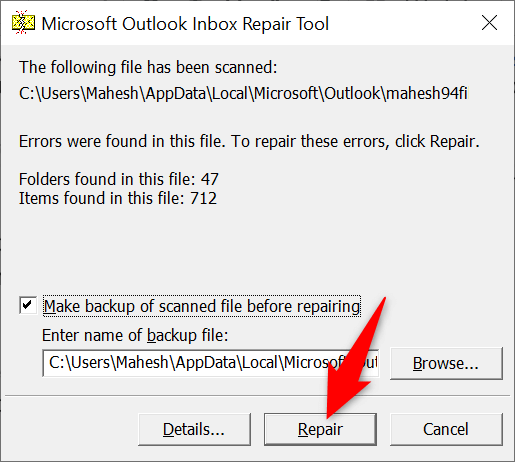
3.Obnovení navigačního podokna aplikace Outlook
Outlook vám umožňuje přizpůsobit navigační panel aplikace (podokno zcela vlevo), abyste si jej mohli upravit podle svých představ. Někdy je na tento panel způsobuje problémy s aplikací příliš mnoho změn.
V tomto případě můžete resetovat změny navigačního panelu a vrátit panel zpět do výchozího zobrazení.
outlook.exe /resetnavpane

4.Použijte nástroj pro odstraňování problémů s kompatibilitou programu
Jedním z důvodů aplikace Outlook se pouze otevře v nouzovém režimu je nesprávné nastavení kompatibility aplikace. V takovém případě můžete spustit Poradce při potížích s kompatibilitou programů Windows, abyste našli a opravili problémy s kompatibilitou vaší aplikace.
Nástroj běží z velké části sám, takže nemáte moc co dělat.
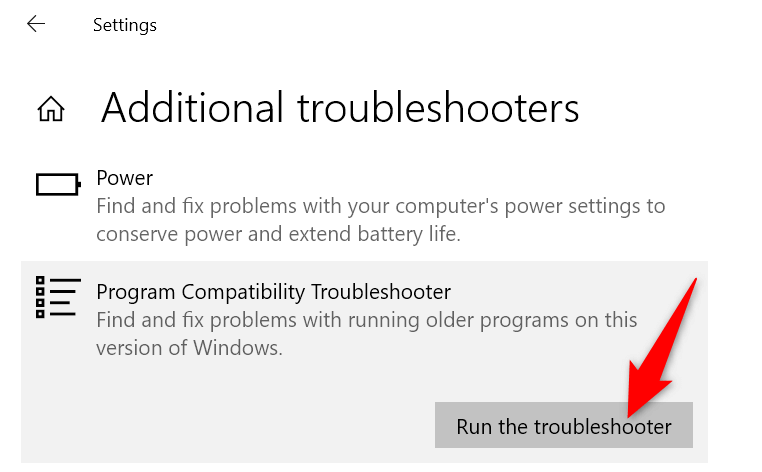
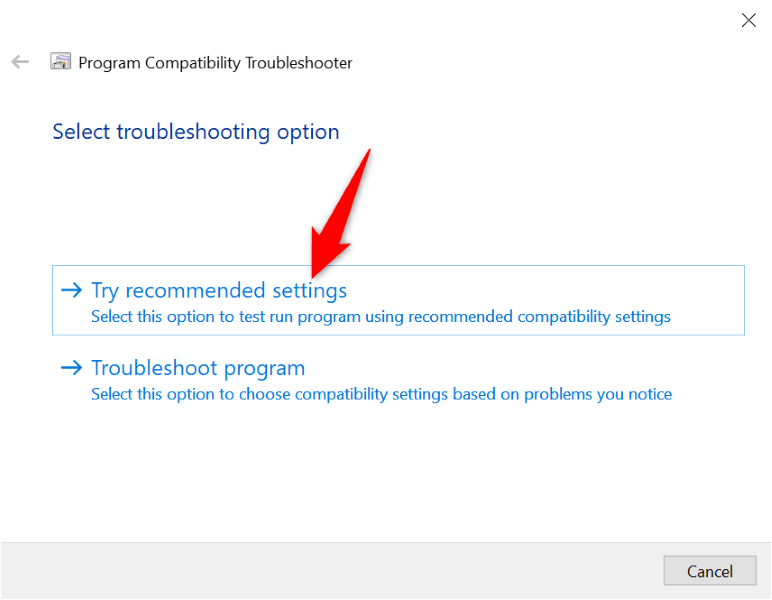
5.Aktualizujte aplikaci Outlook ve svém počítači
V počítači možná používáte starou verzi aplikace Outlook. Staré verze aplikací jsou často chybné a způsobují různé problémy. Tento problém můžete vyřešit aktualizaci aplikace Outlook na vašem počítači.
- .
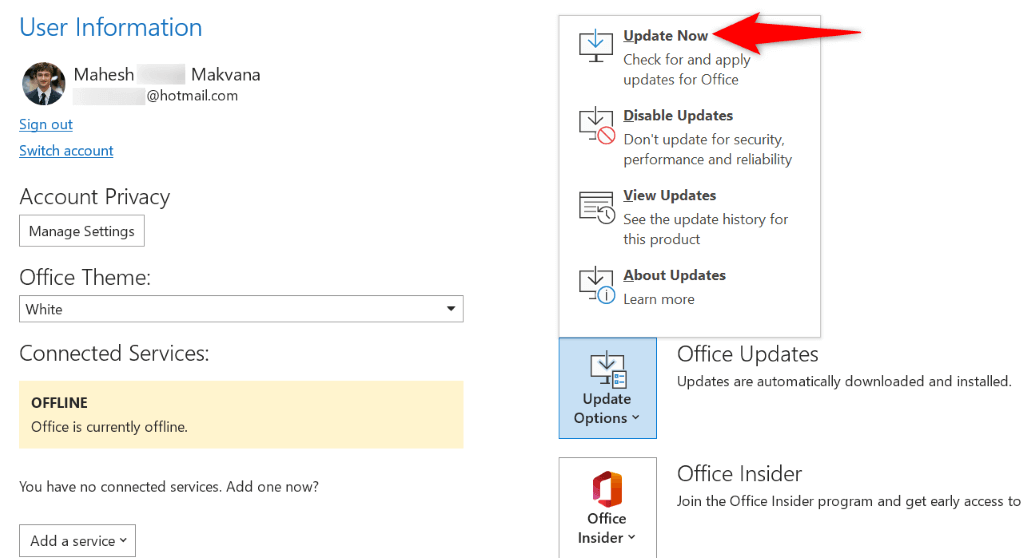
6.Odinstalujte nejnovější aktualizaci systému Windows
Bylo zjištěno, že aktualizace systému Windows jsou způsobuje problémy s aplikací Outlook. Vaše aplikace se spouští pouze v nouzovém režimu může být důsledkem chybné aktualizace, kterou jste nainstalovali do systému Windows.
V tomto případě můžete aktualizaci vrátit zpět a vyřešit problém s aplikací Outlook. Později můžete aktualizaci znovu nainstalovat, až společnost Microsoft přizná problém a poskytne opravu s aktualizací.
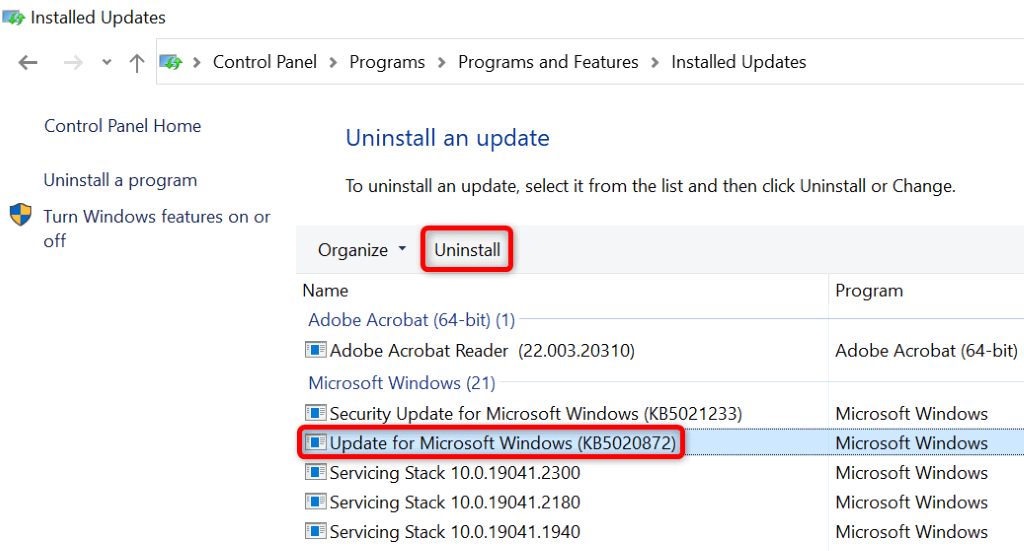
7.Vytvořte nový profil aplikace Outlook
Profily aplikace Outlook se mohou poškodit, což vám ztíží nebo znemožní práci v aplikaci. To se mohlo stát ve vašem případě.
V tomto případě si můžete vytvořit nový profil a použijte svůj e-mailový účet s nově vytvořeným profilem.
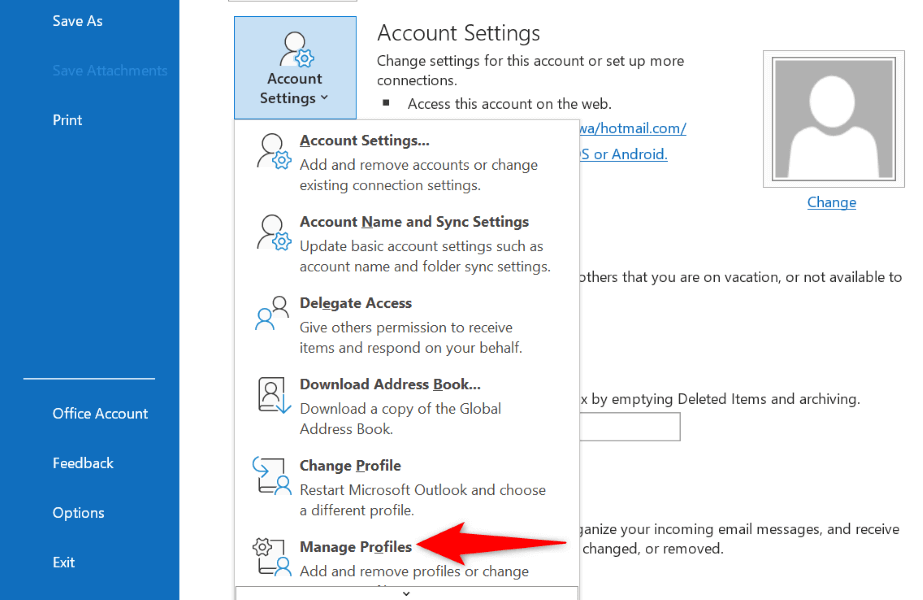
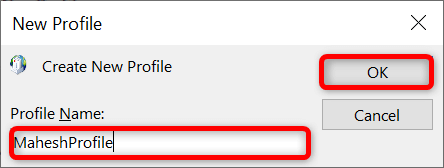
8.Přeinstalujte aplikaci Outlook do počítače
Pokud vše ostatní selže, odeberte a znovu nainstalujte aplikaci Outlook do počítače. Pokud tak učiníte, odstraní se všechny soubory aplikace, čímž se odstraní všechny problémy způsobené těmito soubory. Po přeinstalaci aplikace pak získáte funkční nové soubory.
Od téměř všech e-mailové služby se synchronizují s cloudem nepřijdete při odebrání a opětovné instalaci aplikace Outlook o své e-maily ani jiná synchronizovaná data.
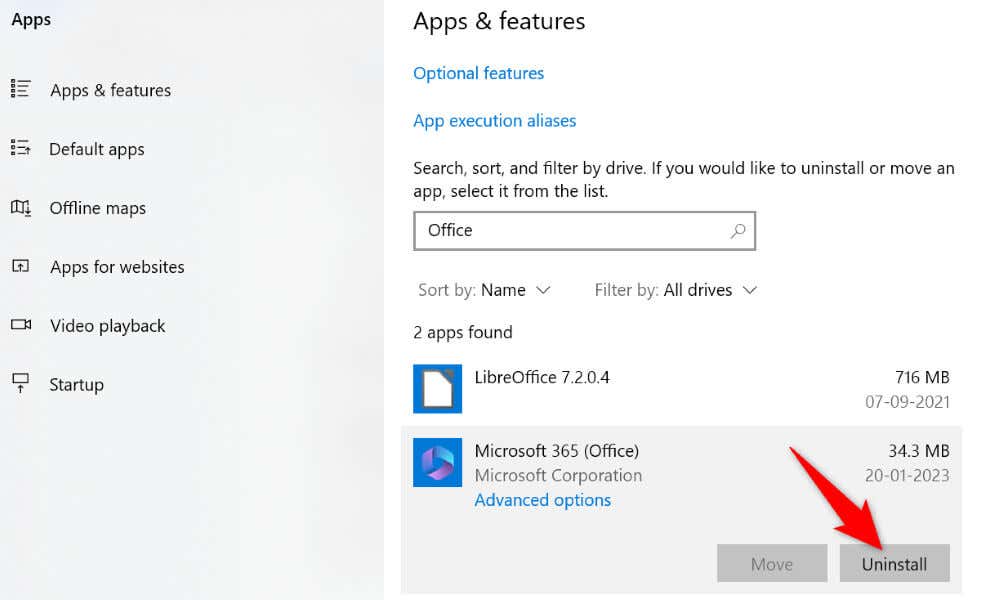
Zabránění spuštění aplikace Outlook pouze v nouzovém režimu
Outlook se z různých důvodů otevře v nouzovém režimu. Pokud aplikace nadále používá tento režim bez ohledu na to, kolikrát ji spustíte, výše popsané metody by vám měly pomoci problém vyřešit.
Po použití výše uvedených metod a vyřešení problému se Outlook spustí pouze v normálním režimu. Budete-li chtít, budete mít možnost spustit aplikaci v nouzovém režimu.
.