Když se Microsoft Outlooku nepodaří připojit k vašemu e-mailovému serveru, přestanete dostávat příchozí e-maily a nebudete moci ze svého konce odesílat nové e-maily. Tato situace vám zabrání v provádění jakýchkoli úkolů souvisejících s e-mailem. Naštěstí existují způsoby, jak tento problém obejít.
Některé z důvodů Outlook má problémy připojování k e-mailovému serveru zahrnují drobnou závadu v aplikaci, nefunguje vám internetové připojení nebo je problém s datovým souborem aplikace Outlook. Tato příručka nabídne několik řešení, aby se váš klient Outlook mohl připojit k vašemu e-mailovému serveru a načíst nové e-maily.

Restartujte aplikaci Outlook
Jedním ze způsobů, jak opravit většinu drobných závad v aplikaci Outlook, je restartování aplikace. Když to uděláte, Outlook vypne všechny funkce a znovu je restartuje. To dává každé možnosti nový začátek a opravuje mnoho menších problémů.
Po restartování aplikace Outlook nepřijdete o svou uloženou práci.
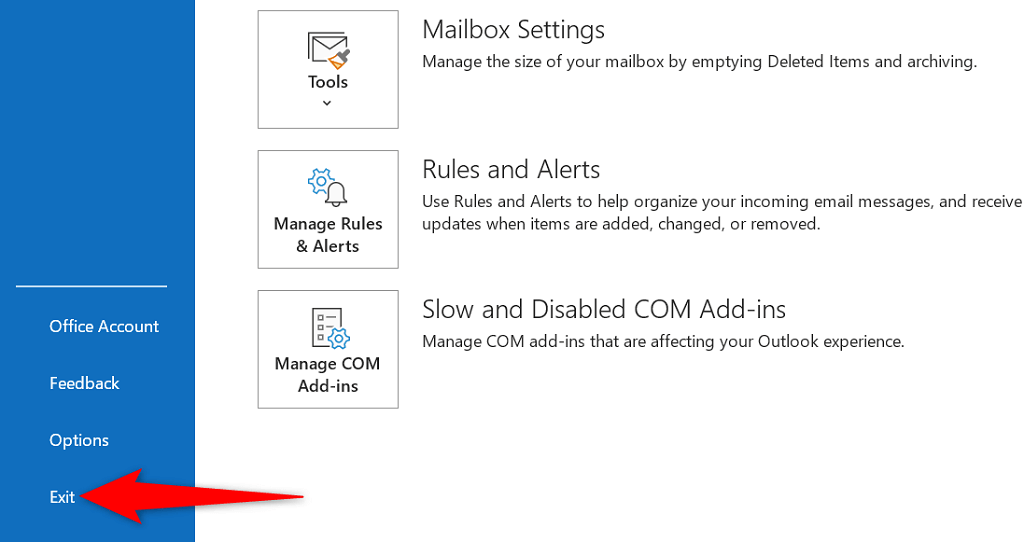
Zkontrolujte připojení k internetu
Možným důvodem, proč se aplikace Outlook nemůže připojit k vašemu e-mailovému serveru, jsou problémy s připojením k internetu. V důsledku toho nebudou fungovat žádné aplikace, které jsou závislé na připojení k internetu.
Rychlý způsob, jak zkontrolovat, zda vaše připojení k síti funguje, je otevřít v zařízení webový prohlížeč a spustit web, jako je Google. Pokud se web načte, vaše připojení funguje.
Pokud se web nenačte, máte problém s připojením. Můžete buď opravte si to sami, nebo požádat o pomoc svého poskytovatele internetových služeb.
Oprava aplikace Outlook vypnutím režimu offline
Outlook nabízí režim offline, který můžete použít k práci na e-mailech, i když nejste odpojeni od internetu. Pokud jste však tento režim povolili, může to být důvod, proč se aplikaci nepodaří připojit k vašemu e-mailovému serveru.
V tomto případě vypněte režim offline a Outlook bude opět online.
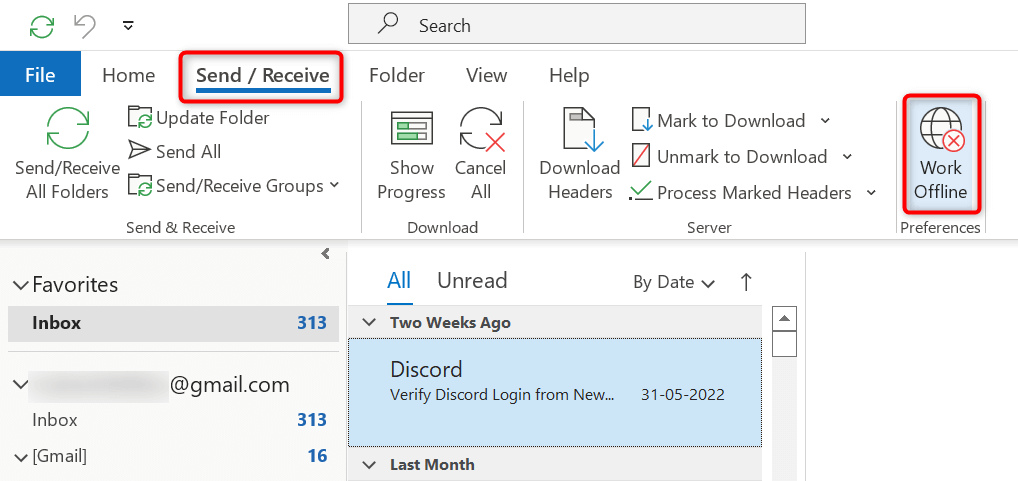
Vyřešte chybu serveru opravou svého e-mailového účtu Outlook
Pokud má váš e-mailový účet v aplikaci Outlook problémy, může to způsobit selhání aplikace. Naštěstí Outlook obsahuje nástroj pro opravu, pomocí kterého můžete opravit všechny e-mailové účty, které jste do aplikace přidali.
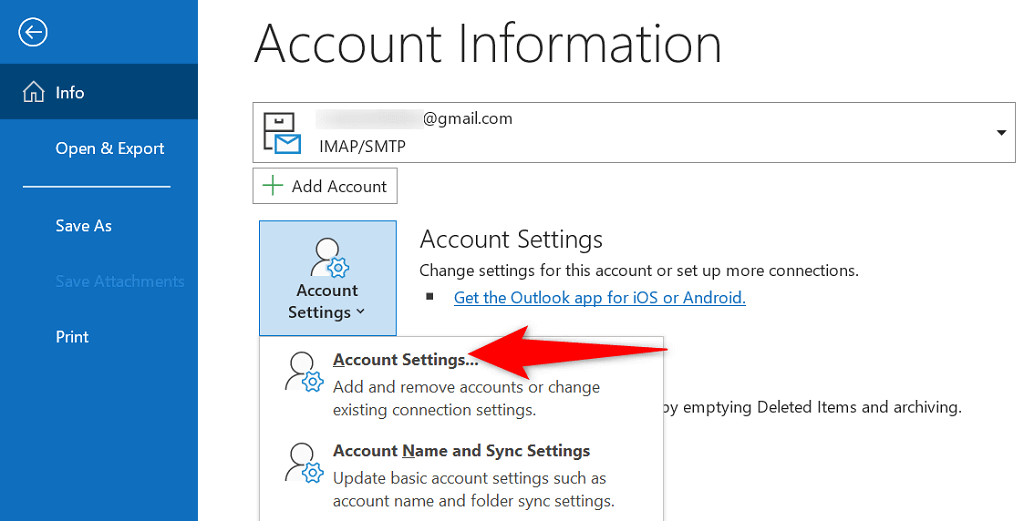
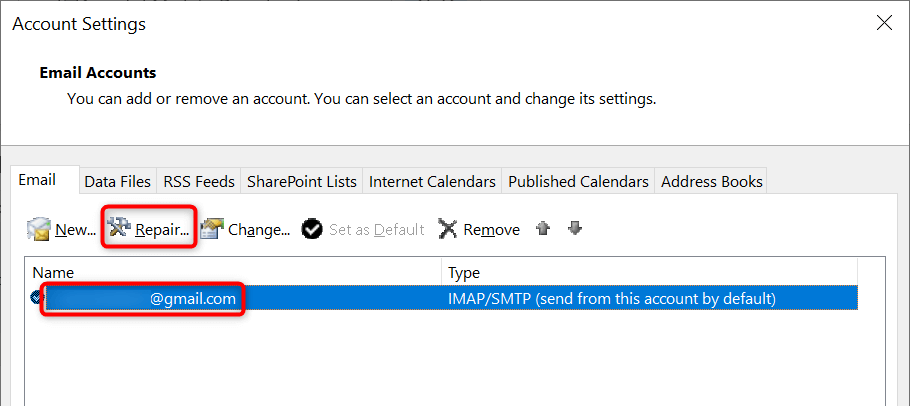
Znovu přidejte svůj e-mailový účet do aplikace Outlook
Pokud Outlook nemohl opravte problémy s vaším e-mailovým účtem, zvažte odebrání a opětovné přidání účtu do aplikace. To pomáhá Outlooku znovu navázat spojení s vaším e-mailovým serverem a vyřešit případné problémy s připojením.
K opětovnému přidání účtu do Outlooku budete potřebovat přihlašovací údaje k e-mailovému účtu, jako je uživatelské jméno, heslo a nastavení konfigurace.
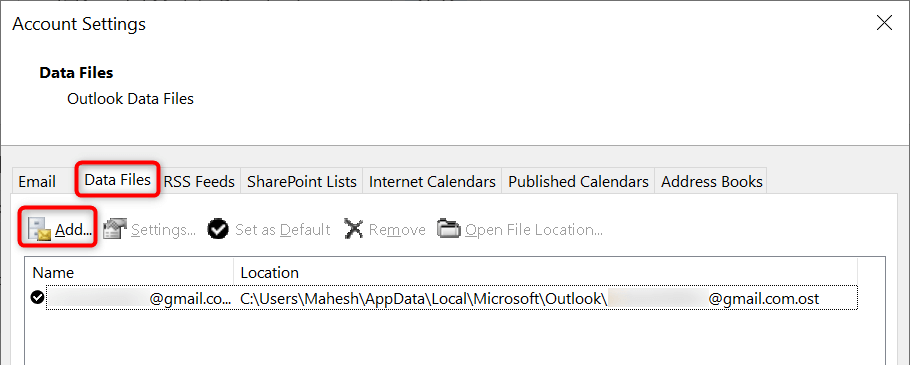
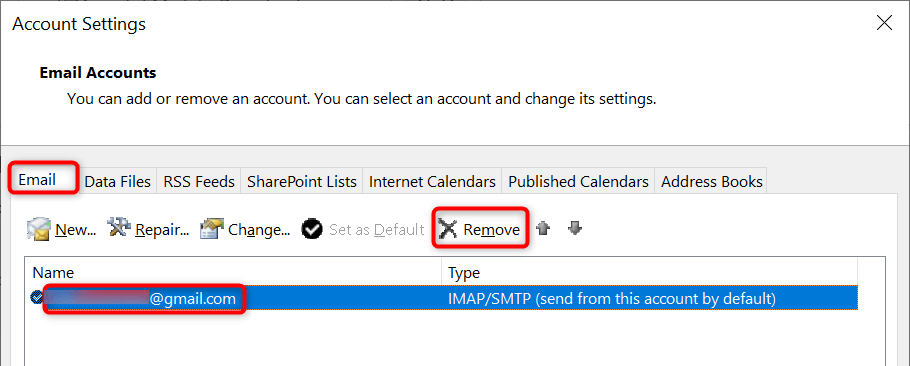
Vstupte do nouzového režimu aplikace Outlook a deaktivujte doplňky
Outlook umožňuje instalovat doplňky pro rozšíření funkcí e-mailového klienta. Někdy tyto doplňky přestanou fungovat nebo způsobí jiné problémy s aplikací. V takovém případě budete muset problematický doplněk do vyřešit vaše problémy s aplikací Outlook zakázat..
Jedním ze způsobů je otevřete Outlook v nouzovém režimu a zjistit, zda se aplikace připojuje k vašemu e-mailovému serveru. Pokud ano, spusťte aplikaci v normálním režimu, deaktivujte všechny doplňky a poté povolte jeden doplněk po druhém, abyste našli viníka.
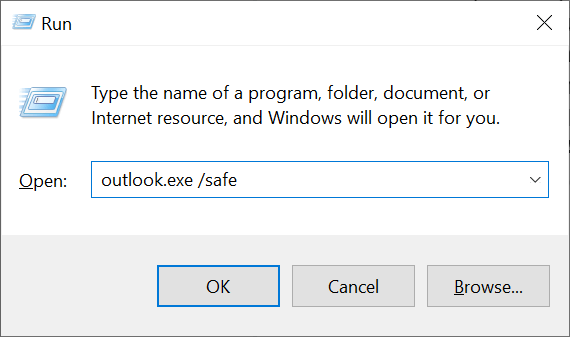
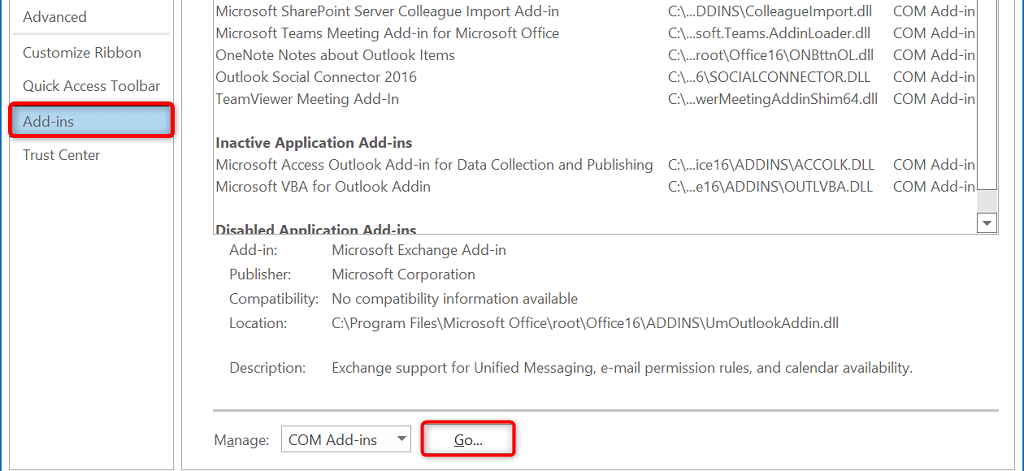
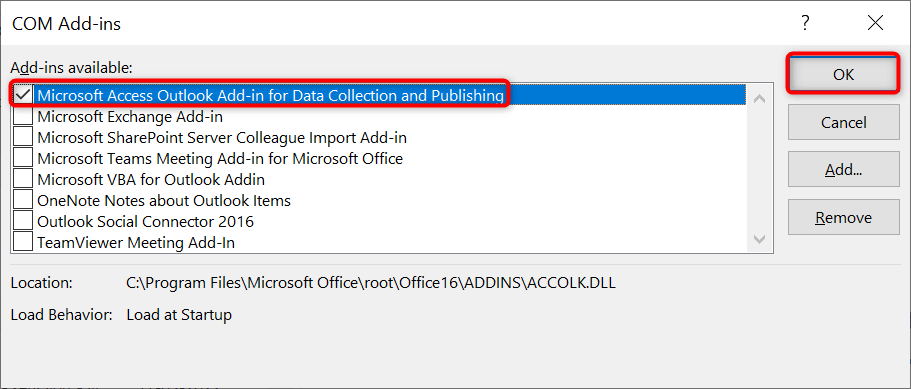
Oprava datového souboru aplikace Outlook
Outlook ukládá vaše e-mailová data do datových souborů aplikace. Někdy se tyto soubory poškodí nebo jsou problematické, což způsobuje problémy s připojením aplikace. Pokud k tomu dojde, použijte k opravě problémů s datovými soubory opravný nástroj aplikace Outlook.
Nejprve najděte umístění vašeho datového souboru aplikace Outlook. Poté spusťte nástroj pro opravu soubor opravte.
Najděte umístění datového souboru aplikace Outlook
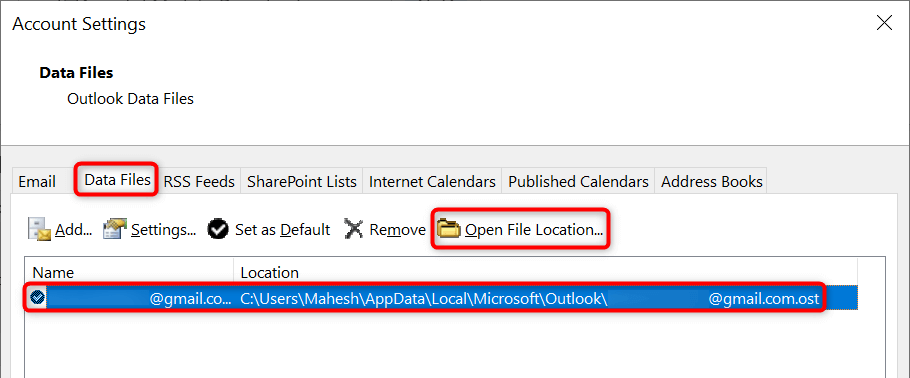
Spusťte nástroj Outlook’s Data File Repair Tool
V závislosti na verzi sady Microsoft Office použijte příslušnou cestu níže k vyhledání nástroje pro opravu datového souboru aplikace Outlook:.
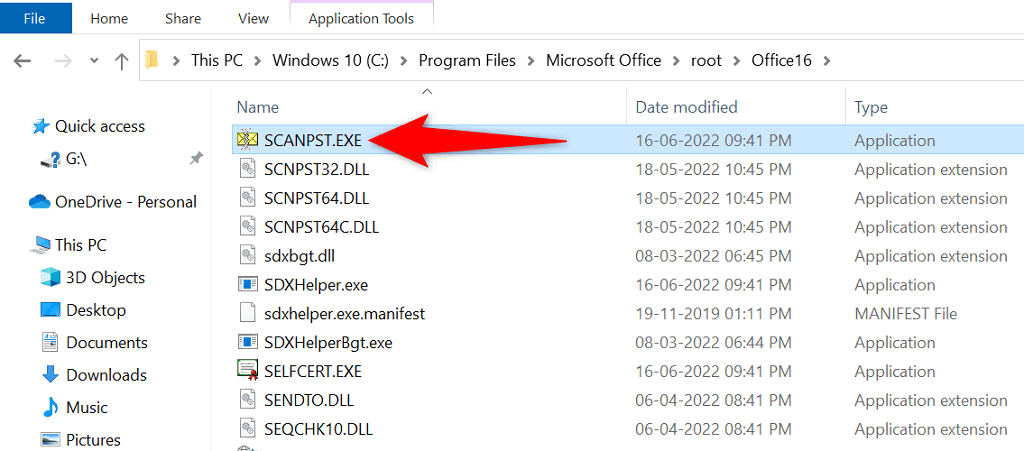
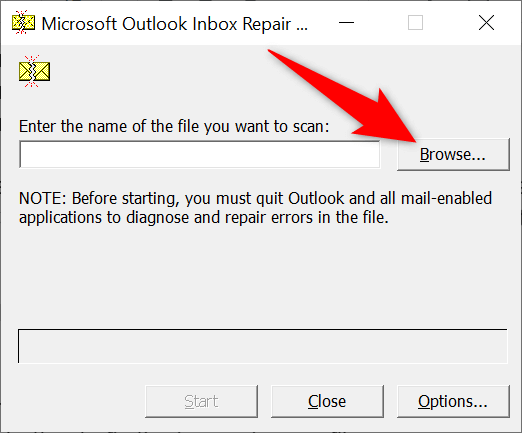
Opravit připojení k serveru aktualizací aplikace Outlook
V neposlední řadě byste měli mít aplikaci Outlook ve svém počítači aktuální, abyste měli k dispozici nejnovější opravy chyb. Například problém s připojením aplikace Outlook k serveru může být způsoben chybou aplikace, kterou můžete opravit instalací nejnovější verze aplikace.
Microsoft usnadňuje aktualizaci všech aplikací sady Office, včetně aplikace Outlook. Zde je návod, jak to udělat.
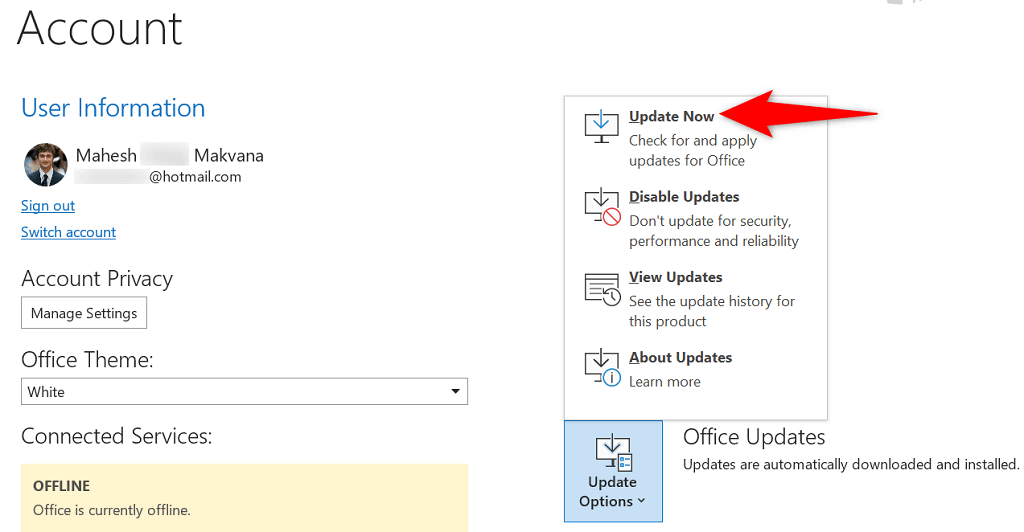
Připojte aplikaci Outlook k e-mailovému serveru bez problémů
Aby aplikace Outlook mohla načítat nové e-maily a odesílat odchozí zprávy, musí se připojit k vašemu serveru. Pokud narazíte na problém, kdy to Outlook nedělá, chybu Outlooku opraví jedna nebo více z výše uvedených metod.
Jakmile je Outlook připojen k vašemu serveru, můžete pracovat na nejnovějších e-mailech, odesílat nové e-maily a provádět další úkoly související s e-mailem.
.