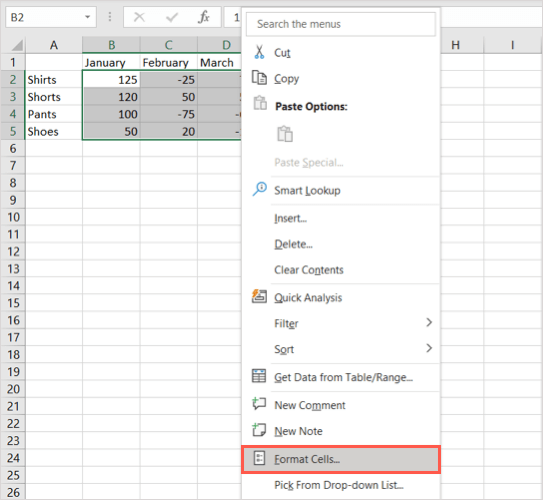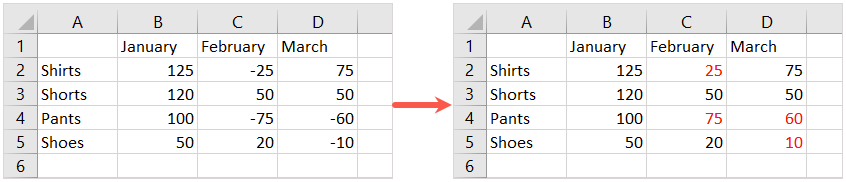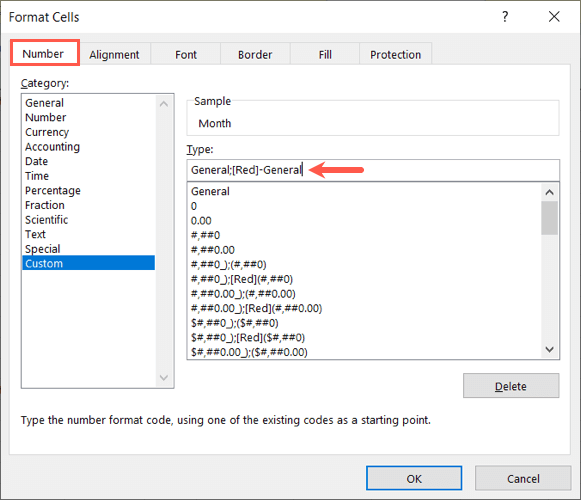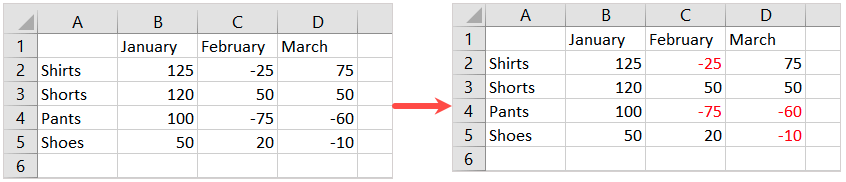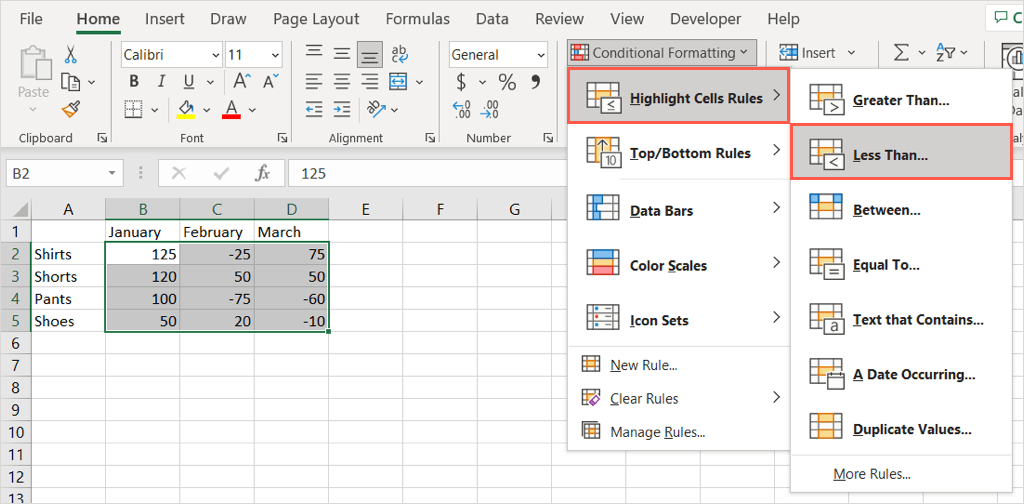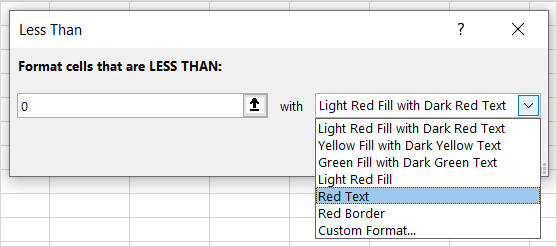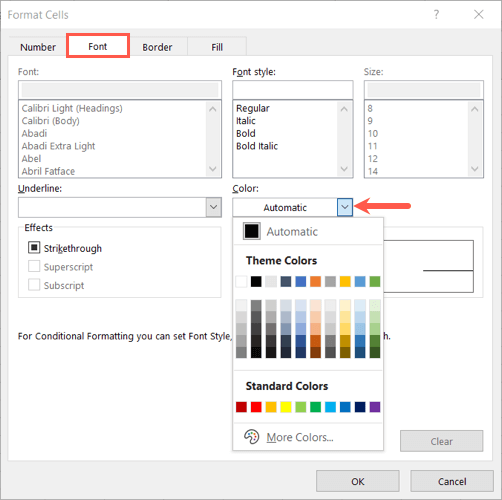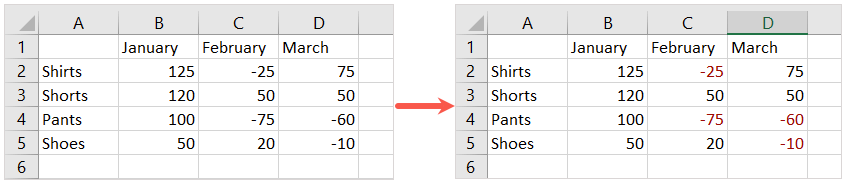Když používat Microsoft Excel u věcí, jako je rozpočet domácnosti, podnikové finance nebo inventář produktů, můžete občas skončit se zápornými čísly. Aby tato čísla pod nulou vyskočila, zde je návod, jak z nich udělat červenou barvu.
Vysvětlíme si tři způsoby, jak v Excelu zobrazit záporná čísla jako červená. Použijte to, co vám nejvíce vyhovuje nebo co nejlépe vyhovuje vašemu listu.
Formátování buněk pro záporná červená čísla
Pro nejsnazší způsob formátování záporných čísel červeně otevřete sešit s tabulkou a postupujte takto.
Vyberte buňky, které chcete formátovat.
Pro celý list použijte tlačítko Vybrat vše(trojúhelník) v levé horní části listu mezi sloupcem A a řádkem 1. Celý list by měl být stínovaný.
U konkrétních buněk přes ně přetáhněte kurzor nebo při jejich výběru podržte klávesu Ctrl.
Kliknutím pravým tlačítkem na kteroukoli z vybraných buněk a výběrem možnosti Formát buněkotevřete dialogové okno Formát buněk.
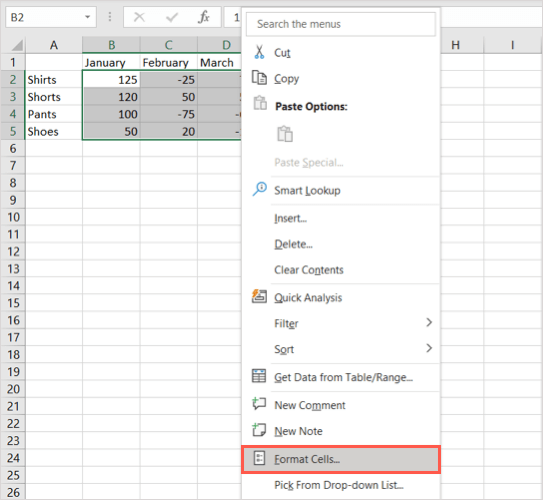
Na kartě Číslovyberte typ formátu v seznamu Kategorievlevo. Záporná Čísla a Měna můžete formátovat červenou barvou písma.
Vpravo vyberte jednu ze dvou červených možností v poli Záporná čísla. Pro číslo můžete použít pouze červenou nebo číslo umístit do závorek a změnit jej na červenou.

Kliknutím na OKv dolní části použijete změnu.
Potom byste měli vidět, že všechna záporná čísla ve vybraných buňkách zčervenají, zatímco kladná čísla zůstanou stejná.
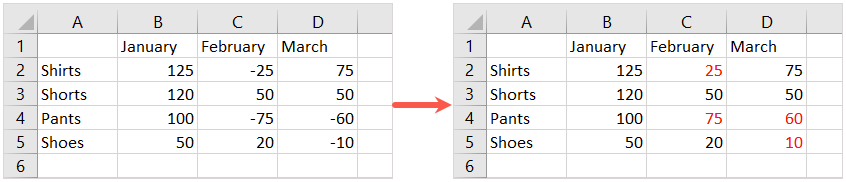
Vytvořte vlastní formát pro záporná červená čísla
I když je výše uvedený nejjednodušší způsob, jak zbarvit záporné hodnoty červeně, nemusí se vám líbit dvě možnosti, které máte. Možná byste chtěli ponechat před číslem záporné znaménko (-). Za tímto účelem si můžete vytvořit vlastní formát čísel.
Vyberte buňky nebo list, kde chcete použít formátování, jak je popsáno v kroku 1 výše.
Klikněte pravým tlačítkem na kteroukoli z vybraných buněk a vyberte možnost Formátovat buňky.
Na kartě Číslovyberte v seznamu Kategorievlevo možnost Vlastní..
Do pole Typvpravo zadejte: General;[Červená]-General.
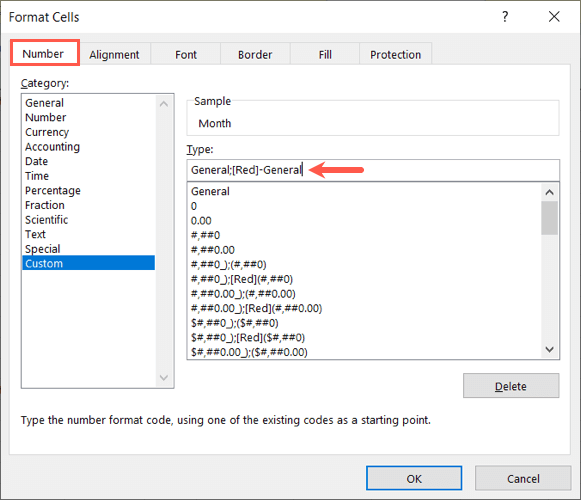
Kliknutím na OKpoužijete formátování.
Nyní uvidíte, jak se list aktualizuje a záporná čísla se zbarví červeně, přičemž před čísly zůstanou znaménka mínus.
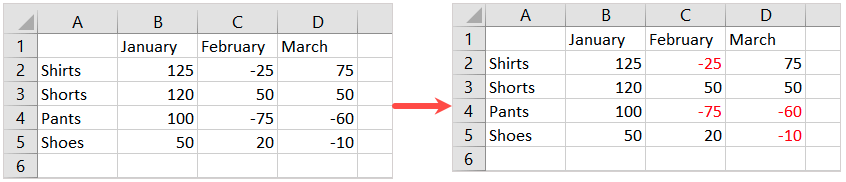
Použít podmíněné formátování pro záporná červená čísla
Další možností, jak v Excelu změnit záporná čísla na červenou, je pravidlo podmíněného formátování. Výhodou této metody je, že si můžete vybrat požadovaný odstín červené nebo použít další formátování, jako je změna barvy buňky nebo tučné nebo podtržené písmo.
Vyberte datovou sadu, na kterou chcete použít formátování, nebo celý list, jak je popsáno výše.
Přejděte na kartu Domovská stránkaa v části Stylyna pásu karet vyberte rozbalovací nabídku Podmíněné formátování.
Přesuňte kurzor na Zvýraznit pravidla buňkya ve vyskakovací nabídce vyberte Méně než.
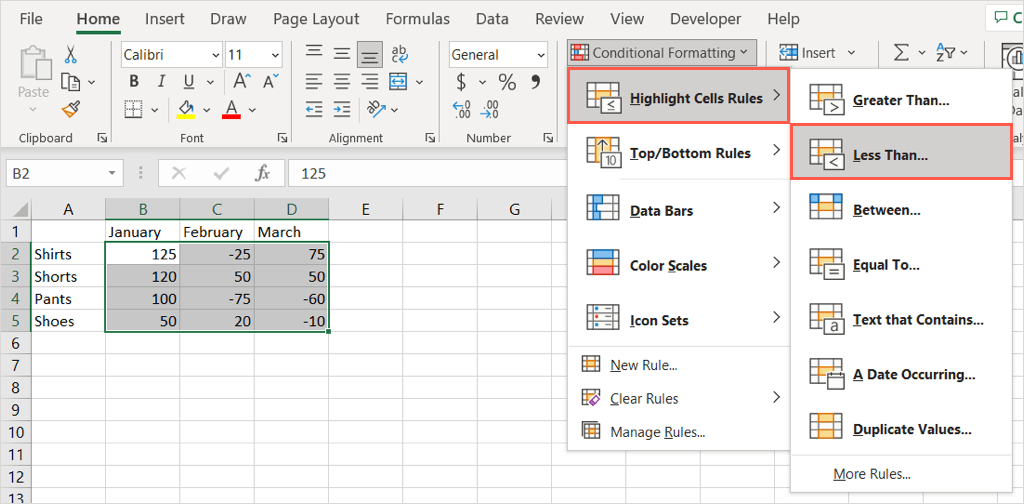
V malém poli, které se zobrazí, zadejte nulu (0) do pole Formátovat buňky, které jsou MENŠÍ NEŽ.
V rozbalovacím seznamu vpravo vyberte Červený text.
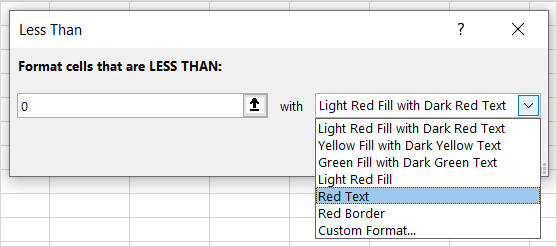
Případně můžete vybrat jiný rychlý formát ze seznamu nebo vybrat Vlastní formáta použít svůj vlastní. Pokud zvolíte druhou možnost, přejděte na kartu Písmoa pomocí rozevíracího pole Barvavyberte požadovaný odstín červené. Chcete-li zobrazit další možnosti, můžete použít Další barvy. Na buňky se zápornými čísly použijte jakékoli jiné formátování, které chcete.
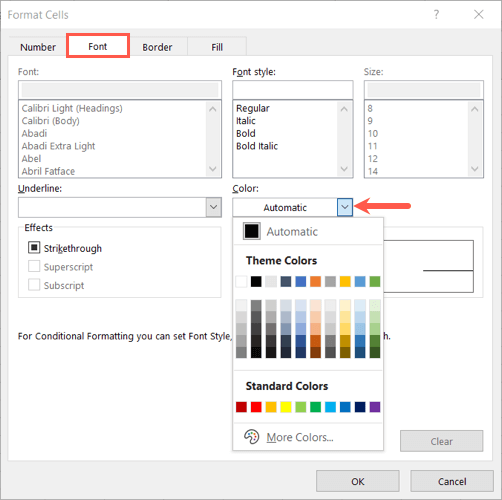
Pokud jste vybrali vlastní možnost, vyberte tlačítko OKa znovu OK.
Poté uvidíte, že se vaše vybrané buňky aktualizují tak, aby zobrazovaly záporná čísla červenou barvou písma a jakékoli jiné formátování, které zvolíte.
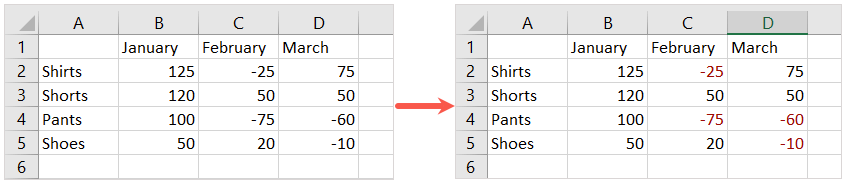
Díky vestavěným způsobům, jak v Excelu zobrazit záporná čísla červeně, můžete zajistit, aby tato čísla vyčnívala od ostatních na vašem listu.
Další výukové programy Excelu najdete v tabulce způsoby, jak převést text na čísla.
.
Související příspěvky: