Pokud jste pečlivě vytvořili tabulku aplikace Excel, možná budete chtít ostatním zabránit v provádění změn. Můžete to udělat tak, že se naučíte zamykat buňky v listech aplikace Microsoft Excel.
V tomto kurzu vám také ukážeme, jak chránit listy a celé sešity v Excelu, abyste lidem zabránili v provádění změn v celém dokumentu, na rozdíl od několika buněk. Spolu s tím také probereme, jak zrušit ochranu listů v Excelu.
Jak chránit list v Excelu, aby se zabránilo úpravám
Funkci ochrany listu můžete použít k tomu, abyste lidem zabránili ve změně vašich listů aplikace Excel. Chcete-li to provést, otevřete libovolný sešit aplikace Excel a vyberte kartu Recenzenad nabídkou pásu karet. Karta Review se nachází mezi kartami Data a View.
Chcete-li chránit jeden list aplikace Excel, klikněte na položku Chránit list, která se nachází v části Chránit v nabídce pásu karet. Nyní můžete za list nastavit heslo.

Vyskakovací nabídka pro Protect Sheet umožňuje podrobnou kontrolu nad funkcemi aplikace Excel, které lze na listu použít. Můžete zrušit zaškrtnutí funkcí, které chcete blokovat. Chcete-li lidem zabránit v provádění změn v buňkách ve vašem listu aplikace Excel, nezapomeňte zrušit zaškrtnutí možnosti Formátovat buňky.
Možnost Upravit objektysi zde zaslouží zvláštní zmínku. Pokud jej zakážete, lidé budou moci nadále spouštět makra vložená do vašeho souboru Excel, ale nebudou jej moci odstranit. Až budete hotovi, klikněte na OK.
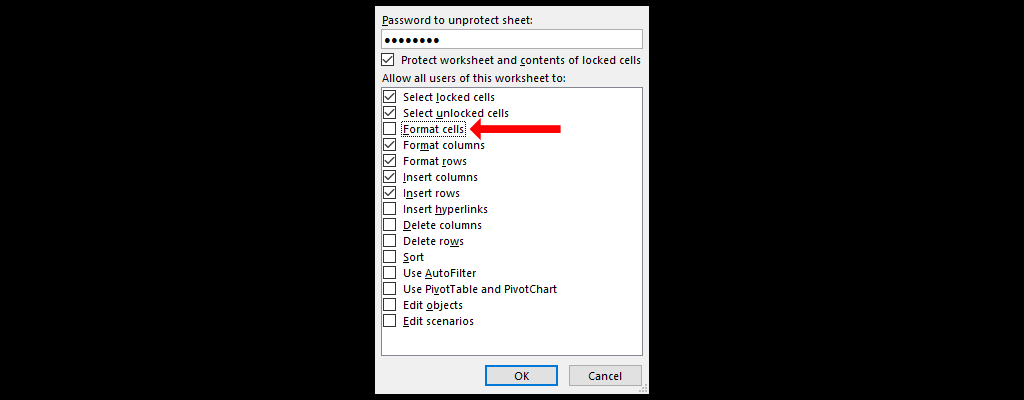
To ochrání tabulku Excel, na které pracujete, ale pokud máte dokument s více listy, budete muset použít jinou možnost, abyste zabránili všem typům úprav.
Chcete-li lidem zabránit v přidávání, přesouvání nebo mazání listů ve vašem excelovém sešitu, přejděte na kartu Zkontrolovata klikněte na ChránitSešit. Zobrazí se vyskakovací okno s názvem Chránit strukturu a Windows. Přidejte heslo, abyste lidem zabránili snadno provádět změny, a až budete hotovi, vyberte OK.

Uzamknutí konkrétních buněk v listu aplikace Excel
Chcete-li zamknout konkrétní buňky v listu aplikace Excel, otevřete tabulku a stisknutím kláves Ctrl+Av systému Windows nebo Command+Av systému Mac vyberte všechny buňky. Poté stisknutím Ctrl+1na Windows nebo Command+1na Macu otevřete okno Formát buněk. Toto vyskakovací okno můžete otevřít také stisknutím Ctrl+Shift+Fv systému Windows nebo pomocí Command+Shift+Fklávesová zkratka v systému Mac ..
Pokud máte problémy s klávesnicí, vyberte kartu Domůnad nabídkou pásu karet a stiskněte ikonu šipky v pravém dolním rohu části Písmo. Můžete také kliknout pravým tlačítkem na libovolnou buňku a vybrat Formátovat buňky.
Vyberte kartu Ochrana, zrušte zaškrtnutí políčka Uzamčenoa vyberte OK.
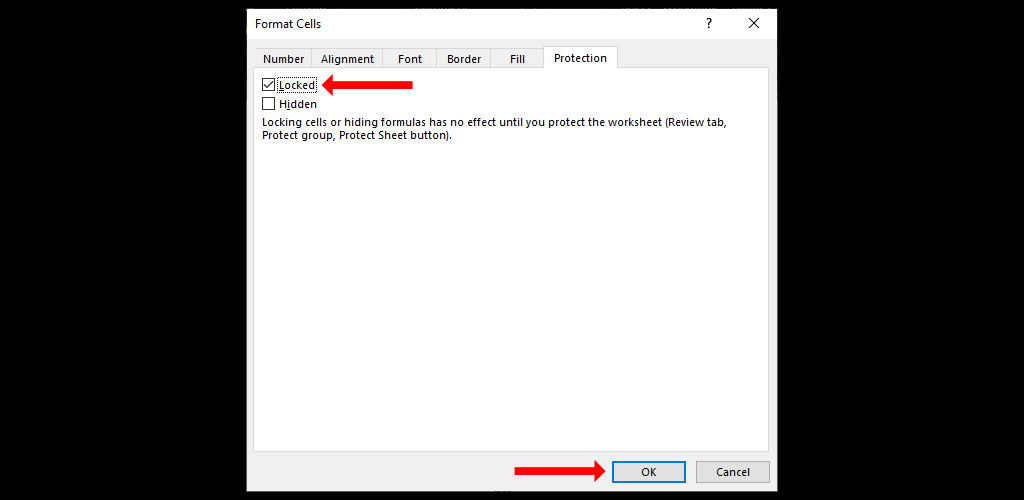
Nyní byste měli najít a vybrat buňky nebo rozsah buněk, které chcete zamknout. Až to uděláte, stiskněte znovu Ctrl+1a přejděte na kartu Ochrana. Zaškrtněte políčko Uzamčenoa klikněte na OK. Tím uzamknete konkrétní buňky v aplikaci Microsoft Excel, ale je tu ještě jeden krok, než budete moci ostatním zabránit v úpravách těchto buněk.
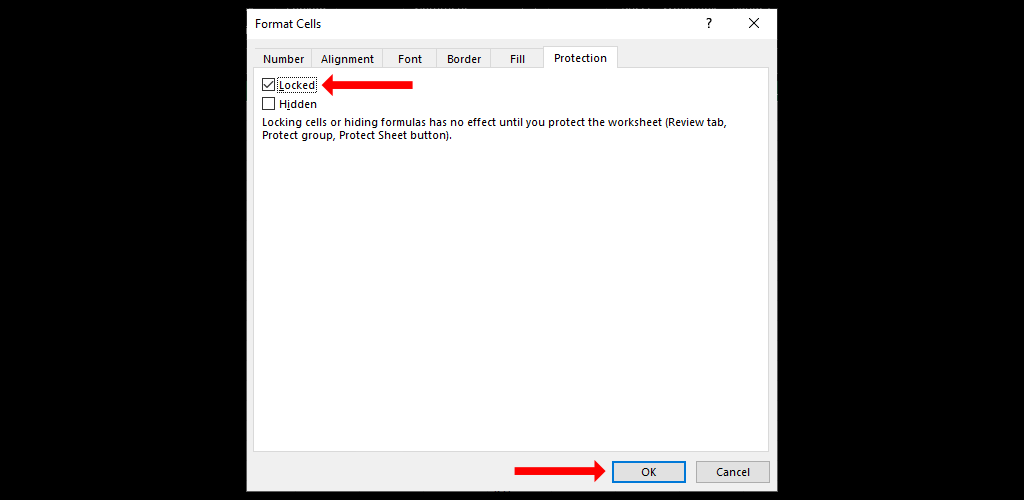
Klikněte na kartu Zkontrolovata vyberte možnost Chránit list. Zde přidejte heslo a projděte si seznam možností ve vyskakovacím okně. Zrušte zaškrtnutí všeho, co chcete blokovat, a poté vyberte OK. Potvrďte své heslo a znovu vyberte OK.
Tímto zablokujete konkrétní buňky v aplikaci Microsoft Excel. Budete moci upravovat odemčené buňky v souboru Excel, ale ne ty, které jste zamkli. Pamatujte, že pokud jste před ochranou listu použili podmíněné formátování, formátování se bude nadále spouštět podle očekávání, i když jsou některé buňky uzamčeny.
Jak uzamknout rozsah buněk v aplikaci Excel
Můžete také povolit lidem, aby používali heslo k úpravě určitého rozsahu buněk ve vaší Excelový list. To vám umožní nastavit samostatné heslo pro ochranu listu aplikace Excel a druhé heslo pro každý rozsah buněk, které mají lidé upravovat.
Když lidé upravují buňky ve vašem listu, nebudou muset zrušit ochranu celého dokumentu. To vám umožní zamknout buňky vzorců a umožnit lidem používat heslo pouze k úpravě buněk, kde je nutný vstup dat.
Chcete-li to provést, otevřete tabulku a vyberte vzorce v dokumentu nebo vyberte celé řádky nebo sloupce. Nyní přejděte na kartu Zkontrolovata vyberte možnost Povolit úpravy rozsahů.

Ve vyskakovacím okně Povolit uživatelům upravovat rozsahy klikněte na Nový. Tím se otevře vyskakovací okno Nové rozsahy, které obsahuje všechny buňky, které jste vybrali..

Pojmenujte to, aby se dal snadno najít, jako například Zamčené buňky pro zadávání dat. Zadejte heslo pro rozsah buněk, klikněte na OKa potvrďte heslo. Nakonec pomocí funkce Chránit listlist uzamkněte. Nyní budete moci toto heslo použít k úpravě rozsahu buněk, které jste právě definovali.
Neustále se vzdělávejte a prozkoumávejte Microsoft Excel
Nyní, když jste se naučili zamykat buňky v aplikaci Microsoft Excel, měli byste pokračovat v prozkoumávání aplikace, abyste ji poznali.
Nikdy není pozdě na začít se učit základy. Můžete se také podívat, jak mezi nimi porovnejte dva různé soubory Excel a zvýrazněte rozdíly.
.