Když v aplikaci Microsoft Word spolupracovat na dokumentu, uvidíte změny od spoluautorů. Možná budete chtít některé úpravy ponechat, ale jiné odmítnout. Nejlepší přístup je pomocí sledování změn, abyste si změny mohli prohlédnout a rozhodnout se, jak s nimi naložit.
Zde vás provedeme tím, jak zobrazit úpravy ve Wordu a jak tyto úpravy přijmout, odmítnout a skrýt. Tím jste pokryli celý proces sledování změn.
Zapněte sledování změn
Chcete-li mít přehled o všech úpravách v dokumentu, můžete zapněte funkci Sledování změn pro každého nebo dokonce jen pro sebe. Je to užitečný způsob, jak zajistit, aby žádná změna nezůstala bez povšimnutí.
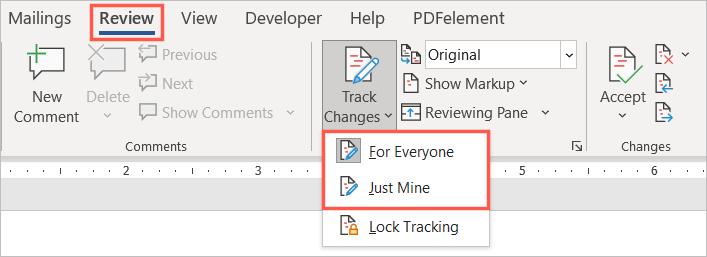
Jakmile je funkce povolena, můžete ji uzamknout, aby ji nikdo nemohl vypnout. V rozbalovací nabídce Sledovat změny vyberte možnost Uzamknout sledování a postupujte podle pokynů.
Jak zobrazit úpravy ve Wordu
Když jste připraveni provést korekturu dokumentu a zobrazit změny, máte několik způsobů.
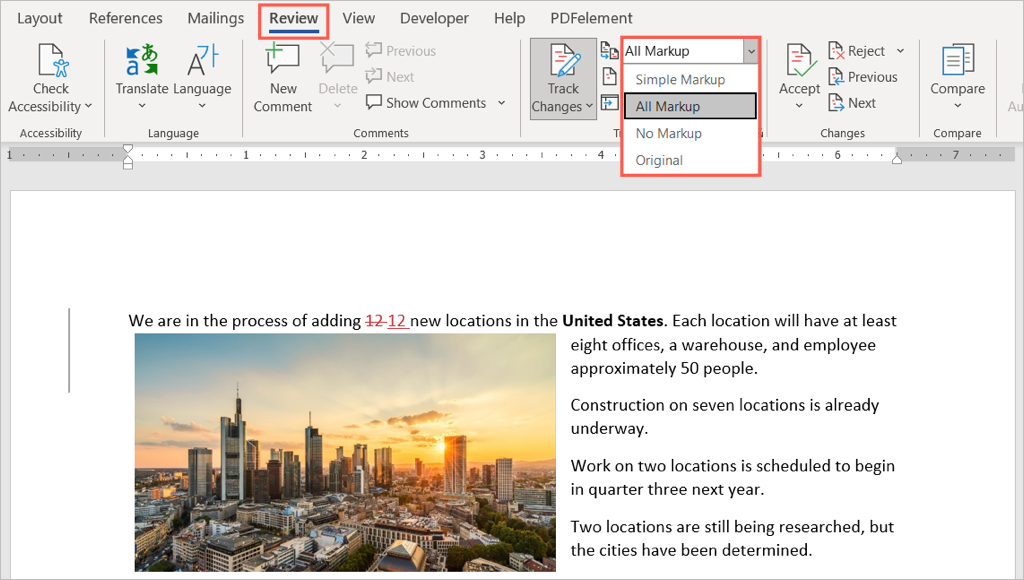
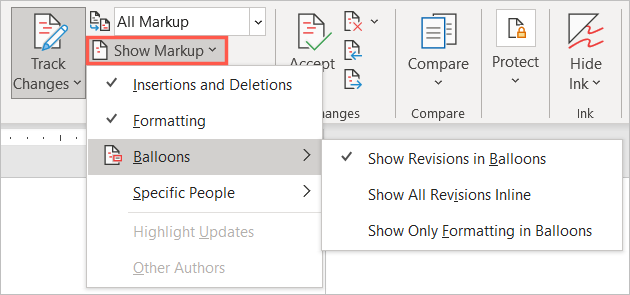
Kromě výše uvedeného máte možnost zobrazit podokno kontroly. To je užitečné, pokud se rozhodnete použít Simple Markup, protože úpravy místo toho uvidíte na panelu.
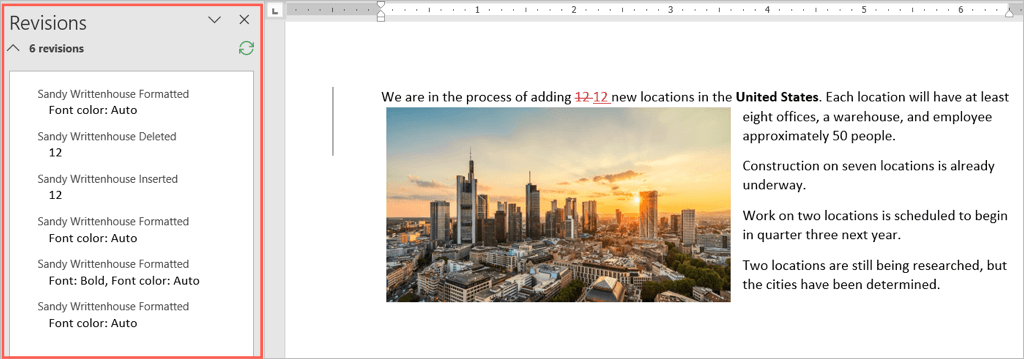
Vyberte šipku rozevíracího seznamu Podokno kontroly a vyberte možnost svislá (levý panel) nebo vodorovná (dolní panel).
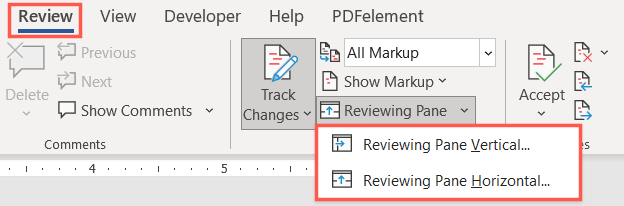
Změny můžete také zkontrolovat tak, že přeskočíte přímo na každou z nich a nebudete je hledat v dokumentu.
V sekci Změny na pásu karet použijte tlačítka Předchozí změna a Další změna , abyste je zobrazili jednu po druhé.
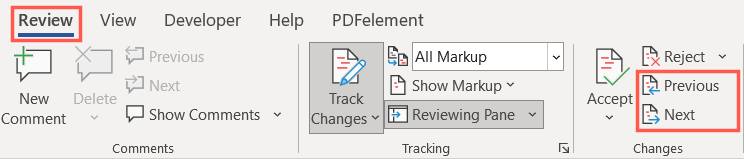
Jak přijmout úpravy ve Wordu
Nyní, když víte, jak zobrazit úpravy ve Wordu, je dalším krokem, jak tyto úpravy přijmout. Můžete přijmout jednotlivé změny nebo všechny změny najednou.
Přijmout jednotlivé úpravy
Chcete-li přijmout úpravy jednotlivě, začněte výběrem první. Poté na pásu karet v části Změny otevřete rozbalovací nabídku Přijmout .
Zvolte buď Přijmout a přejít na další , chcete-li zkontrolovat a přijmout jednu po druhé, nebo Přijmout tuto změnu , chcete-li ji přijmout a poté zastavit proces kontroly.
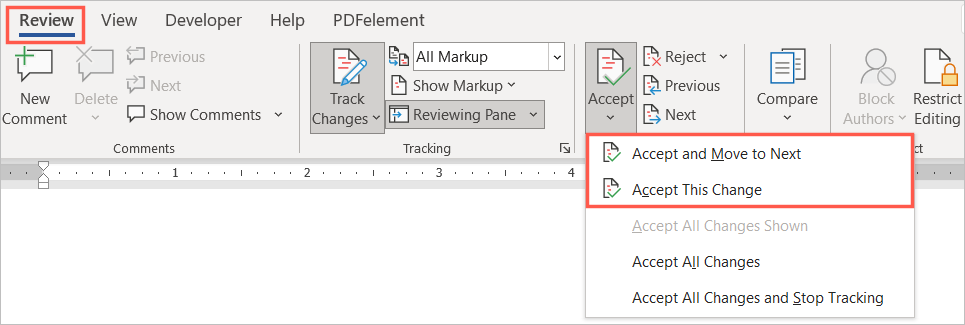
Případně můžete na změnu kliknout pravým tlačítkem a vybrat možnost Přijmout pro vložení, smazání nebo změnu formátu.
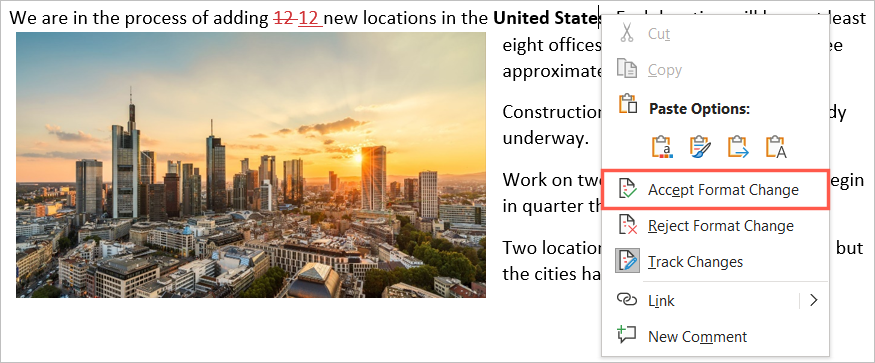
Přijmout všechny změny
Pokud chcete přijmout všechny změny v dokumentu, otevřete na pásu karet rozevírací pole Přijmout . Podle svých preferencí vyberte Přijmout všechny změny nebo Přijmout všechny změny a zastavit sledování .
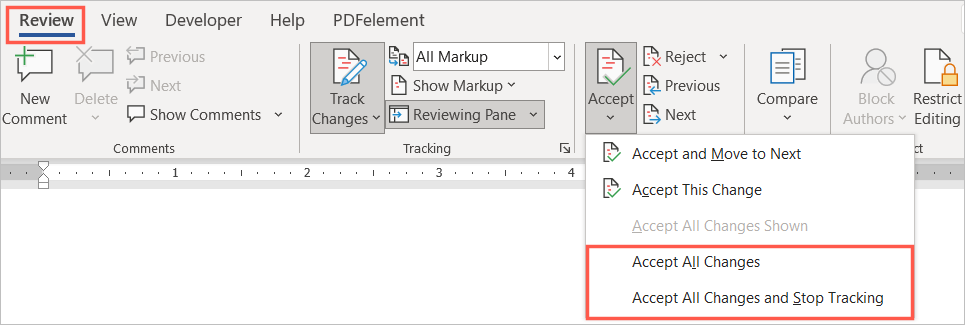
Jak odmítnout úpravy ve Wordu
Odmítnutí úprav ve Wordu je stejně snadné jako jejich přijetí a řídí se stejným základním procesem. V dokumentu můžete odmítnout jeden nebo všechny.
Vyberte změnu, vyberte šipku rozbalovací nabídky Odmítnout na pásu karet a zvolte možnost Odmítnout a přesunout na další nebo Odmítnout změnu . Můžete také kliknout pravým tlačítkem a vybrat možnost Odmítnout pro vložení, odstranění nebo změnu formátu v místní nabídce..
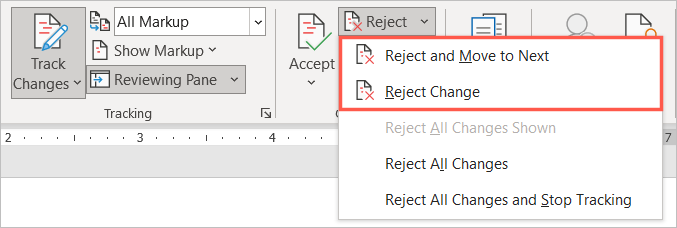
Chcete-li odmítnout všechny změny v dokumentu, vyberte šipku rozbalovací nabídky Odmítnout a vyberte možnost Odmítnout všechny změny nebo Odmítnout všechny změny a zastavit sledovánípodle vašich preferencí.
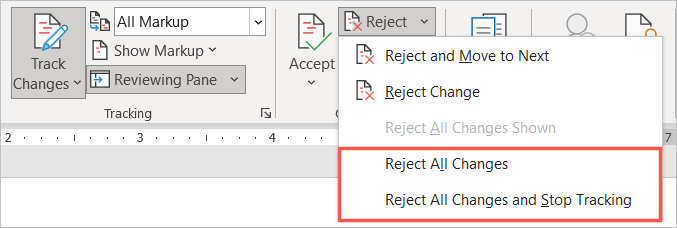
Jak skrýt úpravy ve Wordu
Ne všechno, když spolupráce na dokumentu je o kontrole, přijetí nebo odmítnutí změn. Pokud chcete úpravy skrýt a zaměřit se na obsah, můžete to udělat bez vypnutí funkce Sledování změn.
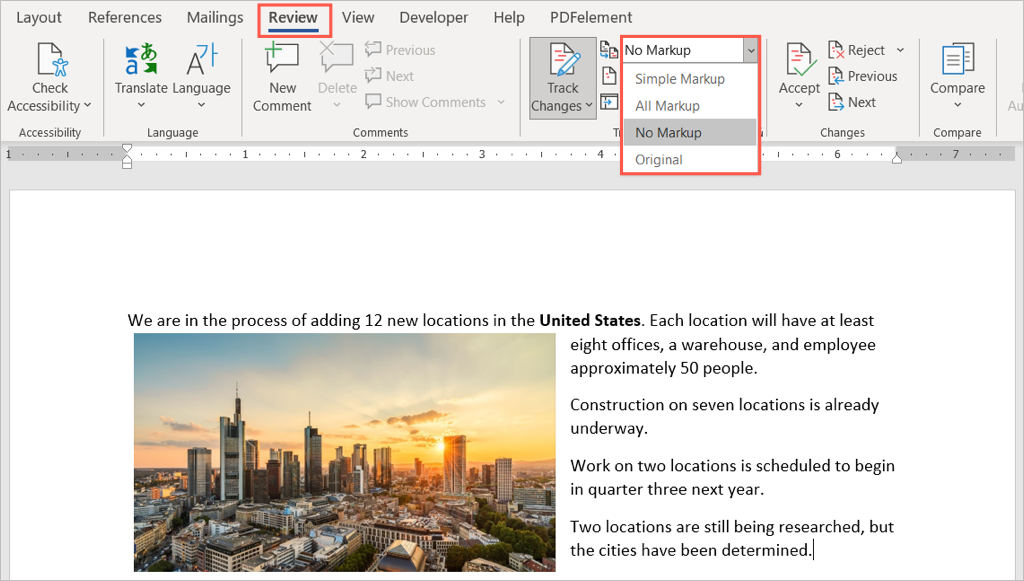
Vraťte se do stejného rozevíracího pole a znovu zobrazíte změny, jak bylo popsáno dříve.
Další způsoby spolupráce na dokumentech aplikace Word naleznete v části jak přidávat a odebírat komentáře. Pokud také používáte Microsoft Excel, podívejte se také na jak sdílet soubor a poté jak sledovat změny.
.