Používání klávesových zkratek v Microsoft Teams vám může (a pomůže) pomoci dělat věci rychleji. Zkratky mohou také pomoci lidem se zrakovým nebo pohybovým postižením používat Microsoft Teams efektivněji.
Tento příspěvek je kompilací některých nejlepších klávesových zkratek Microsoft Teams pro použití na ploše a ve webové aplikaci.
Poznámka: Klávesové zkratky zvýrazněné v tomto příspěvku jsou navrženy tak, aby fungovaly na zařízeních používajících rozložení klávesnice v USA. Měly by fungovat i pro jiná rozložení/jazyky klávesnice. Ale pokud ne, změnit rozložení/jazyk klávesnice počítače nebo resetujte klávesnici na výchozí nastavení.
Klávesové zkratky Microsoft Teams
Zkratky v Microsoft Teams vám umožňují rychle procházet aplikací, upravovat nastavení zpráv a hovorů, vyhledávat zprávy a soubory a další. Můžete dokonce použít klávesové zkratky ke generování souborů protokolu ladění pro diagnostiku a odstraňování problémů Microsoft Teams nefunguje správně.
1. Otevřete nabídku Nastavení
Chcete provést nějaké změny v předvolbách nebo chování Microsoft Teams na vašem počítači? Pomocí klávesové zkratky Command + Comma (, ) otevřete nabídku nastavení Teams v macOS. Ve webové aplikaci stiskněte Command + Shift + Comma (, ).
Na počítačích se systémem Windows je klávesová zkratka Ctrl + Comma (, ) pro přístup k nabídce nastavení Microsoft Teams.
2. Zobrazit příkazy Microsoft Teams

Příkazy mohou zvýšit svou produktivitu v Microsoft Teams. Jsou to (čti: příkazy) zkratky pro provádění běžných úkolů, jako je kontrola vašich zmínek, připojení k týmu, aktualizace vašeho stavu atd.
Stiskněte Command + lomítko (/ ) nebo Ctrl + lomítko (/ ) na počítači Mac nebo Windows. Poté vyberte z dostupných možností příkaz k provedení úkolu.
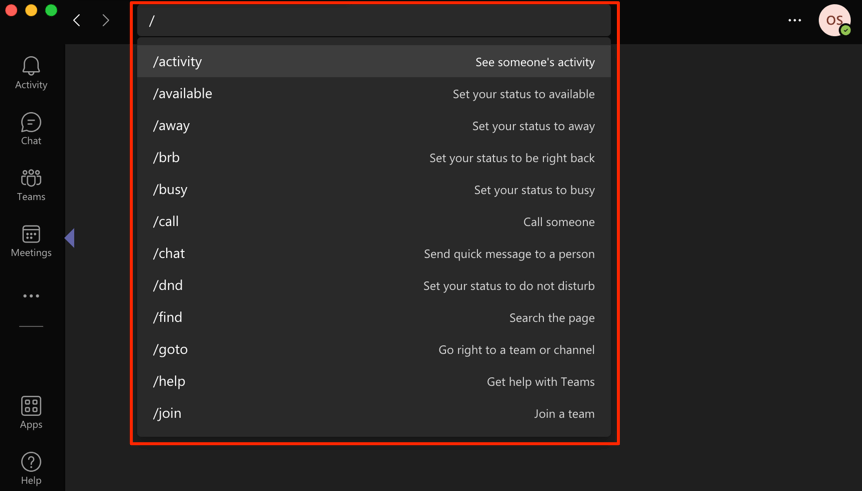
3. Přiblížit a oddálit
Máte potíže s pochopením textu nebo ikon při používání Microsoft Teams na vašem počítači? Stisknutím Ctrl + znaménko rovná se (= ) na počítači se systémem Windows přiblížíte obrazovku. Na notebooku nebo stolním počítači Mac stiskněte Command + Znak rovná se (=) ..
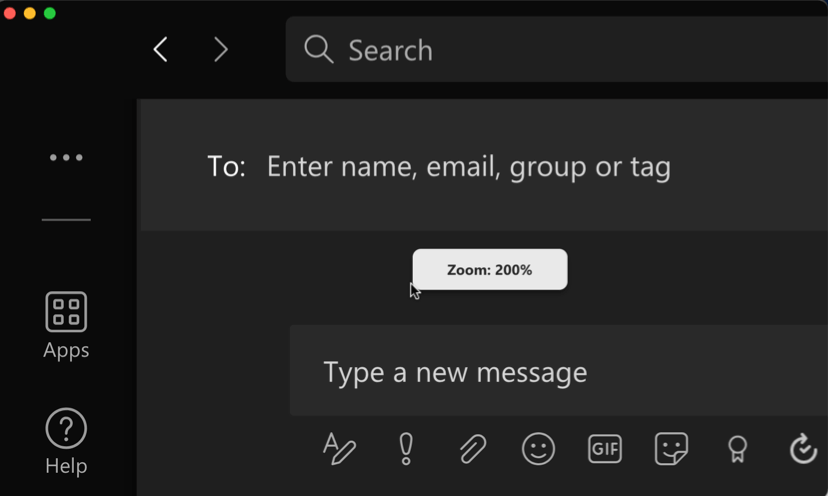
Rozhraní Microsoft Teams můžete zvětšit až na dvojnásobek původní velikosti (tj. 200% přiblížení). Stiskněte Ctrl + znaménko mínus (– ) nebo Command + znaménko mínus (– ) pro oddálení nebo snížení úrovně přiblížení ve Windows a macOS.
Chcete-li obnovit úroveň přiblížení Microsoft Teams zpět na výchozí (tj. 100 %), použijte Ctrl + Nula (0 ) [ pro Windows] nebo Command + Nula (0 ) [pro Mac].
4. Hledat soubory, zprávy, chaty atd.
Na notebooku nebo stolním počítači Mac stiskněte klávesy Command + E a zadejte dotaz do vyhledávacího pole. Pro uživatele Windows použijte k vyhledávání klávesovou zkratku Ctrl + F .
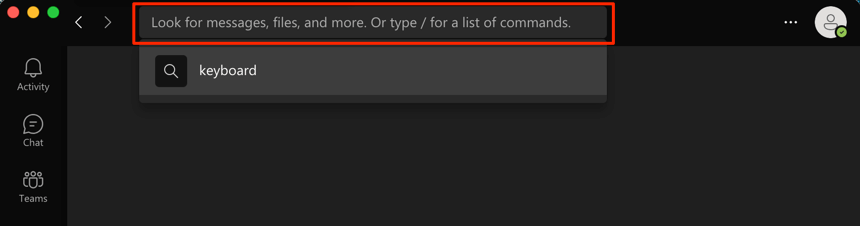
5. Rozbalte textové pole
Větší textové pole vám umožní zobrazit více obsahu, aniž byste museli procházet více řádky textu. Při psaní zpráv v Microsoft Teams rozbalte textové pole stisknutím Ctrl + Shift + X . Pomocí stejných klávesových zkratek vrátíte textové pole do původní velikosti.
Zkratka pro zvětšení textového pole Microsoft Teams na zařízeních macOS je Command + Shift + X .
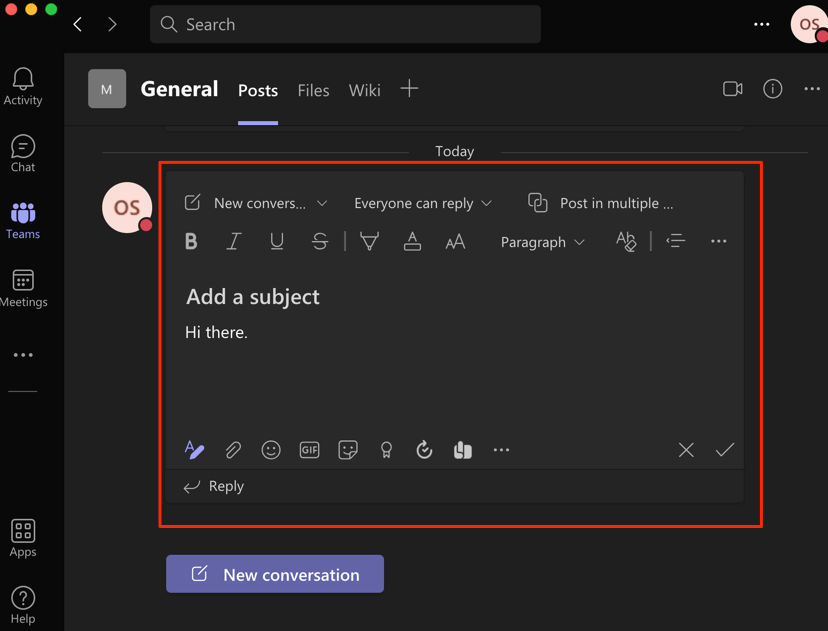
6. Začít nový řádek
Ve výchozím nastavení se po stisknutí klávesy Enter nebo Return při psaní v Microsoft Teams odešle obsah v textovém poli jako zpráva. Chcete-li přesunout kurzor na nový řádek/odstavec, podržte klávesu Shift a poté stiskněte Enter (ve Windows) nebo Return (v macOS) .
7. Ztlumit videohovory nebo zvukové hovory
Stisknutím kláves Command + Shift + M ztlumíte mikrofon během hlasového hovoru nebo videohovoru na zařízeních Mac. Ctrl + Shift + M je ekvivalent systému Windows. Zkratku můžete také použít ke ztlumení mikrofonu.
8. Zapnutí a vypnutí fotoaparátu
.Použijte Ctrl + Shift + O (Windows) nebo Command + Shift+ O (Mac) pro vypnutí fotoaparátu vašeho zařízení za Videokonferenční hovory Microsoft Teams. K opětovnému zapnutí fotoaparátu použijte stejnou klávesovou zkratku.
9. Zvedněte nebo spusťte ruce
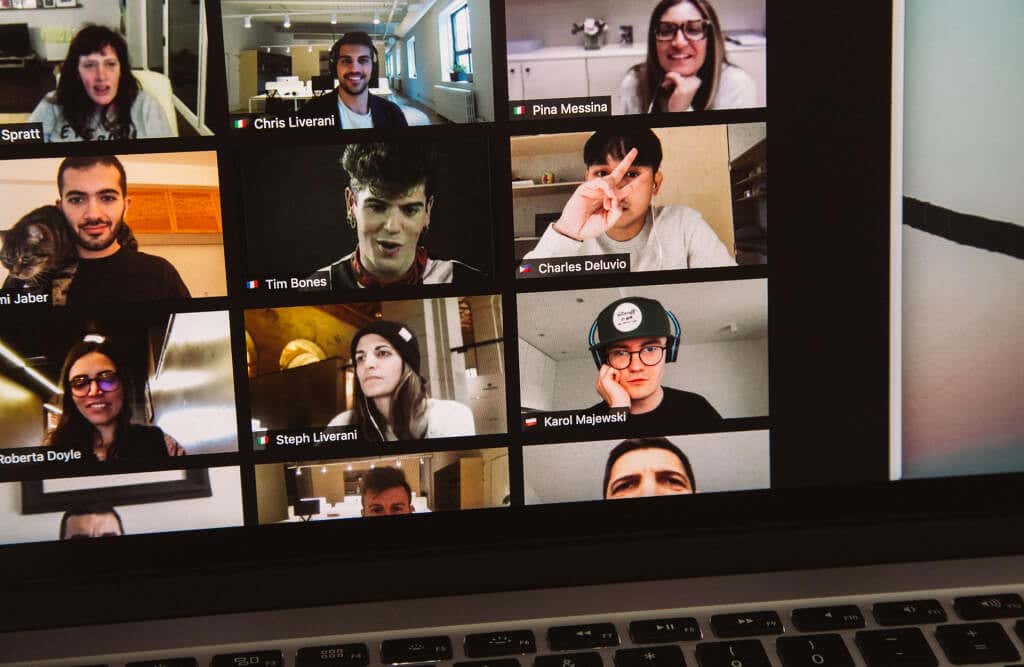
Chcete zvednout ruku, abyste měli možnost mluvit během probíhajícího hovoru? Stiskněte Command + Shift + K na počítači Mac nebo Ctrl + Shift + K na počítači se systémem Windows.
10. Sdílejte svou obrazovku
Ctrl + Shift + E zahájí relaci sdílení obrazovky v aplikaci Microsoft Teams pro Windows. Dalším stisknutím zkratky ukončíte sdílení obrazovky.
U zařízení se systémem macOS použijte k zahájení nebo ukončení relace sdílení obrazovky v Microsoft Teams Command + Shift + E .
11. Rozostření pozadí
Rozostření pozadí v týmu Microsoft pomáhá během videohovorů nenápadně skrýt vše kolem vás. Tato funkce zabraňuje rozptylování a umožňuje účastníkům soustředit se na to, co říkáte.

Stiskněte Ctrl + Shift + P (Windows) nebo Command + Shift+ P (Mac) pro přidání efektu rozostření pozadí ve videohovoru. Použijte stejnou klávesovou zkratku k odstranění nebo deaktivaci efektu rozostření pozadí.
12. Zahájit nový chat
Stisknutím kláves Ctrl + N nebo Command + N zahájíte novou konverzaci v Microsoft Teams v systému Windows a Počítače Mac.
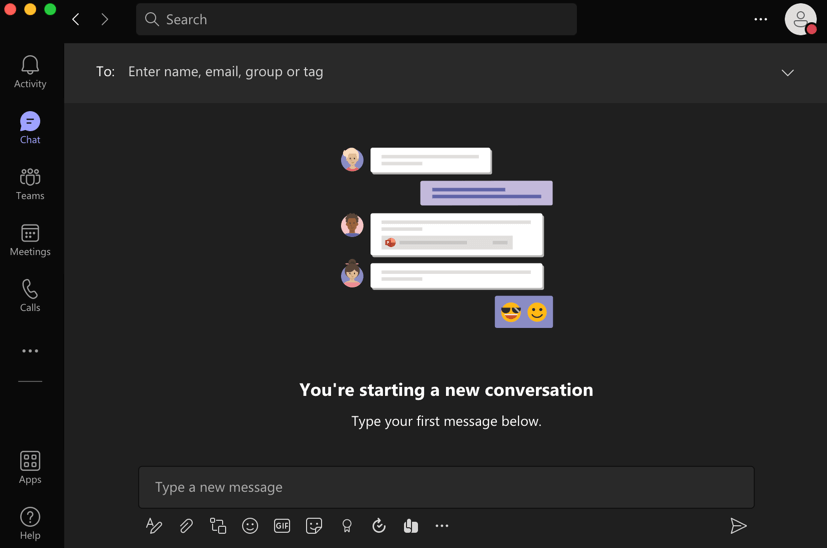
Chcete-li zahájit nový chat ve webové verzi Microsoft Teams, stiskněte Levý Alt + N (pro Windows) nebo Option + N (pro macOS).
13. Otevřete nabídku Historie
Microsoft Teams má nepříliš samozřejmou nabídku Historie, která umožňuje rychlý přístup až ke 12 nedávno navštíveným oblastem. Použijte Command + Shift + H (Mac) nebo Ctrl + Shift + Klávesové zkratky H (Windows) pro vyvolání nabídky Historie..
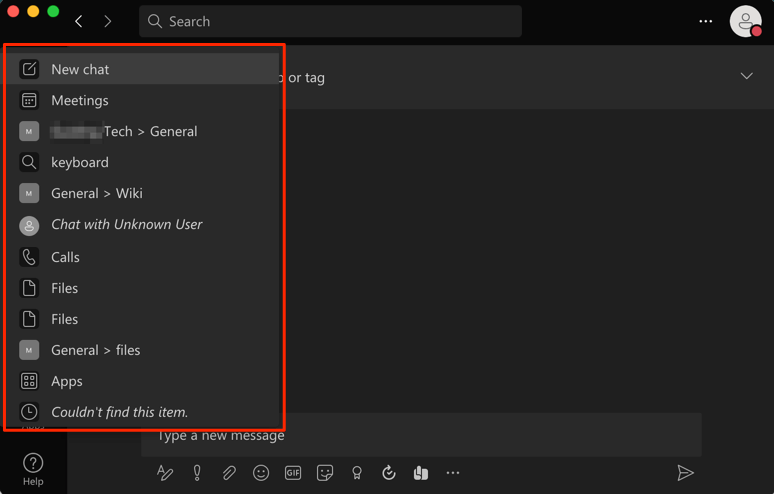
Případně umístěte kurzor na šipky Zpět nebo Vpřed vlevo od vyhledávacího pole. To je další způsob přístupu k nabídce Historie v Microsoft Teams.
Jak zobrazit všechny klávesové zkratky Microsoft Teams
K dispozici je klávesová zkratka pro zobrazení všech klávesových zkratek v Microsoft Teams. Pokud používáte počítač Mac, stiskněte kdekoli na obrazovce klávesy Command + tečka (. ). Na zařízeních se systémem Windows stisknutím kláves Ctrl + tečka (. ) zobrazíte klávesové zkratky pro webovou a počítačovou aplikaci.
Pro přístup ke všem klávesovým zkratkám Teams můžete také použít příkazy „keys“. Stiskněte Ctrl + E (v systému Windows) nebo Command + E (v systému macOS), zadejte / klávesy na vyhledávacím panelu a stiskněte Enter /Return . Nebo v návrhu vyhledávání vyberte možnost Zobrazit klávesové zkratky .

Stránka obsahuje seznam klávesových zkratek Microsoft Teams dostupných pro operační systém vašeho počítače. Chcete-li zobrazit klávesové zkratky Microsoft Teams pro ostatní operační systémy a zařízení, vyberte možnost Zobrazit zkratky pro všechny platformy .
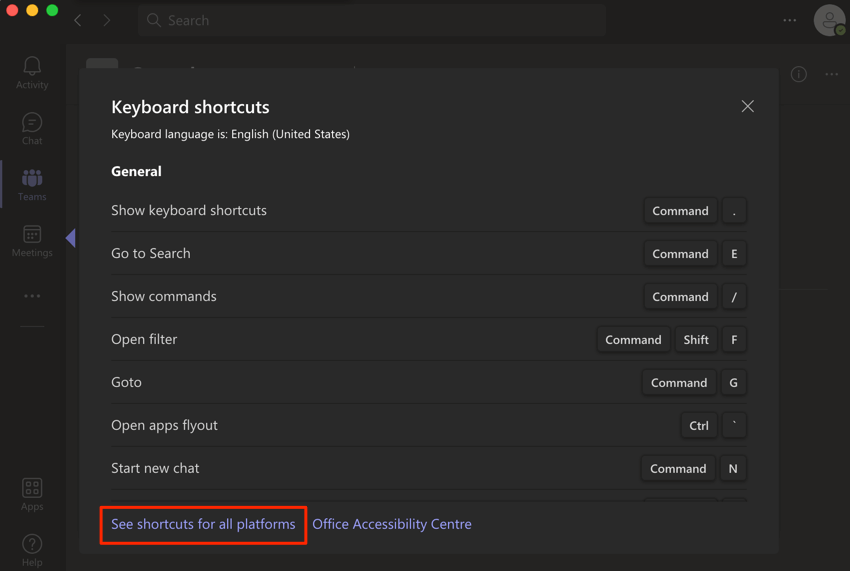
Tím budete přesměrováni na webovou stránku, která zobrazuje klávesové zkratky pro Microsoft Teams na podporovaných zařízeních nebo operačních systémech.
Zde je souhrn dalších pozoruhodných klávesových zkratek:
Stojí za zmínku, že ve webové aplikaci Microsoft Teams nefungují všechny klávesové zkratky. Navštivte tento odkaz ve webovém prohlížeči a přejděte na kartu, která odpovídá operačnímu systému vašeho zařízení.
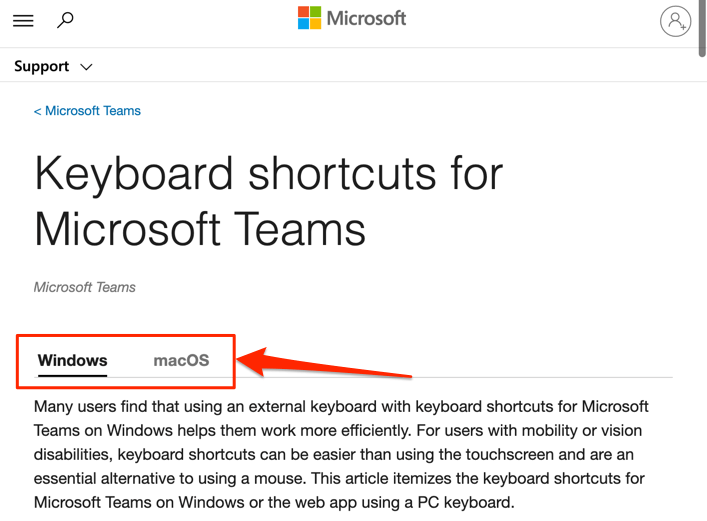
Ve sloupci „Web“ nebo „Webová aplikace“ vyhledejte klávesovou zkratku pro akci nebo úlohu, kterou chcete provést.
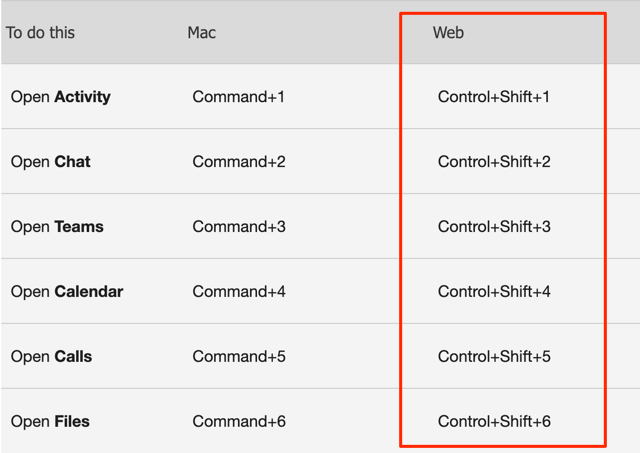
Zaručujeme, že tyto zkratky zvýší vaši produktivitu v Microsoft Teams. Pamatujte, že možná budete muset tyto klávesové zkratky často používat, abyste si je zapamatovali.
.