Schopnost sledovat změny v dokumentech pro zpracování textu byla inovace, která změnila hru. Microsoft Word byl v popředí tohoto pokroku a uživatelé Wordu od té doby tuto funkci využívají.
Funkce sledování změn je nyní považována za standardní v jakékoli aplikaci pro zpracování textu. Ukážeme vám, jak sledovat změny v online, mobilních a počítačových aplikacích Microsoft Word. Můžete také sledovat změny v jiných aplikacích, jako je Google dokumenty nebo Microsoft Excel.
Když sledujete změny v dokumentu aplikace Word, usnadníte někomu jinému (nebo vás budoucí!) najít navrhované změny a rozhodnout se – změna za změnou – zda změnu přijmete a uděláte trvalou, nebo ji odmítnete.
Jak sledovat změny v aplikaci Microsoft Word Online
Kdokoli může používat Microsoft Word Online zdarma registrací bezplatného účtu Microsoft. Jakmile se přihlásíte a spustíte nový dokument Microsoft Word (nebo otevřete existující), sledujte změny ve Word Online podle následujících kroků.
Zapněte sledování změn v aplikaci Word Online
Nejprve musíte zapnout sledování změn.
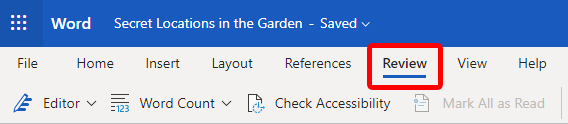
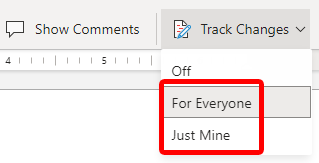
To, že jste to udělali správně, poznáte, když uvidíte, že se nabídka režimů přepnula z Úpravy na Kontrola.
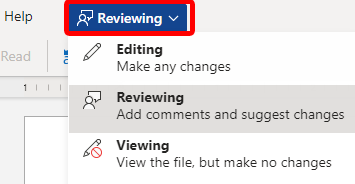
Další způsob, jak zapnout sledování změn v aplikaci Microsoft Word Online, je vybrat v nabídce Režim možnost Reviewing . Pokud použijete tuto metodu, mějte na paměti, že ve výchozím nastavení bude sledovat pouze vaše vlastní změny, nikoli změny všech ostatních. Pokud chcete zapnout sledování změn pro každého, kdo upravuje dokument, postupujte podle výše uvedených kroků a vyberte možnost Pro všechny .
Kontrola, přijetí nebo odmítnutí změn v aplikaci Word Online
Pokud je zapnuto sledování změn, můžete zkontrolovat každý návrh v pořadí a jeden po druhém je přijmout nebo odmítnout.


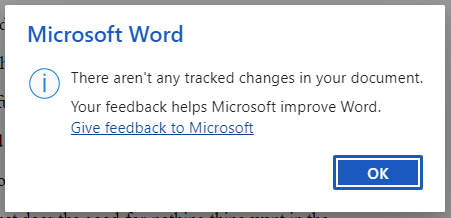
V určitém okamžiku budete chtít sledování změn vypnout.
Vypnout sledování změn v aplikaci Word Online
Existují dva rychlé způsoby, jak vypnout sledování změn v aplikaci Word Online.


Nyní můžete dokument upravovat nebo prohlížet bez sledování změn.
Jak sledovat změny v aplikaci Microsoft Word pro Android
Zapnutí sledování změn v aplikaci Microsoft Word Android je méně přímočaré. Otevřete dokument a postupujte takto.



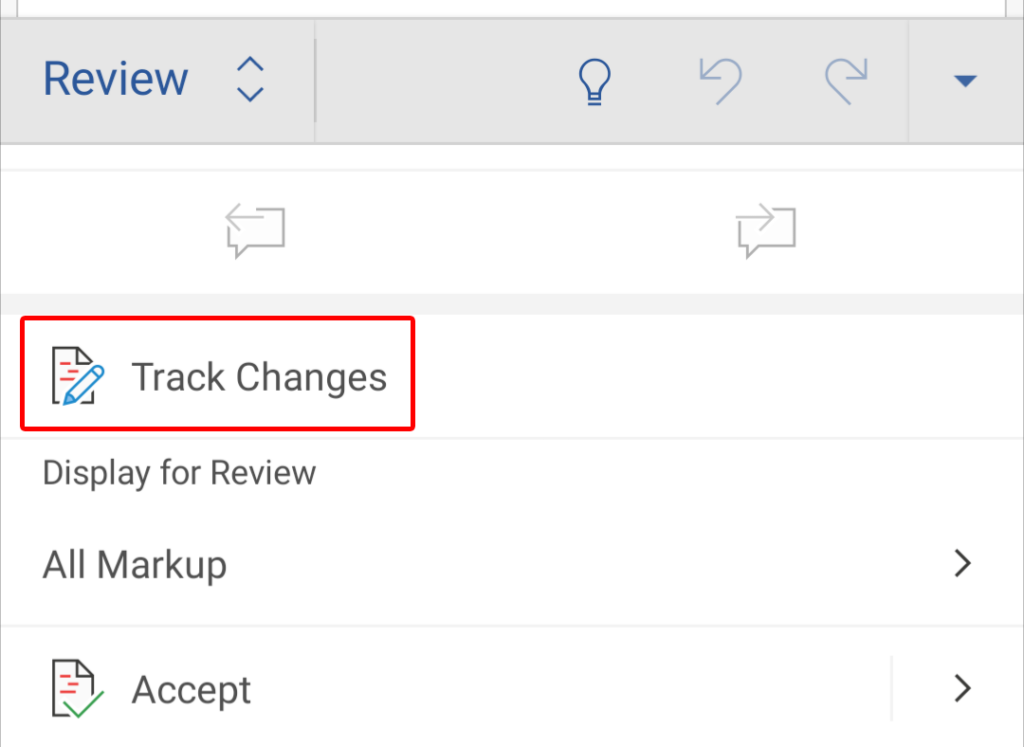
Pokud je povoleno Sledování změn, všechny provedené úpravy budou návrhy, které můžete vy nebo někdo jiný přijmout nebo odmítnout.
Zkontrolujte, přijměte nebo odmítněte změny v mobilní aplikaci Word
Chcete-li zkontrolovat, přijmout nebo odmítnout změny v mobilní aplikaci Wordu, postupujte podle těchto pokynů.
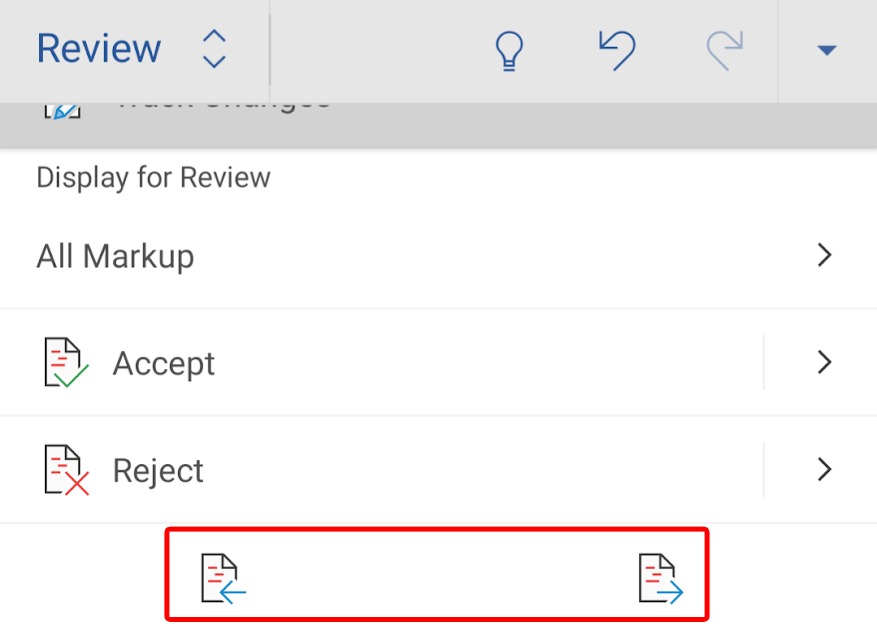

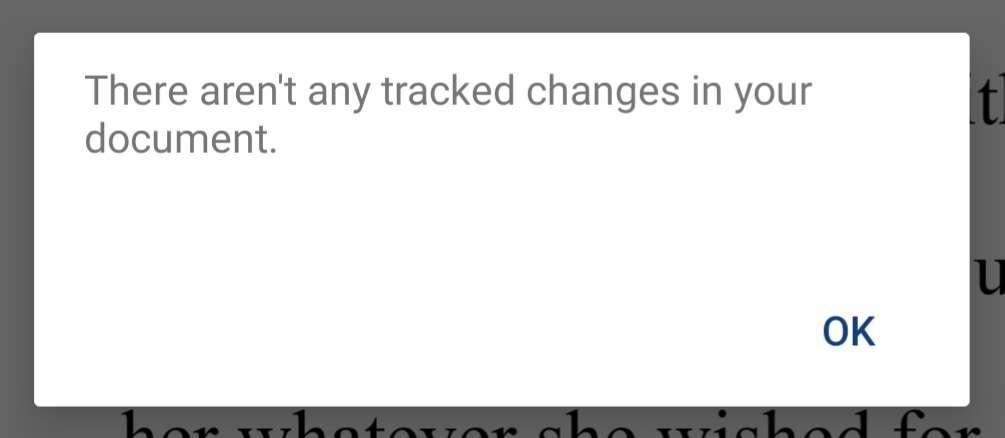
Vypnout sledování změn v aplikaci Word Mobile
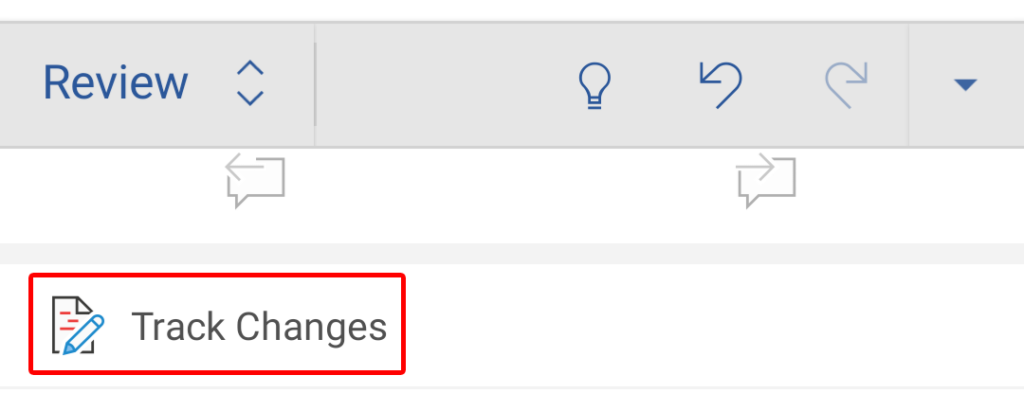
Chcete-li vypnout sledování změn v mobilní aplikaci Word, jednoduše klepněte na Domů na panelu nástrojů, vyberte Zkontrolovat , přejděte dolů a klepněte na Sledovat změny >zrušte jeho výběr a vypněte funkci.
Jak sledovat změny v aplikaci Microsoft Word pro stolní počítače
Sledování změn v desktopové aplikaci Wordu je podobné použití sledování změn v aplikaci Word Online.
Zapněte sledování změn v aplikaci Word pro stolní počítače
Otevřete dokument, který chcete upravit, a postupujte podle těchto kroků.

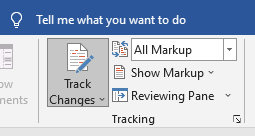

Změny budou sledovány, dokud bude aktivováno tlačítko Sledovat změny na kartě Kontrola..
Kontrola, přijetí nebo odmítnutí změn v aplikaci Word pro stolní počítače
Chcete-li zkontrolovat navrhované změny, postupujte takto.

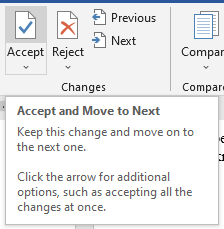
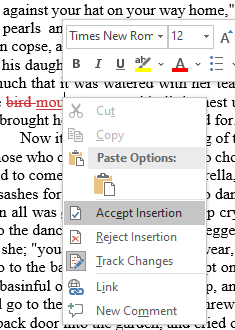
Microsoft Word pro Desktop vás bude informovat, jakmile dokončíte kontrolu navrhovaných změn.
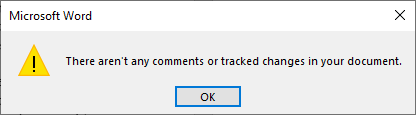
Prozkoumejte další funkce aplikace Microsoft Word
Pokud se chcete o funkcích aplikace Microsoft Word dozvědět ještě více, podívejte se na naše články na téma rozšíření funkčnosti aplikace Word pomocí doplňků, jak na diktovat dokumenty ve Wordu a jak na vložit podpis do dokumentu aplikace Word. Nebo použijte funkci vyhledávání a najděte všechny naše články z Microsoft Wordu.
.