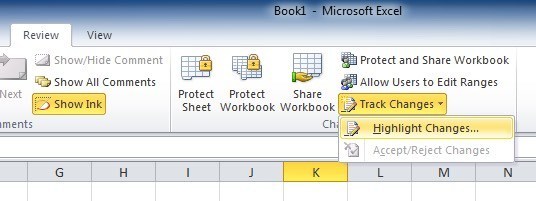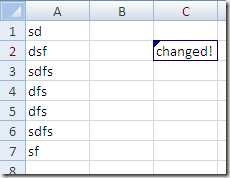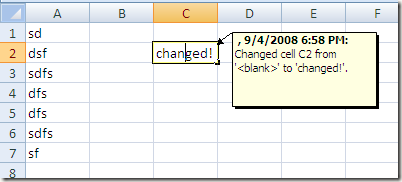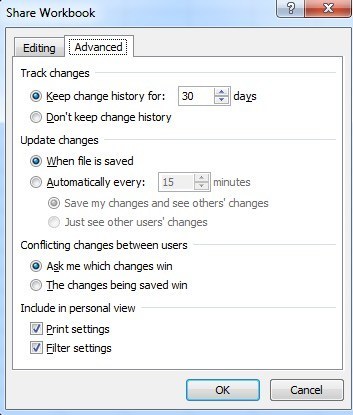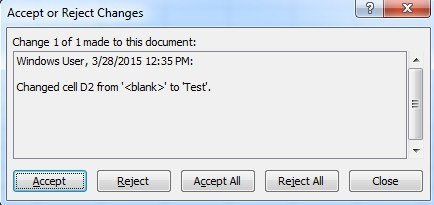Hledáte způsob, jak sledovat změny provedené v tabulce aplikace Excel? Existuje mnoho případů, kdy musíte distribuovat soubor více osobám a sledovat, jaké změny byly provedeny. Možná budete chtít sledovat, kdy byla změna provedena, kdo změnu provedl, na jakou buňku došlo ke změně a jaké údaje byly změněny.
Aplikace Excel má zabudované funkce sledování, které zvládnou všechny výše uvedené případy . Můžete snadno zkontrolovat všechny změny přímo v listu a můžete také přijmout nebo zamítnout každou změnu. Existuje několik bodů, které si musíte zapamatovat o funkcích sledování aplikace Excel:
1. Zapnutí sledování neznamená, že tabulku můžete zpětně vrátit zpět do předchozího stavu tím, že změny zrušíte. Je to v podstatě soubor protokolu, který zaznamenává vše a to je ono. Můžete ručně přejít a zjistit, jaké údaje byly odstraněny nebo přidány, ale budete muset provést změny v tabulce sami.
2. Zapnutí sledování neznamená, že každá změna, kterou provedete, bude zaznamenána. Všechna data uložená v buňce jsou sledována, ale jiné změny, jako je formátování, nejsou. Jiné změny, které nejsou sledovány, zahrnují skrytí / vynechávání řádků a sloupců, komentářů a hodnot buněk, které se změní na přepočet vzorec.
3. Historie změn je ve výchozím nastavení uchovávána pouze 30 dní. Pokud provedete změny v listu aplikace Excel a poté sešitu otevřete znovu o 45 dnů později, budete mít možnost vidět historii změn po dobu 45 dní, dokud sešit nezavřete. Po jeho zavření se změní historie změn starší než 30 dnů. To znamená, že při příštím otevření nebudete schopni vidět změnu, kterou jste provedli před 45 dny.
4. Při každém sledování se sešit se stává sdíleným sešitem. To znamená, že více uživatelů provede změny v dokumentu.
Nyní, když znáte některé základní informace o tom, jak funguje sledování v aplikaci Excel, promluvte si o tom, jak jej povolit, změnit nastavení a sledovat změny!
Povolení sledování
Nejdřív zapněte sledování. Otevřete aplikaci Excel a klikněte na kartu Přehledna pásu karet. Vpravo byste měli vidět možnost Sledovat změnyv části Změny.
>Klikněte na tlačítko a vyberte možnost Zvýraznit změny. Zobrazí se dialogové okno, kde nyní musíte zrušit volbu "Sledovat změny během úpravy. To také sdílí váš sešit ".
Zde máte několik možností, včetně When>Whoa Kde. Pokud je Pokud, Všeznamená, že každá změna bude zvýrazněna. Máte také možnost zvýraznění změn od posledního uložení dokumentu od určitého data nebo změn, které dosud nebyly posouzeny.
Pokud zaškrtnete políčko Kdomůžete se rozhodnout sledovat změny provedené někým nebo změny provedené všemi kromě vás. Možnost Kdeumožňuje sledovat změny pouze pro určitou část tabulky. Stačí kliknout na tlačítko vpravo a vybrat rozsah buněk, které chcete sledovat.
Konečně můžete zrušit volbu Zvýraznit změny na obrazovce, pokud nechcete, aby ostatní věděli, že sledujete změny. Ve výchozím nastavení, jakmile začnete sledovat a tato volba je vybrána, změněná buňka zobrazí malou šipku vlevo nahoře, což naznačuje, že byla změněna.
Pokud kliknete na změněnou buňku (se zapnutou volbou Zvýraznění změn na obrazovce), zobrazí se vám trochu vyskakovací okno, které ukazuje, odkud byla hodnota změněna a změněna čas. Pokud zrušíte výběr Zvýraznění změn na obrazovce, tento malý černý trojúhelník se nezobrazí.
Takže to, co můžete udělat , skryje změny na obrazovce nezaškrtnutím políčka, odesláním souboru všem, kteří je musí provést změny, a když je dostanete zpět, přejděte na stránku Sledování změna znovu zkontrolujte .
Konfigurace sledování
Dalším krokem je podívat se na nastavení sledování a upravit je tak, aby vyhovovaly vašim potřebám. Chcete-li to provést, klikněte na tlačítko Sdílet sešit, který je přímo vlevo od tlačítka Sledování změn. Klikněte na kartu Upřesnit, když se objeví dialog Sdílet sešit.
můžete změnit počet dnů pro udržení historie změn na jiný než 30 dní. Ve výchozím nastavení se změny při uložení souboru aktualizují, ale můžete ho provést automaticky, a to každých několik minut. Nakonec můžete zvolit, jak chcete řešit konflikty: buď tím, že se zeptáte, nebo prostě necháte poslední změnu při ukládání souboru.
Zobrazení změn
Jakmile zapnete sledování a provedli jste několik změn, můžete znovu kliknout na tlačítko Sledovat změny, kliknout na Zvýraznit změny a zjistíte, že pole Seznam změn v novém háčkujiž není šedě.
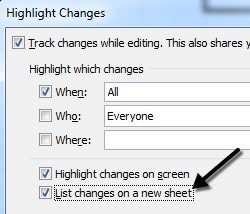
Zkontrolujte to a klepněte na tlačítko OK. Bude přidán nový pracovní sešit nazvaný Historie, který vám umožní zobrazit všechny změny provedené v tomto sešitu.
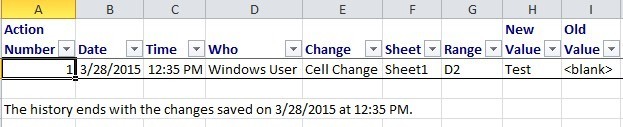
V určitém okamžiku budete muset změny schválit nebo odmítnout. Všechny změny můžete zkontrolovat a vybrat a vybrat, které z nich chcete zachovat nebo zlikvidovat.
Jednoduše klikněte na Sledovat změnya vyberte možnost Přijmout / Odmítnout změny . Zvolte možnosti, které chcete vybrat, které změny chcete přijmout nebo odmítnout. Chcete-li zkontrolovat všechny změny, zkontrolujte, zda je Pokud jezaškrtnuto, a ujistěte se, že je nastavena na možnost Nevyžádaná recenze.
zobrazuje každou provedenou změnu a dává vám možnost Přijmoutnebo Odmítnout. Pokud chcete, můžete také Přijmout všenebo Odmítnout všechny.
odmítnete změnu, okamžitě se vrátí zpět k tomu, co původně bylo v této buňce. Je třeba poznamenat, že jestliže jiná buňka odkazuje na obsah odmítnuté buňky, pak se tato hodnota také změní, když se referenční hodnota buňky vrátí zpět. To může způsobit přerušení vzorců, atd., Proto buďte opatrní.
To je ono! Nyní můžete snadno sledovat všechny změny provedené v tabulce aplikace Excel pomocí této vestavěné funkce. Máte-li jakékoli dotazy, zadejte komentář. Užijte si!