Dokumenty Google jsou součástí sady Google nástrojů cloudové produktivity. Usnadňuje spolupráci na dokumentech a jejich sdílení s ostatními. Ukážeme vám, jak sledovat změny v Dokumentech, abyste viděli, co se v nejnovější verzi liší.
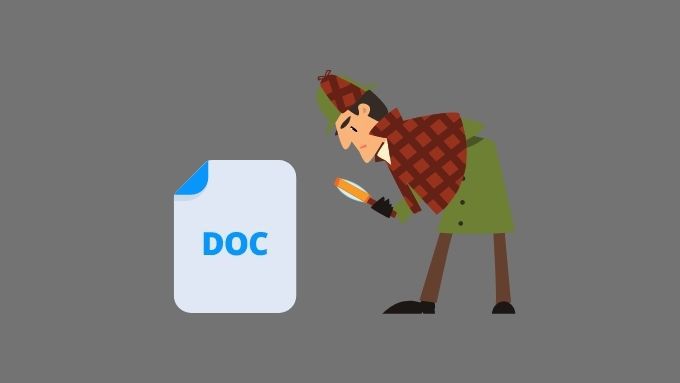
Rozdíl oproti změnám ve sledování Wordu
V Microsoft Word, spolupráce na dokumentech probíhá sériově. Jedna osoba povolí možnost „Sledovat změny“, pracuje na dokumentu, dokončí úpravy a odešle dokument další osobě ke kontrole. Tato osoba může zkontrolovat sledované změny a provádět úpravy, čímž vytvoří více verzí stejného dokumentu.
V Dokumentech Google neexistuje více verzí dokumentu, pouze jedna kopie v cloudu, která mohou být editovány současně více uživateli.
Pokud chcete znát další rozdíly, podívejte se na Dokumenty Google vs. Microsoft Word - Jaké jsou rozdíly?
Nezapomeňte sdílet svůj dokument
Pokud chcete sledovat změny v dokumentu Google, aby je mohla zkontrolovat jiná osoba, musíte dokument s touto osobou sdílet.
Chcete-li sdílet dokument s jinou osobou:
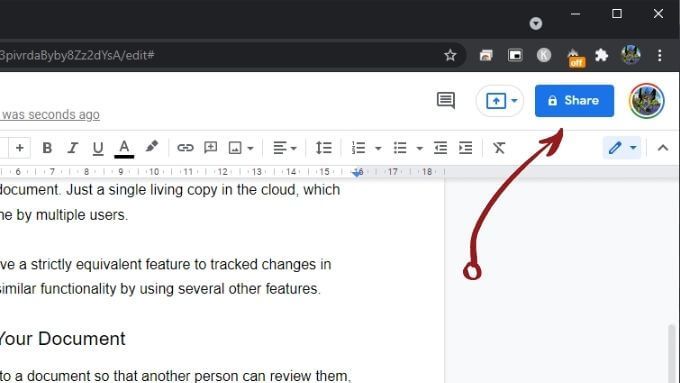

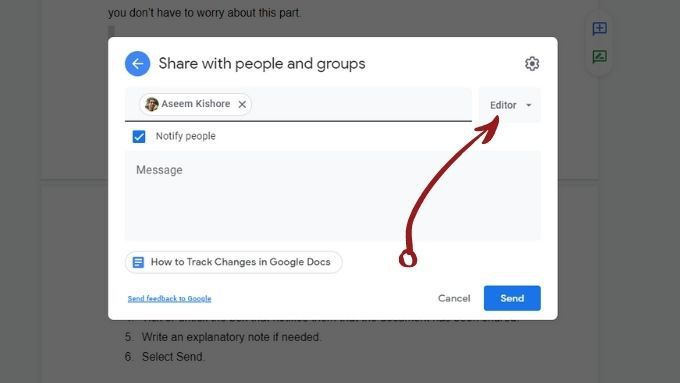
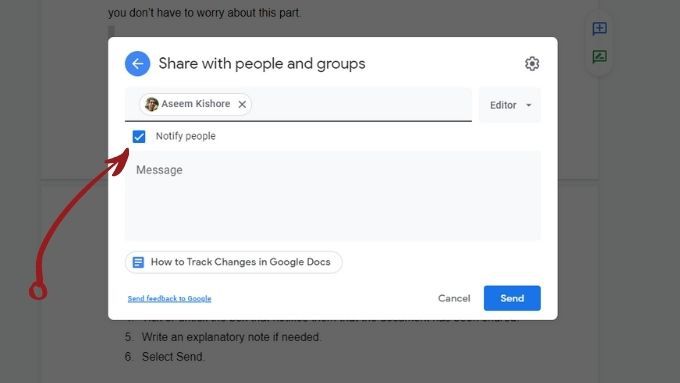
Zkontrolovat historii verzí dokumentu
Dokumenty Google uchovávají záznamy o historii dokumentu od okamžiku, kdy byl vytvořen. Takže i když jste zapomněli nebo nevěděli, jak sledovat změny v dokumentu Google, můžete je kdykoli vyhledat pomocí historie verzí dokumentu:
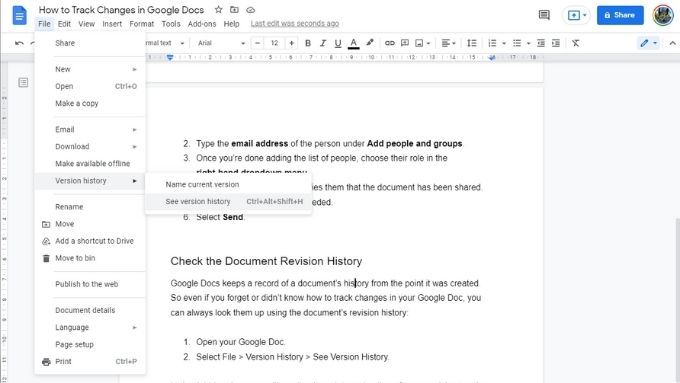

Použít režim navrhování
Režim navrhování je nejbližší funkcí pro sledování změn, které najdete v Dokumentech Google. To je nejužitečnější, když jste byli pozváni k úpravám dokumentu napsaného někým jiným.
Když používáte režim Navrhování:
Zde je příklad toho, jak vypadá například:
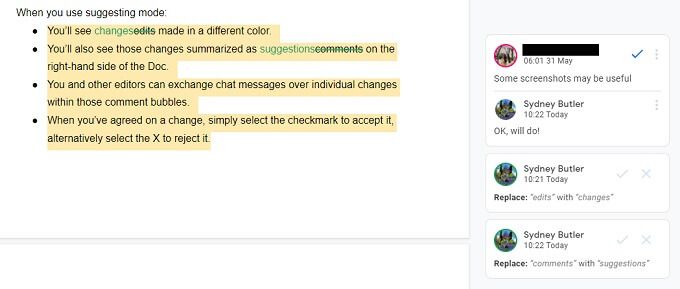
Zapnutí režimu Navrhování je snadné:
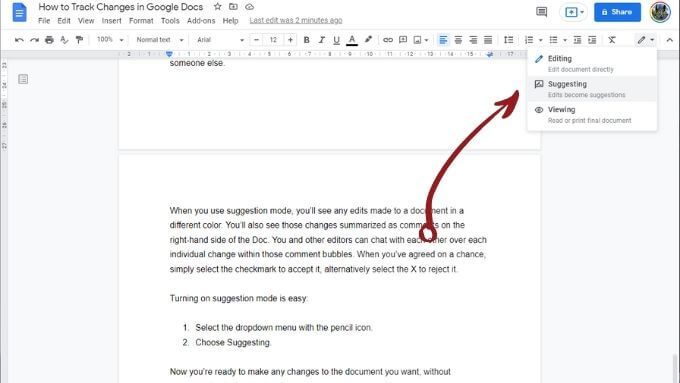
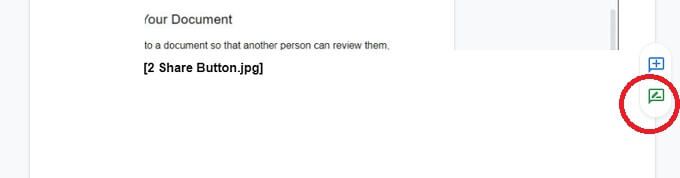
Nyní jste připraveni provést jakékoli změny v požadovaném dokumentu, aniž byste trvale změnili text.
Zanechat komentář pro ostatní Uživatelé
Kromě automatických návrhů můžete také zanechat komentáře pro ostatní editory a autory, abyste svým návrhům poskytli více kontextu.
Chcete-li zanechat komentář:
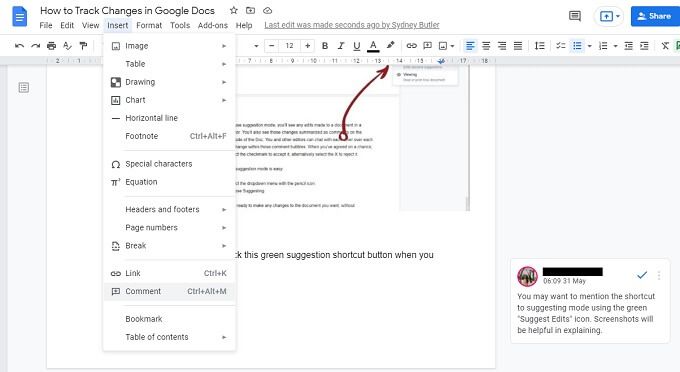
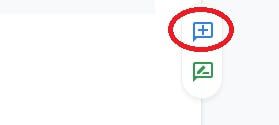
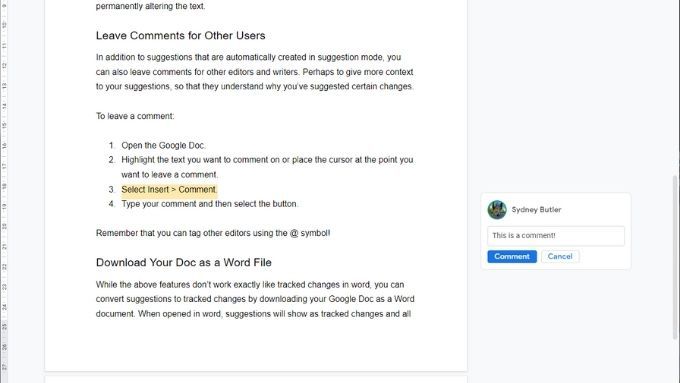
Nezapomeňte, že můžete označit další editory pomocí symbolu @. Můžete také použít funkce živého chatu, pokud jsou současně online i ostatní autoři.
Stáhněte si svůj dokument jako soubor aplikace Word
Můžete převádějte návrhy na sledované změny stažením dokumentu Google jako dokumentu Word. Po otevření v aplikaci Word se návrhy zobrazí jako sledované změny se zachováním všech komentářů. Postupujte takto:
Vyberte Soubor>Stáhnout>Microsoft Word.
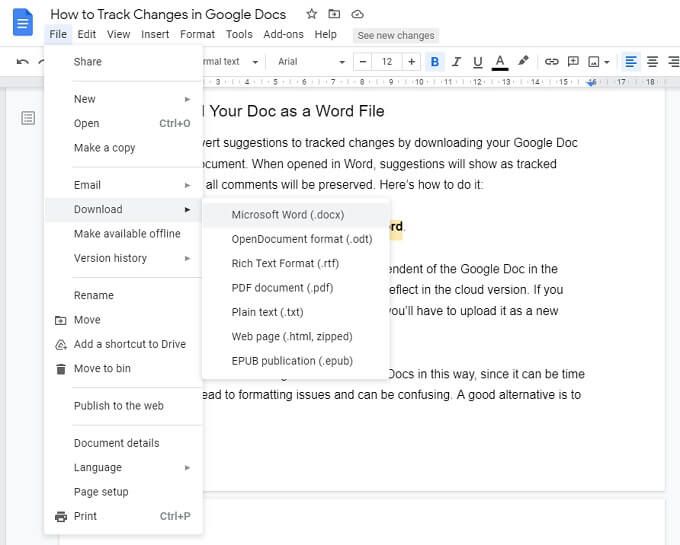
Poznámka:Stažený dokument je nyní nezávislý na dokumentu Google v cloudu. Žádné změny provedené v tomto dokumentu se neprojeví v cloudové verzi. Pokud chcete sdílet úpravy dokumentu Word, budete je muset nahrát jako nový dokument Google a sdílet je úplně od začátku.
Nedoporučujeme tímto způsobem upravovat Word a Docs. protože to může být časově náročné, zavést problémy s formátováním a vést k nejasnostem. Dobrou alternativou je použít Microsoft 365, což zahrnuje podobné cloudové funkce a spolupráci.
Už nikdy neztratit stopu
Nyní můžete sledovat a sdílet změny v Dokumentech Google. Nezapomeňte tento článek sdílet s ostatními editory, kteří s vámi pracují na dokumentu, protože všichni musí nezávisle aktivovat režim návrhů.