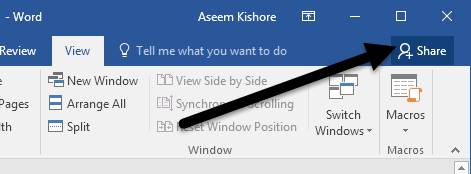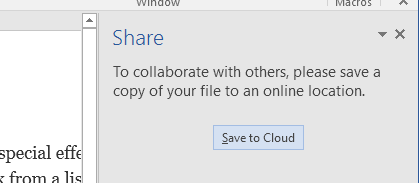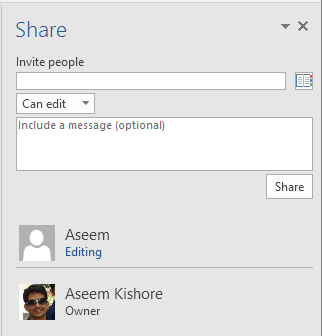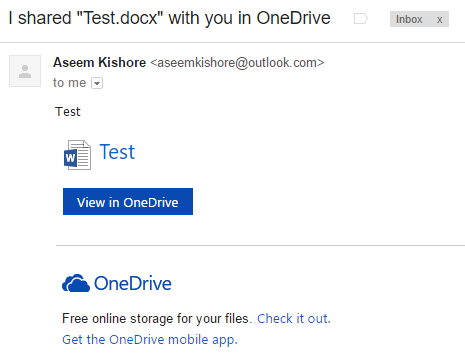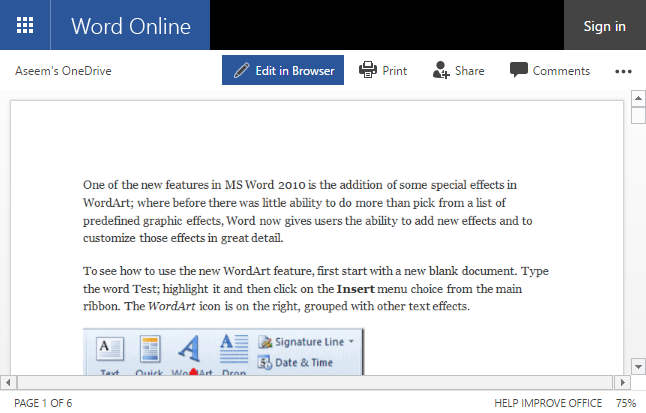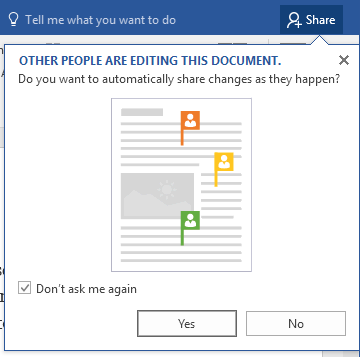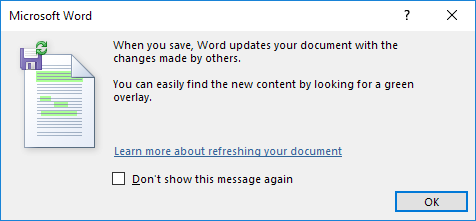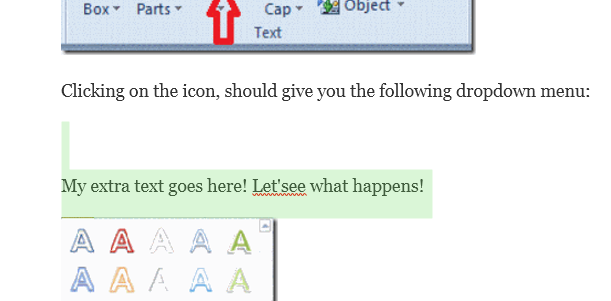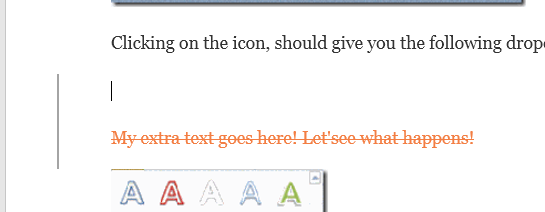Hledáte způsob, jak spolupracovat s ostatními na Word doc? Pokud ano, můžete to udělat velmi snadno v aplikaci Word samotné. Tato funkce byla kolem několika verzí sady Office a funguje i v případě, že přijímající strana nemá na svém systému nainstalovanou aplikaci Word.
Všimněte si, že chcete-li začít se sdílením dokumentů v aplikaci Word, musíte uložit dokumenty do cloudu. Ne všechny dokumenty, ale alespoň ty, které budou sdíleny. To znamená, že musíte nejprve nastavit účet OneDrive a poté se přihlásit do svého účtu Microsoft z aplikace Word.
Sdílet Word Doc
Jakmile máte správně nastavenu aplikaci OneDrive v aplikaci Word, klikněte na tlačítko Sdíletv pravém horním rohu obrazovky.
pravá strana obrazovky. Pokud dokument ještě nebyl uložen do cloudu, musíte kliknout na tlačítko Uložit do cloudu.
Zobrazí se dialog Uložit jako, který by již měl být nastaven na OneDrive. Dej svůj název a uložte ho.
Po uložení a nahrání do cloudu se vraťte zpět do složky Sdílet.a nyní budete moci pozvat lidi, aby se připojili. Zadejte e-mailovou adresu, zvolte, zda ji mohou upravit, nebo je pouze zobrazte a pak vložte volitelnou zprávu.
se objeví e-mail s odkazem na dokument uložený na účtu OneDrive odesílající strany:
Když uživatel klepne na odkaz, dojde k jejich převzetí do verze prohlížeče Word s názvem Word Online, kde lze dokument upravovat.
Klikněte na Edit in Browsera získáte známé rozhraní pásu programu Word pro stolní počítače. Uživatel může dokument upravit bez nutnosti instalace aplikace Word nebo nutnosti mít účet OneDrive.
Dokument se automaticky uloží, takže se uživatel nemusí starat o to, že se sám pokusu uloží. Na konci se vám zobrazí zpráva, že ostatní uživatelé upravují dokument a zeptáte se, zda chcete automaticky sdílet změny. Doporučuji kliknout na tlačítko Ano.
dokument. Pokud klepnete na Soubor, zobrazí se na kartě Informace nová zpráva Dostupné aktualizace dokumentu.
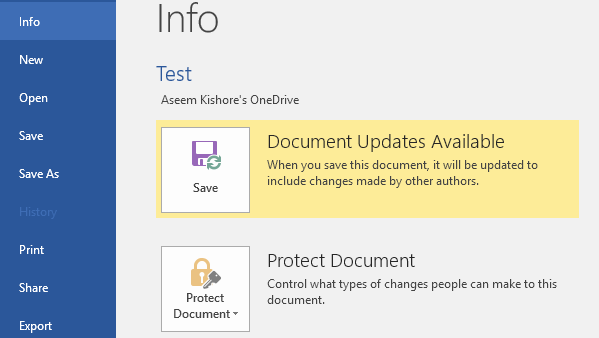 p>Pokračujte a uložte dokument a zobrazí se další zpráva, která vysvětluje, že nové změny vytvořené ostatními budou zobrazeny zeleným překryvem.
p>Pokračujte a uložte dokument a zobrazí se další zpráva, která vysvětluje, že nové změny vytvořené ostatními budou zobrazeny zeleným překryvem.
, zelené zvýraznění zmizí, dokud nebudou provedeny nové změny. Chcete-li sledovat, jaké změny se dělají, měli byste povolit Sledovat změnyv dokumentu předtím, než je sdílíte, jinak je těžké říct, co se děje, zvláště pokud se jedná o úpravu více osob dokumentu.
Na kartě Přezkumjsem aktivoval Sledovat změnyzvýrazněný text, mám také červené svislé pruhy v levém sloupci. Protože odstranění se nezobrazuje zeleně, můžete je zobrazit pouze sledováním změn. Klikněte na červenou čáru a uvidíte odstraněný obsah v náhledu.
Celkově je Word skvělým nástrojem pro spolupráci v reálném čase s více autory nebo editory a synchronizační aspekt funguje velmi dobře. Jedním z funkcí, které jsem si všiml, je, že když někdo jiný upravuje určitý odstavec, zabraňuje ostatním, aby upravili tuto sekci, dokud nebude první osoba dokončena. To zajišťuje, že lidé nepřepisují stejné oddíly najednou. Máte-li jakékoli dotazy, neváhejte se k tomu vyjádřit. Užijte si!